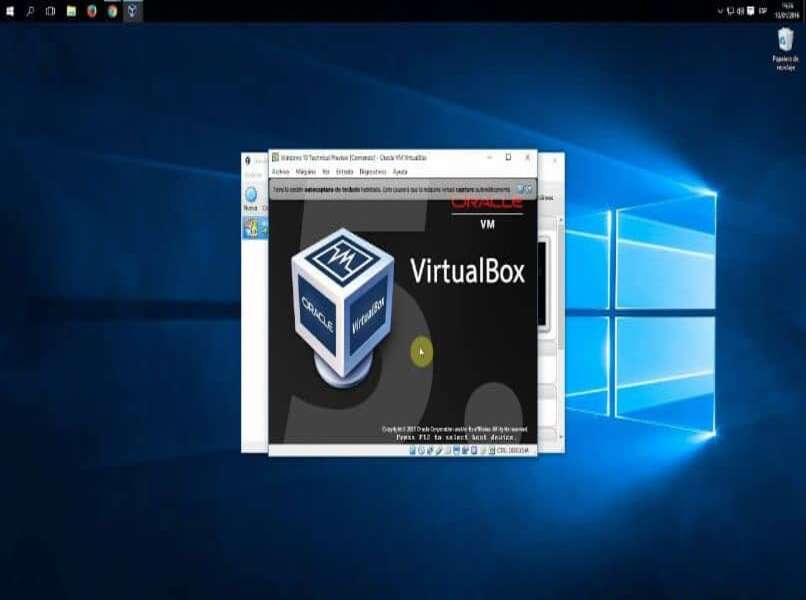
Bei der Verwendung von VirtualBox in unserem Windows 10 treten viele Fehler auf, und diese Fehler werden auf der offiziellen VirtualBox-Seite nachgewiesen und erkannt. Wenn Sie also diese virtuelle Maschine auf Ihrem Windows 10-Computer installieren möchten, zeige ich Ihnen hier verschiedene Tricks und Möglichkeiten, um diese möglichen Fehler zu vermeiden und den korrekten Start dieses Emulators zu genießen.
Contents
Wie finde ich die VDI-Datei der virtuellen Maschine auf meinem Windows-PC?
VDI-Dateien oder auch „VirtualBox Disk Image“ genannt, sind, wie der Name schon sagt, Disk-Images, die VirtualBox erstellt und ermöglicht, dass diese Dateien ausgeführt oder auf andere Computer importiert werden, wenn eine neue Version installiert oder Versionen von VirtualBox gelöscht werden. Diese Images werden zum Booten des Systems verwendet, und wenn wir eines erstellt haben und dessen Speicherort kennen müssen, fahren wir mit dem Öffnen von VirtualBox fort.

Nach dem Start richten wir den Zeiger nach oben links und berühren „Dateien“. Daher suchen wir nach den Optionen „Einstellungen“ und im Abschnitt „Allgemein“ wird der Pfad angezeigt, in dem die Boot-Images gehostet werden. Wenn wir dieses Bild erstellt haben, wird es uns in diesem Pfad angezeigt und wir können es für die zukünftige Verwendung des vorinstallierten Systems speichern .
Wie öffne ich VirtualBox als Administrator, um den Fehler zu beheben?
Wenn Sie beim Starten Ihrer virtuellen Maschine einen Fehler angezeigt haben, treten diese Fehler in unserem Windows 10-Betriebssystem sehr häufig auf. Dazu können wir die virtuelle Maschine mehrmals öffnen und die Anwendung vollständig schließen. Es wird empfohlen, diese Schritte zwei- bis dreimal zu wiederholen, dann fahren wir mit der rechten Maustaste auf die Anwendung fort und führen sie als Administrator aus .
Es ist wichtig zu erwähnen, dass es nicht unbedingt korrekt starten würde, wenn es sofort als Administrator gestartet wird. Dazu müssen Sie mit den genannten Fällen fortfahren, um es korrekt auszuführen. Auf der offiziellen VirtualBox-Website wurde erwähnt, dass diese Probleme hauptsächlich in Windows 10 auftreten .
Installieren Sie das Plattformpaket
Für viele ist es wichtig, die neuesten Versionen herunterzuladen , die auf der VirtualBox-Plattform gefunden wurden, da sie Verbesserungen implementiert haben, die eine korrekte Ausführung unter Windows 10 ermöglicht haben. Diese neuen Versionen können gefunden werden, wenn wir zur offiziellen Website gehen und fortfahren wobei beim Download berücksichtigt wird, ob wir ein 32- oder 64-Bit-System haben.
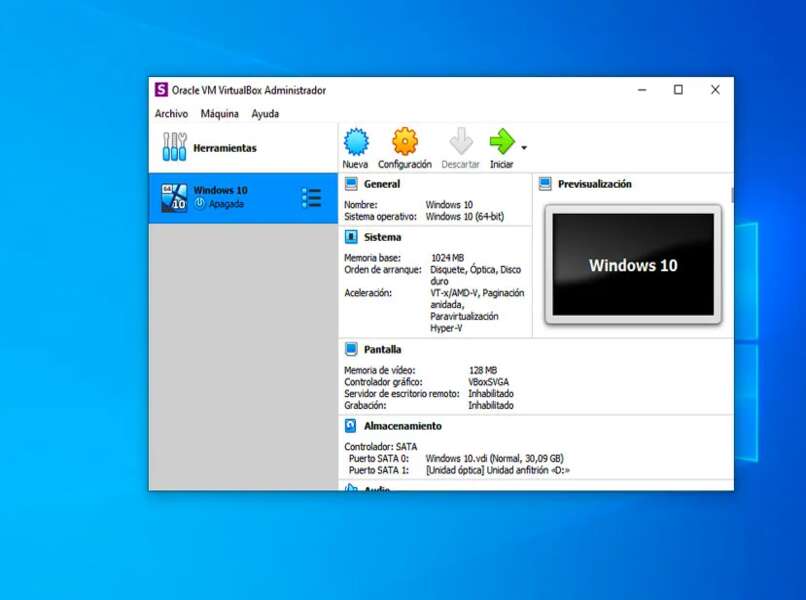
Es sollte berücksichtigt werden, dass die neuesten Versionen von VirtualBox den Benutzern viele Probleme bereitet haben und in vielen Fällen auf frühere Versionen des Emulators zurückgegriffen haben, um die virtuelle Maschine in Bezug auf die installierten Betriebssysteme ordnungsgemäß zu starten . Die zuverlässigste Version von VirtualBox, die für jedes Betriebssystem empfohlen wird, ist Version 5.2.24.
Es wird empfohlen , diese virtuelle Maschine in Windows mit niedrigeren Versionen als Windows 10 zu installieren oder vorzugsweise Linux oder Mac zu verwenden, um so das Vorhandensein von Fehlern zu vermeiden, die häufig bei der Ausführung oder dem Start des Prozesses mit Windows 10 oder 11 betroffen sind. Wenn wir eine Version von Windows 8 haben, wenn wir Windows 10 problemlos in Virtual Box ausführen können, aber nicht umgekehrt.
Gespeicherten Zustand verwerfen
Um die gespeicherten Zustände von VirtualBox oder Boot-Systemen zu beseitigen, müssen wir zunächst zur linken Seite der installierten Systeme gehen, die sich unter dem Namen des Betriebssystems befindet, und wir berühren die drei darin enthaltenen Balken und bei Wenn ein Menü mit verschiedenen Optionen angezeigt wird, suchen wir nach dem Abschnitt „Löschen“ .
Es sollte beachtet werden, dass wir, um dieses Betriebssystem vollständig zu entfernen, die Option „Alle Dateien löschen“ berühren müssen, denn wenn wir nur „Löschen“ drücken, wird nur die Boot-Konfiguration gelöscht und nicht das VDI-Image. Bevor Sie diese Option ausführen, wird empfohlen, das VDI-Image im Falle einer Neuinstallation unserer VirtualBox zu speichern und die Boot-Dateien beizubehalten.
Installieren Sie VirtualBox neu
Im Falle einer Neuinstallation unserer virtuellen Maschine müssen wir als erstes die Installationsdatei haben, die Sie beim Herunterladen auf der offiziellen VirtualBox-Seite finden. Um unsere VirtualBox zu löschen, gehen wir zur „Suchleiste“ und schreiben das Wort „Systemsteuerung, Programme, Programme und Funktionen“, darin suchen wir nach unserer VirtualBox und fahren mit der Deinstallation fort.

Wie erstelle ich eine neue virtuelle Maschine, um eine Sitzung zu öffnen?
Um eine virtuelle Maschine zu öffnen, öffnen wir unsere VirtualBox. Sobald wir drinnen sind, suchen wir oben links nach der Option „Neu“. Darin wird ein Feld mit dem Namen „Name und Betriebssystem“ angezeigt, in dem wir das Betriebssystem auswählen müssen wir ausführen möchten , sowie seine Version und seine Eigenschaften. Daher konfigurieren wir die Größe der virtuellen Festplatte sowie die Einstellungen für unsere Festplatte.
Es wird empfohlen , die grünen Grenzwerte nicht zu überschreiten , um Probleme mit unserer Hardware zu vermeiden und die erzwungene Arbeit unserer CPU zu vermeiden. Außerdem können die Einstellungen in Bezug auf jede virtuelle Maschine geändert werden. Es sollte berücksichtigt werden, dass es ratsam ist, beim Erstellen einer virtuellen Maschine festzustellen, ob die Mindestanforderungen an das Betriebssystem für den Start ausreichend sind. Andernfalls müssen Sie den Computer formatieren und die Version von Windows 10 usw. installieren Fahren Sie sicher mit der Systeminstallation fort.