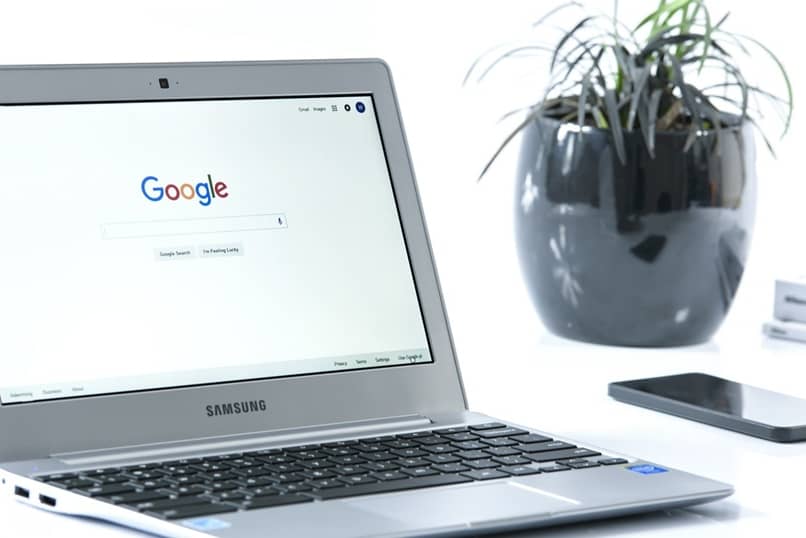
So wie es möglich ist, Windows 11 in VirtualBox auszuprobieren, können Sie dasselbe tun, aber mit Chrome OS. Ein sehr funktionales Betriebssystem , das den Google-Browser als Schnittstelle par excellence verwendet und das Sie jederzeit verwenden können. Wenn Sie also sicher sein möchten, Chrome OS ohne größere Unannehmlichkeiten auf Ihren Computer herunterzuladen, befolgen Sie unsere praktischen Tipps, damit Sie es ganz einfach erreichen können.
Contents
Was sind die Schritte zur Installation von Chrome OS auf VirtualBox?
Zunächst einmal ist es wichtig, dass Sie VirtualBox entweder auf Linux, Windows oder Mac herunterladen, damit Sie Chrome OS nach dem Herunterladen starten können . Denken Sie daran, dass VirtualBox ein völlig kostenloses Programm ist und Ihnen bei diesem Prozess eine große Hilfe sein wird. Befolgen Sie vor diesem Hintergrund unsere Empfehlungen für eine erfolgreiche Installation von Chrome OS von dem Gerät Ihrer Wahl.
Auf meinem Windows-Rechner
Sobald VirtualBox heruntergeladen ist, ist es an der Zeit, das Chrome OS ISO herunterzuladen, je nachdem, welche Version am besten zu Ihrem Geschmack und Ihren Vorlieben passt. Sobald dies erledigt ist, müssen Sie auf Ihre VirtualBox zugreifen und von dort aus diejenige suchen, auf der steht Create a new machine in the options panel .

Als nächstes müssen Sie es umbenennen und von dort aus die Option ISO hinzufügen oder importieren auswählen . Daher bleibt es Ihnen überlassen, den Chrome OS-Download-Link zu wählen. Denken Sie daran, dass Sie bei der Installation von Chrome OS auf Ihrem Windows-Computer die besten Apps und Angebote aus dem Google Play Store nutzen können.
Von meinem Mac-Computer
Für den Fall, dass Sie lieber auf die Produkte der Firma Apple zurückgreifen, können Sie Chrome OS problemlos von Ihrem Mac herunterladen, wobei Sie natürlich wie bei Windows zunächst das Programm VirtualBox herunterladen müssen, um dann mit dem Download fortfahren zu können den direkten Link von Chrome OS. Natürlich müssen Sie sicherstellen, dass es aus einer zuverlässigen Quelle stammt, um Viren oder Malware zu vermeiden.
Mit dem Chrome OS ISO-Download-Link ist es an der Zeit, VirtualBox auszuführen und auf die Option Neue Maschine erstellen zu klicken. Dann müssen Sie den Namen Ihrer Wahl eingeben , es könnte Chrome Os sein, und dann müssen Sie die ISO-Adresse mit Hilfe der Registerkarte “ISO hinzufügen oder importieren” importieren, und das war’s.

Über eine Linux-Distribution
Das Verfahren zum Herunterladen und Installieren von Chrome OS ist ziemlich ähnlich, wenn es über eine Linux-Distribution erfolgt . Um dies zu erfüllen, müssen Sie VirtualBox auf dem System und den Download-Link für Ihr Chrome OS installiert haben. Als nächstes müssen Sie VirtualBox öffnen und von dort aus eine neue Maschine erstellen. Wenn Sie den Namen eingeben, der Ihnen am besten gefällt, müssen Sie den Download-Link anhängen.
All dies über die Registerkarte ISO hinzufügen oder importieren, wo Sie die gerade heruntergeladene Datei hinzufügen müssen. Wenn Sie Probleme haben, es zu finden, empfehlen wir Ihnen, auf den Download-Ordner zuzugreifen und den Namen von Chrome OS in das Suchfeld einzugeben, das wird alles sein.
Wie installiert man Chrome OS auf einem alten Computer?
Wenn Sie Chrome OS auf Ihrem alten Laptop installieren möchten, kein Problem, da Google diese Art von Situation unterstützt. Natürlich müssen Sie sicherstellen, dass Sie mindestens 2 GB RAM , einen 64-Bit-Prozessor und einen 8-GB-USB-Stick haben. Dann müssen Sie einen USB-Stick erstellen, mit dem Sie dieses Betriebssystem installieren können. All dies über CloudReady in der Option USB Maker herunterladen.

Wenn das Tool installiert ist, können Sie den USB-Stick in den PC-Anschluss einstecken . Als nächstes müssen Sie den Computer einschalten und die Tasten CANC, F1, F12 oder ESC drücken, um auf das BIOS zuzugreifen. Jetzt müssen Sie es noch so konfigurieren, dass es möglich ist, das System über das USB-Laufwerk zu booten. Zum Abschluss müssen Sie das BIOS verlassen und mit dem Neustart Ihres PCs fortfahren. Auf diese Weise ist es jetzt möglich, auf das Symbol „Betriebssystem installieren“ zu klicken.
Wenn der Installer erscheint, müssen Sie Ihre Auswahl auf der Schaltfläche Install Cloudready bestätigen, damit der Installationsvorgang beginnt. Dann müssen Sie warten, bis der Vorgang abgeschlossen ist, bevor Sie den Schlüssel entfernen. Später können Sie das System starten, um die Netzwerkeinstellungen, das System, die persönlichen Daten und Ihr Google-Konto so zu konfigurieren, dass die Änderungen korrekt gespeichert werden.
Wie viel GB RAM ist für die Installation von Chrome OS erforderlich?
Wenn Sie Chrome OS installieren möchten, benötigen Sie unabhängig von der Art Ihres Computers mindestens 2 GB RAM . In Anbetracht dessen ist es am ratsamsten, einen Computer mit etwa 4 GB zu verwenden, damit der gesamte Vorgang wie geplant verläuft.