Die Texteditoren sind eines der wichtigsten Werkzeuge in jedem Betriebssystem, da Sie nicht nur Dokumente erstellen können, sondern auch ideal für den Zugriff auf Konfigurationsdateien für das System und die Bearbeitung von Variablen sind. Deshalb finden wir heute verschiedene Arten von Texteditoren mit mehreren Funktionen. Einer der beliebtesten Editoren ist Notepad ++, das als kostenloser Quellcode-Editor entwickelt wurde, der verschiedene Funktionen integriert hat, um Bearbeitungsaufgaben wirklich einfach zu machen.
Notepad ++ basiert auf der Scintilla-Bearbeitungskomponente und wurde in C ++ unter Verwendung der Win32-API- und STL-Erweiterungen geschrieben. Dies ermöglicht eine bessere Ausführungsgeschwindigkeit und reduziert gleichzeitig die Größe der ausführbaren Datei.
- Fügen Sie Registerkarten Lesezeichen hinzu
- Es verfügt über Funktionen zur Zuordnung von Dokumenten
- Die grafische Benutzeroberfläche kann vollständig an die Bedürfnisse angepasst werden
- Kompatibel mit WYSIWYG
- Fügen Sie Syntax-Hervorhebungsfunktionen hinzu und integrieren Sie die Faltfunktion
- Integriert die PCRE-Funktion (Perl-kompatibler regulärer Ausdruck), mit der Elemente in geöffneten Dateien ersetzt oder gesucht werden können
- Es ist möglich, den eingegebenen Text automatisch zu vervollständigen
- Lassen Sie uns Makros direkt ausführen
- Unterstützt mehr als 50 Programmiersprachen
- Wir können dem Editor viele Plugins hinzufügen
Jetzt werden wir sehen, wie Notepad ++ in Ubuntu 20.04 installiert wird und somit eine zuverlässige, sichere und moderne Alternative zum Bearbeiten von Dateien auf dem System bietet.
Dazu muss WINE verwendet werden. WINE (Wine Is Not a Emulator) ist ein Dienstprogramm, mit dem wir Windows-Anwendungen (.exe) auf Linux-Systemen ausführen können. Wir wissen, dass ausführbare Windows-Dateien unter Linux aufgrund von Dateisystemfaktoren nicht kompatibel sind. Dort erstellt WINE eine Kompatibilitätsschicht, über die Windows-Anwendungen auf POSIX-kompatiblen Betriebssystemen ausgeführt werden können, wodurch die vollständige Ausführung von erreicht wird Windows-Anwendungen in Ubuntu.
- Wir können Windows-Anwendungen über Skripte aufrufen
- Es ist möglich, Windows-Anwendungen zu aktivieren, damit wir, wenn sie im Netzwerk verfügbar sind, VNC und den Java / HTML5-Client für den Zugriff verwenden können
- Ist gratis
- Der Zugriff erfolgt über ein X-Terminal
EinWie.com erklärt, wie Notepad ++ in Ubuntu 20.04 zusammen mit WINE installiert wird.
Um auf dem Laufenden zu bleiben, abonniere unseren YouTube-Kanal! ABONNIEREN
1. Installieren Sie Wine unter Ubuntu 20.04
Als erstes müssen wir Ubuntu 20.04 die i386 (32-Bit) -Architektur hinzufügen. Dazu führen wir Folgendes aus:
sudo dpkg –add-architektur i386
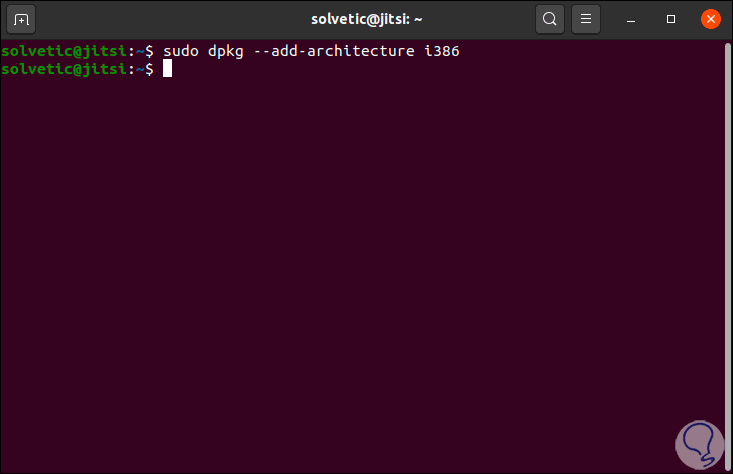
Danach laden wir den Repository-Schlüssel mit dem folgenden Befehl herunter und installieren ihn:
wget -O - https://dl.winehq.org/wine-builds/winehq.key | sudo apt-key hinzufügen -
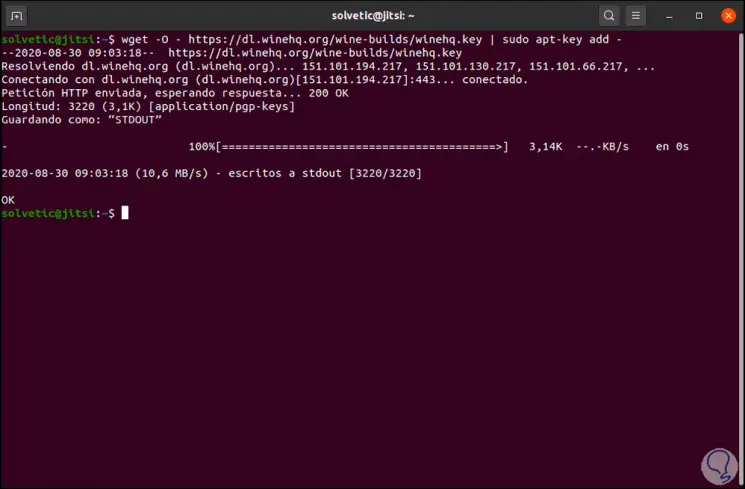
Jetzt ist es Zeit, das entsprechende Repository mit dem folgenden Befehl hinzuzufügen:
sudo add-apt-repository 'deb https://dl.winehq.org/wine-builds/ubuntu/ focal main'
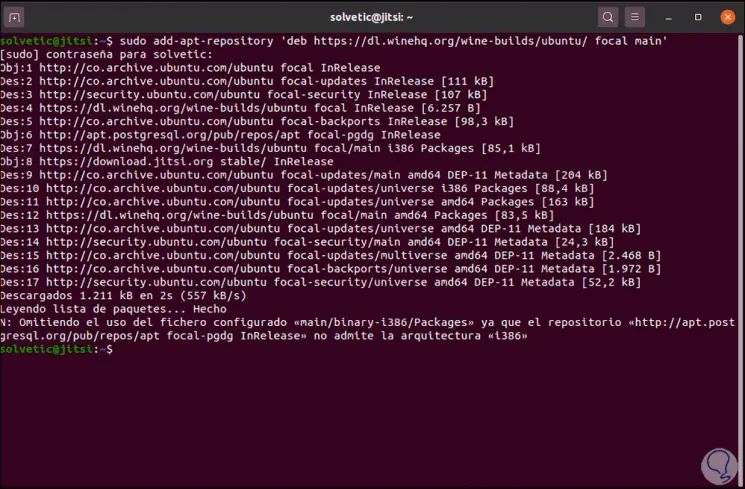
Wir aktualisieren die Pakete und Repositorys in Ubuntu 20.04:
sudo apt update
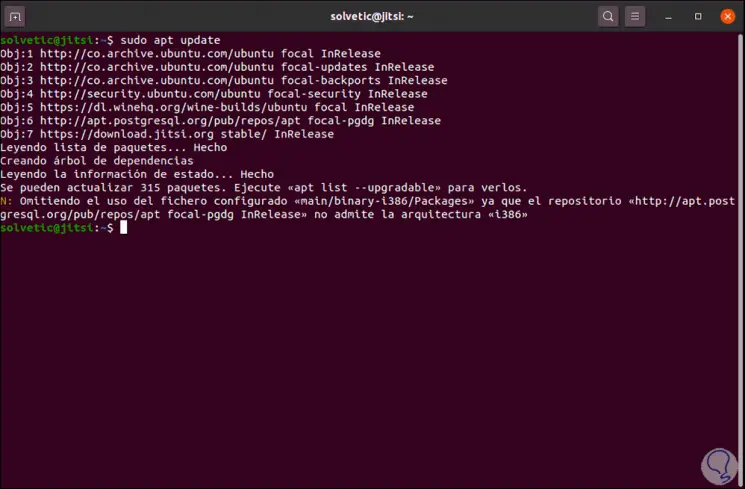
Danach können Sie den Typ der zu installierenden WINE Edition auswählen und eine der folgenden Optionen verwenden:
Stabile Version: sudo apt install --install-empfiehlt winehq-stabile Entwicklungsversion: sudo apt install --install-empfiehlt winehq-devel Testversion: sudo apt install --install-empfiehlt winehq-staging
In diesem Fall installieren wir die stabile Version, die wir ausführen. Wir geben den Buchstaben S ein, um den Download und die Installation von WINE zu bestätigen.
sudo apt install --install-empfiehlt winehq-stabile
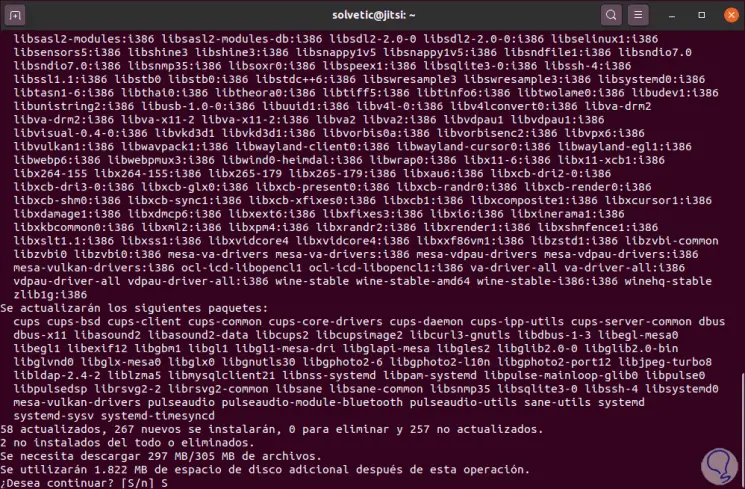
Wenn der Prozess endet, sehen wir Folgendes:
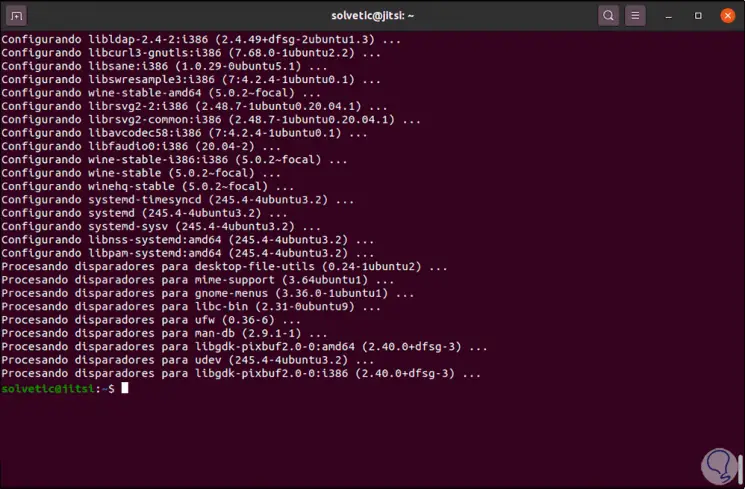
Jetzt validieren wir die Version von WINE, die mit dem folgenden Befehl installiert wurde:
Weinversion
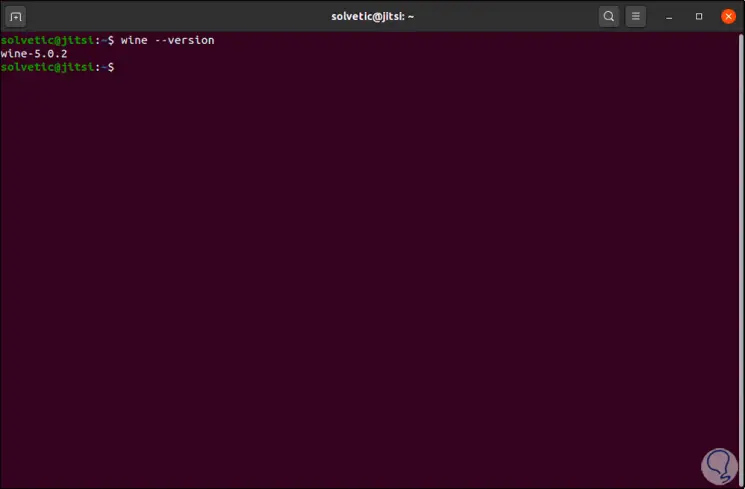
Es ist möglich, WINE in Ubuntu 20 so zu konfigurieren, dass die Windows-eigenen Werte angepasst werden. Dazu führen wir den folgenden Befehl aus:
Winecfg
Dies erfordert eine zusätzliche Konfiguration:
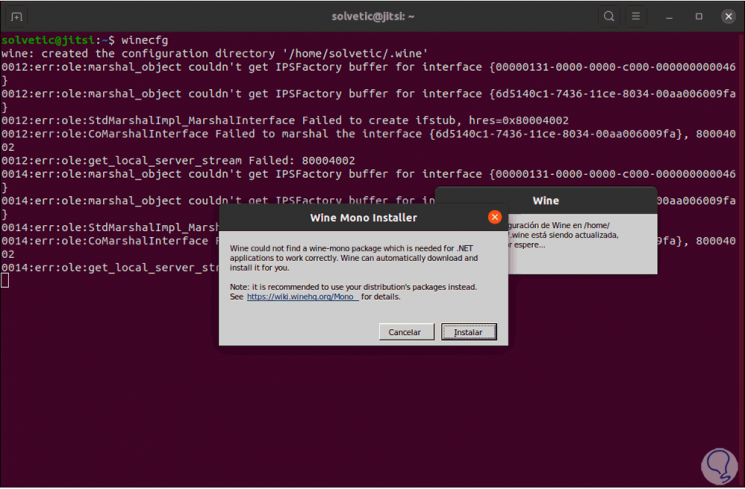
Dort klicken wir auf Installieren, um den Vorgang abzuschließen. Danach sehen wir Folgendes. Hier ist es möglich:
- Anpassen der Windows-Kompatibilität (Verfügbar unter Windows XP bis Windows 10)
- Systembibliotheken hinzufügen
- Konfigurieren Sie integrierte Grafiken
- Integrieren Sie den Desktop
- Audioeinstellungen und viele weitere Optionen
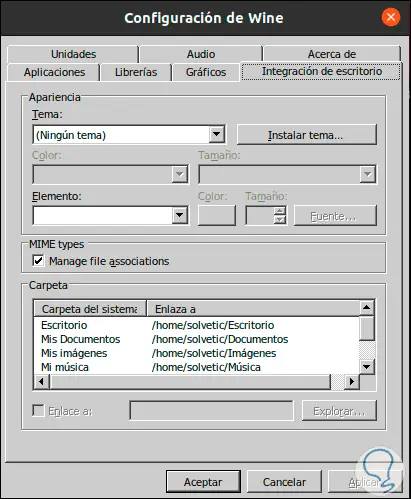
Diese Optionen können nach Bedarf angepasst werden. Wenn wir auf die Benutzerbibliothek zugreifen, können wir den Ordner finden. Wein, bei dem die bekannte Struktur von Windows 10 verfügbar sein wird:
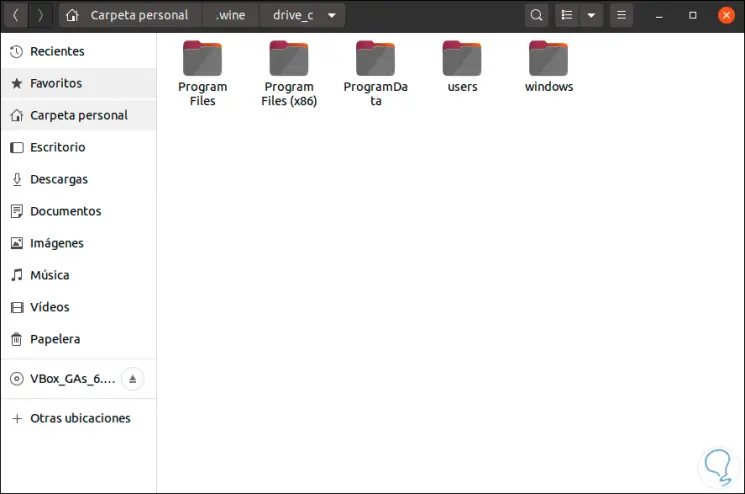
2. Installieren Sie Notepad ++ unter Ubuntu 20.04
Nun gehen wir zur folgenden Notepad ++ URL:
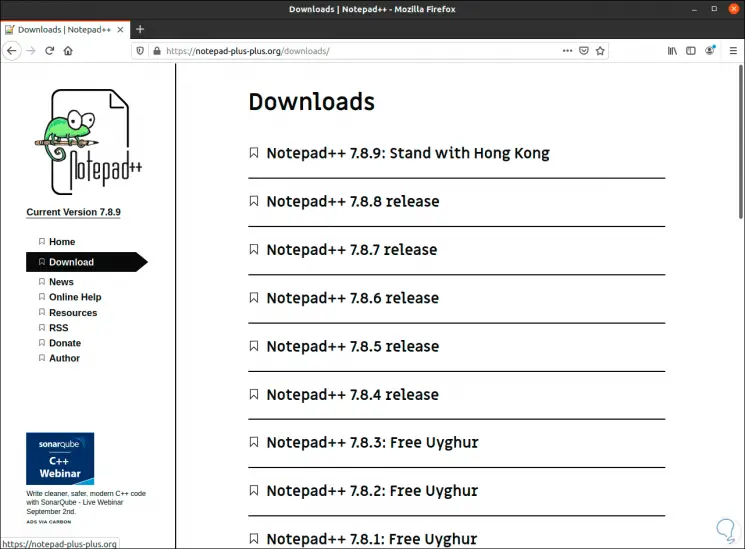
Dort laden wir die neueste Version herunter und klicken dann auf das Installationsprogramm. Im Popup-Fenster wählen wir, um die Datei lokal zu speichern:
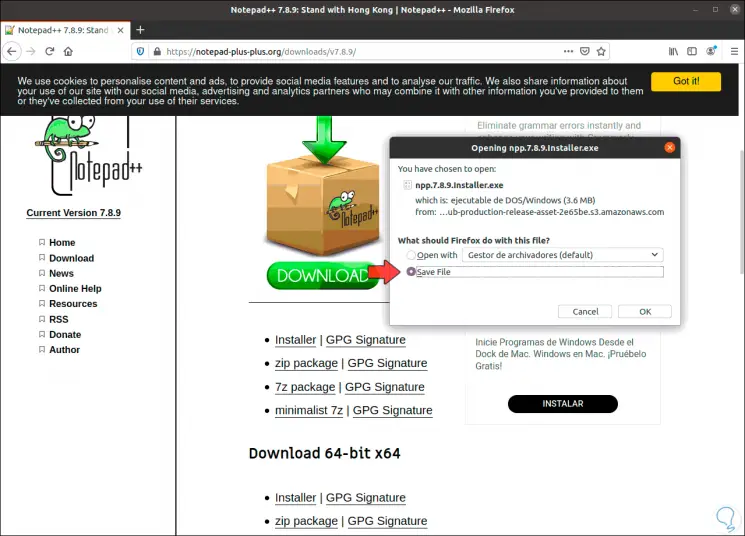
Wir gehen zum Ordner Downloads, um das Installationsprogramm zu validieren:
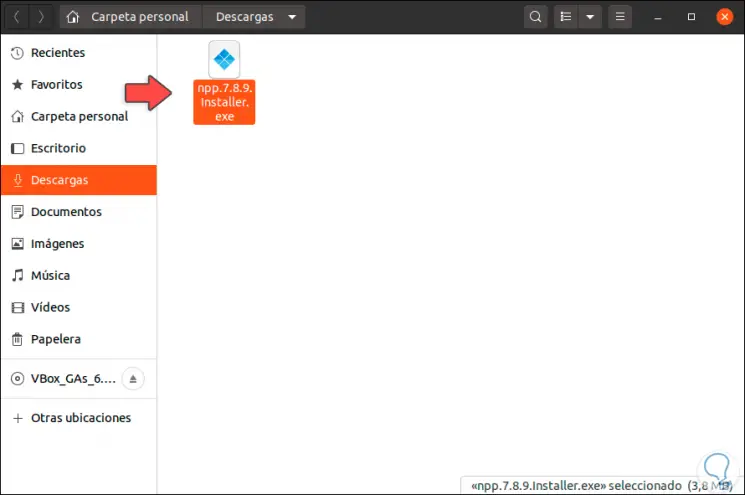
Wir klicken mit der rechten Maustaste auf die ausführbare Datei und wählen “Mit einer anderen Anwendung öffnen”:
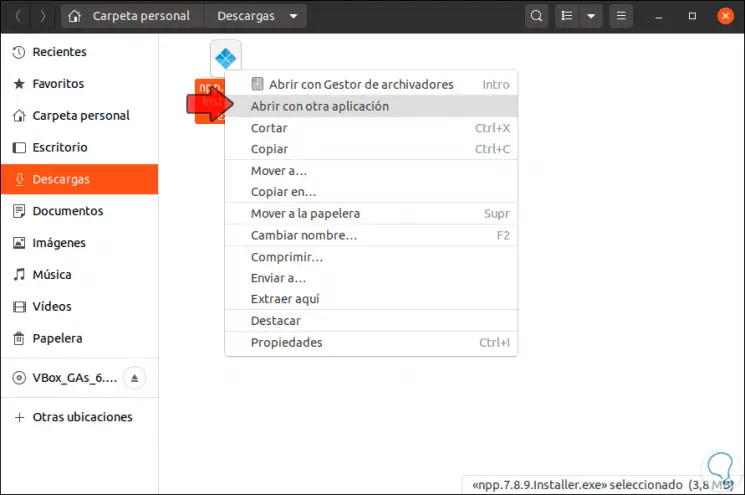
Im nächsten Fenster wählen wir “Wine Windows Program Loader”:
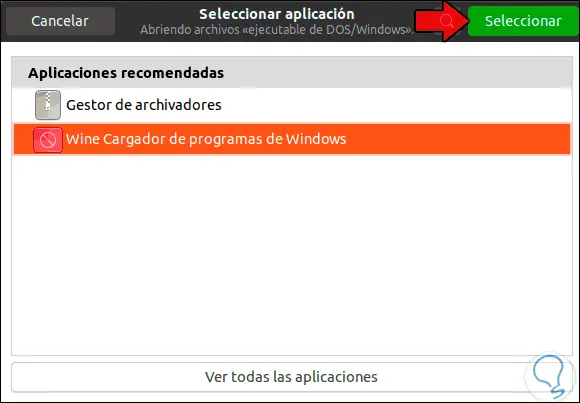
Wir klicken auf “Auswählen” und der WINE-Installationsassistent wird gestartet:
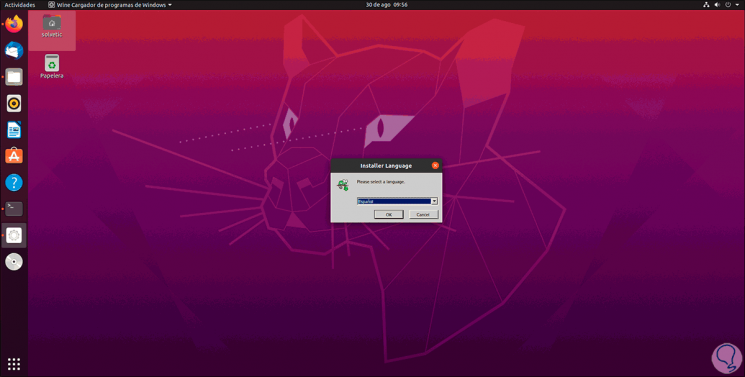
Wir wählen die Sprache aus und sehen dann Folgendes:
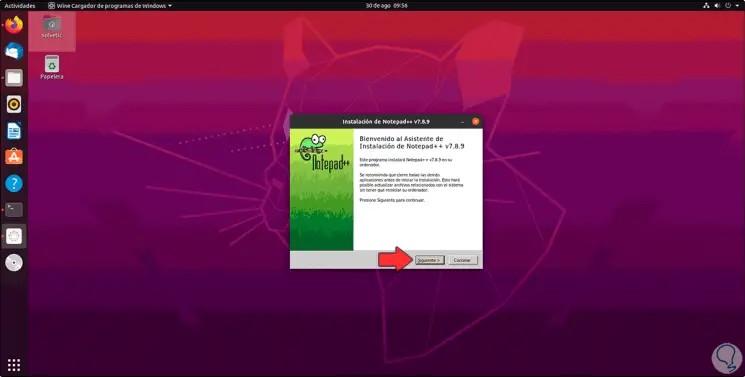
Wir klicken auf Weiter und akzeptieren die Lizenzbedingungen:
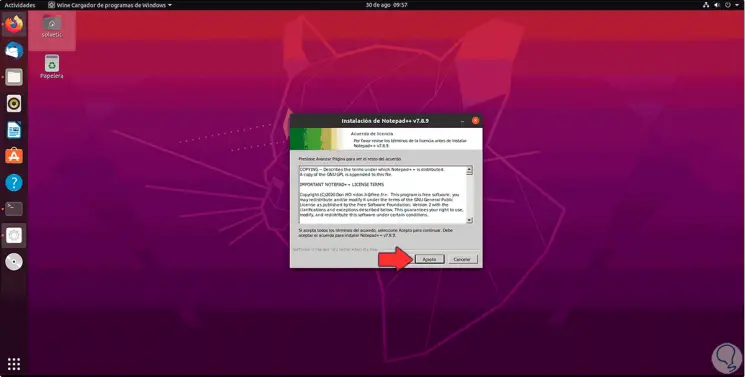
Wir definieren das Installationsverzeichnis von Notepad ++:
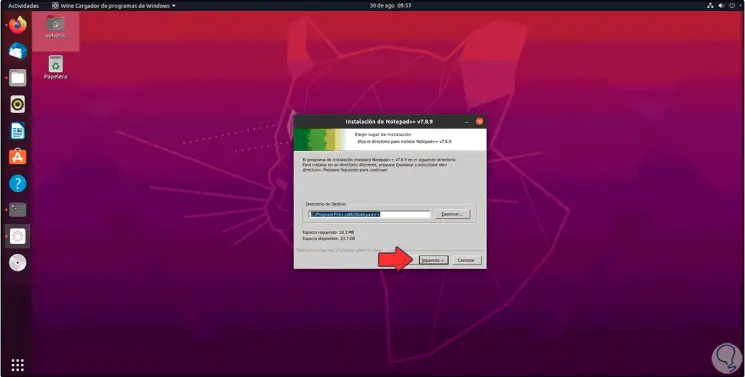
Klicken Sie auf Weiter und wir definieren die zu installierenden Komponenten:
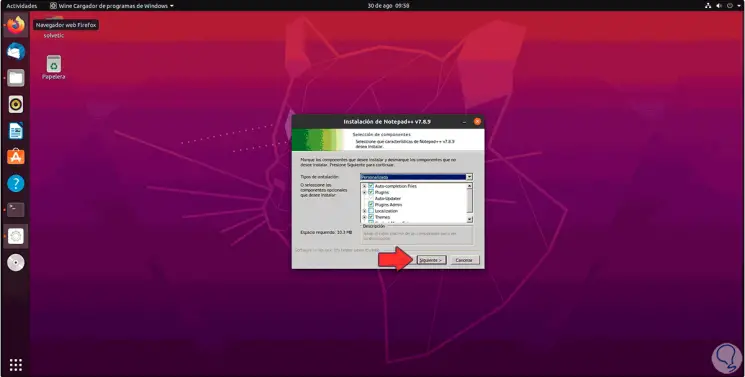
Dann können Sie eine Verknüpfung auf dem Desktop erstellen:
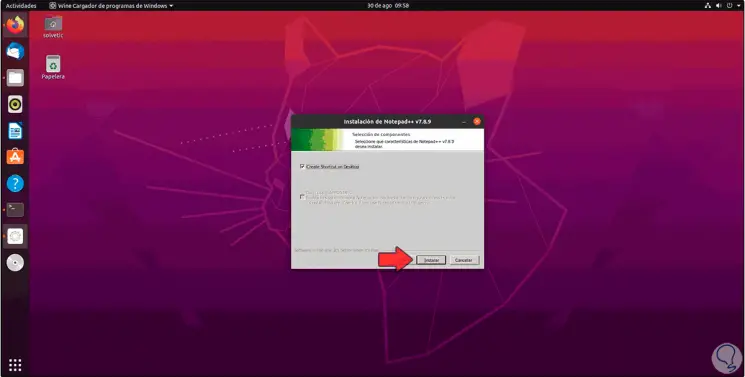
Wir klicken auf “Installieren”, um den Installationsvorgang von Notepad ++ in Ubuntu 20.04 abzuschließen:
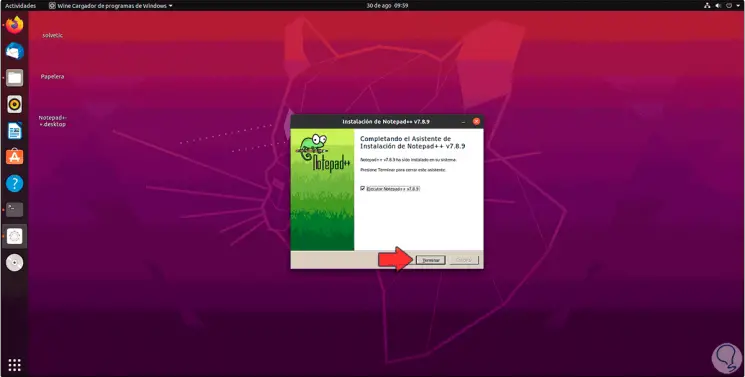
Wir klicken auf “Fertig stellen” und greifen auf Notepad ++ zu:
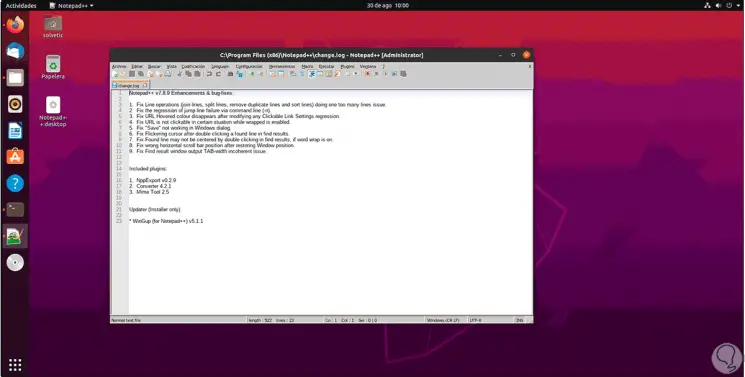
Bei Bedarf können wir über die Ubuntu 20.04-Suchmaschine auf WINE zugreifen:
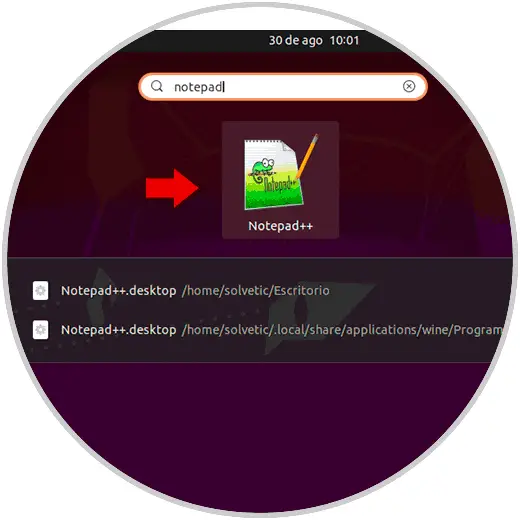
Wir haben die praktische Möglichkeit gesehen, Notepad ++ dank WINE in Ubuntu zu installieren.