Wenn wir unseren PS5-Controller kalibrieren, haben wir Vorteile beim Spielen und Verwenden, da wir die gewünschten Werte und Funktionen auf personalisierte Weise zuweisen können. Wir können einen PS5-Controller auf unserem PC verwenden und ihn auch so konfigurieren, dass sich die Tasten wie gewünscht verhalten und sogar Erscheinungselemente wie die Farbe des Lichts ändern.
Es ist normal, dass Benutzer, die normalerweise den PC-Modus spielen, im Vergleich zu Konsolenbenutzern unterschiedliche Konfigurationen haben, und selbst zwischen Konsolen wie Xbox Series und PS5 finden wir unterschiedliche Tastenkonfigurationen . Heute können Sie sehen, wie Sie den PS5-Controller einfach kalibrieren und nach Ihren Wünschen einstellen können.
Um auf dem Laufenden zu bleiben, abonniere unseren YouTube-Kanal! ABONNIEREN
So kalibrieren Sie den PS5-Controller auf einem DualSense-PC
Als erstes gehen Sie auf die folgende Website (Link in der Beschreibung) und laden Sie “DS4Windows” herunter.
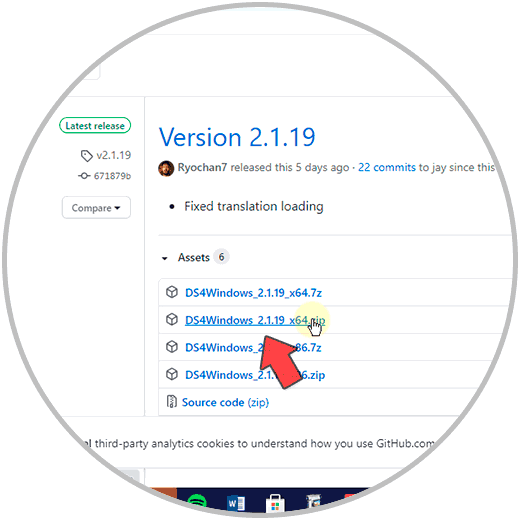
Öffnen Sie nach dem Herunterladen den Ordner und führen Sie die App “DS4Windows” aus.
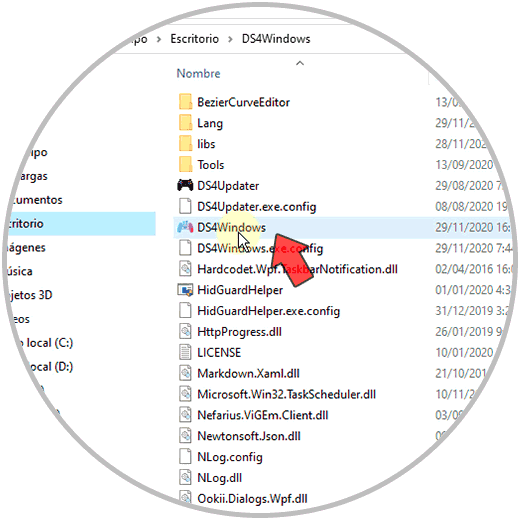
Wir klicken auf den ersten Schritt “ViGEmBus-Treiber installieren”.
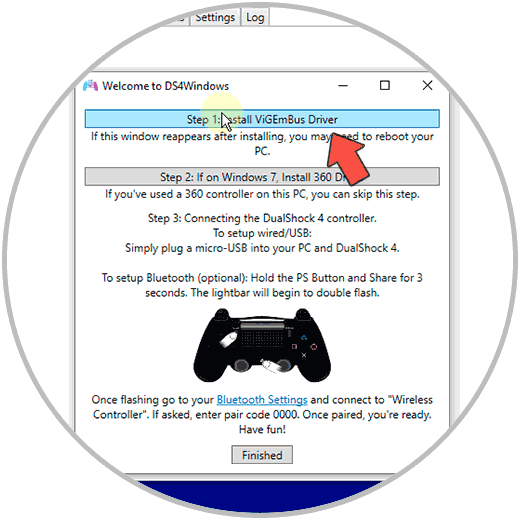
In Windows 10 gehen wir nun zu:
- Start
- Rahmen
- Geräte
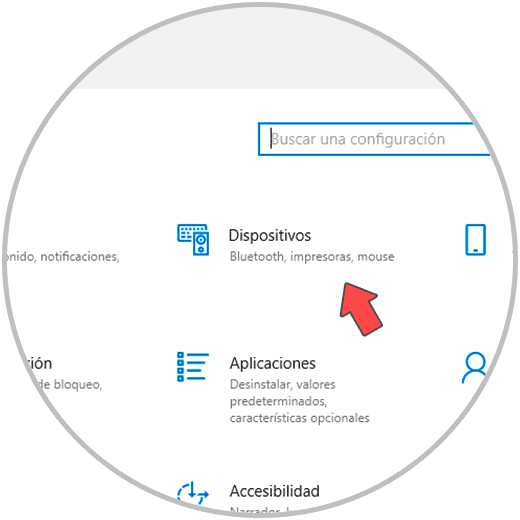
Aktivieren Sie Bluetooth und klicken Sie auf “Bluetooth oder ein anderes Gerät hinzufügen”.
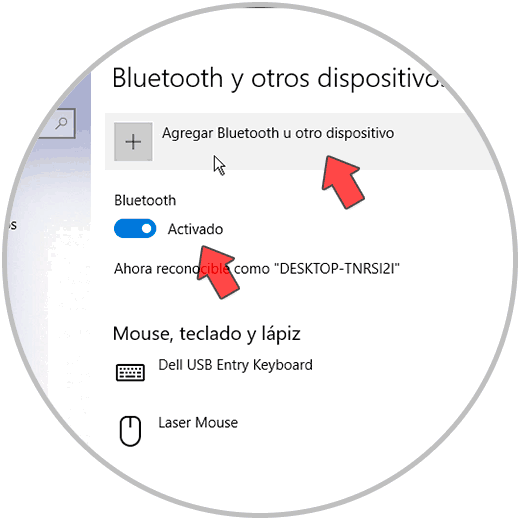
Wir wählen “Bluetooth”
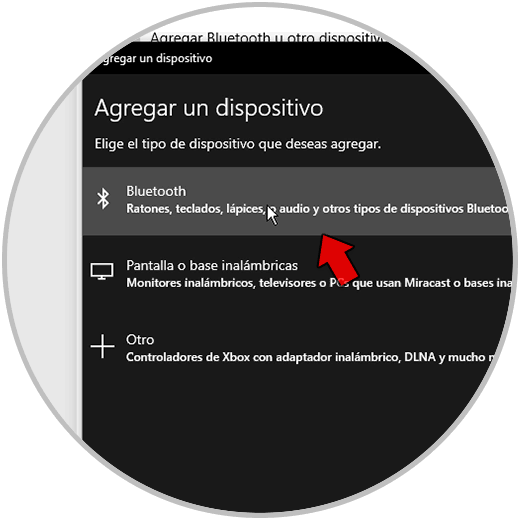
Jetzt halten wir auf dem PS5-Controller die Tasten “PS” und “Teilen” gedrückt, bis das Licht schnell blinkt
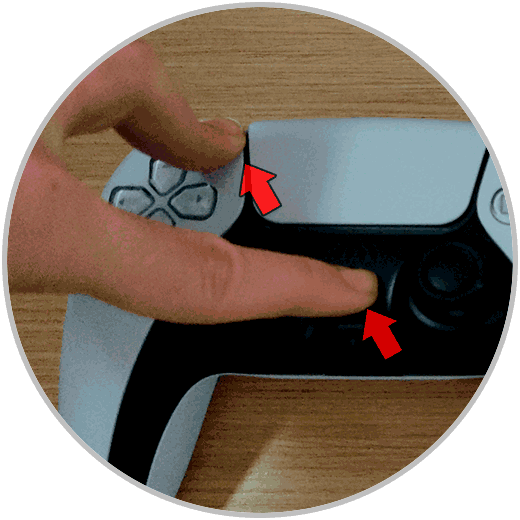
Klicken Sie auf “Wireless Controller”, um den Befehl zu verknüpfen.
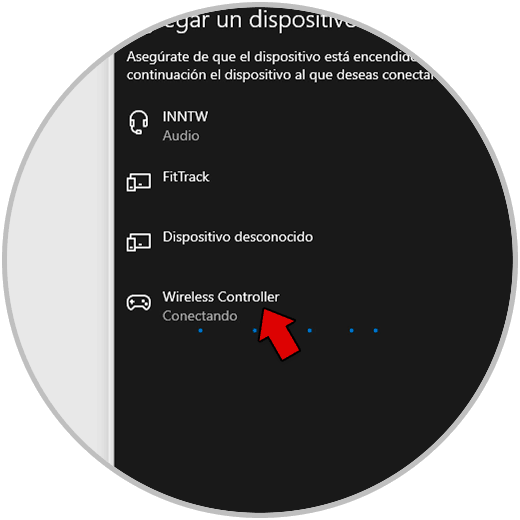
Wir gehen zum DS4Windows-Programm und klicken unten auf “Start”.
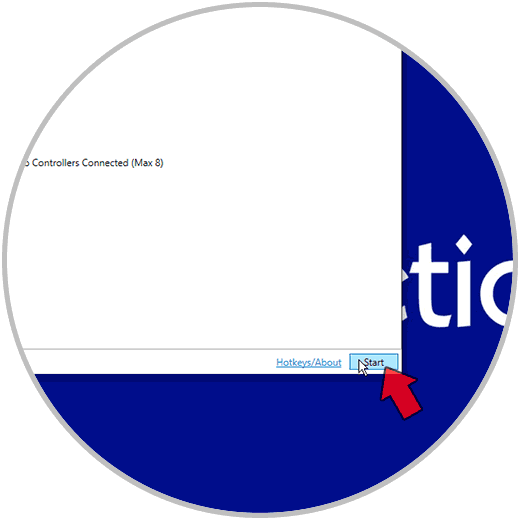
Wir werden sehen, dass unser Befehl hinzugefügt wird und Informationen über die Batterie oder die Identifikationsfarbe angezeigt werden
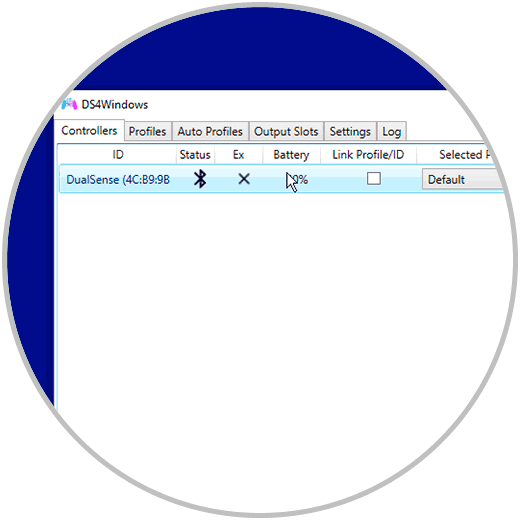
Wir gehen zu “Profile” und erstellen ein neues mit “Neu”
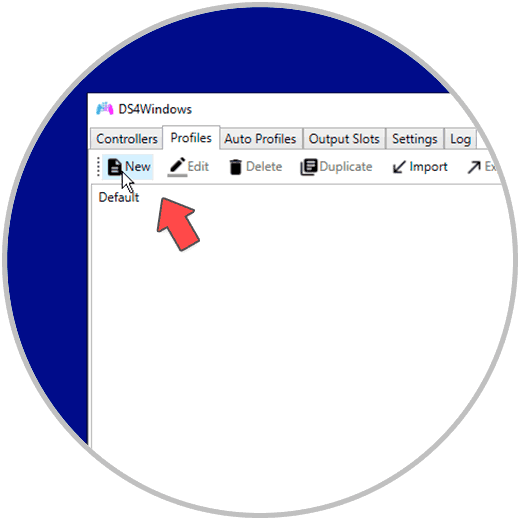
In den verschiedenen Abschnitten können wir die Einstellungen unseres Befehls ändern. Geben Sie Ihrem Profil einen Namen und speichern Sie es mit “Speichern”
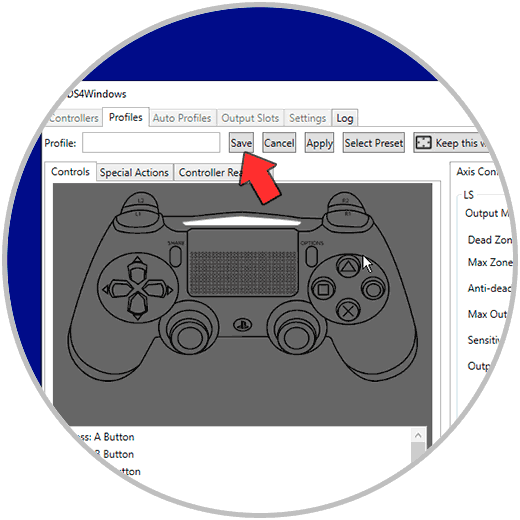
Gehen Sie nun zu “Controller” und weisen Sie dieses Profil Ihrem PS5-Controller zu. Jetzt können Sie Ihren auf Ihrem PC kalibrierten und konfigurierten PS5-Controller verwenden, um Ihre Lieblingsspiele zu spielen
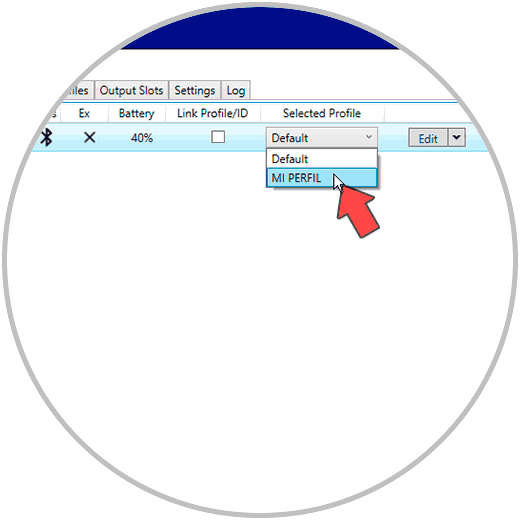
Auf diese Weise können wir den PS5 DualSense-Controller auf unserem PC kalibrieren und problemlos verwenden.