Windows hat immer versucht, Funktionen zu integrieren, die es dem Endbenutzer ermöglichen, die Arbeit im System und seinen Anwendungen maximal zu optimieren, und ohne Zweifel ist Konzentration ein wesentlicher Faktor, der uns hilft, eine optimale Arbeitsumgebung zu haben, und wir sagen dies, weil das so ist In Windows 11 erhalten Sie normalerweise eine große Gruppe von Benachrichtigungen wie:
- Empfang neuer E-Mails
- verfügbare Upgrades
- Anwendungen öffnen
- Vorhandensein von Viren oder Bedrohungen und mehr
Diese Warnungen sind normalerweise visuell mit schwebenden Nachrichten und einige geben einen Ton aus, der unsere Konzentration beeinflussen kann, je nachdem, was wir tun. Windows 11 in seiner 22H2-Version hat eine neue Funktion namens Konzentration integriert, bei der es sich um eine Sitzung handelt, die eine bestimmte Zeit hat und in der Folgende Aktionen werden ausgeführt:
- Die Funktion „Nicht stören“ wird aktiviert, sodass keine Art von Alarm oder Nachricht eingeht
- Anwendungen auf der Taskleiste blinken nicht, um Signale für eine Aktion zu senden
- Wir sehen einen Fokus-Timer auf dem Desktop
- Die Benachrichtigungen der Anwendungen in der Taskleiste werden deaktiviert, damit sie keine Nachrichten ausgeben
TechnoWikis erklärt, wie man Concentration in Windows 11 verwendet und konfiguriert, um einen umfassenden Job zu haben.
Um auf dem Laufenden zu bleiben, denken Sie daran, unseren YouTube-Kanal zu abonnieren! ABONNIEREN
1 So starten Sie Focus unter Windows 11
Es gibt mehrere Möglichkeiten, Konzentration oder Fokus in Windows 11 zu verwenden, zunächst ist es möglich, die Konzentrationssitzung zu starten, indem Sie auf das Datum und die Uhrzeit in der Taskleiste klicken, und Folgendes wird geöffnet:
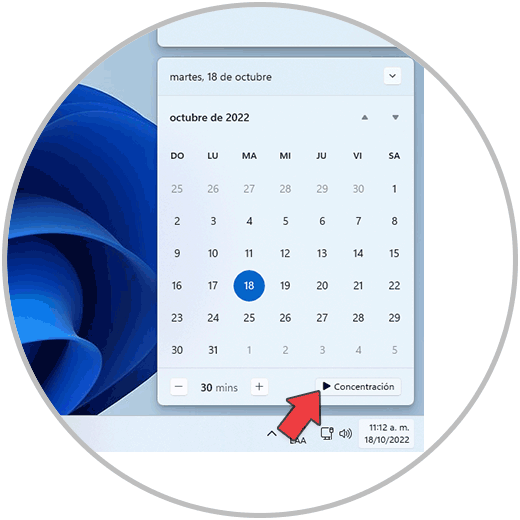
Wir stellen die Uhrzeit der Sitzung ein und klicken auf „Konzentration“, die Uhren-App öffnet sich:
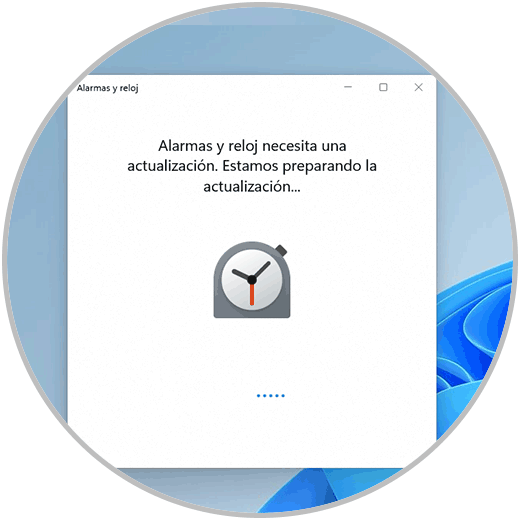
Wir können die verstrichene Zeit in einem kleinen Popup-Fenster sehen:
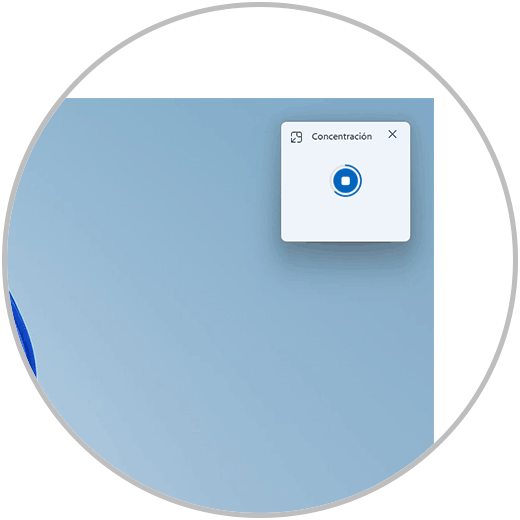
Wir können die Sitzung über das Popup-Fenster oder durch erneutes Klicken auf Datum und Uhrzeit beenden:
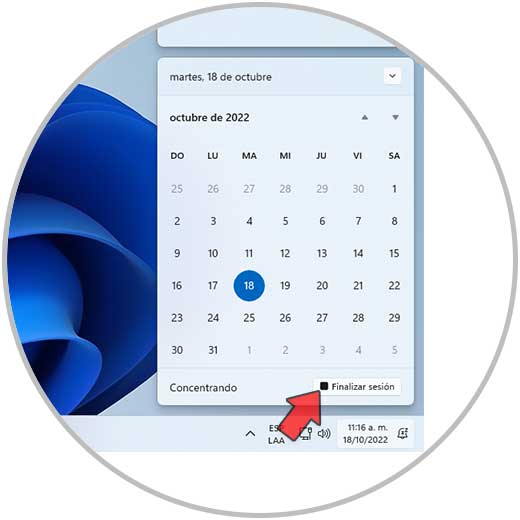
Eine weitere Möglichkeit ist, zu „Start – Einstellungen – System – Konzentration“ zu gehen:
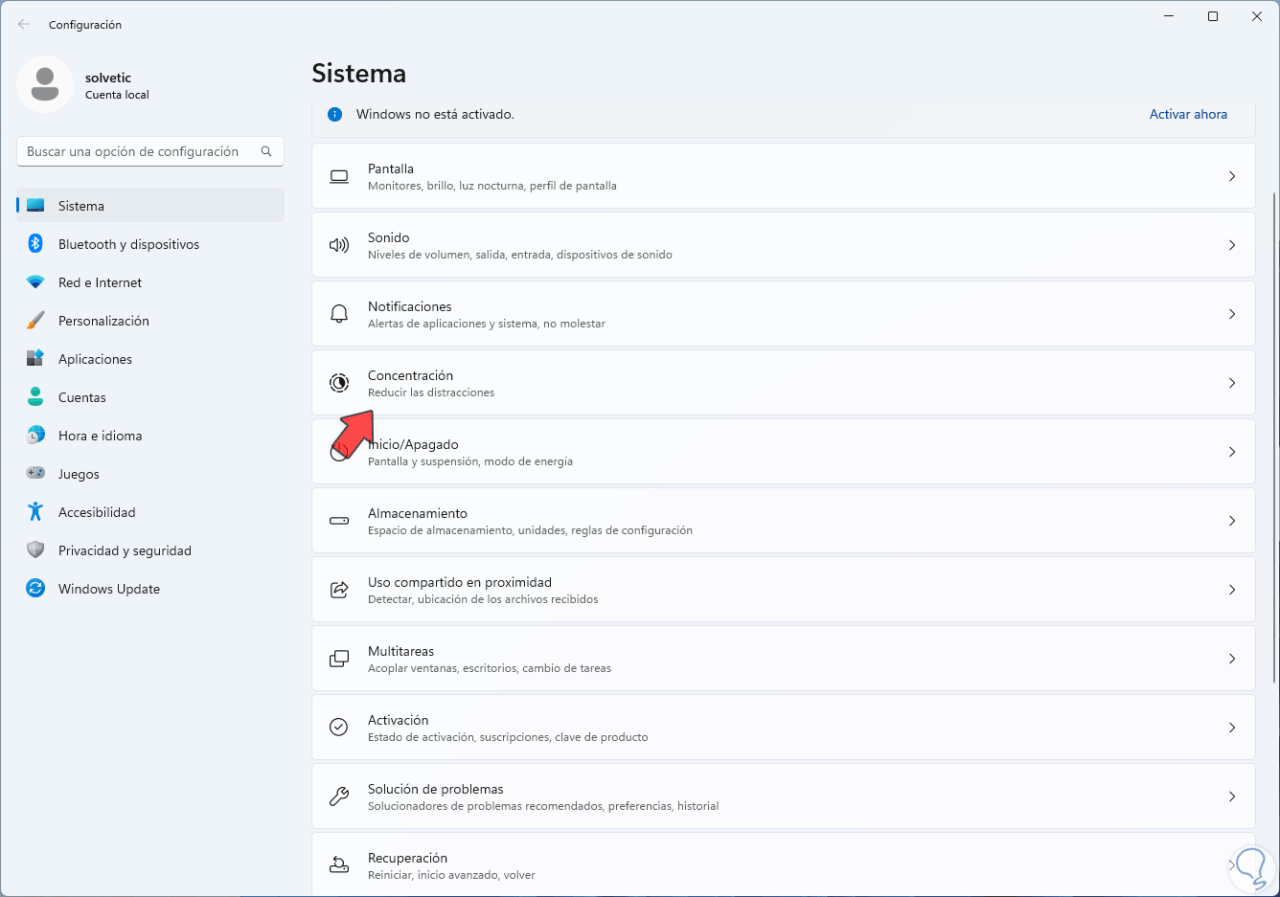
Beim Zugriff darauf sehen wir Folgendes. Wir legen die Zeit fest und klicken auf „Konzentrationssitzung starten“, um diese Funktionalität zu aktivieren.
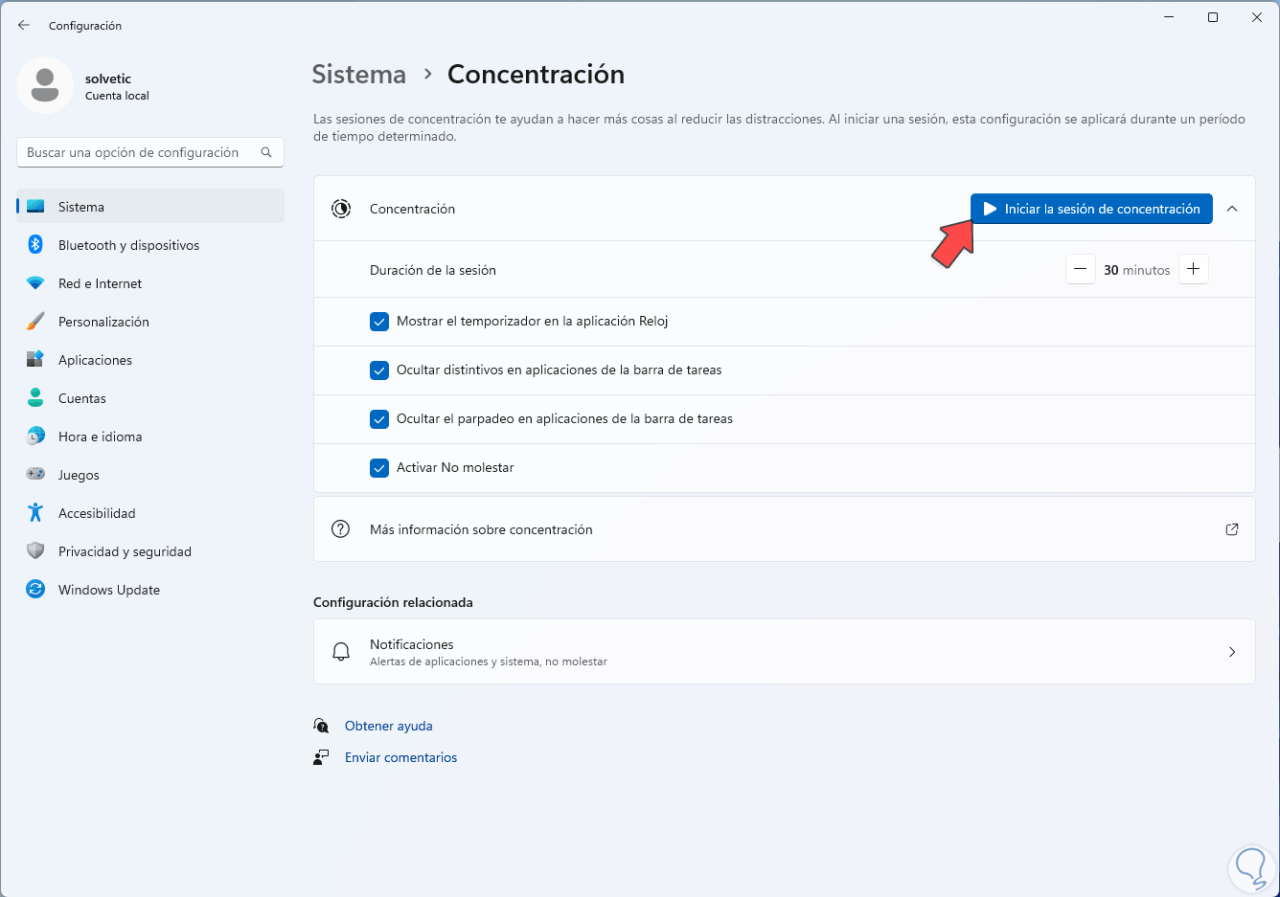
Alternativ können wir die Uhr-App öffnen:
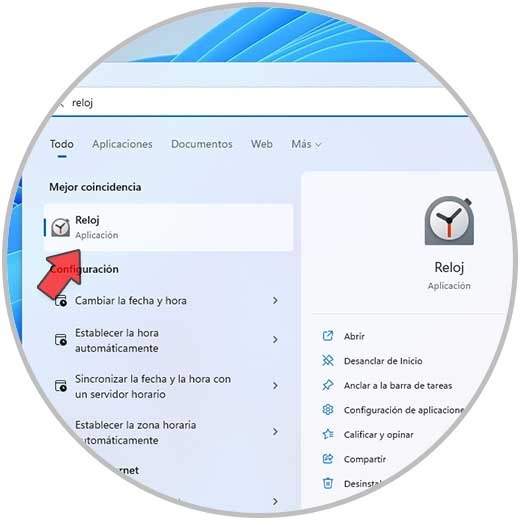
Wir werden dies im Abschnitt “Konzentration” sehen. Dort geben wir die Uhrzeit der Sitzung an und klicken auf „Fokussitzung starten“, um mit dieser Sitzung fortzufahren.
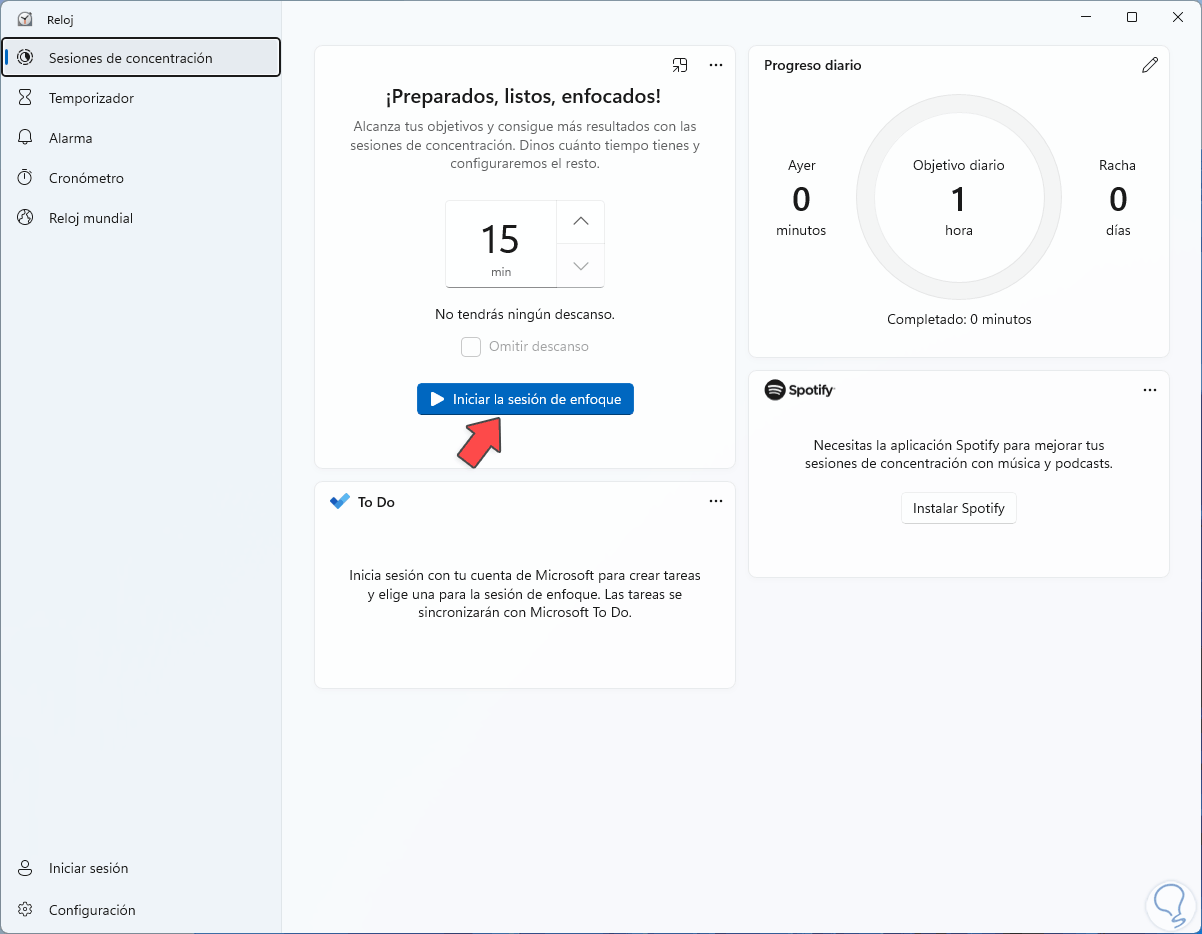
2 Verwendung von Focus unter Windows 11
Es ist an der Zeit, diese Funktionalität in Windows 11 zu nutzen, dazu öffnen wir die Uhr-Anwendung und klicken unter „Konzentration“ unten links auf „Anmelden“:
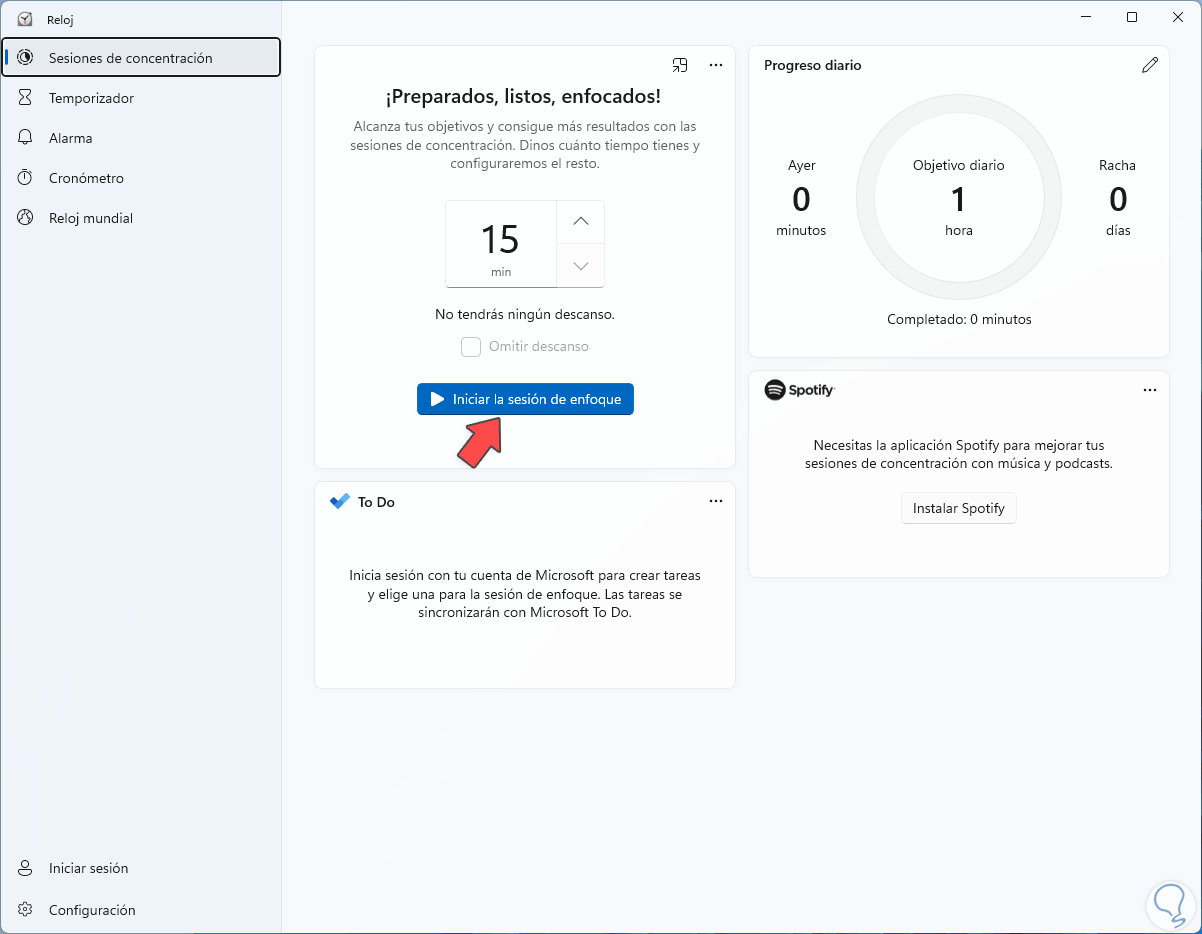
Geben Sie die Benutzerdaten ein:
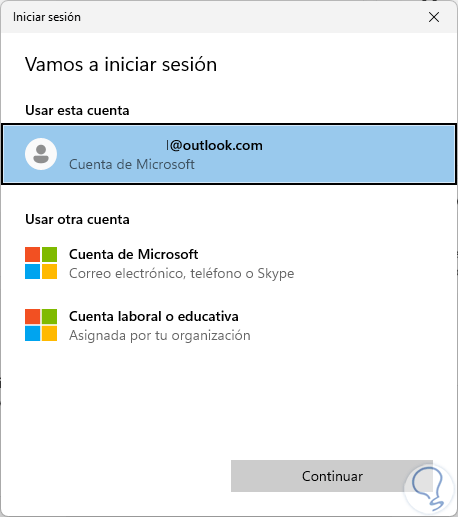
Wir übernehmen die Änderungen und sehen, dass die Sitzung gestartet wurde:
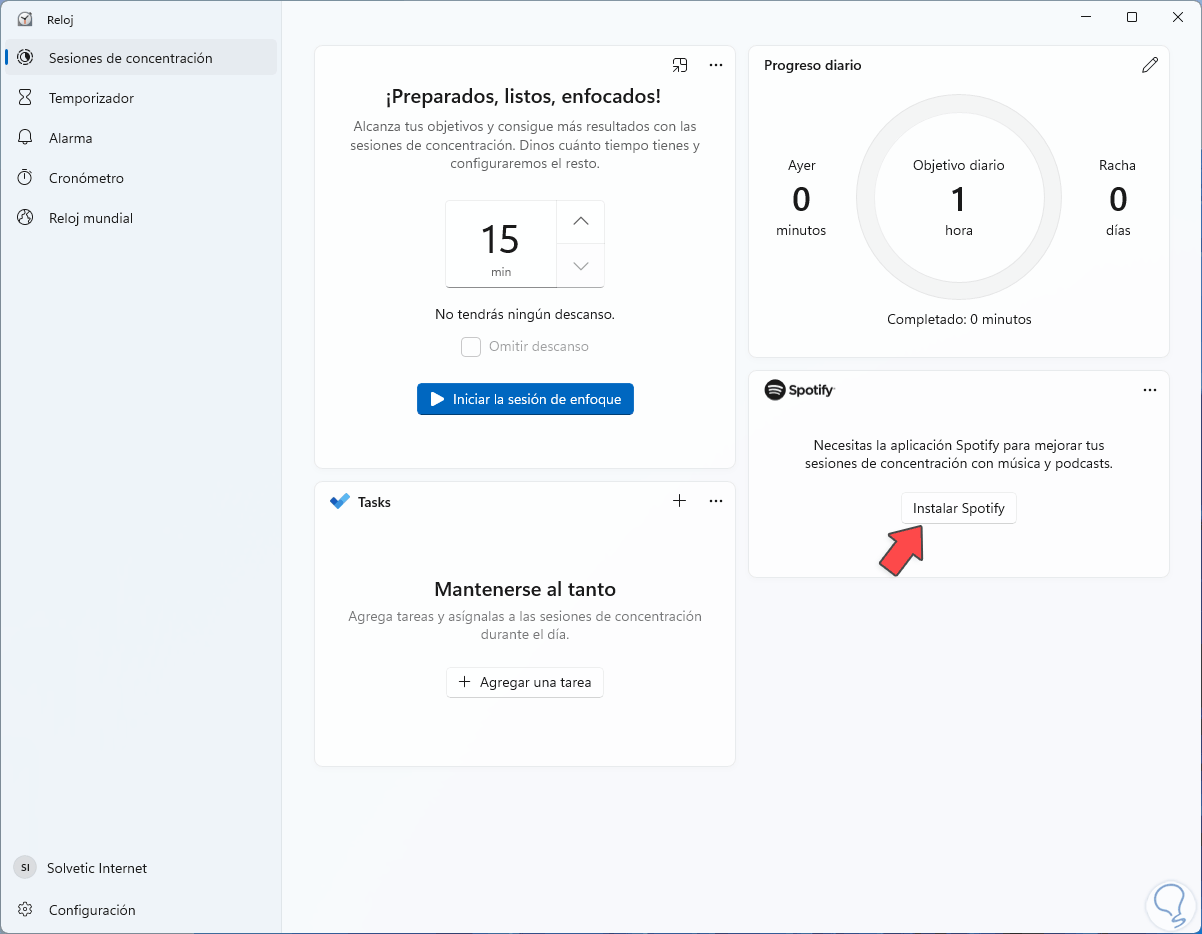
Wir klicken auf “Spotify installieren” und installieren die App aus dem Windows Store:
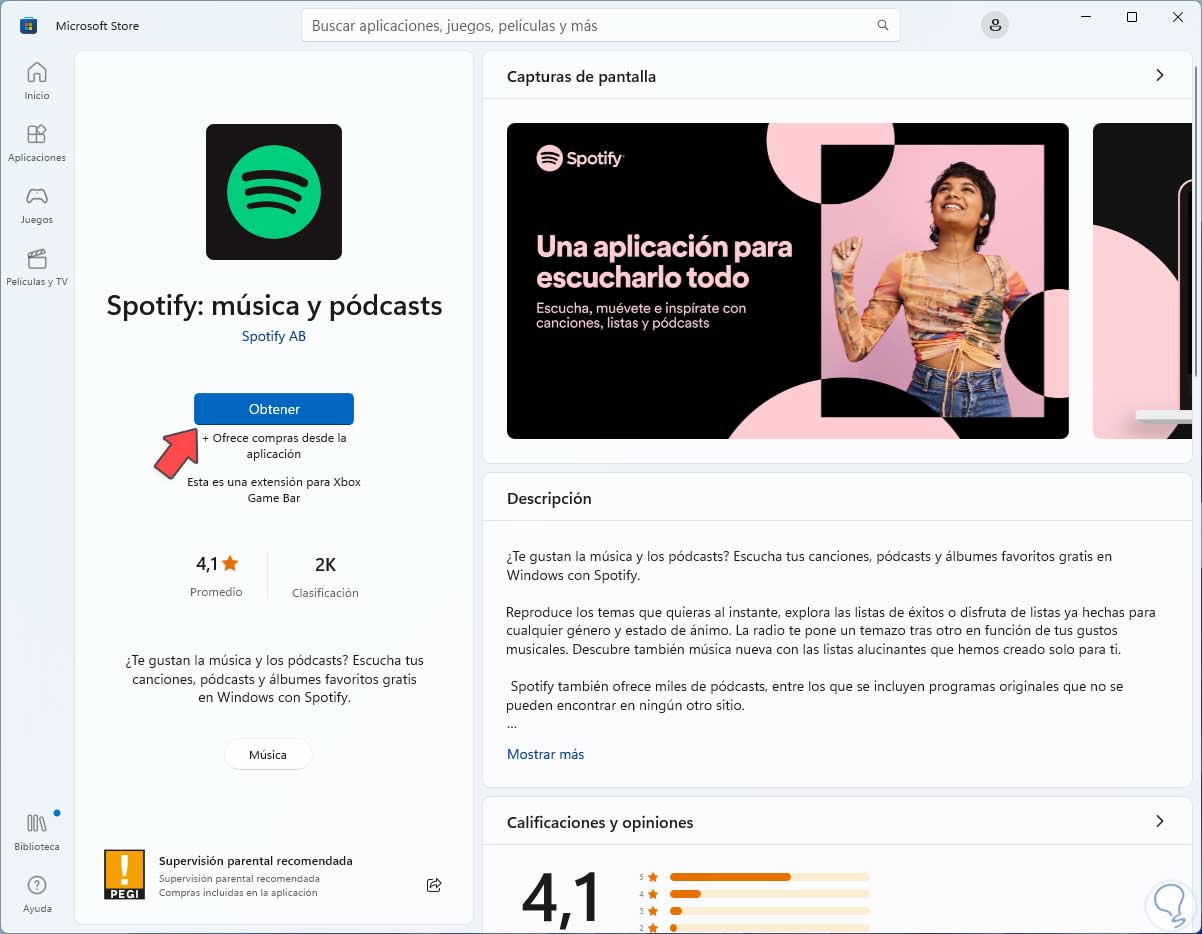
Wir warten, bis der Installationsprozess der Anwendung abgeschlossen ist:
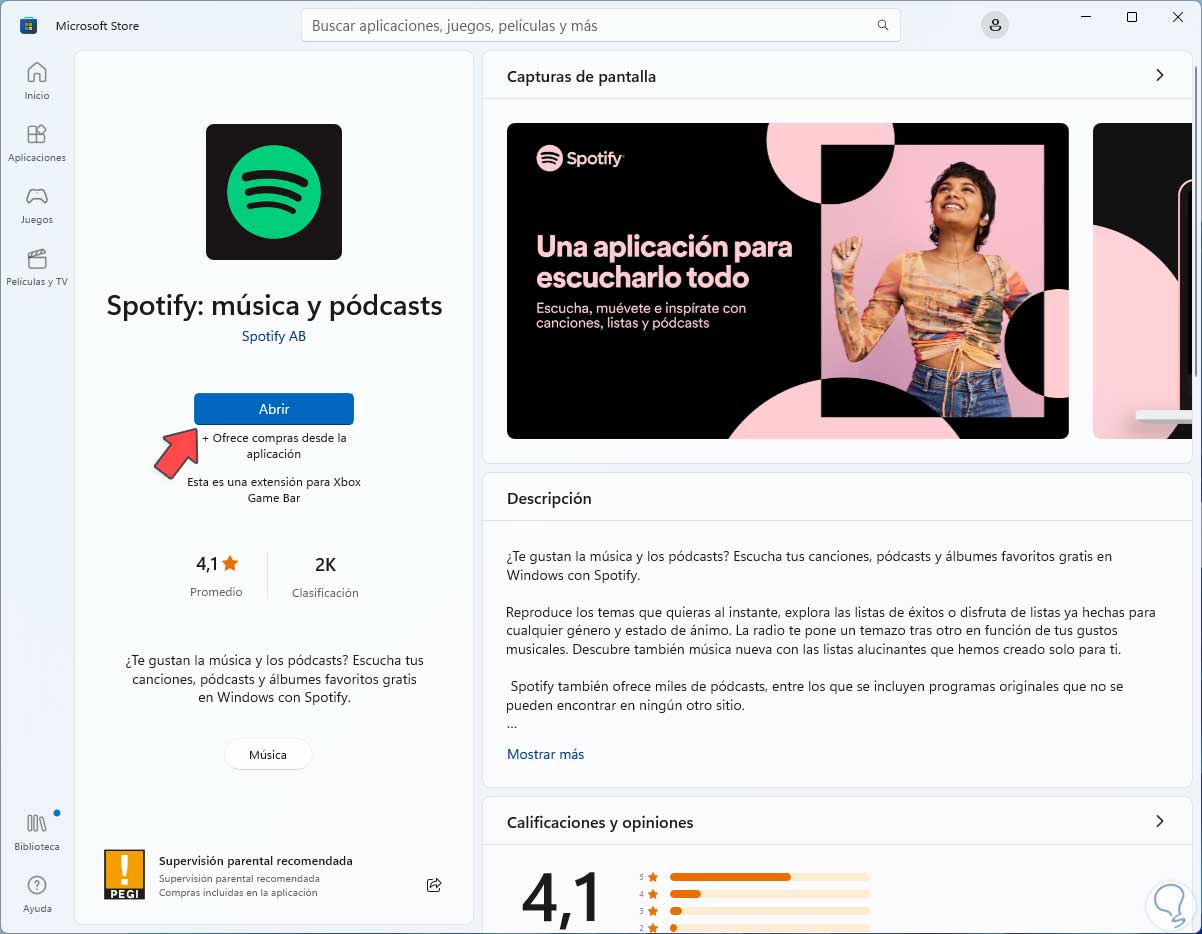
Wir öffnen Uhr und jetzt ist es möglich, das Spotify-Konto zu verknüpfen:
Dazu müssen Sie sich bei Spotify anmelden, und mit dieser Option können Sie Musik hören, die darauf abzielt, die Konzentration zu verbessern.
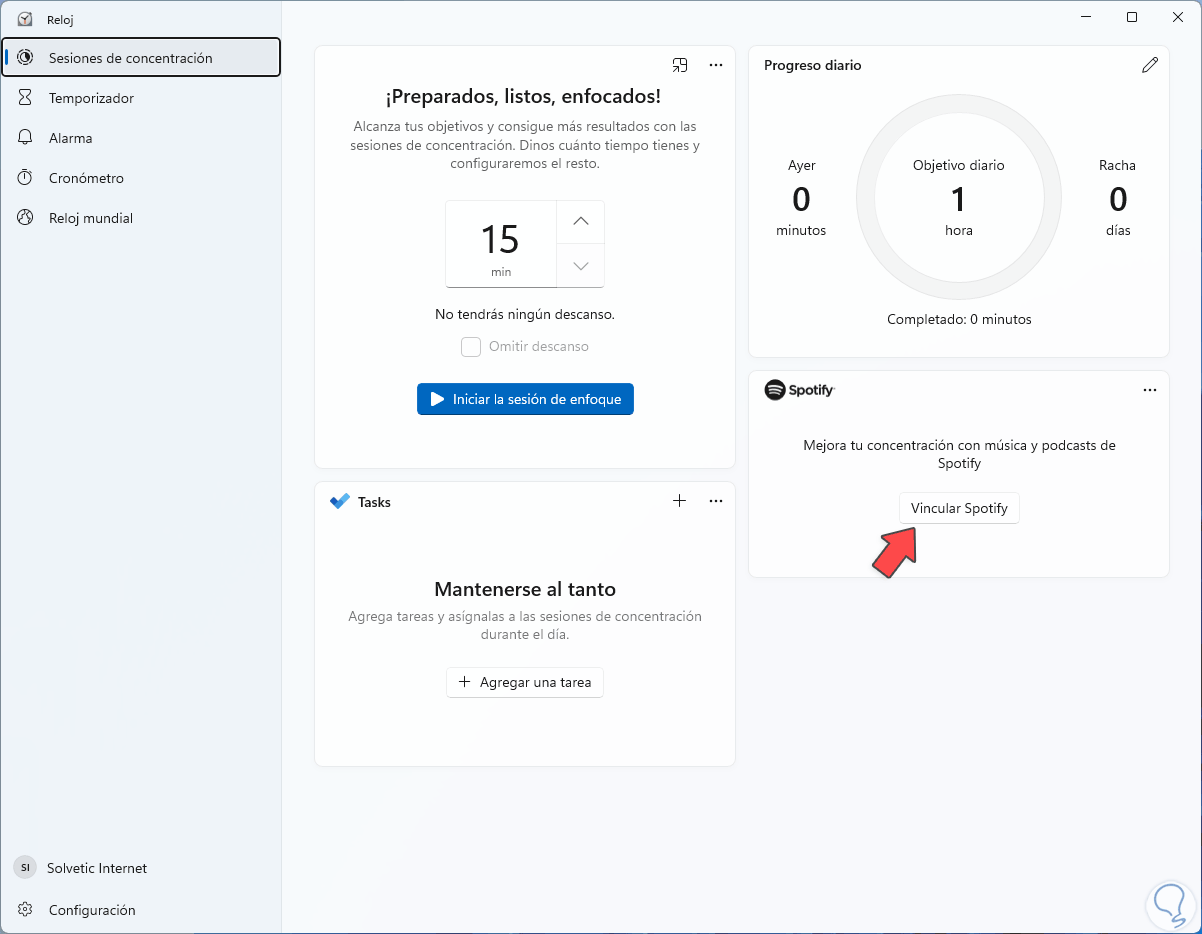
Wir klicken auf “Fokussitzung starten”, sobald wir die Zeit definiert haben, und der Zähler wird basierend auf der definierten Zeit gestartet:
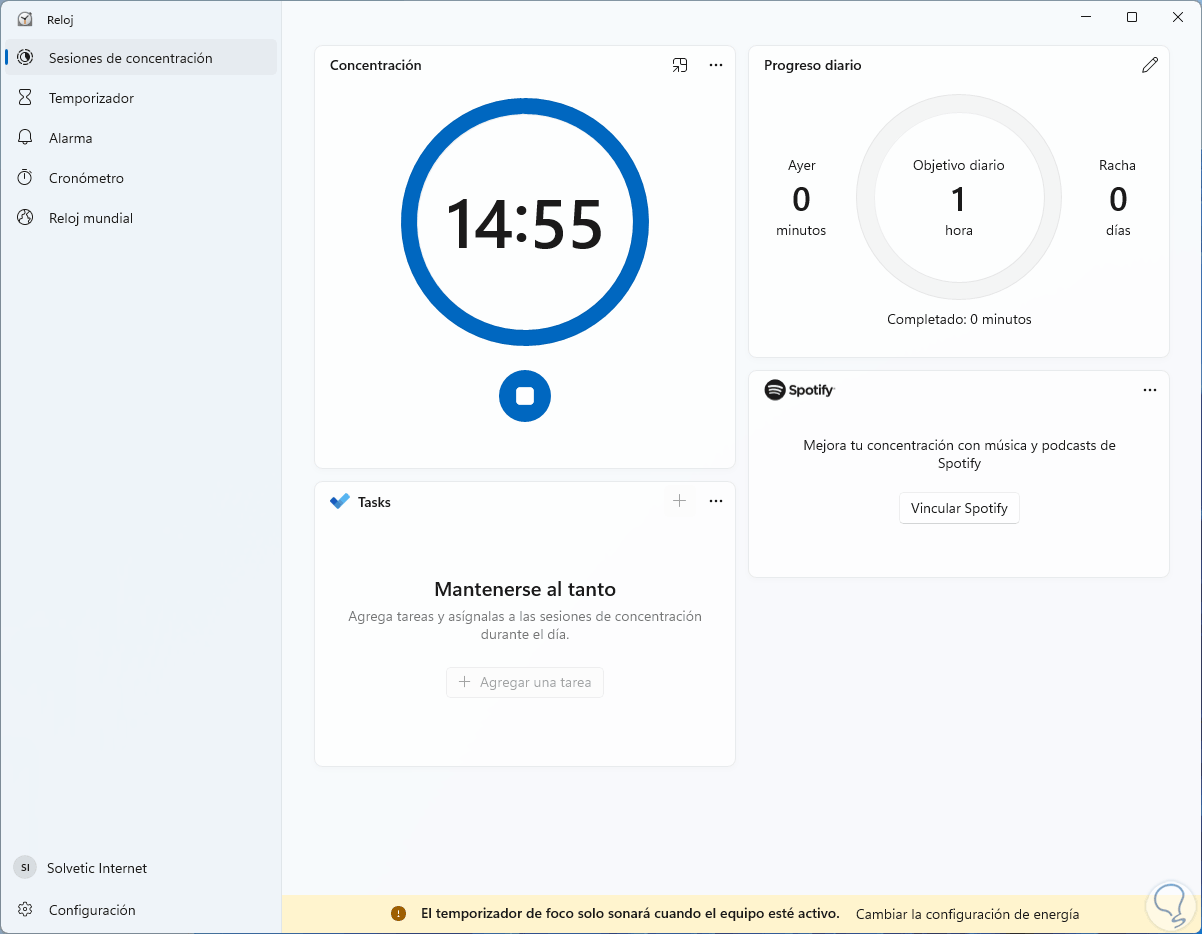
Oben klicken wir auf das Stiftsymbol, um Folgendes zu sehen:
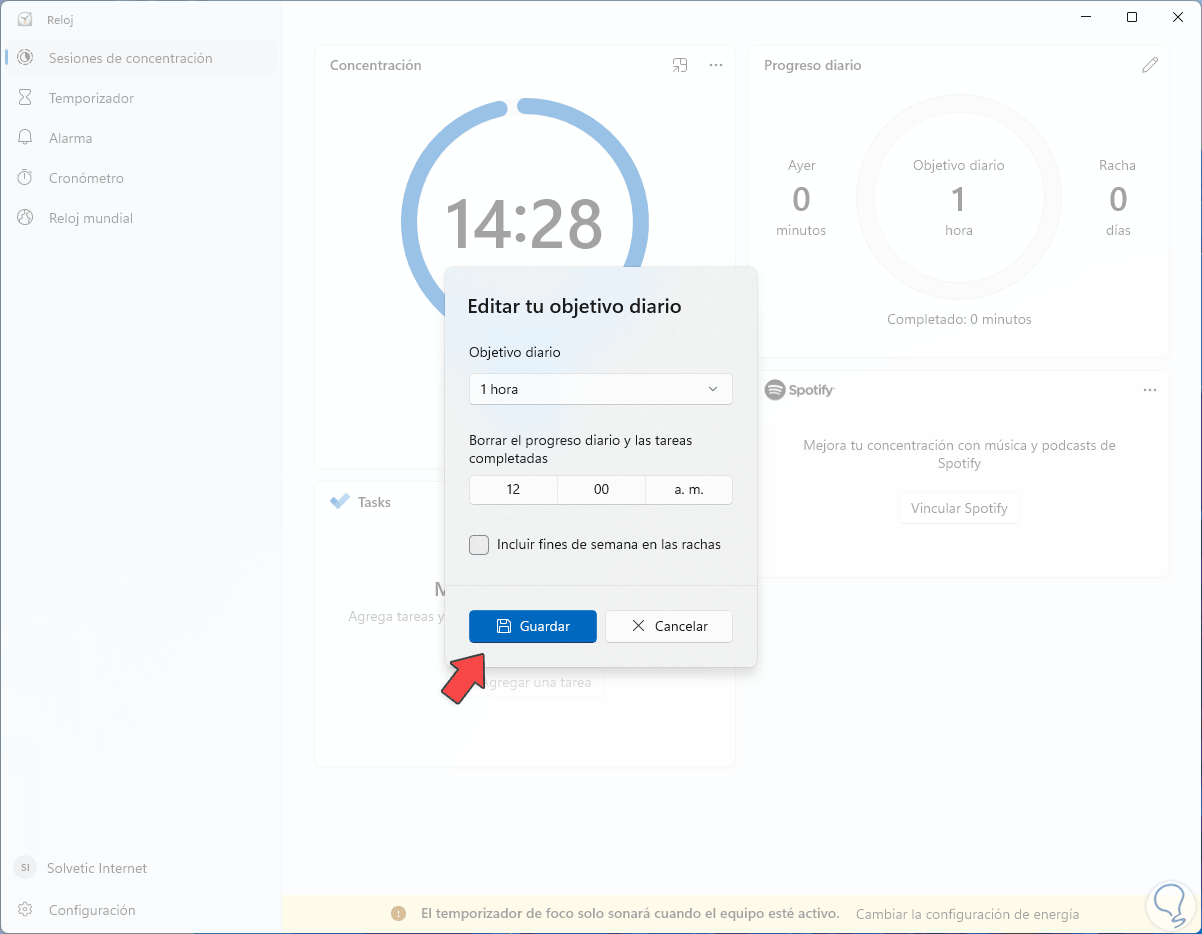
Wir legen die Sitzungszeit nach Bedarf auf der Ziel- und Fortschrittsebene fest:
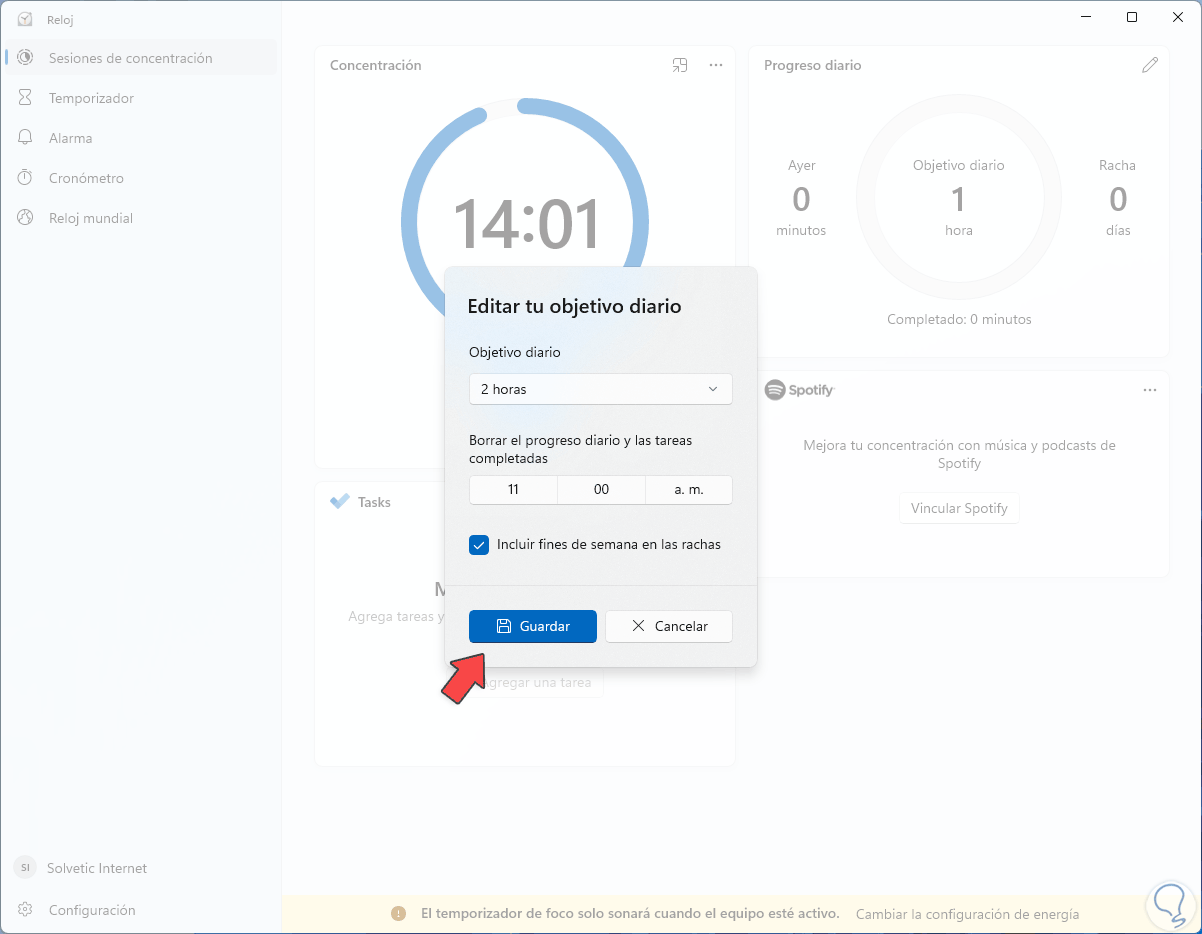
Wenden Sie die Änderungen an und die neue Konfiguration wird wirksam:
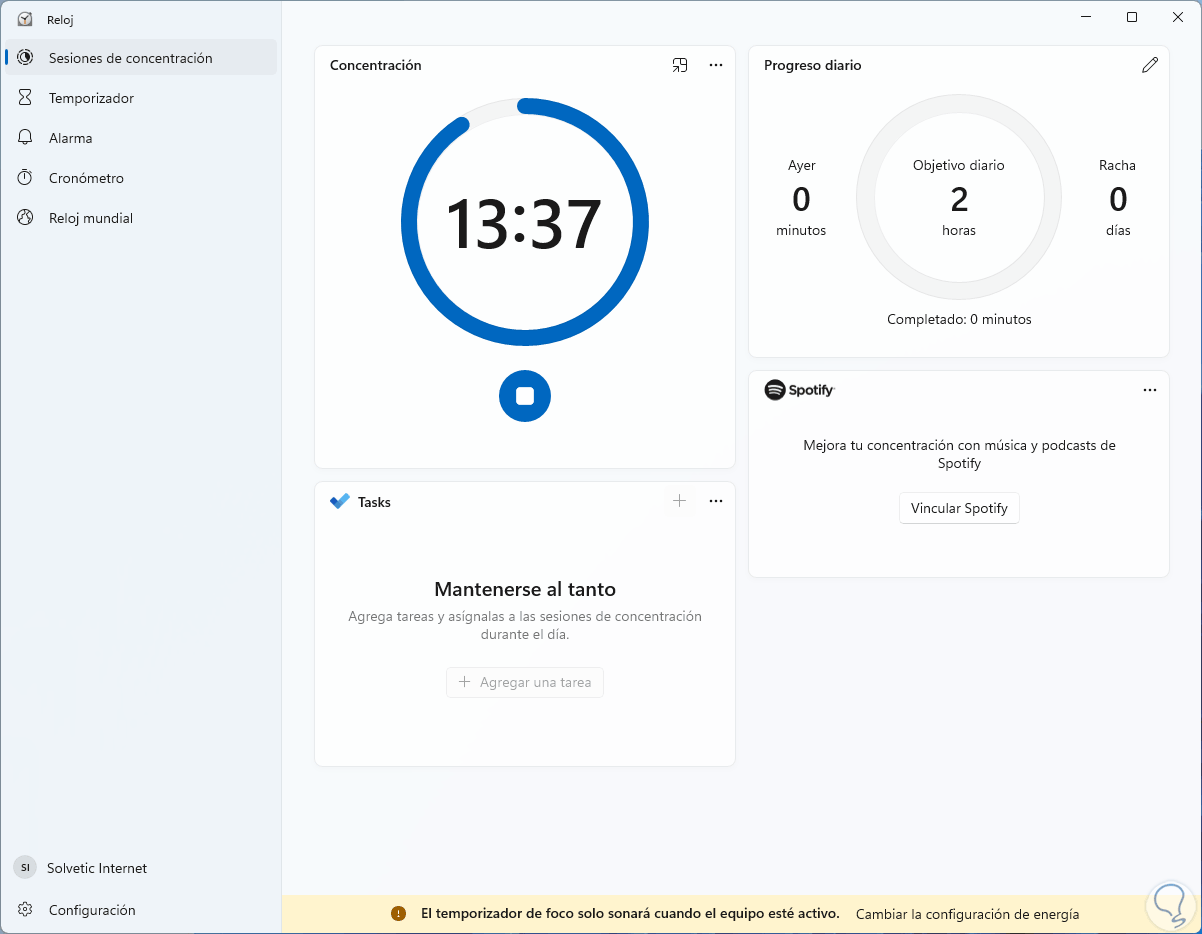
Am Ende der Sitzung sehen wir die Zusammenfassung in der entsprechenden Box:
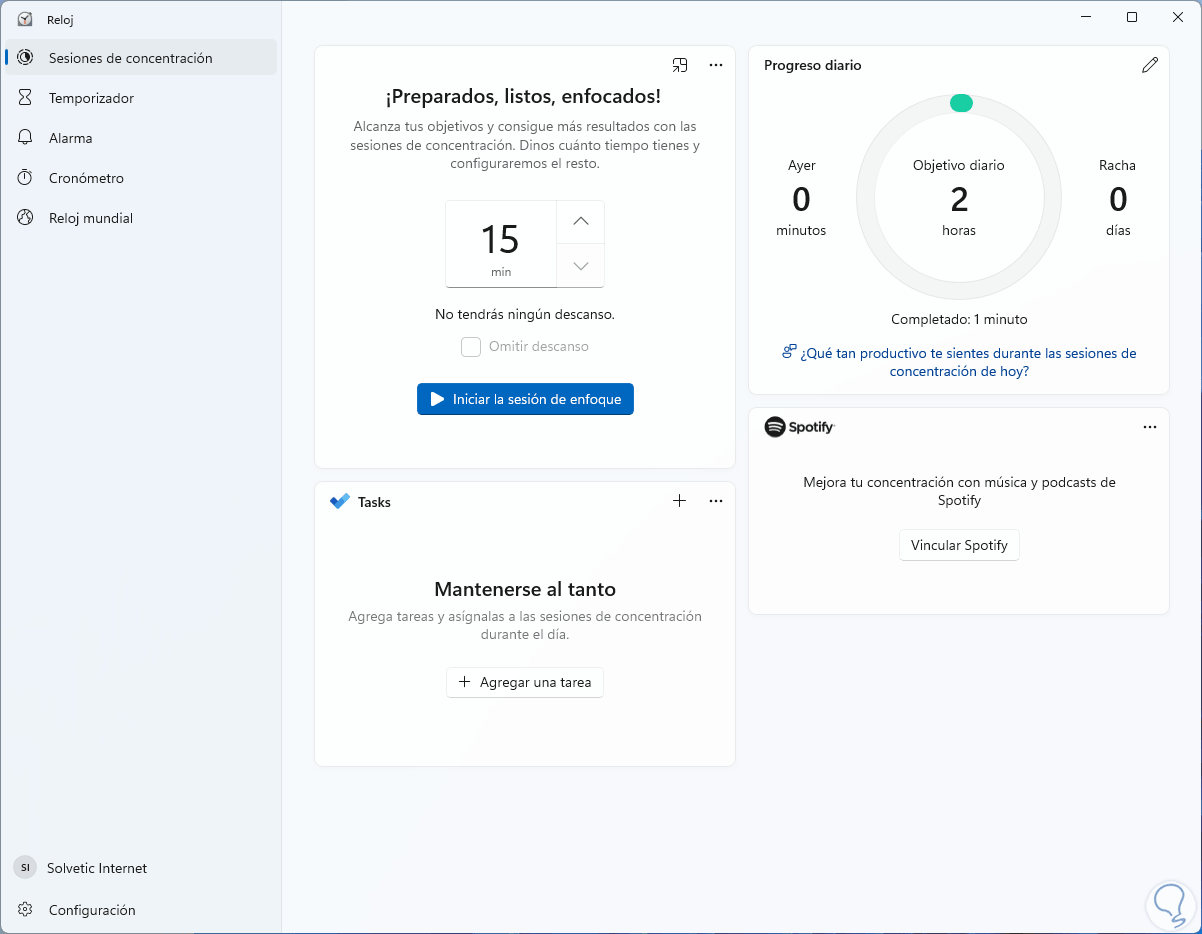
3 So konfigurieren Sie Focus in Windows 11
Es ist möglich, die Konzentrationsoptionen von zwei Stellen in Windows 11 aus zu konfigurieren, zuerst öffnen wir die Uhr und klicken unten auf „Einstellungen“:
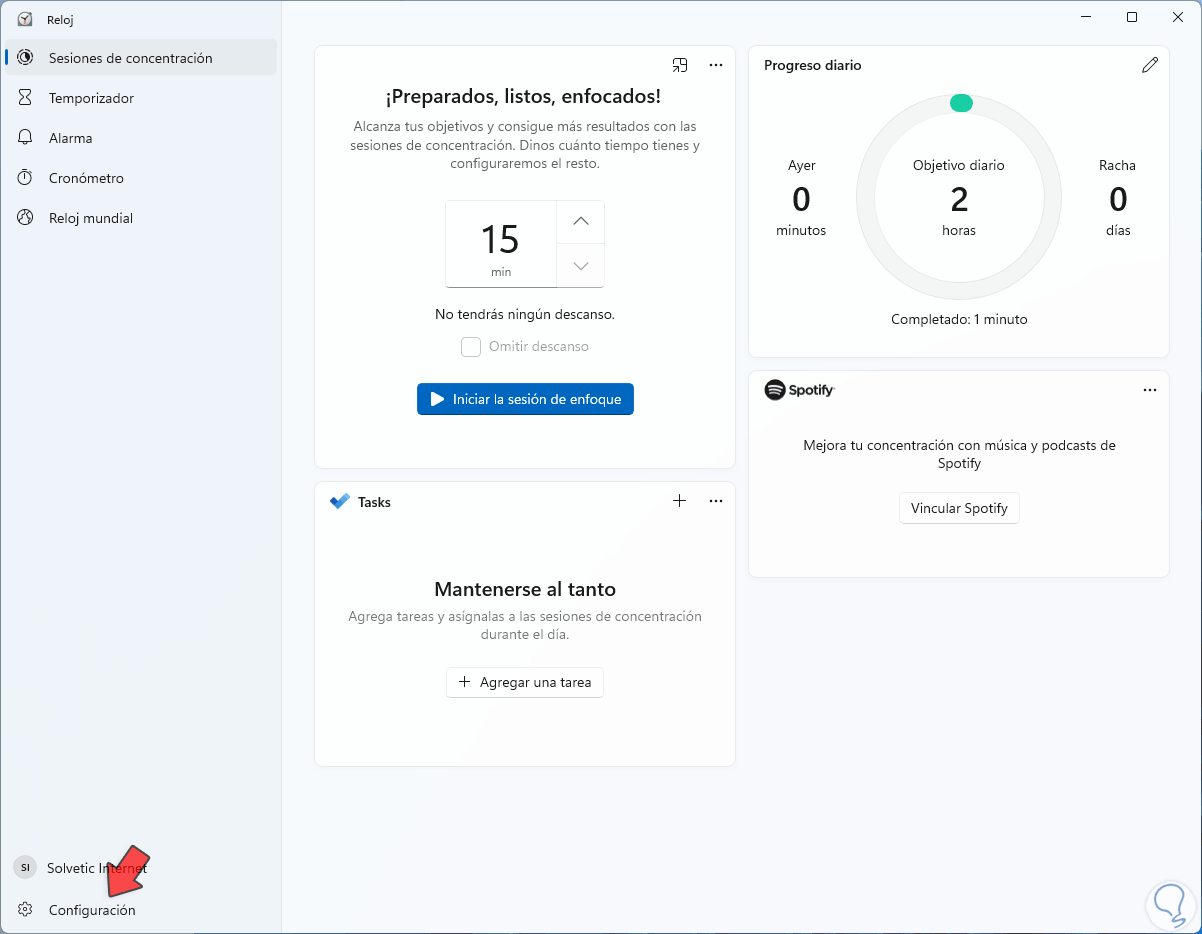
Es ist möglich, die erforderlichen Einstellungen zu bearbeiten:
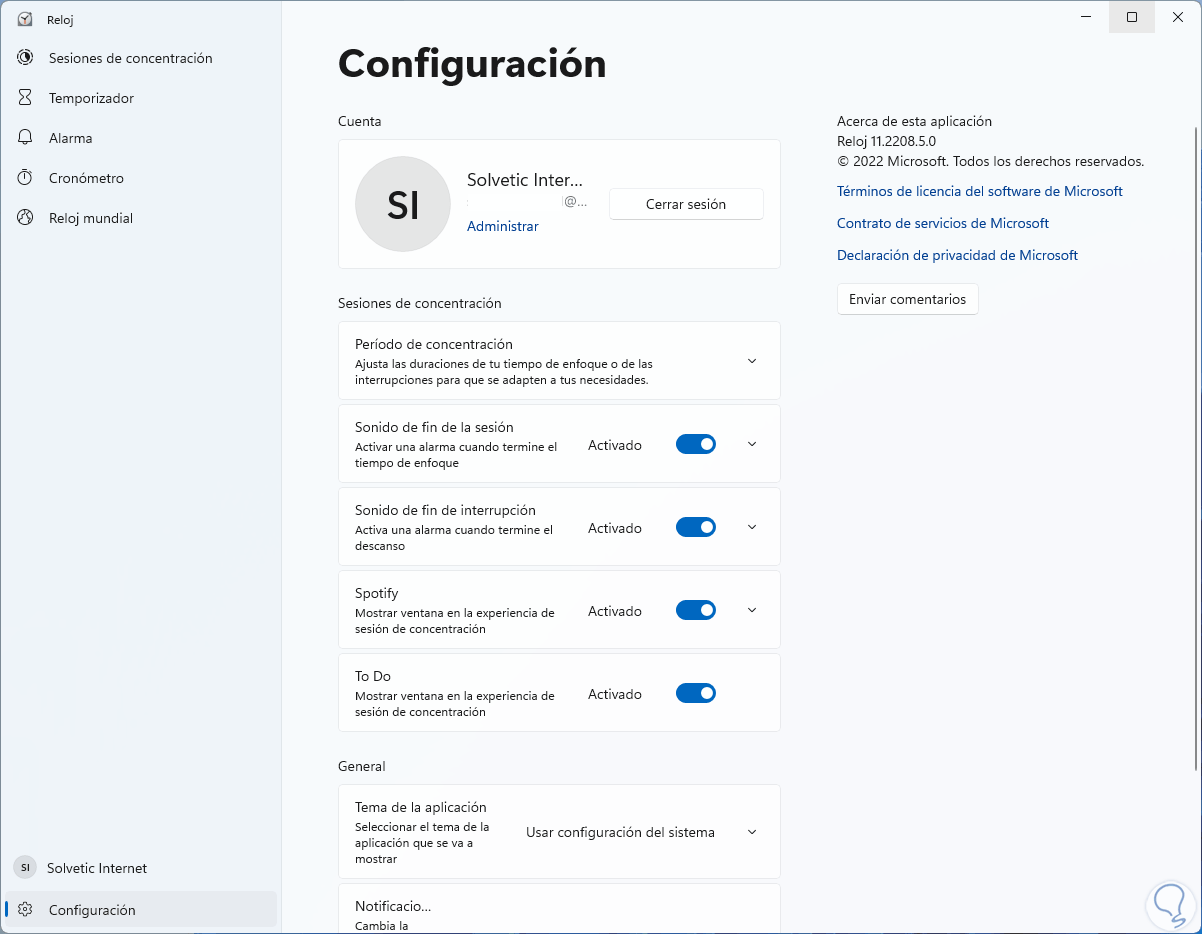
Dort können wir die Sounds aktivieren oder nicht, Themen anpassen, Benachrichtigungen konfigurieren usw.:
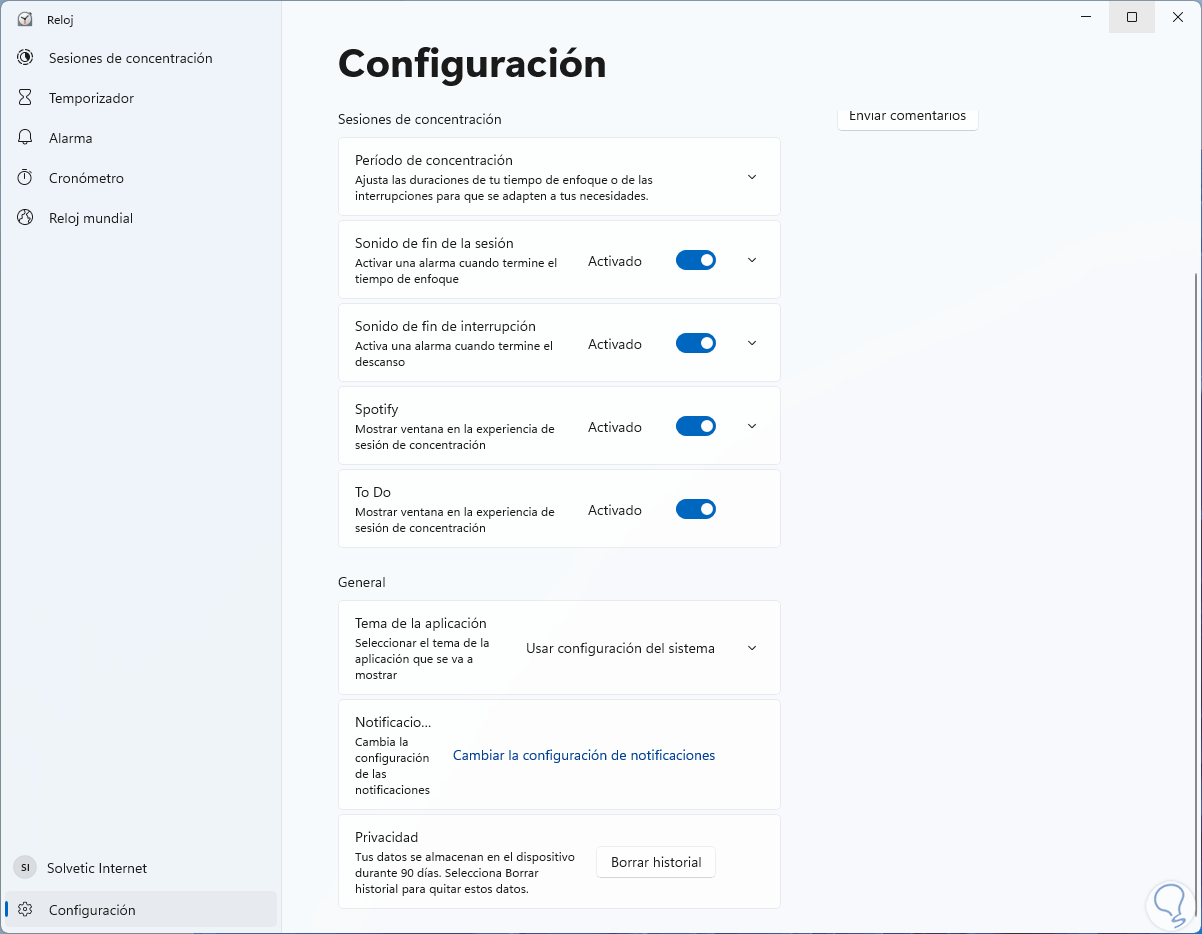
Von dort aus können wir die Fokus- und Ruhezeiten anpassen:
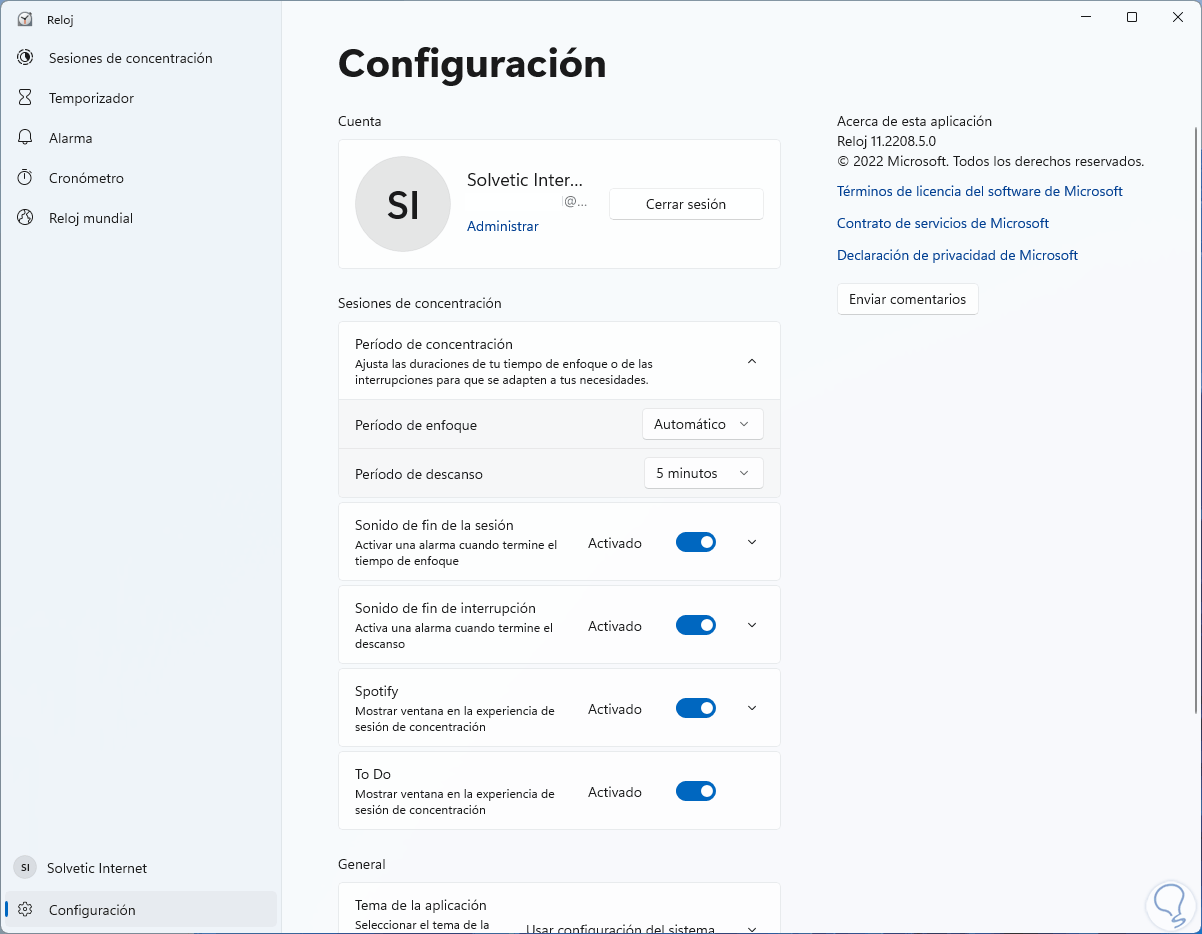
Alternativ gehen wir zu „Start – Einstellungen – System – Konzentration“:
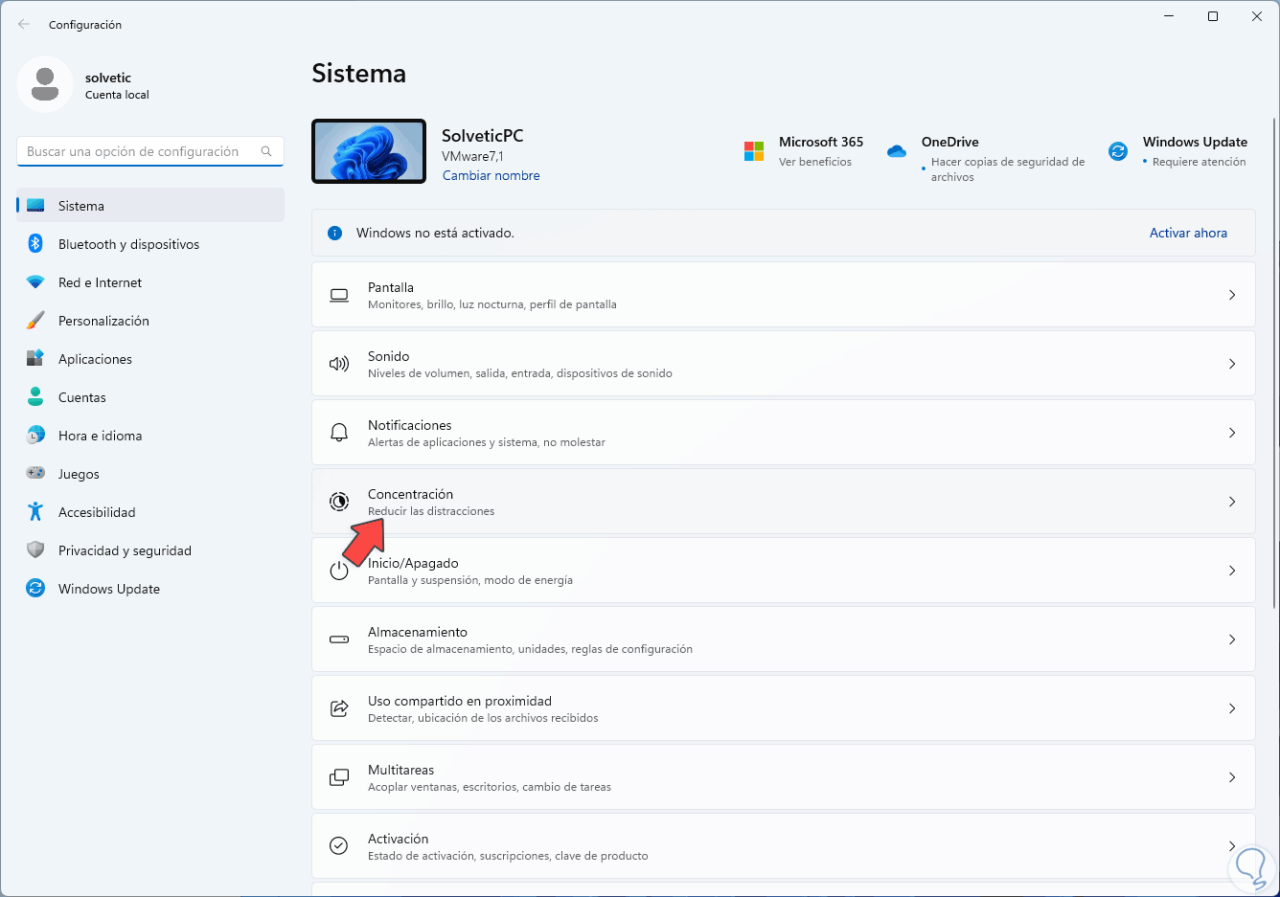
Wir passen die notwendigen Werte an:
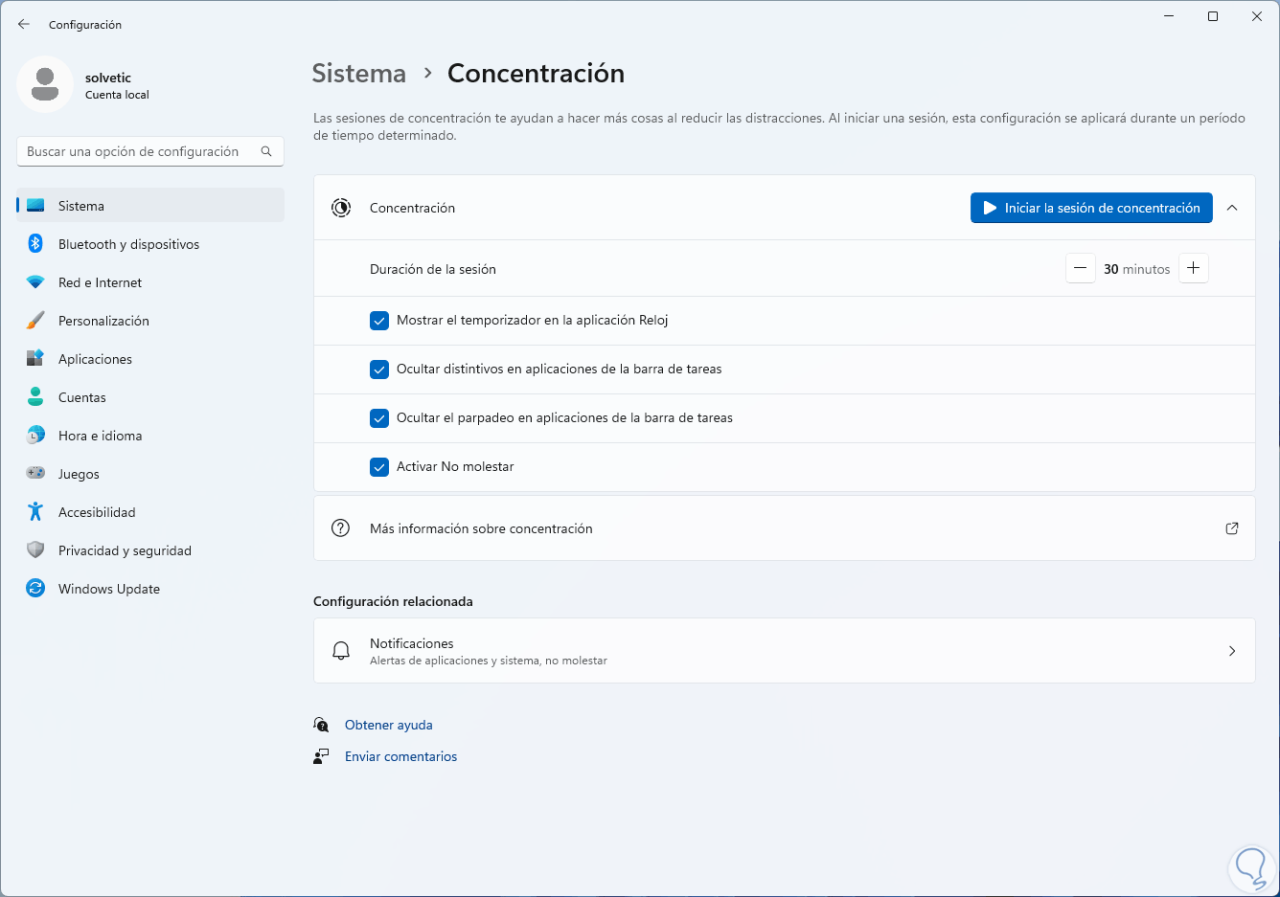
Wir sehen, wie diese Funktion von Windows 11 22H2 ideal für immersives Arbeiten ohne Unterbrechungen ist.