Das Startmenü in Windows 10 ist seit Jahrzehnten vorhanden. Obwohl sich sein Design geändert hat und dies auch weiterhin tun wird, hat es die grundlegende Aufgabe, uns den Zugriff auf Anwendungen, Programme, Systemtools und das Ausführen von Filtern über das Suchfeld zu ermöglichen Suchergebnisse. Aber manchmal funktioniert das Startmenü einfach nicht , was sich auf die Ausführung einer großen Anzahl von Aktivitäten auswirkt, die wir normalerweise von dort aus ausführen.
Über das Startmenü können wir auf unser Arsenal an Tools und Anwendungen und sogar auf angeheftete Dateien zugreifen. Das Gute am Windows 10-Startmenü ist, dass es anpassbar ist und wir platzieren können, was wir wollen. Wenn dies beim Startmenü der Fall ist, bietet EinWie.com daher eine umfassende Lösung, um das Problem zu beheben und es so zu gestalten, wie es sein sollte.
Um auf dem Laufenden zu bleiben, abonniere unseren YouTube-Kanal! ABONNIEREN
1. Reparieren Sie das Windows 10-Startmenü mit CHKDSK
Um unseren Lösungsprozess zu starten, öffnen wir den Task-Manager und gehen zum Menü “Datei – Neue Aufgabe ausführen”:
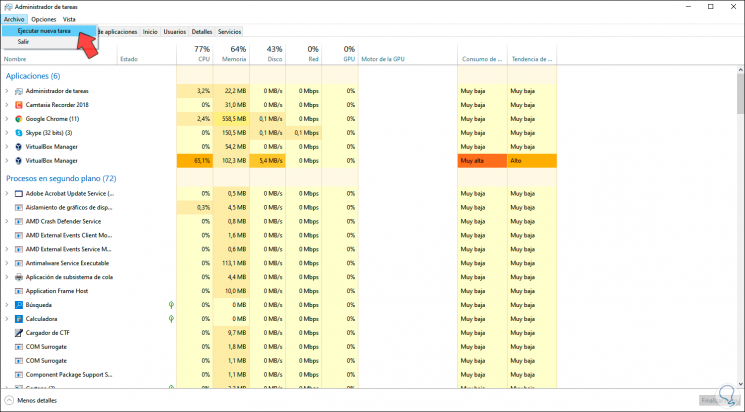
Im Popup-Fenster geben wir “Powershell” ein und stellen sicher, dass das Feld “Diese Aufgabe mit Administratorrechten erstellen” aktiv ist:
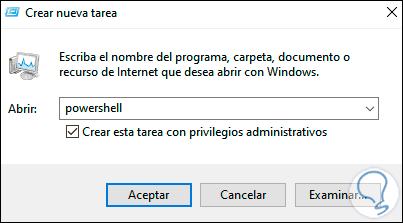
Wir klicken auf OK und führen in der Windows PowerShell-Konsole Folgendes aus:
chkdsk C: / f
In der PowerShell-Nachricht geben wir den Buchstaben S ein, damit das System beim nächsten Start eine Analyse der Festplatte durchführt. Chkdsk hat die Aufgabe, die Festplatte auf Fehler oder Irrtümer zu analysieren, die verhindern, dass bestimmte Aufgaben ausgeführt werden ist, einschließlich des Startmenüs:
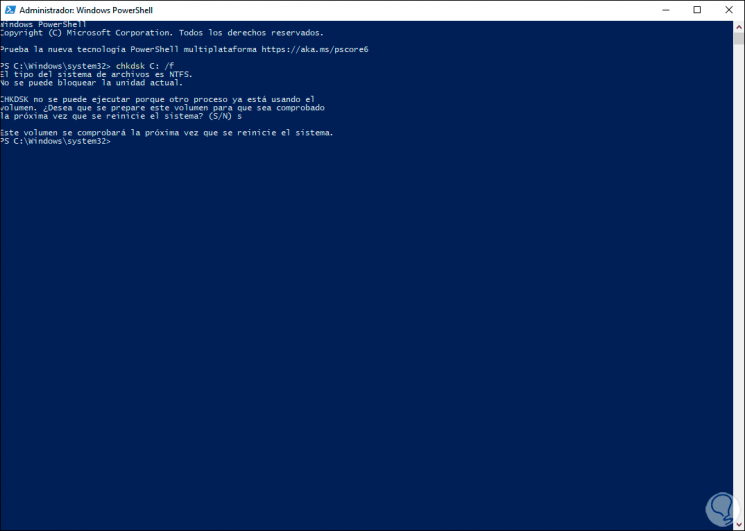
Wir verlassen die PowerShell-Konsole mit “Beenden” und verwenden nun die Tasten Alt + F4. Im Popup-Fenster wählen wir die Option “Neustart”:
Alt + F4
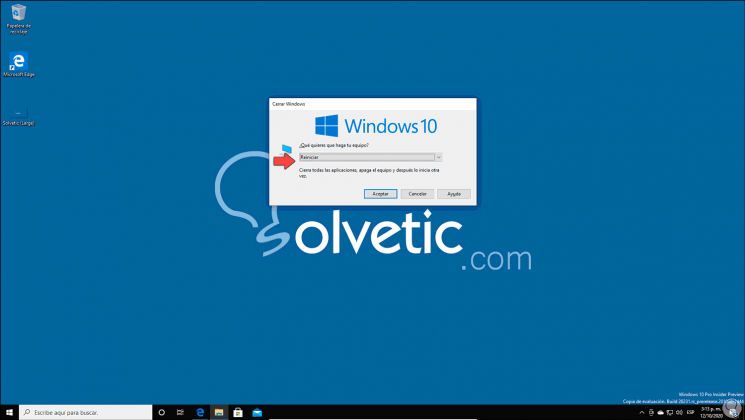
Wir klicken auf OK und Windows 10 wird neu gestartet, um die Analyse auszuführen:
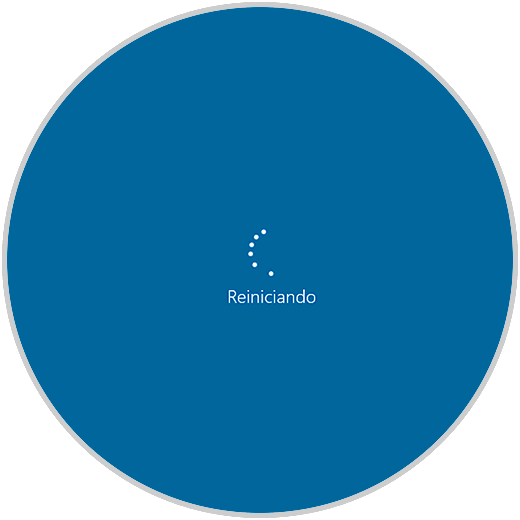
Danach wird die folgende Meldung zum Analyseprozess angezeigt:
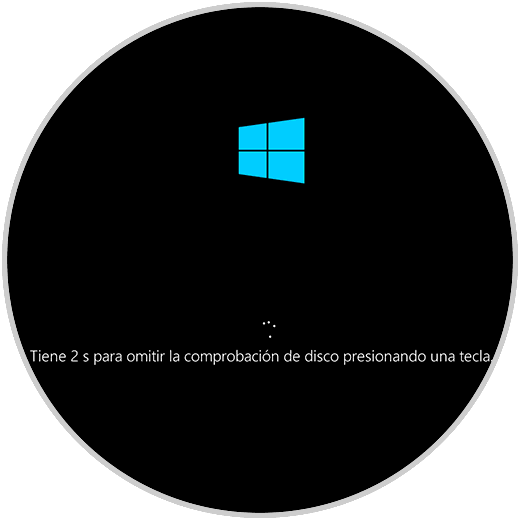
Wenn wir die Aufgabe nicht überspringen, wird eine vollständige Analyse der Festplatte durchgeführt, um nach Fehlern zu suchen:
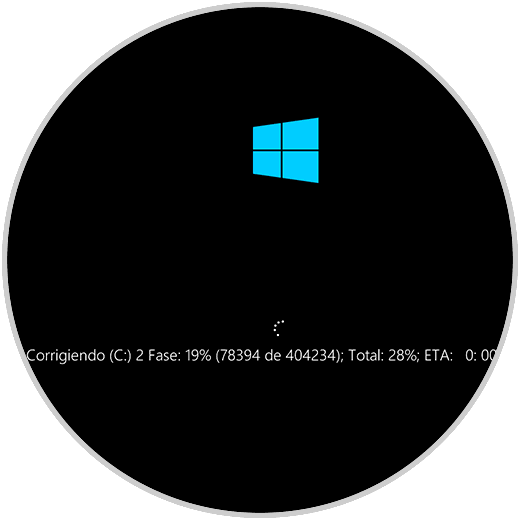
Nach Abschluss dieses Vorgangs setzt das System den Anmeldevorgang fort. Beim Zugriff überprüfen wir, ob das Startmenü so funktioniert, wie es ist.
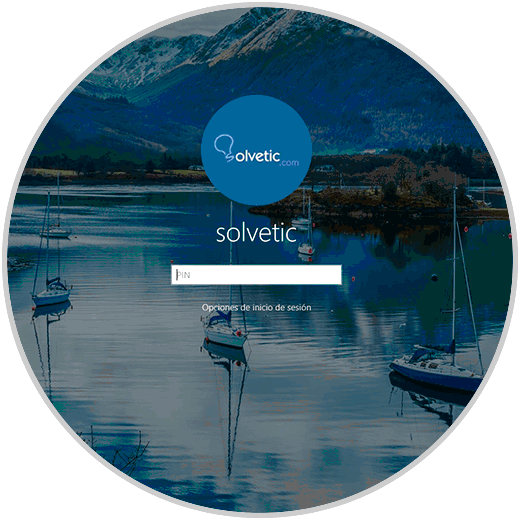
2. Reparieren Sie das Windows 10-Startmenü mit PowerShell
Wenn nicht, verlieren Sie nicht den Kopf, kehren Sie zum Task-Manager zurück und wählen Sie in Datei “Neue Aufgabe ausführen” aus, geben Sie “Powershell” ein und führen Sie sie mit Administratorrechten aus:
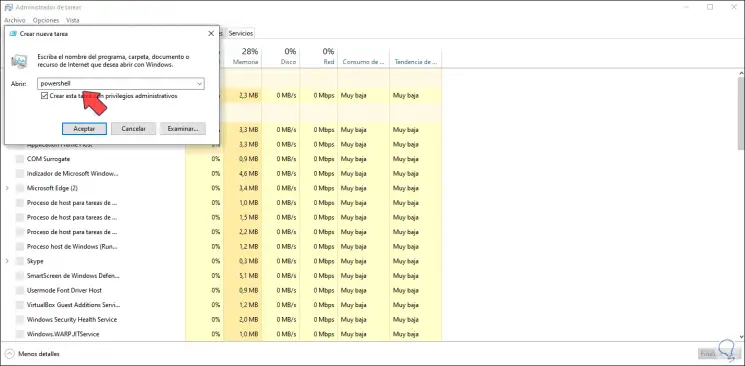
In PowerShell führen wir jetzt den folgenden Befehl aus:
sfc / scannow
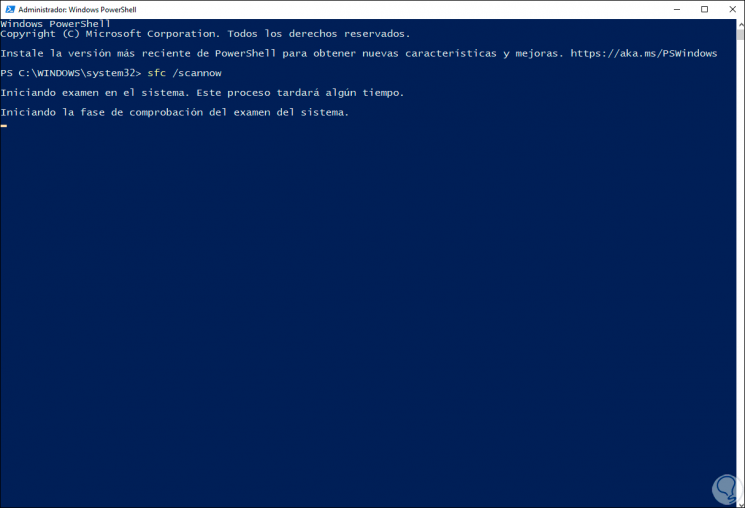
SFC (System File Checker) ist ein Befehl, der die Aufgabe hat, das Windows 10 NTFS-Dateisystem zu analysieren, um Fehler zu erkennen, die sich negativ auf das Verhalten des Systems auswirken. Am Ende dieses Prozesses wird Folgendes angezeigt. Im Fehlerfall werden wir sie dort sehen.
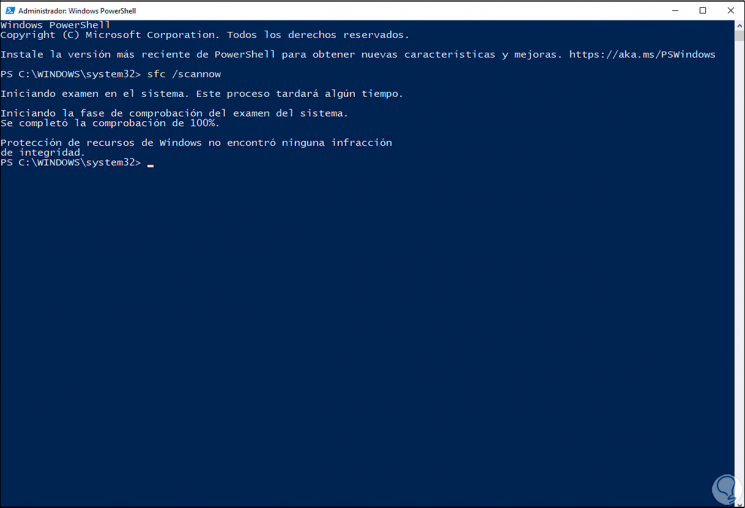
Nun führen wir Folgendes aus:
dism / online / cleanup-image / restorehealth
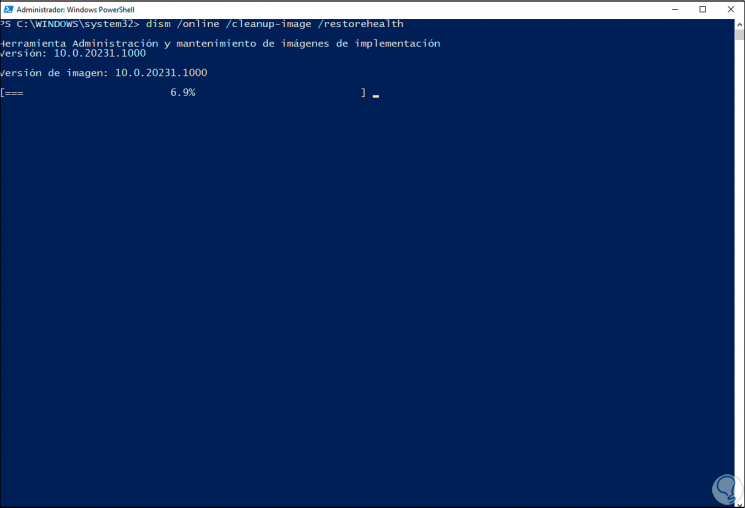
DISM ist ein exklusiver Befehl für das Systemabbild. Da das Startmenü ein integraler Bestandteil von Windows 10 ist, kann es erkennen, wo der Fehler liegt, und ihn beheben:
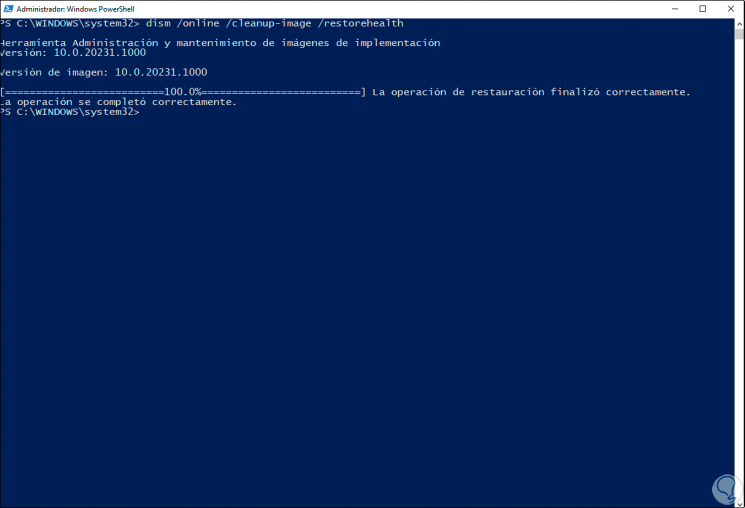
Wenn der Fehler weiterhin besteht, führen wir Folgendes aus. Dies ist ein Befehl, der die meisten Pakete auf dem System neu installiert.
Get-AppxPackage | % {Add-AppxPackage -DisableDevelopmentMode -Register "$ ($ _. InstallLocation) AppxManifest.xml" -verbose} 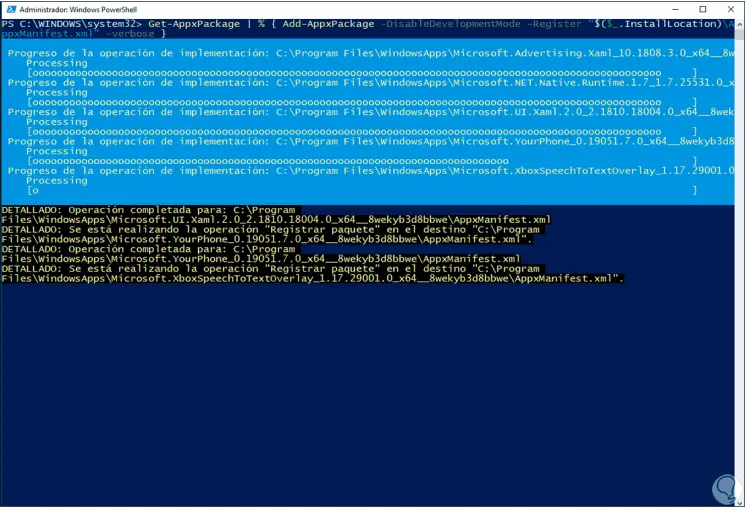
3. Reparieren Sie das Windows 10-Startmenü mit Advanced Startup
In diesem Fall ist das Startmenü immer noch rebellisch und möchte nicht funktionieren. Wir kehren zum Task-Manager zurück und erstellen eine neue Aufgabe als Administratoren. In diesem Fall führen wir “cmd” aus:
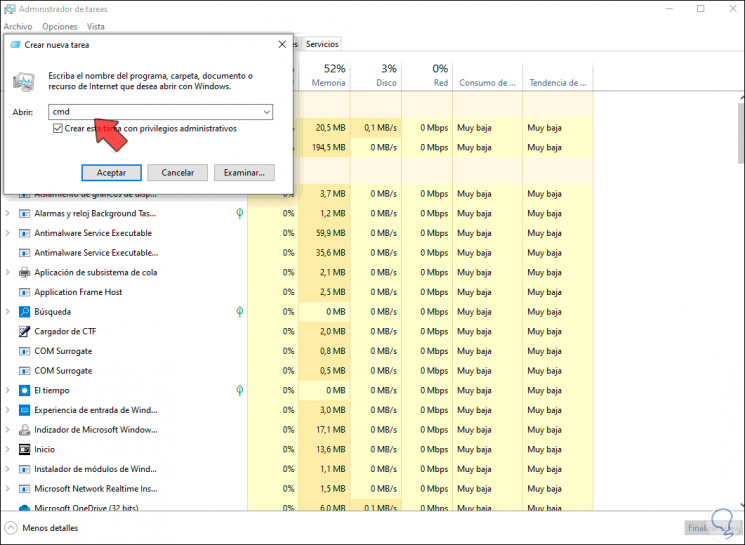
In der Eingabeaufforderungskonsole geben wir Folgendes ein:
MS-Einstellungen starten:
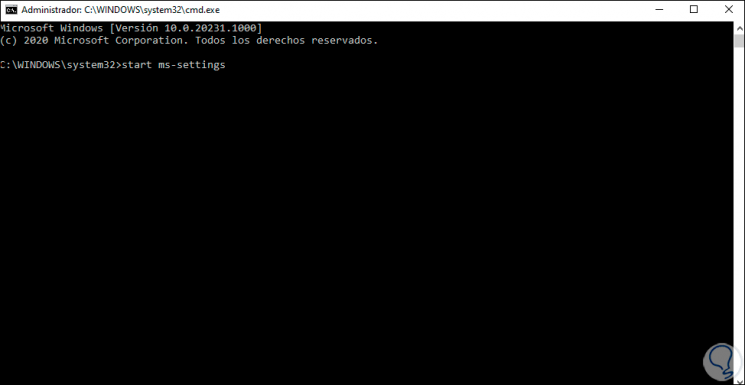
Im Konfigurationsdienstprogramm gehen wir zum folgenden Pfad:
- Update und Sicherheit
- Wiederherstellung
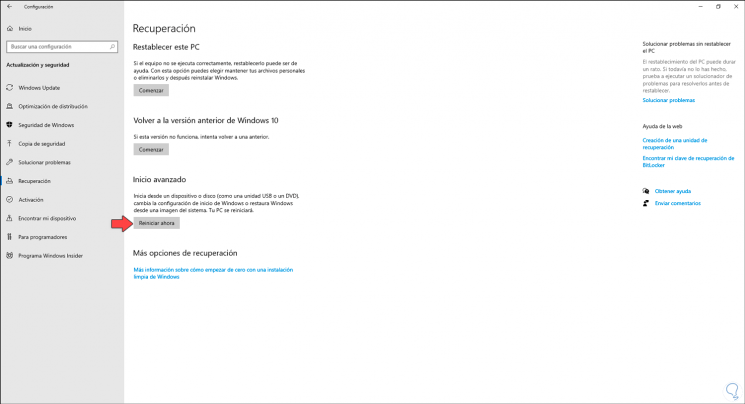
Wir klicken auf “Jetzt neu starten” im Abschnitt “Erweiterter Start” und das System wird neu gestartet. Wir sehen Folgendes:
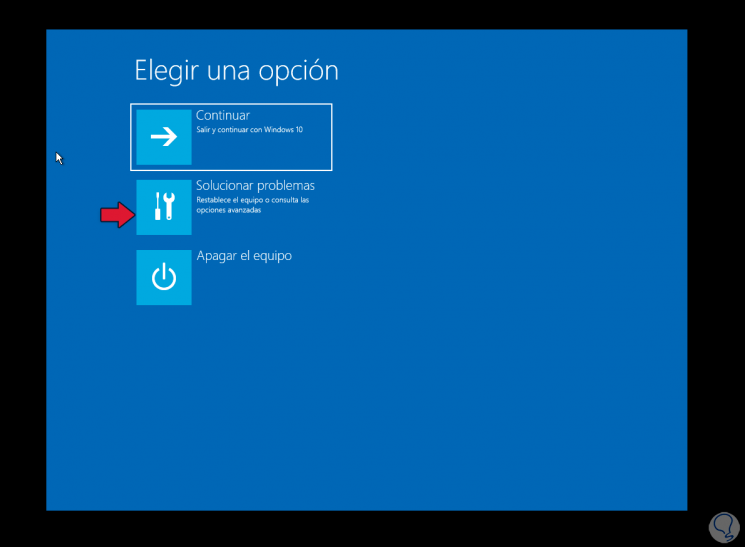
Wir klicken auf “Fehlerbehebung” und im nächsten Fenster auf “Erweiterte Optionen”:
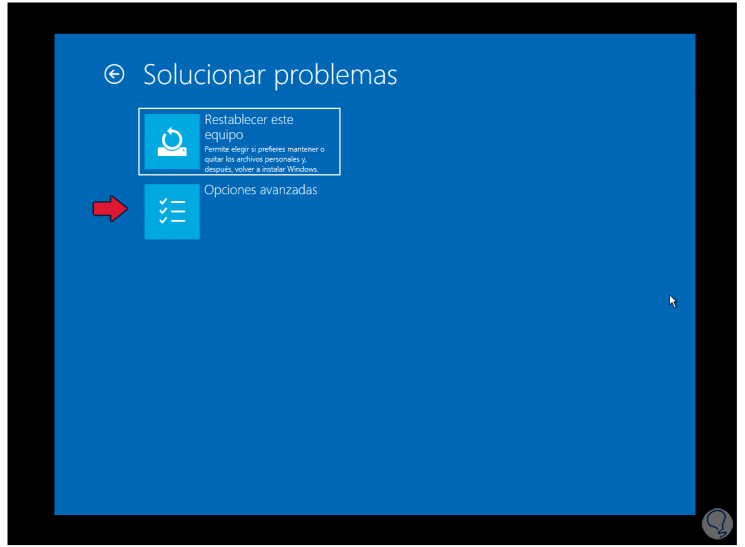
Im nächsten Fenster klicken wir auf “Starteinstellungen”:
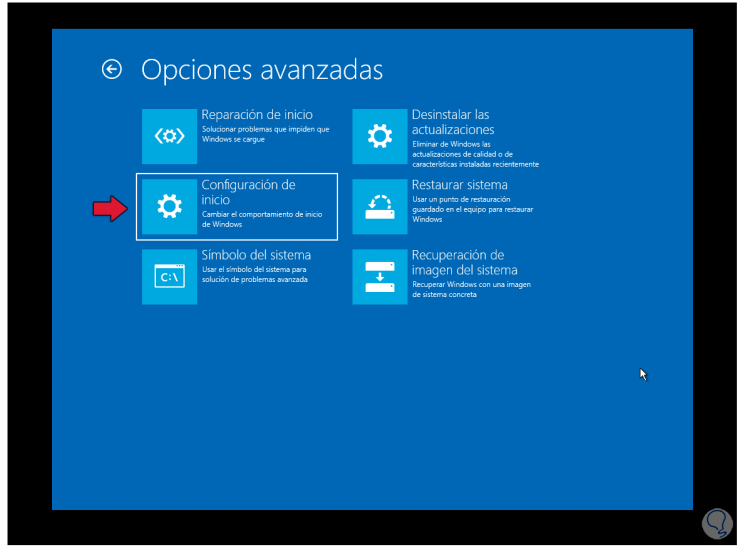
Wenn Sie dort klicken, sehen wir Folgendes:
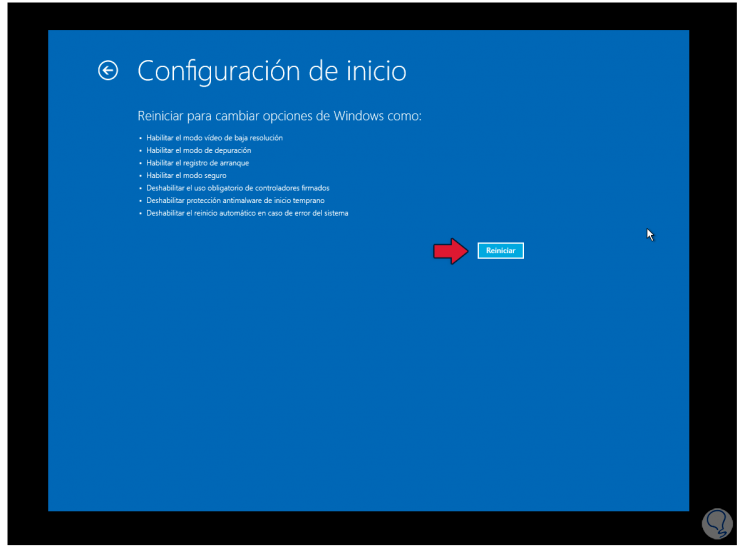
Wir klicken auf die Schaltfläche “Neustart” und eine Reihe von Optionen werden gestartet, um Folgendes zu verwenden:
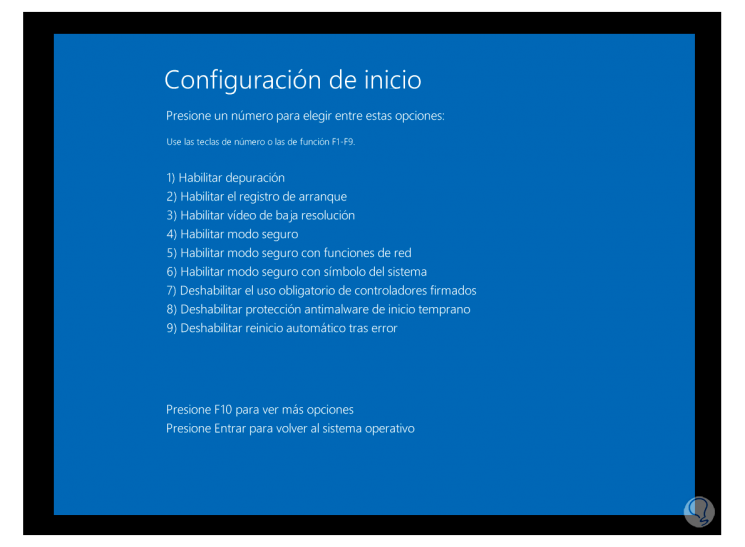
Wir drücken die Taste F4, um den Computer im abgesicherten Modus zu starten:
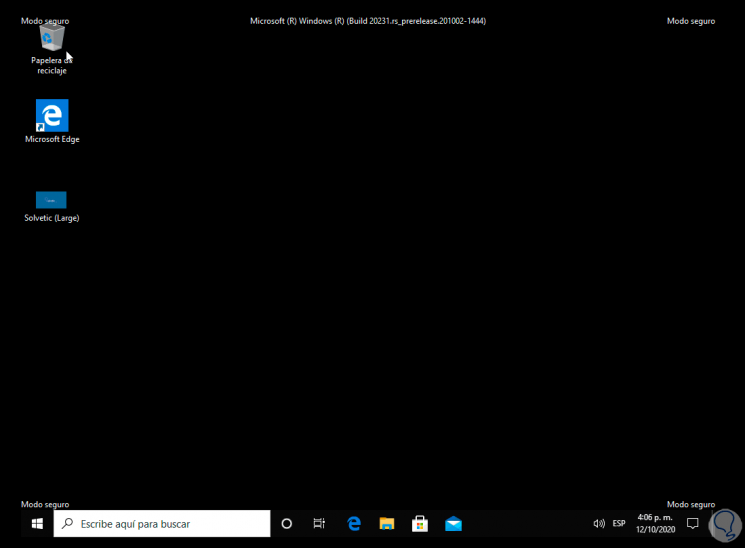
Sobald wir uns in diesem Modus befinden, klicken wir mit der rechten Maustaste auf Start und wählen “Herunterfahren oder Abmelden – Neustart”:
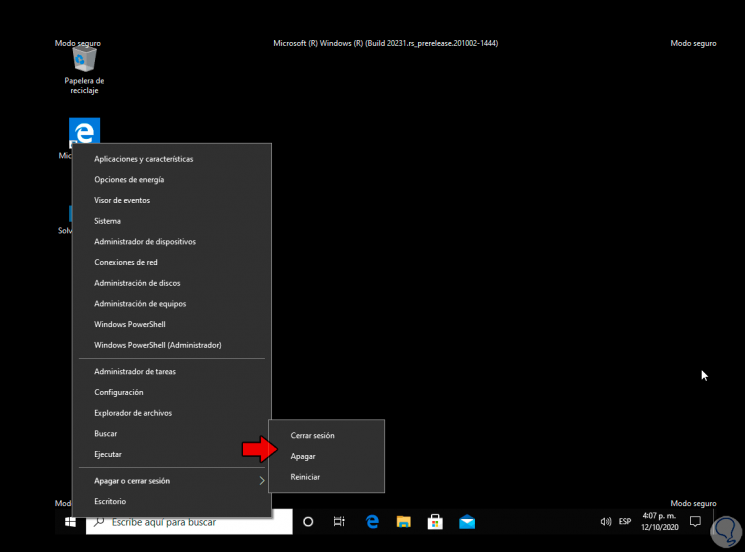
Beim Neustart des Systems sollte das Startmenü funktionieren:
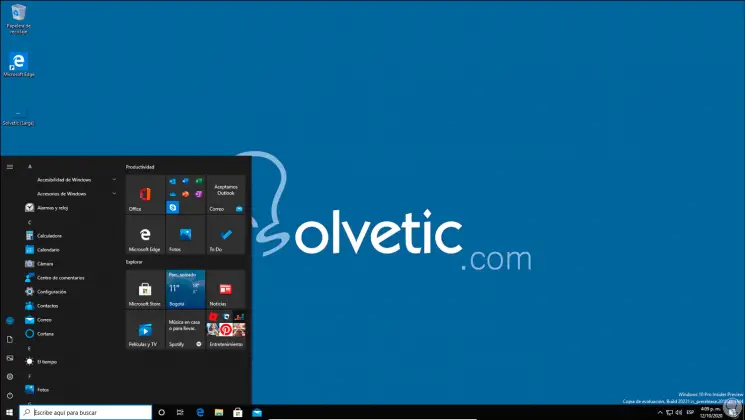
Mit diesen von EinWie.com erläuterten Methoden können wir die Fehler im Startmenü korrigieren und von dort aus auf das zugreifen, was wir benötigen.