
Ubuntu MATE war eines der besten Desktop-Programme, das von den Entwicklern von Linux entwickelt wurde und das alte Erscheinungsbild von GNOME 2 vereinfachte. Daher sagen viele Benutzer, dass dieses Erscheinungsbild sehr nützliche und benutzerfreundliche Funktionen, Tools und Programme mit sich bringt .
Aus diesem Grund arbeiten seine Entwickler jeden Tag daran, die Funktionen, die dieses Desktop-Programm allen Linux-Benutzern bietet, zu warten und zu verbessern. Vor diesem Hintergrund können Sie diesen Artikel weiterlesen, um einfache Möglichkeiten zum Anpassen Ihres MATE-Desktops auf Ihrem PC zu entdecken und so den gewünschten Desktop zu erhalten.
Contents
Was sind die Hauptfunktionen beim Anpassen des MATE-Desktops?
Diese Art von Desktop ist bei vielen Benutzern auf der ganzen Welt einer der beliebtesten, da sie einer Reihe traditioneller Desktop-Prozesse folgt. Auf diese Weise können Sie eine neue Benutzeroberfläche mit dem Look and Feel eines frischen, traditionellen Desktops erstellen . Mit einem großartigen Themen- und Ressourcenpaket und einer schnellen Benutzeroberfläche können Sie Ihre Aktivitäten effizient ausführen.

Die Schnittstelle
Die Mate-Oberfläche bietet Ihnen verschiedene Standarddesigns , die auf dem Linux-Desktop großartig aussehen. Sie werden in der Lage sein, ein Dropdown-Fenster mit endlosen traditionellen Themen zu finden; von Bildhintergründen mit einfachen Stilen, Invertieren der Farben Ihrer Wahl. Sie können sogar benutzerdefinierte Bilder erstellen und sie als Ihr Desktop-Hintergrundthema hinzufügen.
Möglicherweise müssen Sie das Linux-Programm jedoch vollständig entfernen und deinstallieren. Ja, wenn Sie die neue Oberfläche erstellen, gilt sie nicht für Ihren Desktop. Nun, wenn Sie diesen Vorgang ausführen, kehren Sie zur vorherigen Version zurück. Dazu müssen Sie lediglich das Mate-Programm aktualisieren und auf diese Weise die Konfiguration der Schnittstelle erneut durchführen.
Der Rand des Fensters
Mit MATE können Sie den Rahmen Ihres Desktop-Fensters auf sehr einfache Weise konfigurieren . Dazu müssen Sie nur in den Darstellungsbereich auf Ihrem Desktop gehen und den Desktophintergrund ändern. Sobald Sie dies getan haben, können Sie die einzelnen Themen auswählen, die Sie im Fenstermanager finden. So können Sie jede Farbe und jedes Thema Ihrer Wahl mischen oder anpassen, damit es auf dem Desktop Ihres PCs verwendet werden kann.
Auf diese Weise können Sie die Tools frei bearbeiten und verwenden, um Ihren Desktop anzupassen. Ob Sie den Rand des Fensters mit einer Farbkombination ändern möchten, die einfach hinzugefügt werden kann. So erhalten Sie das gewünschte Erscheinungsbild auf Ihrem PC, ohne die Festplatte Ihres PCs formatieren zu müssen.

Ändern Sie die Symbole
Das Hinzufügen von benutzerdefinierten Symboldesigns kann die Aufmerksamkeit auf Ihren Desktop lenken. Dazu können Sie die MATE-Tools verwenden, um die Symbole davon zu ändern. Es ist wichtig zu erwähnen, dass diese Tools das Erscheinungsbild Ihres Desktops definitiv verändern können. Wenn Sie ein Symbol falsch platzieren, sieht alles, was Sie auf dem Desktop sehen, sehr falsch aus.
Aus diesem Grund können Sie die Symbole konfigurieren, indem Sie einfach auf Ihren Desktop klicken und „Hintergrundbilder ändern“ auswählen. Dann können Sie im Anpassungsmenü die verschiedenen verfügbaren Symbole auswählen. Auf diese Weise können Sie den Desktop Ihres PCs nach Ihren Wünschen personalisieren und Farbkombinationen nach Ihren Wünschen hinzufügen.
Wie hilft es, das MATE-Panel in Ubuntu mit einem Computer zu konfigurieren?
Dieses Desktop-Programm hat eine Vielzahl von lustigen Fenstereinstellungen für diese Panels; mit dem Sie das gewünschte Widget hinzufügen können. Von Ihrem Computer aus ist das Verfahren extrem einfach. Da es Ihnen einen besseren Zugriff ermöglicht und Sie den gesamten Bildschirm und alle Einstellungen im Detail beobachten können. Mit nur einem Klick können Sie auf die Bedienfeldeinstellungen zugreifen, und wenn Sie die Option Eigenschaften auswählen, können Sie sehen, dass es zwei Registerkarten gibt.
Dieser Abschnitt der Bedienfeldeinstellungen gibt Benutzern die Möglichkeit, den Ort und auch die gewünschte Größe zu ändern. Andererseits befindet sich das Hintergrundbild an einem Ort, an dem Sie verschiedene Aspekte des MATE-Bedienfelds anpassen und finden können. Die Vielfalt an Werkzeugen, Farben und Funktionen, die diese Konfiguration bietet , kann auf sehr sichtbare Weise durch Ihren PC gesehen werden.
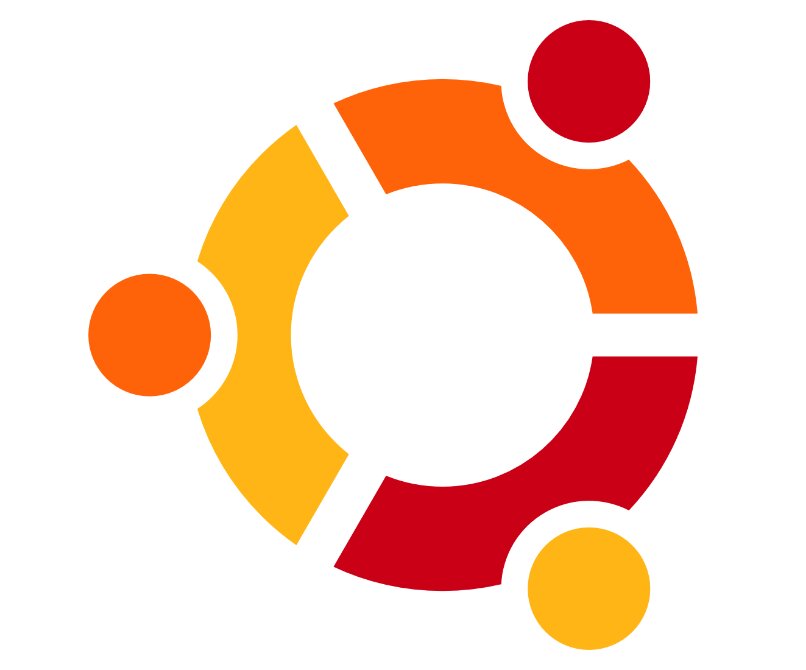
Andererseits ist es wichtig zu erwähnen, dass es notwendig sein wird, die neueste Version von Alma Linux zu aktualisieren, da wir dadurch frei und fehlerfrei auf alle Systemkonfigurationen zugreifen können, wenn wir unseren Linux-Desktop anpassen.
Ist es möglich, weitere Tools zu installieren, um Ubuntu MATE anzupassen?
Obwohl MATE uns so viele Tools zur Verfügung stellt, um Ihren Computer-Desktop anzupassen; Es gibt andere Tools, die Sie installieren können , um die gewünschte Desktop-Änderung zu erhalten. Etwas sehr Relevantes, das Sie von diesem Programm erhalten können, ist, eine Option aus verschiedenen Themen auszuwählen, sich ihnen anzuschließen und so ein originelles Thema zu erstellen. Deshalb können wir sagen, dass dieses Programm schön und editierbar ist, weshalb viele Benutzer damit zufrieden sind.
Verwenden von MATE Tweak
Dieses Tool ist sehr einfach, schnell zu verwenden und obwohl es genauso funktioniert wie Ubuntu Tweak , enthält es einige Tools, die weniger kompliziert zu verwenden sind. Um es zu verwenden, müssen Sie nur auf die offizielle Seite gehen und in den Optionen für Benutzeroberfläche, Fenster und Desktop finden Sie verschiedene Elemente. Wie unter anderem der Dateiordner „Mein Computer“, Elemente, die häufig bei der Ausführung von Aufgaben verwendet werden.
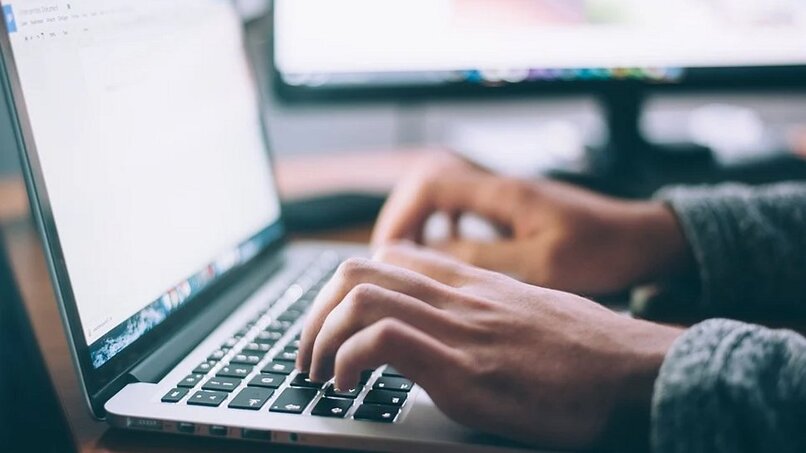
Auf der anderen Seite hilft Ihnen das Windows-Tool , einige Datenpunkte zu finden. Beispielsweise die Position der Schaltflächen zum Maximieren, Minimieren oder Abmelden eines Fensters und um ihm ein persönliches Aussehen zu verleihen. Außerdem können Sie im Schnittstellenabschnitt einige Elemente auswählen, um die Größe der Symbole oder den Typ des Bedienfelds zu bearbeiten, den Sie verwenden möchten. Entweder ein oberes oder unteres Bedienfeld, das sich auf Ihrem Desktop-Bildschirm befindet.