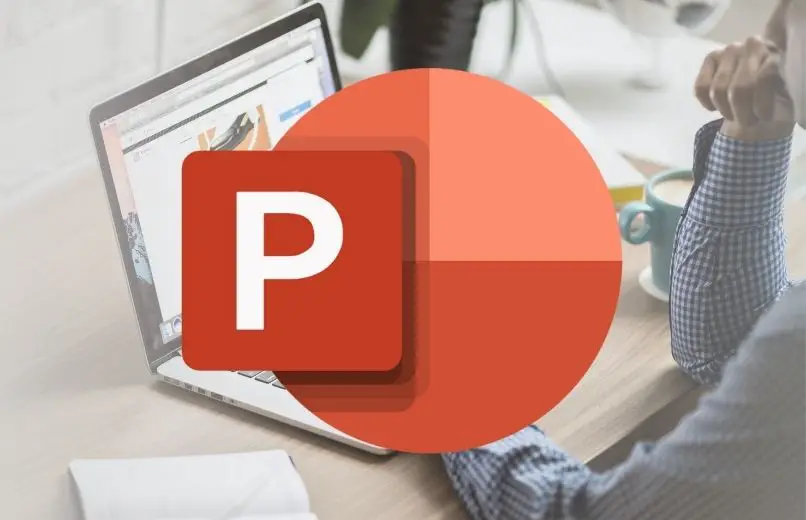
Wenn Sie den Hintergrund Ihrer Bilder mit PowerPoint entfernen möchten , sollten Sie wissen, dass Sie dies entweder mit dem PowerPoint-Programm für Windows- oder Mac-Computer oder mit der Anwendung für Telefone tun können. Darüber hinaus ist das Entfernen des Hintergrunds von einem Bild sehr einfach und schnell , Sie müssen nur ein paar einfache Schritte ausführen.
Contents
Wie können Sie den Hintergrund Ihrer Bilder mit PowerPoint entfernen?
Um den Hintergrund aus Ihren Bildern mit den Bearbeitungswerkzeugen von PowerPoint zu entfernen, können Sie die automatische Hintergrundentfernung verwenden oder Sie können auch Linien zeichnen, um die Bereiche anzuzeigen, die Sie behalten und entfernen möchten. Beachten Sie, dass die Schritte zur Verwendung dieses Werkzeugs variieren. Dies hängt davon ab, ob Sie PowerPoint auf Ihrem Computer oder Telefon verwenden.
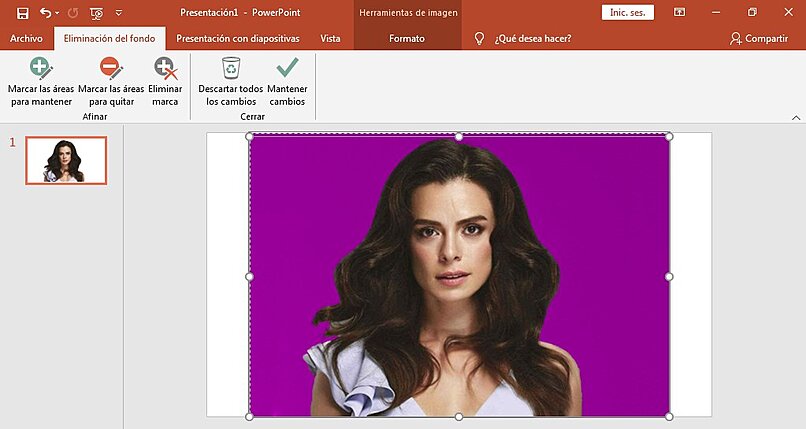
Von Ihrem Windows- oder Mac-Computer
- Öffnen Sie das PowerPoint-Programm auf Ihrem Computer.
- Klicken Sie dann auf “Leere Präsentation” oder wählen Sie eine PowerPoint-Datei aus.
- Klicken Sie auf die Registerkarte „Einfügen“ und dann auf das Symbol „Bilder“ und wählen Sie das Bild aus, dessen Hintergrund Sie aus der Galerie Ihres Computers entfernen möchten .
- Klicken Sie dann mit der rechten Maustaste auf das Bild und klicken Sie auf die Registerkarte “Format”.
- Klicken Sie auf der rechten Seite der Symbolleiste auf das Symbol „Hintergrund entfernen“ .
- Wählen Sie den Bereich des Bildes aus, den Sie behalten möchten, oder markieren Sie den Bereich, den Sie behalten möchten, und löschen Sie ihn.
- Nachdem Sie den Bereich des Bildes ausgewählt oder markiert haben, den Sie behalten möchten, müssen Sie auf das Symbol „Änderungen beibehalten“ klicken .
- Drücken Sie dann die Tasten Strg + G, um die an der Datei vorgenommenen Änderungen zu speichern, und das war’s, Sie können ein Bild ohne Hintergrund haben.
Mit der Handy-App
- Öffnen Sie die PowerPoint-App auf dem Telefon.
- Melden Sie sich mit Ihrem Microsoft-Konto an.
- Klicken Sie oben auf das Symbol mit dem +-Symbol und wählen Sie „Leere Präsentation“ aus.
- Klicken Sie auf die Registerkarte „Einfügen“ und wählen Sie „Bilder“, klicken Sie dann auf die Option „Fotos“ und wählen Sie ein Bild aus der Galerie Ihres Telefons aus.
- Klicken Sie auf das Bild und wählen Sie auf der Registerkarte „Zeichnen“ die Option „Zeichnen mit Maus oder Berührung“ oder wählen Sie „Lasso-Auswahl“ .
- Markieren Sie den Bereich, den Sie auf dem Bild behalten möchten.
- Klicken Sie auf das Bild und wählen Sie auf der Registerkarte “Zeichnung” die Option “Löschen” und senden Sie den Bereich, den Sie entfernen möchten, sehr sorgfältig per E-Mail.

Welche anderen Tools können Sie verwenden, um den Hintergrund aus Ihren Bildern zu entfernen?
Neben dem PowerPoint-Programm gibt es viele Tools, mit denen Sie den Hintergrund von Ihren Bildern entfernen können, einige sind sehr einfach und intuitiv, wie Canva, und andere erfordern Vorkenntnisse, um alle ihre Tools richtig zu verwenden, wie Photoshop. Aber wenn Sie einige davon nicht überzeugen, können Sie auch das Microsoft Word-Tool verwenden, das sehr einfach zu bedienen ist.
Leinwand und Photoshop
Eine gute Alternative zum Entfernen des Hintergrunds von Ihren Bildern ist die Verwendung der Canva-Plattform, mit der Sie den Hintergrund schnell und einfach von Ihren Bildern entfernen können. Bitte beachten Sie, dass diese Funktion nur für Canva Pro verfügbar ist , sodass Sie eine monatliche Gebühr zahlen müssen, um diese Funktion nutzen zu können.
Falls Sie bereits ein Canva Pro-Konto haben, melden Sie sich einfach bei Ihrem Konto an, gehen Sie zur Symbolleiste und wählen Sie „Hochgeladen“ und laden Sie das Foto hoch, von dem Sie den Hintergrund entfernen möchten. Klicken Sie dann oben auf Ihrem Bildschirm auf Option „Bild bearbeiten“, dann sollten Sie die Funktion „Hintergründe entfernen“ auswählen , und Canva entfernt automatisch den Hintergrund Ihres Bildes in nur wenigen Sekunden.
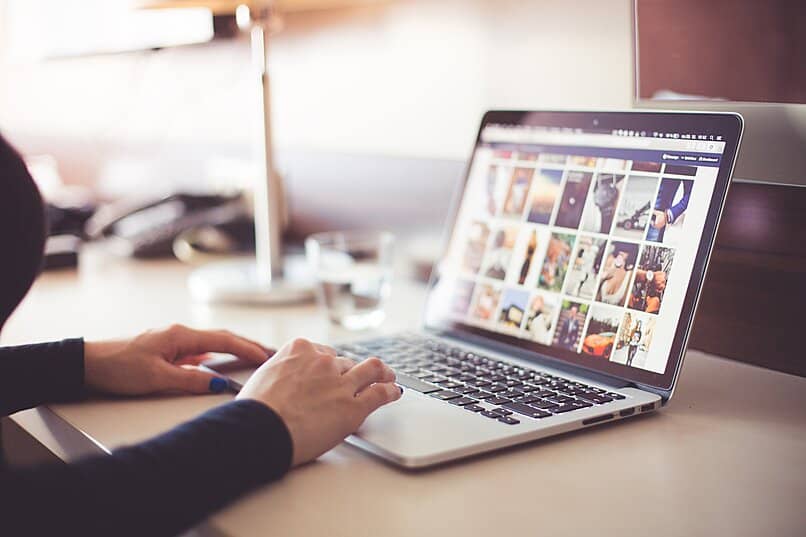
Ein weiteres großartiges Werkzeug zum Entfernen oder Eliminieren des Hintergrunds eines Bildes ist das Adobe Photoshop-Programm, ein Bearbeitungsprogramm, das Ihnen hilft , professionelle Oberflächen in Ihren Bildern zu erzielen . Es ist jedoch ein Werkzeug, bei dem Sie wissen müssen, wie man damit umgeht. Wenn Sie jedoch den Hintergrund Ihres Bildes entfernen möchten, müssen Sie nur die folgenden Schritte ausführen.
- Öffnen Sie Ihr Photoshop-Programm.
- Fügen Sie das Bild ein, von dem Sie den Hintergrund entfernen möchten.
- Wählen Sie das Pinselwerkzeug aus.
- Wählen Sie das Werkzeug „Im Schnellmaskenmodus bearbeiten“ .
- Als nächstes müssen Sie die Teile des Bildes einfärben, die Sie behalten möchten.
- Wenn Sie mit dem Färben fertig sind, müssen Sie das Werkzeug “Im Schnellmaskenmodus bearbeiten” deaktivieren.
- Klicken Sie auf die Registerkarte “Auswahl” und dann auf die Option “Invertieren”.
- Klicken Sie dann auf das Lasso-Werkzeug und oben auf Ihrem Bildschirm auf die Schaltfläche „Auswahlkante verfeinern“ .
- Es öffnet sich ein Dialogfeld, in dem Sie auf die Option “Über Schwarz” klicken, dann mit dem Stift die äußeren Teile des Bildbereichs auswählen, die Sie behalten möchten, und dann auf die Schaltfläche “Ok” klicken.
- Drücken Sie dann Strg + J , und Sie haben eine neue Ebene über der ursprünglichen Ebene.
- Schließlich müssen Sie nur noch die erste mit der zweiten Ebene verbinden, wir können das vollständig zugeschnittene Bild erhalten.
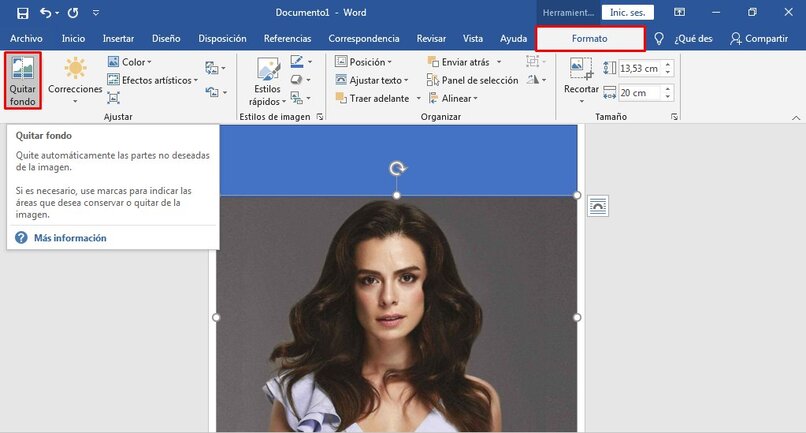
Verwenden Sie Microsoft Word
- Öffnen Sie das Microsoft Word-Programm auf Ihrem Computer.
- Klicken Sie dann auf „Leeres Dokument“ oder wählen Sie eine Word-Datei aus.
- Klicken Sie auf der Registerkarte „Einfügen“ auf das Symbol „Bilder“ und wählen Sie das Bild aus der Galerie Ihres Computers aus .
- Um den Hintergrund eines Bildes in Microsoft Word zu entfernen, müssen Sie auf das Bild klicken und dann auf die Registerkarte „Format“.
- Klicken Sie in der Gruppe „Einstellungen “ auf das Symbol „Hintergrund entfernen“ .
- Wählen Sie dann den Bereich des Bildes aus, den Sie behalten möchten. Sie können auch den Bereich markieren, den Sie behalten und löschen möchten.
- Nachdem Sie die Bereiche des Bildes ausgewählt haben, die Sie behalten möchten, klicken Sie auf das Symbol „Änderungen beibehalten“ und Sie können den Hintergrund mit Microsoft Word aus Ihrem Bild entfernen.