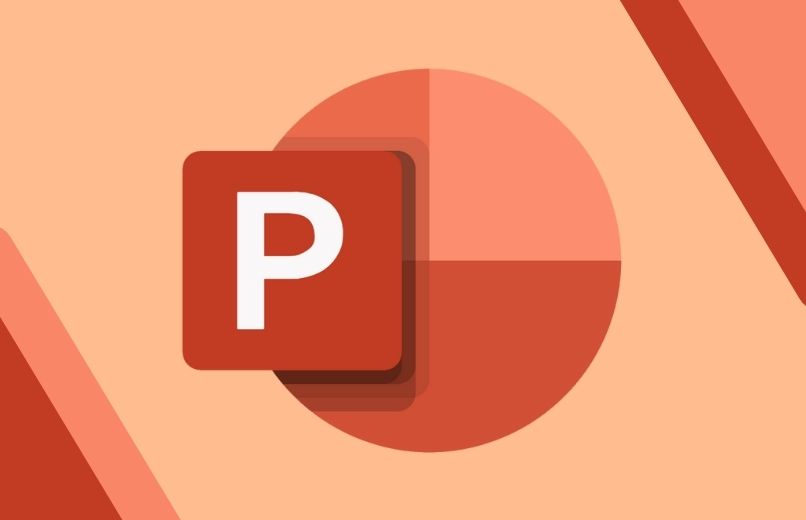
Wenn Sie Hyperlinks in Ihre Präsentationen einfügen möchten, aber nicht möchten, dass die Hyperlinks unterstrichen werden , können Sie die PowerPoint-Bearbeitungstools verwenden, um die Unterstreichung aus dem Hyperlink zu entfernen, ohne den Link zu ändern, und Sie können auch die Farbe des Hyperlinks ändern hyperlink. dass es wie ein anderer Text Ihrer Präsentation aussieht.
Contents
Wird die Hyperlink-Adresse beim Entfernen der Unterstreichung aus Power Point geändert?
Hyperlinks sind Text, der mit einer Webadresse verknüpft ist. Wenn Sie sich also entscheiden , die Unterstreichung aus dem Hyperlink-Text in Power Point zu entfernen, ändern Sie nur das Erscheinungsbild des Hyperlink-Texts , aus diesem Grund ändert sich dies nicht mit der Adresse, die mit dem Hyperlink-Text verknüpft ist wird angezeigt
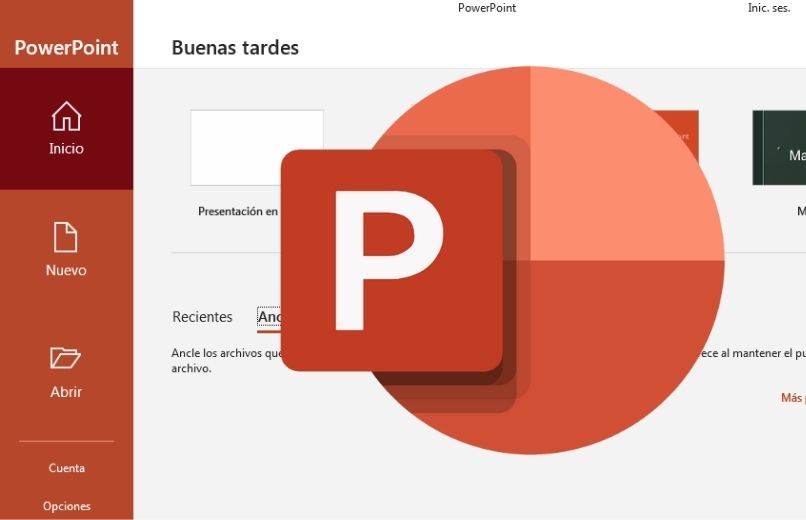
Wie können Sie die Unterstreichung von einem Hyperlink in Power Point entfernen?
Zuerst müssen Sie wissen, welche Version von Office Ihr Computer hat, da die Schritte zum Entfernen der Unterstreichung von einem Hyperlink je nach Version des Microsoft Power Point-Programms , das Sie auf Ihrem Computer installiert haben, variieren können, da für ältere Versionen von Microsoft Office wie z 2007 bis 2010 haben nicht die gleichen Bearbeitungsfunktionen wie die neuesten Versionen.
Wenn Sie Microsoft Office 2007-2010 haben
- Öffnen Sie das PowerPoint-Programm auf Ihrem Computer.
- Wählen Sie die Präsentation aus, die Sie bearbeiten möchten.
- Sie müssen dann die Folie suchen, auf der sich der unterstrichene Hyperlink befindet, den Sie entfernen möchten.
- Klicken Sie mit der rechten Maustaste auf den Hyperlink-Text und dann sollten Sie auf die Option „Hyperlink entfernen“ klicken.
- Dann müssen Sie eine Form auf Ihrer Folie einfügen, dazu müssen Sie auf die Registerkarte „Einfügen“ klicken und in der Gruppe der Illustrationen auf das Symbol „Formen“ klicken und die rechteckige Form auswählen.
- Sie müssen die Rechteckform ziehen, bis sie den gesamten Hyperlink-Text abdeckt, den Sie ausblenden möchten.
- Klicken Sie mit der rechten Maustaste auf das Rechteck, und klicken Sie dann auf die Option „Form formatieren“ . und das Dialogfeld Form formatieren wird angezeigt.
- Im Dialogfeld „Form formatieren“ müssen Sie im linken Bereich auf die Option „Füllung“ klicken, im rechten Bereich auf die Option „Farbe“ klicken und dann die Farbe auswählen, die der Hintergrundfarbe der Form ähnelt.
- Klicken Sie im Dialogfeld „Form formatieren “ auf die Option „Linienfarbe“ im linken Bereich, Sie sollten auch auf die Option „Keine Linie“ im rechten Bereich klicken und dann auf „Schließen“ klicken.
- Als nächstes müssen Sie mit der rechten Maustaste auf das Rechteck klicken und auf die Option „Text bearbeiten“ klicken, und dann müssen Sie den Text eingeben, den Sie im Hyperlink verwenden möchten.
- Klicken Sie erneut auf die Form und dann auf die Registerkarte „Einfügen“, wählen Sie in der Gruppe „Links“ das Symbol „Hyperlink“.
- Dann müssen Sie im Adressfeld die Webadresse eingeben und auf „OK“ klicken.
- Um zu testen, ob der Hyperlink korrekt funktioniert, gehen Sie zur Registerkarte „Diashow“ und klicken Sie dann auf das Rechteck, das den Hyperlink enthält.
- Um alle vorgenommenen Änderungen zu speichern, müssen Sie schließlich auf das Symbol „Speichern“ klicken, oder Sie können auch die Tasten Strg + G auf Ihrer Tastatur drücken.

Für neuere Versionen von Office
- Öffnen Sie das PowerPoint-Programm auf Ihrem Computer.
- Wählen Sie die PowerPoint-Datei aus, die Sie bearbeiten möchten.
- Suchen Sie die Folie, auf der sich der unterstrichene Hyperlink befindet, den Sie entfernen möchten.
- Klicken Sie dann mit der rechten Maustaste auf den Hyperlink, um ein Menü aufzurufen.
- Wählen Sie die Option „Link entfernen“.
- Klicken Sie dann auf die Registerkarte “Einfügen”.
- Klicken Sie auf das Symbol „Formen“, wählen Sie ein Rechteck aus und passen Sie die Form über dem Hyperlink-Text an.
- Klicken Sie dann mit der rechten Maustaste auf das Rechteck und wählen Sie die Option ” Form formatieren”. Anschließend erscheint das Formformatfeld auf der rechten Seite Ihres Bildschirms.
- Klicken Sie dann im Menü Formatform auf die Option “Füllen” und aktivieren Sie das Kontrollkästchen “Keine Füllung”.
- Klicken Sie im selben Formformatmenü auf die Option „Linien“ und wählen Sie die Option „Keine Linie“.
- Wählen Sie dann das Rechteck aus und klicken Sie auf die Registerkarte “Einfügen” und wählen Sie die Option “Link”. Sie sollten die URL der Website eingeben und auf die Schaltfläche “OK” klicken.
- Klicken Sie auf die Registerkarte „Diashow“ und Sie werden feststellen, dass der Hyperlink ohne Unterstreichung verfügbar ist.
- Klicken Sie abschließend auf das Symbol „Speichern“, oder Sie können auch die Tasten Strg + G auf Ihrer Tastatur drücken, um alle vorgenommenen Änderungen zu speichern.

Was tun, um die Farbe eines Hyperlinks in PowerPoint zu entfernen?
- Öffnen Sie das PowerPoint-Programm auf Ihrem Computer.
- Wählen Sie die Präsentation aus, die Sie bearbeiten möchten.
- Klicken Sie dann auf die Registerkarte „Design“, gehen Sie dann zur Variantengruppe und wählen Sie den Abwärtspfeil, um die Galerie der Farbvarianten zu öffnen und das Optionsmenü anzuzeigen.
- Klicken Sie im Dropdown-Menü auf die Option „Farben“ und dann müssen Sie unten im Menü auf „Benutzerdefinierte Farben“ klicken. und das Dialogfeld „Neue Themenfarben erstellen“ wird geöffnet.
- Dann im Dialog „Neue Designfarben erstellen“ im Abschnitt Designfarben, wo Sie die folgenden Änderungen vornehmen können.
- Wenn Sie die Farbe des Hyperlinktexts ändern möchten , klicken Sie auf den Pfeil neben Hyperlink und wählen Sie dann eine Farbe aus.
- Wenn Sie die Textfarbe des besuchten Hyperlinks ändern möchten, klicken Sie auf den Pfeil neben Besuchter Hyperlink und dann müssen Sie eine Farbe auswählen.
- Abschließend müssen Sie auf die Schaltfläche „Speichern“ klicken.