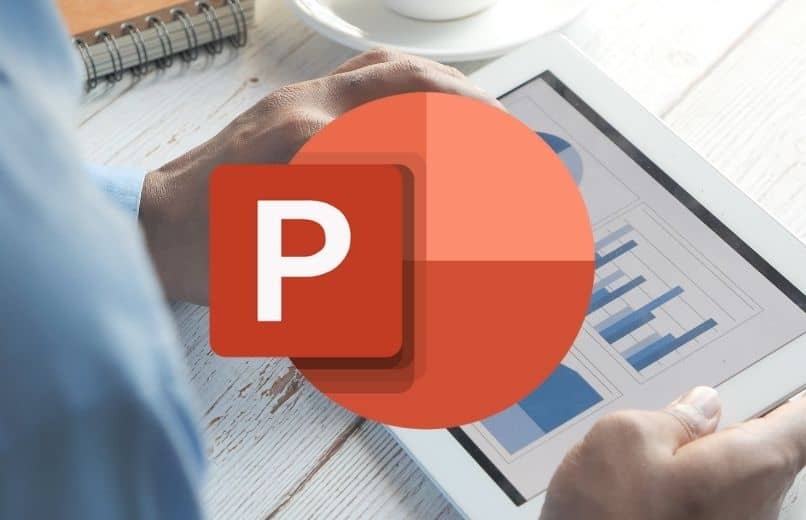
Eine Möglichkeit, Ihre PowerPoint-Präsentationen zu verbessern, besteht darin, verschiedene Animationseffekte auf ein Objekt wie Bilder, Text, Grafiken und Diagramme anzuwenden, da dies dem Betrachter eine bessere visuelle Wahrnehmung der angezeigten Daten ermöglicht, und dies ist eine Möglichkeit den Graphen einfacher und dynamischer zu verstehen.
Contents
Was sind PowerPoint-Diagramme und -Diagramme?
Grafiken oder Diagramme sind visuelle Darstellungen von Daten, Informationen oder Ideen, die eine Geschichte erzählen, indem sie auf einfache und leicht zu interpretierende Weise visuell dargestellt werden. Grafiken oder Diagramme werden normalerweise verwendet, um numerische oder quantitative Daten darzustellen , die durch Zeichnungen, Koordinaten, Diagramme oder Linien erstellt werden, die die zwischen diesen Daten bestehende Beziehung widerspiegeln.

Was sind die Schritte, um Ihre PowerPoint-Präsentationen einfach zu animieren?
Um verschiedene Animationseffekte auf ein Objekt in Ihrer Präsentation anzuwenden, müssen Sie zunächst ein Diagramm oder Diagramm auf Ihrer Folie einfügen, dann die PowerPoint – Bearbeitungswerkzeuge verwenden und dann eine Reihe von Schritten ausführen, um zu animieren Ihre Folien, Diagramme oder Diagramme.
mit dynamischer Grafik
- Rufen Sie das Power Point-Programm auf Ihrem Computer auf.
- Wählen Sie die PowerPoint-Präsentation aus, die Sie animieren möchten.
- Wechseln Sie nach dem Öffnen der Präsentation zu den Folien, die die Grafiken enthalten.
- Um Ihren Folien Animationen hinzuzufügen, wählen Sie das Diagramm aus, das Sie animieren möchten, und klicken Sie auf die Registerkarte “Animationen”.
- Dann müssen Sie nur noch eine der Animationen auswählen, entweder eine Eingangs-, Hervorhebungs- oder Ausgangsanimation anwenden. Es wird empfohlen, die subtilsten Animationen zu verwenden, um den Betrachter nicht wie den „Wipe“-Effekt visuell abzulenken.
- Klicken Sie auf das Symbol „Effektoptionen“ und Sie können auswählen, ob diese Animation von unten, von links, von rechts oder von oben angezeigt werden soll.
- Damit Ihre Animation nach Sequenzen angezeigt wird, müssen Sie erneut auf “Effektoptionen” klicken und unten können Sie auswählen, ob Ihre Animation als Objekt, nach Serie, nach Kategorie, nach Element in angezeigt werden soll Serie, nach Element in Kategorie .
- Dann sollten Sie das Diagramm auswählen und auf die Registerkarte „Design“ klicken, und Sie können den Stil Ihres Diagramms ändern, und Sie können auch die Farben Ihres Diagramms ändern.
- Wenn Sie die Darstellung Ihres Diagramms ändern möchten, klicken Sie auf die Registerkarte „Layout“ und dann auf das Symbol „Schnelllayouts“ . Sie können Ihren Diagrammen weitere Elemente und die Anordnung der Elemente hinzufügen.
- Wenn Sie alle Ihre Grafiken bearbeitet haben, müssen Sie auf das Symbol „Speichern“ klicken oder Sie können auch die Taste Strg + G auf Ihrer Tastatur drücken, damit alle vorgenommenen Änderungen übernommen werden.
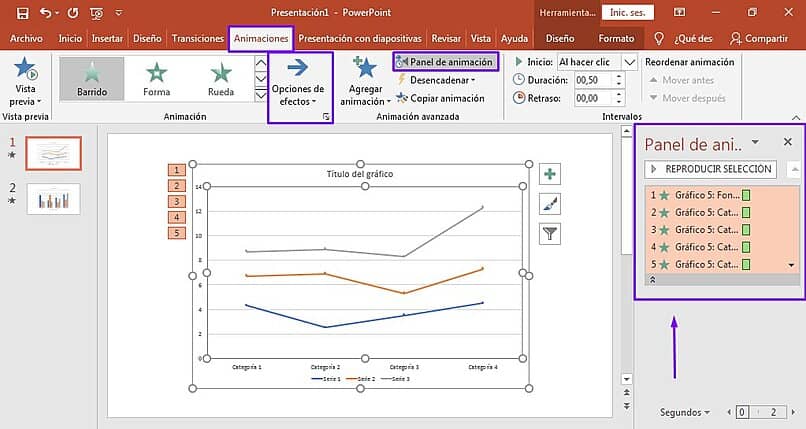
mithilfe von Diagrammen
- Rufen Sie das Power Point-Programm auf Ihrem Computer auf.
- Wählen Sie die PowerPoint-Präsentation aus, die Sie animieren möchten.
- Wechseln Sie nach dem Öffnen der Präsentation zu der Folie, die das Diagramm enthält.
- Wählen Sie das Diagramm aus und klicken Sie auf die Registerkarte “Animationen”.
- Platzieren Sie die „Sweep“-Animation und klicken Sie dann auf das Symbol „Effect Options“ und wählen Sie die Option „Animation by category“ aus .
- Geben Sie dann den Abschnitt „Erweiterte Animation“ ein und klicken Sie auf „Animationsbereich“. Auf der rechten Seite wird ein Menü angezeigt, in dem Sie alle Animationspunkte des Diagramms sehen können.
- Dann müssen Sie das Diagramm ändern, um die Daten zu gruppieren.
- Um Daten zu gruppieren, gehen Sie zum Bedienfeldmenü und klicken Sie auf Punkt drei des Diagramms, klicken Sie dann auf die Schaltfläche „Start“, die sich im Abschnitt „Intervalle“ befindet, und wählen Sie die Option „Mit dem vorherigen“ aus. Auf diese Weise wird Punkt zwei mit verbunden Punkt drei auf Ihrem Diagramm und wiederholen Sie den Vorgang mit den anderen Punkten.
- Wählen Sie dann alle Punkte im Diagramm aus und wählen Sie im Symbol „Effektoptionen“ die Option „Von links“.
- Wenn Sie mit der Bearbeitung Ihrer Diagramme fertig sind, klicken Sie auf das Symbol „Speichern“ oder drücken Sie die Taste Strg + G auf Ihrer Tastatur, damit alle vorgenommenen Änderungen übernommen werden.
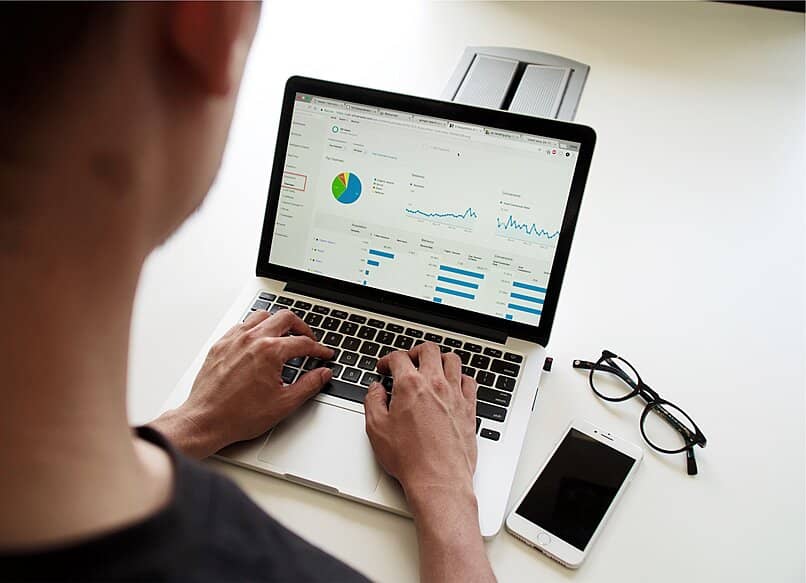
Welche anderen Dinge ermöglicht es Ihnen, PowerPoint zu animieren, um eine originelle Präsentation zu entwerfen?
Sie können Power Point nicht nur zum Animieren von Grafiken oder Diagrammen verwenden, sondern Sie können Power Point auch zum Animieren anderer Elemente wie Bilder, Text und Formen verwenden , wodurch Sie optisch ansprechende Folien erstellen können folgende Schritte:
- Öffnen Sie das PowerPoint-Programm auf Ihrem Computer.
- Wählen Sie die PowerPoint-Präsentation aus, die Sie animieren möchten.
- Wenn Sie die Präsentation öffnen, können Sie mit der Bearbeitung beginnen.
- Wenn Sie Ihre Folien anpassen möchten, wenden Sie zunächst einen Übergang auf jede Folie an, klicken Sie auf die Registerkarte „Übergänge“ und wählen Sie den aus, der Ihrer Meinung nach am besten für Ihren Druck geeignet ist, und klicken Sie dann auf „Auf alle anwenden“. Taste.
- Um Animationen auf Elemente Ihrer Präsentation anzuwenden, wählen Sie das Element aus, das Sie animieren möchten, z. B. Titel, Fließtext, Bilder, Formen oder Formen.
- Klicken Sie dann auf die Registerkarte “Animationen”, und Sie können eine Eingangs-, Hervorhebungs- oder Ausgangsanimation anwenden , und Sie sollten die Art der Animation auswählen, die Sie bevorzugen.
- Wenn Sie Ihre Animationen anpassen möchten, geben Sie den Abschnitt “Erweiterte Animationen” ein und klicken Sie auf “Animationsbedienfeld”. Auf der rechten Seite wird ein Menü angezeigt, in dem Sie die Reihenfolge sehen können, in der sich die einzelnen Elemente Ihrer Folie befinden angezeigt.
- Wählen Sie dann ein Element der Folie aus und klicken Sie auf den Pfeil auf der rechten Seite, um das Optionsmenü anzuzeigen, und klicken Sie auf „Effektoptionen…“ , und abhängig von der Animation, die Sie auf diesem Element platziert haben, können Sie es ändern, Sie können es verschieben das Objekt in eine andere Richtung, oder Sie können einen Ton hinzufügen.
- Wenn Sie mit der Bearbeitung Ihrer Folie fertig sind, klicken Sie auf das Symbol „Speichern“ oder Sie können auch die Taste Strg + G auf Ihrer Tastatur drücken, damit alle vorgenommenen Änderungen übernommen werden.