
Es ist sehr nützlich für Sie zu wissen, wie Sie das Flackern Ihres Monitors beheben können. Dieses Flackern kann durch einen Fehler in der Frequenz zwischen Ihrem Monitor und der CPU verursacht werden, es kann auch durch ein Programm verursacht werden, das nicht mit Ihrem Betriebssystem kompatibel ist, oder der Fehler kann durch eine Fehlfunktion des Treibers verursacht werden.
Im folgenden Artikel erfahren Sie Schritt für Schritt, wie Sie die Treiber oder Anzeigetreiber Ihres Windows 10-Betriebssystems aktualisieren, ebenso wie Sie Programme aktualisieren oder deinstallieren, die nicht mit Ihrem System kompatibel sind, und schließlich wissen, welche Häufigkeit empfohlen wird Ihr Monitor. Auf diese Weise vermeiden Sie das lästige Flackern Ihres Bildschirms.
Contents
Wie aktualisiere ich Anzeigetreiber, damit mein PC nicht flackert?
Das Problem mit dem Flackern des Bildschirms ist hauptsächlich auf einen Fehler im Treiber zurückzuführen. Dies kann durch eine Neuinstallation des Treibers behoben werden. Dazu gehen Sie wie folgt vor:
- Gehen Sie zu „Dieser Computer“ oder „Arbeitsplatz“, klicken Sie mit der rechten Maustaste und wählen Sie „Eigenschaften“, wenn das Menü angezeigt wird.
- Wählen Sie im Menü auf der linken Seite den Geräteadministrator .
- Suchen Sie im Administrator nach der Option „Display Adapters“, klicken Sie mit der rechten Maustaste auf den Adapter und wählen Sie „Properties“.
- Ein Fenster wird angezeigt, in dem Sie zu Controller gehen, dort wählen Sie „Revert to Previous Controller“.
- Starten Sie abschließend Ihren Computer neu .
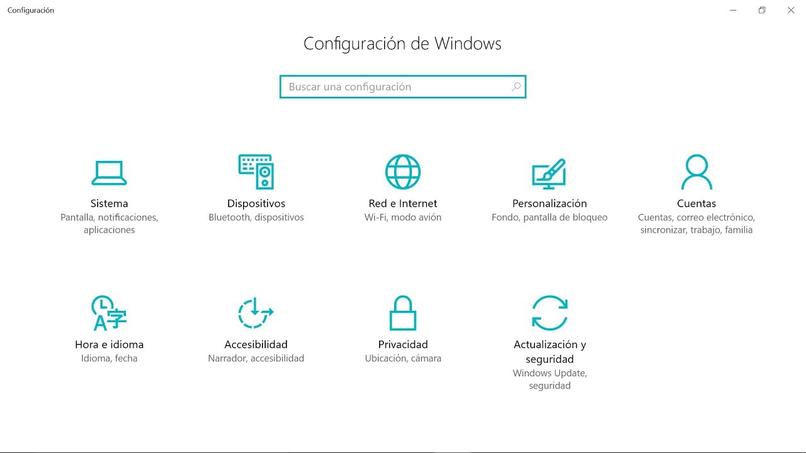
Treiber direkt ab Werk herunterladen
Um sicherzustellen, dass Sie den richtigen Treiber direkt aus der Datenbank des Betriebssystems herunterladen, empfehlen wir Ihnen, das Update über den Geräte-Manager durchzuführen . Wenn Sie die Treiber von einer anderen Quelle beziehen, empfehlen wir Ihnen, sie von der offiziellen Website des Herstellers Ihres Monitors herunterzuladen, damit Sie das Herunterladen beschädigter Dateien oder Dateien mit Viren vermeiden.
Führt die Inkompatibilität von Programmen und Anwendungen dazu, dass mein Bildschirm flackert?
Es kann sein, dass das Flackerproblem auf Ihrem Bildschirm auf ein nicht kompatibles Programm zurückzuführen ist. Um festzustellen, ob dies das Problem ist, sollten Sie zum Task-Manager gehen. Wenn der Bildschirm nicht flackert, bedeutet dies, dass das Problem auf a zurückzuführen ist Programm, das nicht kompatibel ist, aber wenn der Bildschirm immer noch fehlschlägt, ist die Ursache ein fehlerhafter Anzeigetreiber. Um die Leistung Ihres Computers zu verbessern, können Sie versuchen, die Nvidia-Treiber in Windows 10 zu deinstallieren.
Aktualisieren Sie inkompatible Programme
Falls es sich um ein nicht kompatibles Programm handelt, müssen wir es aktualisieren, damit es auf unserem Computer keine Probleme verursacht, in diesem Fall das Flackern unseres Bildschirms. Wenn das Programm zum Betriebssystem Windows 10 gehört , müssen wir im Microsoft Store nach Updates suchen. Für den Fall, dass das Programm dem Betriebssystem fremd ist, sollten Sie die Website des Herstellers des Programms konsultieren und prüfen, ob die Version mit Ihrem Windows 10-Betriebssystem kompatibel ist. Wenn sie nicht kompatibel ist, sollten Sie sie deinstallieren.
Deinstallieren Sie nicht unterstützte Programme
Um das Programm von Ihrem Windows 10-Betriebssystem zu deinstallieren, müssen Sie Folgendes tun:
- Öffnen Sie den Windows-Start und suchen Sie nach der Konfigurationsoption.
- Sobald Sie Anwendungen ausgewählt haben, wählen Sie auf der linken Seite die Option Anwendungen und Funktionen aus .
- Auf der rechten Seite werden alle auf Ihrem Computer installierten Programme angezeigt, suchen Sie das inkompatible Programm und deinstallieren Sie es.

Welche Bildschirmaktualisierungsrate wird empfohlen, um Fehler zu vermeiden?
Die am meisten empfohlene Frequenz ist 144 Hz, aus diesem Grund ist es am besten, nach einem Monitor mit dieser Frequenz zu suchen, Sie müssen berücksichtigen, dass die Verarbeitungsgeschwindigkeit Ihrer CPU auch ein wichtiger Faktor ist, da die Bilder pro Sekunde in der Lage sind Generieren Sie Ihre CPU zusammen mit der Frequenz des Monitors, um Ihnen ein flüssigeres visuelles Erlebnis zu bieten.
Wenn die von Ihrer CPU erzeugten Bilder pro Sekunde niedrig sind, kann Ihr Monitor kein klares Bild erzeugen und daher beginnt der Bildschirm zu flackern. Sie sollten wissen, dass derselbe Bildfehler auftritt, wenn Sie einen Monitor mit niedriger Frequenz und eine CPU mit schneller Verarbeitungsgeschwindigkeit haben. Wenn Ihr Bildschirm blau wird, müssen Sie den „whea nicht korrigierbaren Fehler“ in Windows 10 beheben.