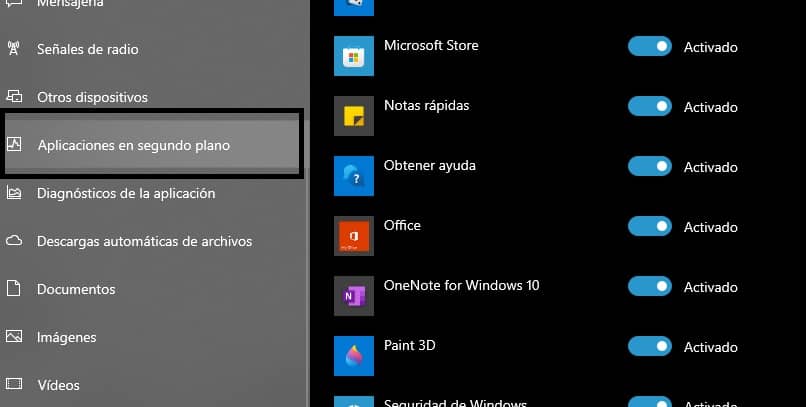Standardmäßig verfügen Anwendungen in Windows 10 über die erforderlichen Berechtigungen, um im Hintergrund ausgeführt zu werden, dies mit dem einzigen Zweck, von Zeit zu Zeit zu aktualisieren und neue Daten zu erhalten, ohne auf die Erlaubnis von Benutzern warten zu müssen.
Obwohl das alles sehr cool ist, ist die Wahrheit, dass es diese Anwendungen sind, die die Leistung unserer PCs beeinträchtigen und die Systemressourcen schnell erschöpfen. Daher werden im Folgenden die verschiedenen Methoden zum Deaktivieren vorgestellt, die von Datenschutzeinstellungen, dem Registrierungseditor, Befehlszeilen bis hin zur Eingabeaufforderung reichen.
Contents
Wie können Sie sehen, welche Programme im Hintergrund ausgeführt werden
Online gibt es mehrere Möglichkeiten, um zu sehen, welche Programme im Hintergrund ausgeführt werden, am häufigsten sind jedoch die Systemeinstellungen.
Um die Programme einzugeben und zu überprüfen, müssen wir auf das Zahnradsymbol in der Windows-Startleiste klicken, direkt dort in den Abschnitt „Datenschutz“ und in die Dropdown-Liste der Berechtigungen von Windows eintauchen , suchen Sie nach der Registerkarte “Hintergrund-Apps”.
Wenn wir uns innerhalb des Abschnitts befinden, sehen wir das Kästchen für „Anwendungen im Hintergrund ausführen lassen“ und darunter werden alle aufgeschlüsselt.
Mit Ihrem Registrierungseditor
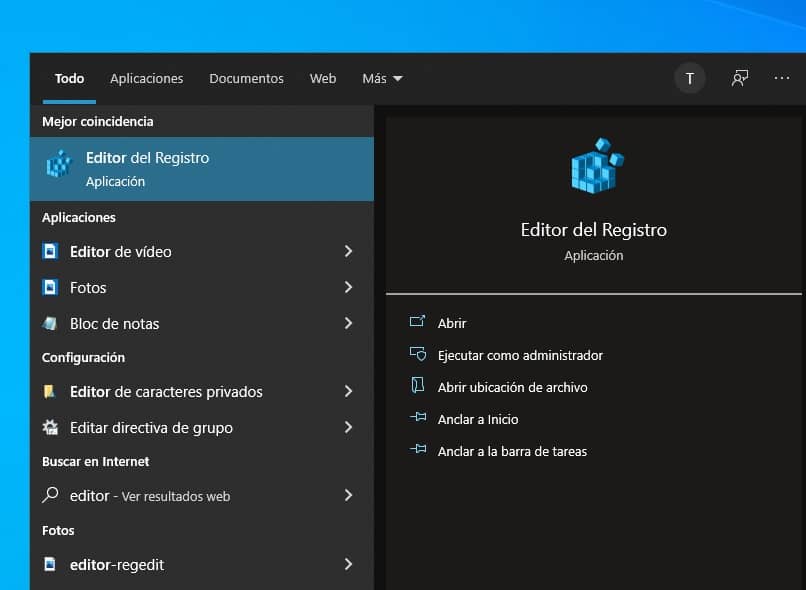
Es ist auch möglich, mit dem Registrierungseditor zu sehen, welche Programme im Hintergrund ausgeführt werden. Dazu können wir entweder ein Dialogfeld mit den Windows + R-Tasten öffnen und Regedit eingeben oder einfach in der Suchleiste das ‘ Registrierungseditor’, sobald wir dort sind, werden wir um Autorisierung gebeten, wenn wir dem Programm erlauben, Änderungen am Gerät vorzunehmen.
Wir akzeptieren und dies öffnet ein Popup-Fenster mit dem Namen Computer neben fünf Ordnern, von denen wir nur denjenigen drücken, der „HKEY_LOCAL_MACHINE“ erwähnt , dies wird folglich ein paar weitere Ordner aufschlüsseln, die wir auswählen diejenige, auf der „Software“ steht, gefolgt vom Ordner „Richtlinien oder Richtlinien“.
Innerhalb des Richtlinienordners müssen wir nach einem anderen suchen, der “Microsoft” erwähnt, und darin den Windows-Ordner markieren, und wenn alle Windows-Optionen aufgeschlüsselt sind, werden wir AppPrivacy finden und das war’s! Hier geben sie alle Programme an, die im Hintergrund ausgeführt werden. Falls wir sie deaktivieren möchten, müssen wir den Wert auf 2 ändern und den Computer neu starten.
Von der Befehlszeile
Bei den Kommandozeilen wird auf den Editor der lokalen Gruppe verwiesen , die der Rechner besitzt, von dort aus werden die Kommandos ausgeführt, um sehen zu können, welche Programme im Hintergrund laufen.
Um hier einzutreten, müssen Sie die Windows + R-Tasten drücken und gpedit.msc schreiben, oder wir können direkt zum Gruppenrichtlinien-Editor in die Suchleiste gehen. In diesem Abschnitt müssen wir nach den administrativen Vorlagen suchen und die Komponenten des Betriebs eingeben System .
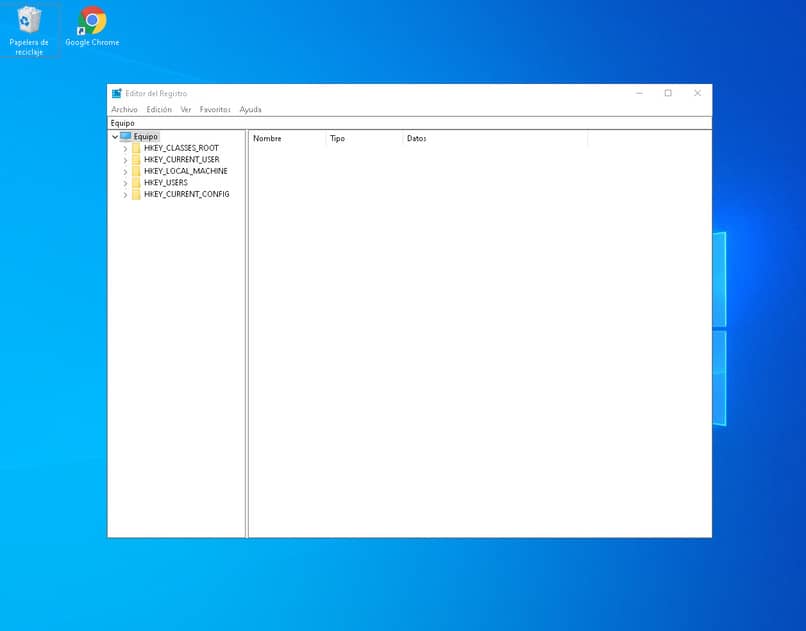
Und in diesen Systemkomponenten können wir sehen, welche die Standard-Hintergrundprogramme sind und welche für die Reduzierung der Leistung des Windows 10-PCs verantwortlich sind.
In Ihrer Eingabeaufforderung
Um nun zu sehen, welche Programme im Hintergrund mit der Eingabeaufforderung ausgeführt werden, müssen wir in der Windows-Suchleiste nach der Anwendung suchen und sie mit Administratorrechten ausführen .
Sobald diese Aktionen ausgeführt wurden, öffnen wir das schwarze Fenster und schreiben die entsprechenden Befehle, um zur Liste der Programme zu gelangen. Es ist wichtig zu beachten, dass es von hier aus möglich ist, diese Programme zu deaktivieren und zu reaktivieren, da eines ihrer Wesentliche Funktionen ist das Löschen von Dateien und Ordnern vom PC.
Alles, was Sie brauchen, ist der Deaktivierungscode ‘HKCU Software Microsoft Windows CurrentVersion/ BackgroundAccessApplications/ GlobalUserDisabled/ t REG_DWORD / d 1/ f’ und der Reaktivierungscode ist genau derselbe, nur am Ende ändert er den Wert auf 0.
Wie werden alle Hintergrundprogramme auf Ihrem PC geschlossen?
Dieses Verfahren unterscheidet sich nicht sehr von dem, das verwendet wird, um herauszufinden, welche Windows 10-Anwendungen den meisten Akku verbrauchen oder welche im Hintergrund ausgeführt werden, da sich dort das Kästchen zum Deaktivieren und/oder Schließen dieser Programme befindet.
Daher müssen Sie zuerst das Zahnradsymbol der Systemkonfiguration suchen und klicken, um die verschiedenen Abschnitte aufzurufen, die Windows enthält. Hier wählen wir Datenschutz und in der langen Liste, die angezeigt wird, gehen wir nach unten, um die von „Hintergrundanwendungen“ zu finden. .
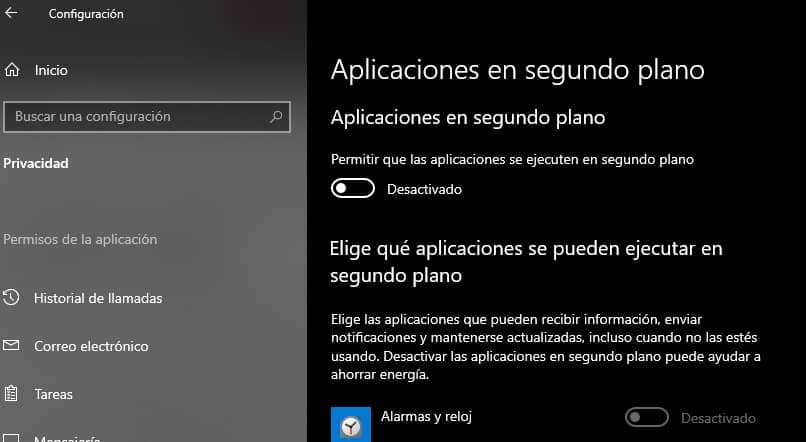
Sobald wir in diesem Abschnitt sind, werden wir zwei Möglichkeiten zum Schließen der Programme beobachten. Wir können entweder einfach das Kontrollkästchen mit der Aufschrift „Ausführen von Anwendungen im Hintergrund zulassen“ deaktivieren , um sie alle zu schließen, oder wir können den Verlauf der Programme überprüfen Anwendungen und prüfen, ob es einige wesentliche gibt, die wir aktiv lassen möchten.
Was sollten Sie tun, um zu verhindern, dass Apps im Hintergrund erneut geöffnet werden?
Wenn Sie die Standardprogramme auf dem Windows 10-PC ändern, die im Hintergrund ausgeführt werden, lässt das Betriebssystem automatisch nicht zu, dass sie sich erneut öffnen und die optimale Funktion des Computers beeinträchtigen.
Für den Fall, dass dies passiert, wäre es bereits externe Probleme mit Windows-Berechtigungen Dazu können wir einfach versuchen, diese Anwendungen erneut über den Registrierungseditor oder die Eingabeaufforderung zu deaktivieren. Denken Sie daran, den Computer neu zu starten die Änderungen wirksam angewendet werden. Es ist auch möglich, den Microsoft-Support zu kontaktieren , falls keine der oben genannten Methoden funktioniert.