
Das neue Betriebssystem Windows 10 ist ein hervorragendes Betriebssystem, in dem wir jede Softwarefunktion auf einfache Weise ausführen können, z. B. können Sie das BIOS aktualisieren. In ähnlicher Weise fügt Windows 10 eine Standardfunktion hinzu, mit der Sie die Möglichkeit haben, lokal einen Internetzugangspunkt zu erstellen .
Wenn Sie den mobilen Zugriff Ihres Computers aktivieren, können Sie Ihr Gerät über die drahtlose Zonenabdeckung verbinden. Möchten Sie erfahren, wie Sie diese Funktion ausführen? Bleiben Sie bei uns und entdecken Sie, wie es geht!
Contents
Welche Schritte sind zu befolgen, wenn Sie sich zum ersten Mal mit einem mobilen Datennetzwerk verbinden?
Um einen Hotspot auf einem Gerät zu erstellen und Daten mit anderen zu teilen, benötigen Sie zunächst einen Computer, der als Router fungiert . Das zweite, was Sie benötigen, ist, dass das Gerät einen Datenplan abonniert hat, der bei einem lokalen Betreiber unter Verwendung der SIM-Karte, die Ihnen das Unternehmen zur Verfügung stellt, abgeschlossen wurde, oder es könnte sich auch um ein kabelgebundenes Netzwerk handeln, das Sie verallgemeinern möchten.
Und drittens müssen Sie sicherstellen, dass das Gerät, das die Rolle des Routers erfüllen soll, über einen ausreichenden Akku verfügt, um der Intensität der Verbindung standzuhalten, oder dass es über ein Netzkabel verfügt.

Sie sollten wissen, dass Sie durch die gemeinsame Nutzung einer Datenverbindung mit anderen Geräten ein Netzwerk erstellen, das einen Schlüssel oder ein Passwort hat, genau wie ein Heimnetzwerk. Wir müssen Ihnen die Dimension geben, dass Sie dafür sorgen, dass es nicht leicht oder schwach ist. Denn beim Ursprung des Netzwerks können andere Geräte das Signal erkennen und sehr einfach darauf zugreifen. Es sollte beachtet werden, dass, wenn dies in die Hände eines Hackers gerät, es Ihnen Malware senden und Probleme mit Ihrer Verbindung verursachen könnte.
Wie verwende ich die Einstellungen für mobile Netzwerke, um Verbindungsprobleme zu beheben?
Oft kann der Start der Aktualisierung des WiFi-Netzwerks unseres Windows 10-Betriebssystems ein Problem haben. Wir können jedoch Lösungen für diese Probleme finden. Bevor eine komplexe Funktion ausgeführt wird, schließt es grundlegende Netzwerkfehler aus . Stellen Sie beispielsweise sicher, dass die Verbindung aktiviert ist. Sie können dies tun, indem Sie auf das Symbol „Keine Internetverbindung“ klicken, das sich auf der rechten Seite der Taskleiste befindet. Wenn es aktiviert ist, beachten Sie, dass der Flugzeugmodus des Geräts deaktiviert ist.
Versuchen Sie dann, sich mit dem Netzwerk zu verbinden, das wir erkennen, wenn Sie keine Verbindung herstellen können, trennen Sie die Verbindung, indem Sie unter dem Netzwerknamen klicken, warten Sie einen Moment und verbinden Sie sich erneut. Stellen Sie außerdem sicher, dass der Schalter, der das Signal sendet, eingeschaltet ist . Wenn Sie alle diese Möglichkeiten ausgeschlossen haben und das Verbindungsproblem weiterhin besteht, führen wir die „Netzwerk-Fehlerbehebung“ durch.
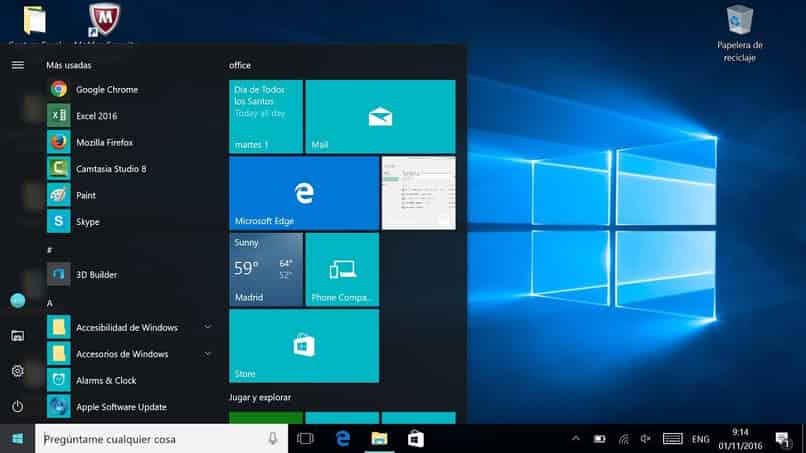
Wir gehen zum Start unseres Computers und drücken die Starttaste, dort werden wir die Option auswählen. Einstellungen, dann Internetnetzwerk, dann Status. Drücken Sie in der Option Netzwerkeinstellungen ändern die Option „Troubleshooter“. Was auch immer Sie tun, Sie müssen den Schritten folgen, die Ihnen das System gibt. Dazu kann ein Neustart des Modems und auch des Routers gehören.
Dies hilft uns, eine neue Verbindung mit dem Internetdienstanbieter herzustellen. Außerdem werden alle mit dem Netzwerk verbundenen Geräte vorübergehend getrennt.
Was tun, wenn ein mobiler Hotspot-Bereich in Windows 10 nicht angezeigt wird?
Wenn wir eine Wi-Fi-Zone des Windows 10-Betriebssystems verwenden, enthält sie eine zusätzliche Verbindung, die ihre eigenen erweiterten Einstellungen hat, um gemeinsam genutzt werden zu können. Um die Leistung dieses Netzwerks zu verbessern, müssen Sie die Einstellungen der Netzwerkverbindungen des Systems eingeben. Drücken Sie dazu die Tasten Windows + R und geben Sie den folgenden Befehl ncpal.cpl ein, am Ende drücken Sie die Eingabetaste.
Als nächstes müssen Sie den ‘WLAN-Abdeckungsbereich’ aktivieren und die Eigenschaften des neuen Netzwerks eingeben. Dort betreten Sie den Abschnitt „Teilen“ und ändern dort die erste Option, die wir im Feld „Gemeinsame Internetverbindung“ finden, auf aktiv. Klicken Sie dann auf die Option OK, um die vorgenommenen Änderungen zu speichern.

Eine andere Möglichkeit besteht darin, in unserem Adapter zu überprüfen, ob er in den Einstellungen für die Internetfreigabe Benutzern anderer Netzwerke erlaubt , sich von unserem PC aus mit dem Internet zu verbinden. Dies kann über die Optionen „Einstellungen“, „Netzwerk und Internet“, „Status“ und „Adapter ändern“ erfolgen. Wir werden das Netzwerk auswählen, mit dem wir verbunden sind, indem wir mit der rechten Maustaste klicken und so seine Eigenschaften eingeben. Dann klicken wir auf den Abschnitt Verwenden, vergewissern uns, dass die Option „Benutzer aus einem anderen Netzwerk zulassen“ aktiviert ist, und speichern schließlich die Änderungen.
Ist es möglich, einen mobilen Hotspot unter jeder Windows-Version zu erstellen?
Bei der Erstellung jeder seiner Windows-Versionen passt Microsoft die Programme an die Bedürfnisse jedes seiner Benutzer an. Aus diesem Grund ist das Erstellen mobiler Hotspots für Windows nicht innovativ. Allerdings müssen Sie als Benutzer wissen, dass Ihre Verbindung nur für 8 Geräte geteilt wird. Dank der innovativen Version von Windows 10 können Sie Ihren Computer in einen mobilen Hotspot verwandeln. Aber enthält Windows 11 dieses Tool auch unter seinen Funktionen? Lass es uns herausfinden.
Windows 11 und seine Anforderungen
Hotspots in Windows 11 haben umfangreiche Funktionen, sie helfen uns bei der Behebung von Problemen mit der drahtlosen Verbindung. Auf die gleiche Weise hilft es uns, Probleme zu lösen, wenn wir uns mit einem WiFi-Netzwerk verbinden, der mobile Zugriffspunkt von Windows 11 ermöglicht es uns , ein sekundäres Netzwerk von einer anderen direkten Internetverbindung aus zu erstellen.
Von dort aus können seine Verwendungen variiert werden. In Bezug auf die Wi-Fi-Netzwerkfunktionen von Windows 11 geht es darum, mehrere Funktionen zu aktivieren und somit ein einzigartiges Erlebnis von seiner Benutzeroberfläche aus zu haben. Wir können sogar den Verlauf von Wi-Fi-Netzwerken löschen.