
Viele Apple-Benutzer wissen, dass sie mit der QuickTime Player-App für iOS Bildschirminhalte aufzeichnen und Musikinhalte wiedergeben können . Sie sind jedoch nicht die gleiche Mehrheit, die weiß, wie man diesen Server als Bearbeitungstool für Videos verwendet und es schafft, den Inhalt, den sie reparieren möchten, schnell und einfach zu ändern. Wenn Sie möchten, können Sie Ihren Bildschirm auch mit anderen Methoden aufzeichnen.
Contents
Wie können Sie Ihr QuickTime-Projekt drehen oder rotieren?
Sie müssen nur auf das Video doppelklicken , wenn es bereits auf Ihren Mac übertragen wurde, da es standardmäßig mit QuickTime geöffnet wird. Sobald das Fenster uns den Inhalt zeigt, wählen wir die Option Bearbeiten, die sich oben befindet, schließlich klicken wir in die Richtung, in die wir das Video drehen möchten, entweder nach links oder nach rechts, und das war’s!
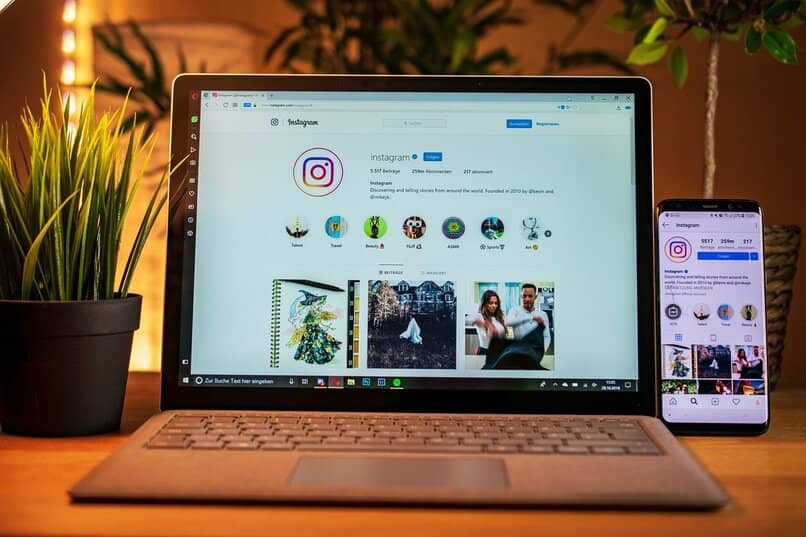
Wenn es nun darum geht, das Projekt auf den Kopf zu stellen, ist der Vorgang sehr ähnlich: Nachdem Sie Bearbeiten ausgewählt haben, klicken Sie auf die Optionen Horizontal oder vertikal spiegeln, und das Video wird entsprechend Ihren Wünschen geändert.
Wie ist das Verfahren, um einen Film in QuickTime schneiden zu können?
Wenn aufgezeichnete Inhalte zu spät enden oder zu früh beginnen, gibt uns der Standard-QuickTime-Player selbst die Möglichkeit, ihn zu kürzen, um genau das Segment zu lokalisieren, nach dem wir suchen, indem wir den Inhalt kürzen.
- Öffnen Sie die zu bearbeitende Datei in QuickTime.
- Wählen Sie die Option Bearbeiten, dann Zuschneiden, und dann zeigt QuickTime eine einfache Benutzeroberfläche zum Zuschneiden an, die Sie in einem gelben Rechteck sehen können. Die Linien, die die Benutzeroberfläche anzeigt, sind eine Anleitung, um den richtigen Moment zu kennen, den wir zum Schneiden des Videos auswählen können.
- Nachdem Sie den zu trimmenden Clip angegeben haben, verschieben Sie die gelben Balken, die den Anfang und das Ende des Videos anzeigen. Um sicherzustellen, dass Sie den gewünschten Abschnitt aufgenommen haben, können Sie auf Play drücken, um das Ergebnis anzuzeigen, das Sie aus dem ausgewählten Ausschnitt erhalten.
- Unter den letzten Schritten, um den Clip zu erhalten, gibt es den Vorgang des Speicherns in der Option Datei. An diesem Punkt haben Sie zwei Optionen, um eine Sicherungskopie des Inhalts zu erstellen, nämlich Duplizieren, um sowohl den neu zugeschnittenen Clip als auch das Original zu speichern oder wenn Sie nur den neuen Clip beibehalten möchten, wählen Sie Speichern und verwerfen Sie den bearbeiteten Videoinhalt.
Wie können Sie die Clips Ihres Projekts in QuickTime teilen und verschieben?
Für diejenigen Benutzer, die Videoinhalte in mehrere Clips aufteilen möchten, hat der Vorgang, wie das Erstellen eines Intros in Capcut für Ihre Videos, keine großen Schwierigkeiten, und Sie können sie bei Bedarf neu anordnen.
Wenn Sie geteilte Clips haben

Wenn Sie den zu bearbeitenden Film aufteilen möchten, sollten Sie zu der Datei navigieren, die Sie bearbeiten möchten, die Wiedergabetaste drücken , um die zu teilende Startposition anzugeben, und dann auf Pause klicken, um das Ende des Segments festzulegen geändert.
Sobald Sie ihn angehalten haben, gehen Sie zu Bearbeiten und wählen Sie Geteilter Clip , dessen Optionen in der oberen Menüleiste Ihres Mac angezeigt werden. Sie können die rote Linie ( Abspielkopf) sehen , die für die Markierung der Teilung des Clips verantwortlich ist.
Sie können den zweiten Schritt erneut ausführen, wenn Sie weitere Teilungen des Films vornehmen müssen . Verschieben Sie einfach die roten Linien, um den Anfang und das Ende der Teilung zu markieren.
Es gibt einen weiteren Schritt für Schritt, um die Clips zu teilen , sie sind ganz einfach und können natürlich vom Mac-Computer aus ausgeführt werden.
- Wählen Sie Bearbeiten und klicken Sie dann auf Clips anzeigen.
- Suchen Sie die roten Linien, die den Abspielkopf auf die Stelle zeigen, an der Sie teilen möchten.
- Wählen Sie erneut Bearbeiten und klicken Sie dann auf Teilen. Wenn Sie weitere Splits hinzufügen möchten, ziehen Sie den entsprechenden Wiedergabekopf und verwenden Sie die Split-Clip-Bearbeitung.
- Nachdem Sie die Segmente ausgewählt haben, klicken Sie auf Fertig und Sie können mit der Neuanordnung des Clips fortfahren.
Clips neu anordnen
Wenn Sie alle gewünschten Teilungen des bearbeiteten Projekts bereit haben, ist das Neuanordnen dieser Clips viel einfacher als das Teilen selbst.
Wählen Sie dazu einen Clip aus, der gelb hervorgehoben wird, und verschieben Sie ihn dann an die gewünschte Stelle im Film. Klicken Sie auf „Fertig “ , um den Prozess der Neuorganisation des Clips abzuschließen.
Welche Schritte müssen Sie befolgen, um Ihrem Projekt einen neuen Clip hinzuzufügen?

Die Bearbeitung über QuickTime Player gibt Ihnen auch die Möglichkeit, einen Film oder Clip zu einer Datei hinzuzufügen , es gibt ein paar Verfahren, die Sie nach Belieben durchführen können.
Um es an den Anfang oder das Ende zu stellen
Um einen Clip zu dem Film oder der Datei hinzuzufügen, die Sie bereits zum Bearbeiten ausgewählt haben, müssen Sie zur Menüleiste gehen und Bearbeiten auswählen und dann am Ende (oder Anfang) hinzufügen. Suchen Sie als Nächstes nach der entsprechenden Datei, wählen Sie sie aus und klicken Sie auf die Option Medium auswählen.

Wenn Sie es mitten im Projekt eingeben möchten
Dies kann Schritt für Schritt durchgeführt werden, wenn Sie den Film mehrfach in Clips unterteilt haben. Wenn Sie ihn also mitten in einem Projekt hinzufügen möchten, müssen Sie den Clip auswählen, der gelb hervorgehoben wird, mit Bearbeiten fortfahren und Drücken Sie dann die Option Klicken Sie auf Clip nach Auswahl einfügen.
Sie müssen nur noch nach der Datei suchen, sie auswählen und schließlich auf Medien auswählen klicken . Sie müssen berücksichtigen, dass Sie die ausgewählte Stelle überprüfen müssen, um sie an der richtigen Stelle hinzuzufügen, bevor Sie den neuen Clip eingeben. Sie können QuickTime auch für Ihr Windows herunterladen.