Unter all den Optionen, die Excel uns bietet, um die Daten zu verwalten, sind einige relevanter als andere und eine, die wenig bekannt, aber für bestimmte Aufgaben geeignet ist, ist die Option, ein Histogramm in Excel zu erstellen.
Ein Histogramm ermöglicht es Ihnen, die Form der Daten basierend auf einigen festgelegten Kriterien zu sehen. Um ein Histogramm in Excel zu erstellen, benötigen wir zwei Arten von Daten, nämlich die zu analysierenden Daten und die Positionsnummern, die die Intervalle zur Messung der Häufigkeit darstellen , diese Daten müssen in zwei Excel-Spalten erfasst werden und sind:
- Eingabedaten, das sind die Daten, die wir mit dem Excel-Histogramm-Tool analysieren werden
- Positionsnummern, die die Nummern sind, die die notwendigen Intervalle darstellen, mit denen das Histogramm die Eingabedaten für die jeweilige Analyse misst
Beachten Sie, dass Excel eine Reihe von Positionen erstellt, die gleichmäßig zwischen den Mindest- und Höchstwerten aus den Eingabedaten verteilt sind.
Sehen wir uns an, wie man ein Histogramm vollständig in Excel erstellt und es so mit unseren Daten anpassen kann.
ABONNIEREN SIE AUF YOUTUBE
So erstellen Sie ein Histogramm in Excel
Wir öffnen Excel, um die darzustellenden Daten anzuzeigen:
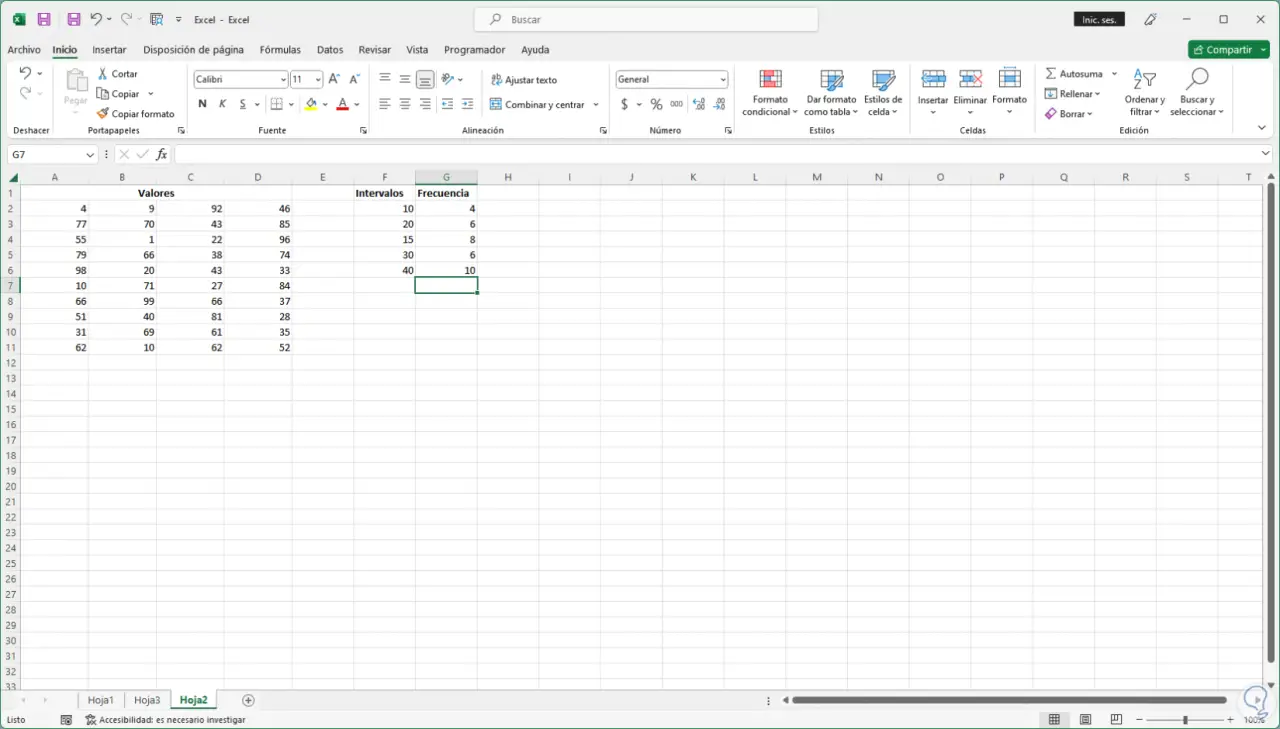
Jetzt muss das Histogramm-Tool aktiviert werden, dazu gehen wir zu “Datei – Optionen”:
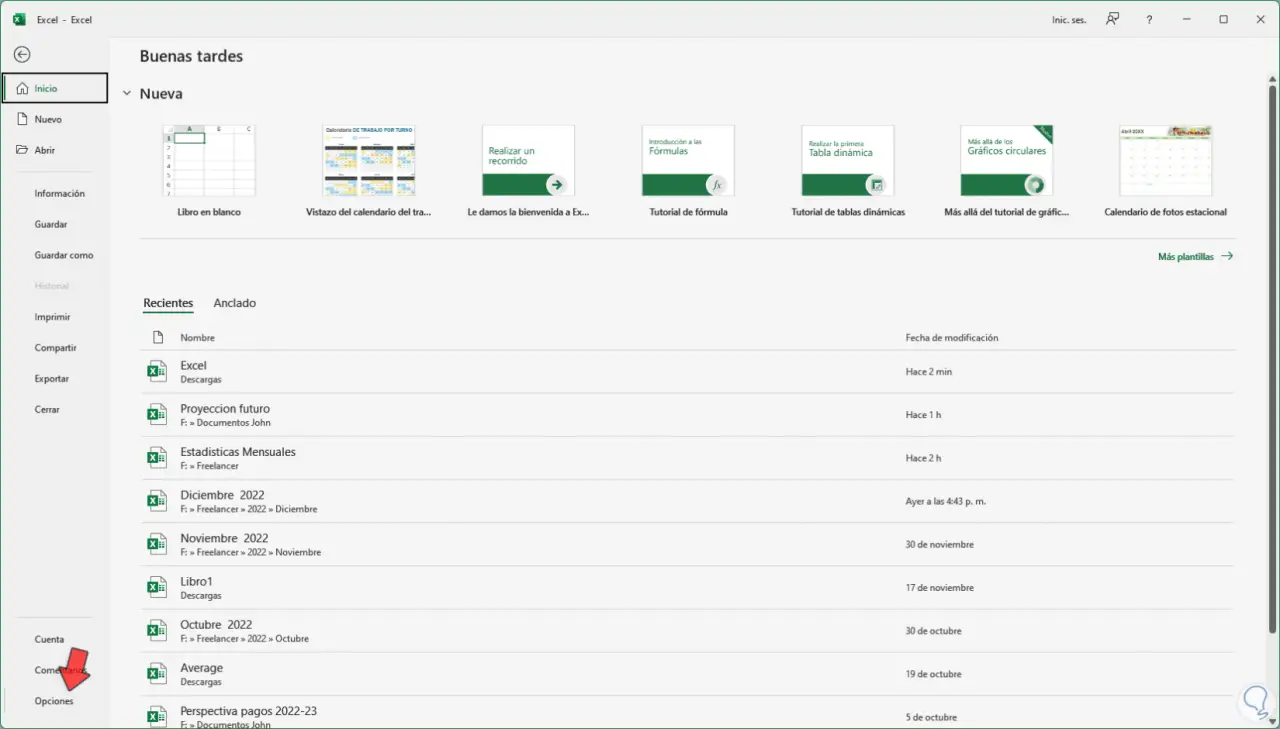
Im Popup-Fenster unter „Add-Ins“ wählen wir unter „Verwalten“ die Option „Excel-Add-Ins“ aus:
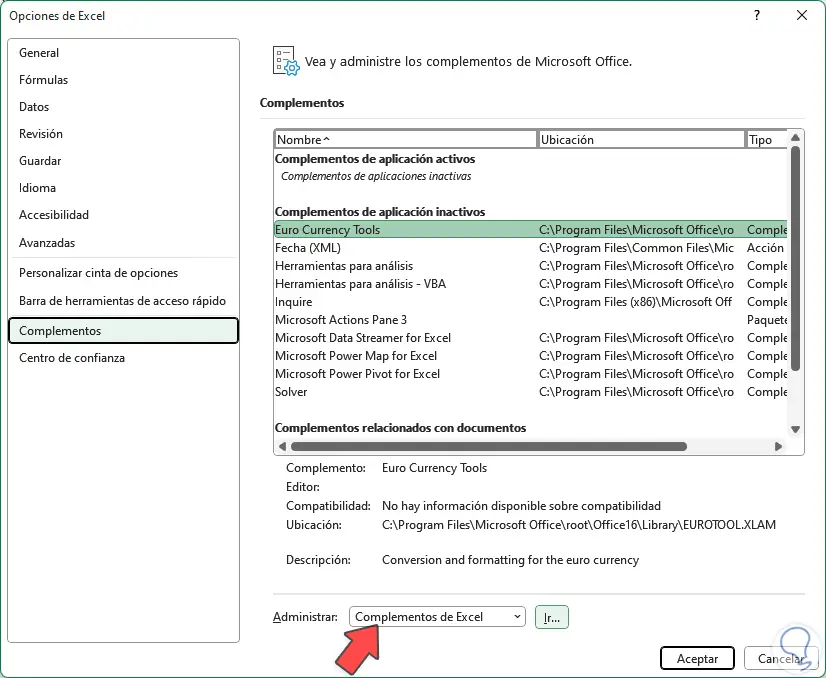
Wir klicken auf „Go“ und aktivieren im nächsten geöffneten Fenster das Kästchen „Tools for analysis“:
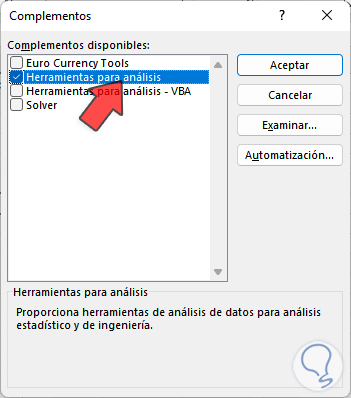
Übernehmen Sie die Änderungen. Gehen Sie zu “Daten – Datenanalyse” (die Schaltfläche “Datenanalyse” wurde erstellt):
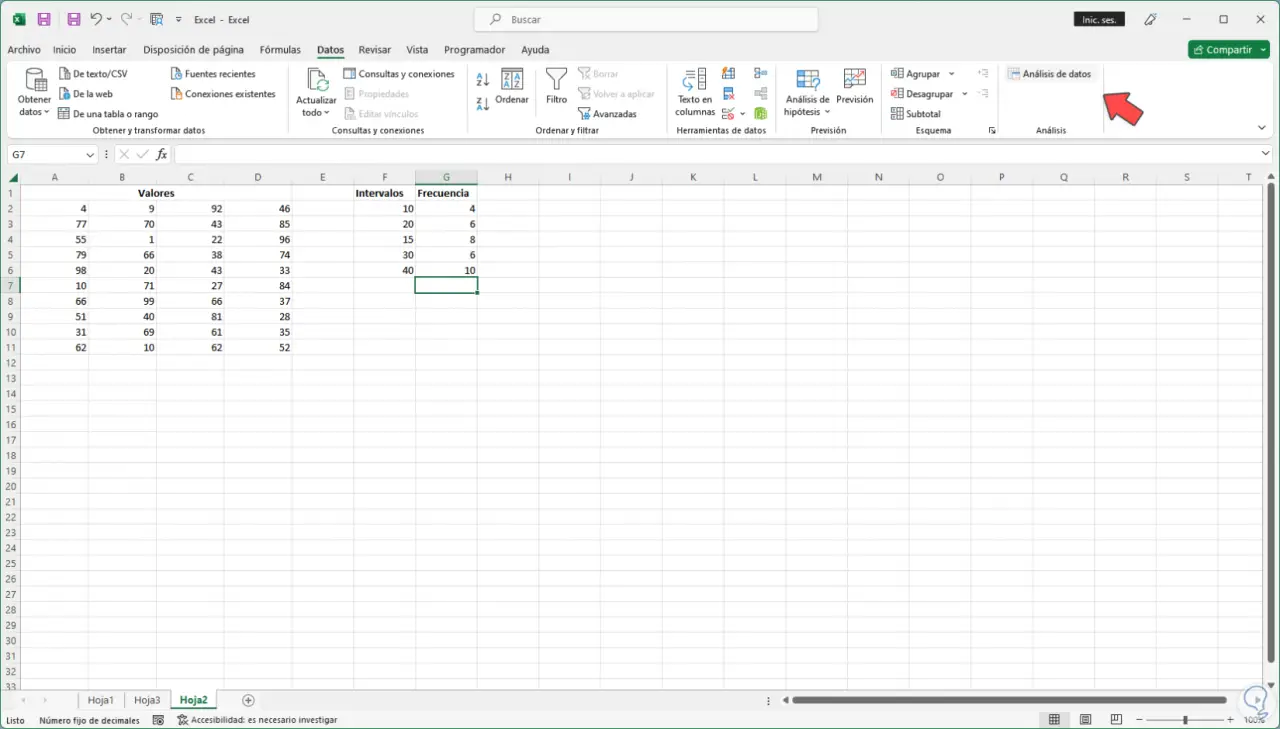
Wir klicken dort und wählen im Popup-Fenster die Option “Histogramm”:
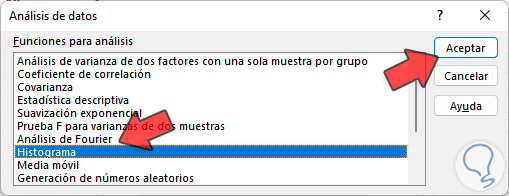
Wir klicken auf „OK“, um Folgendes zu sehen:
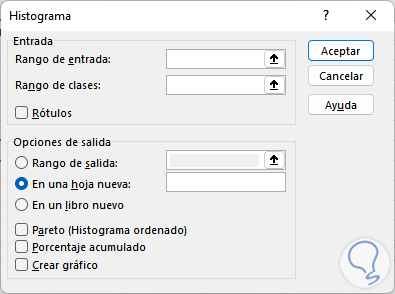
In “Eingabebereich” wählen wir die darzustellenden Werte aus:
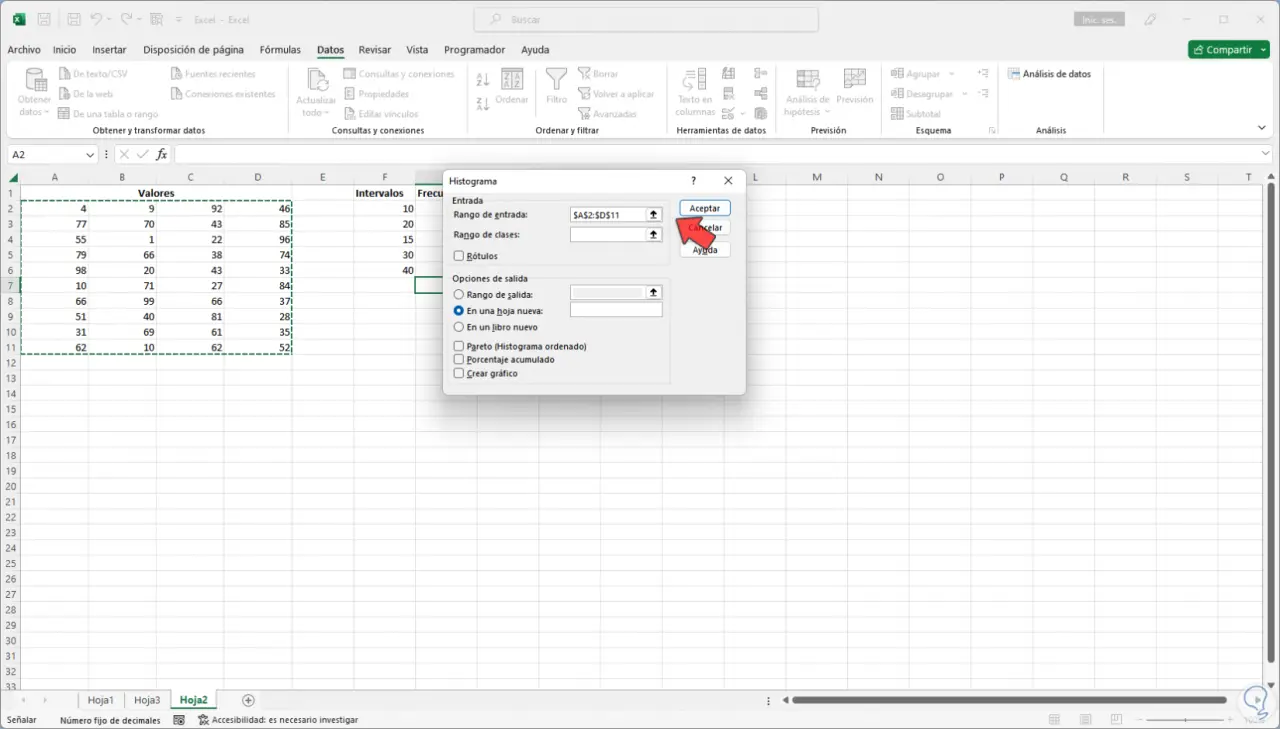
In “Klassenbereich” müssen wir die zu verwendenden Intervallzellen auswählen:
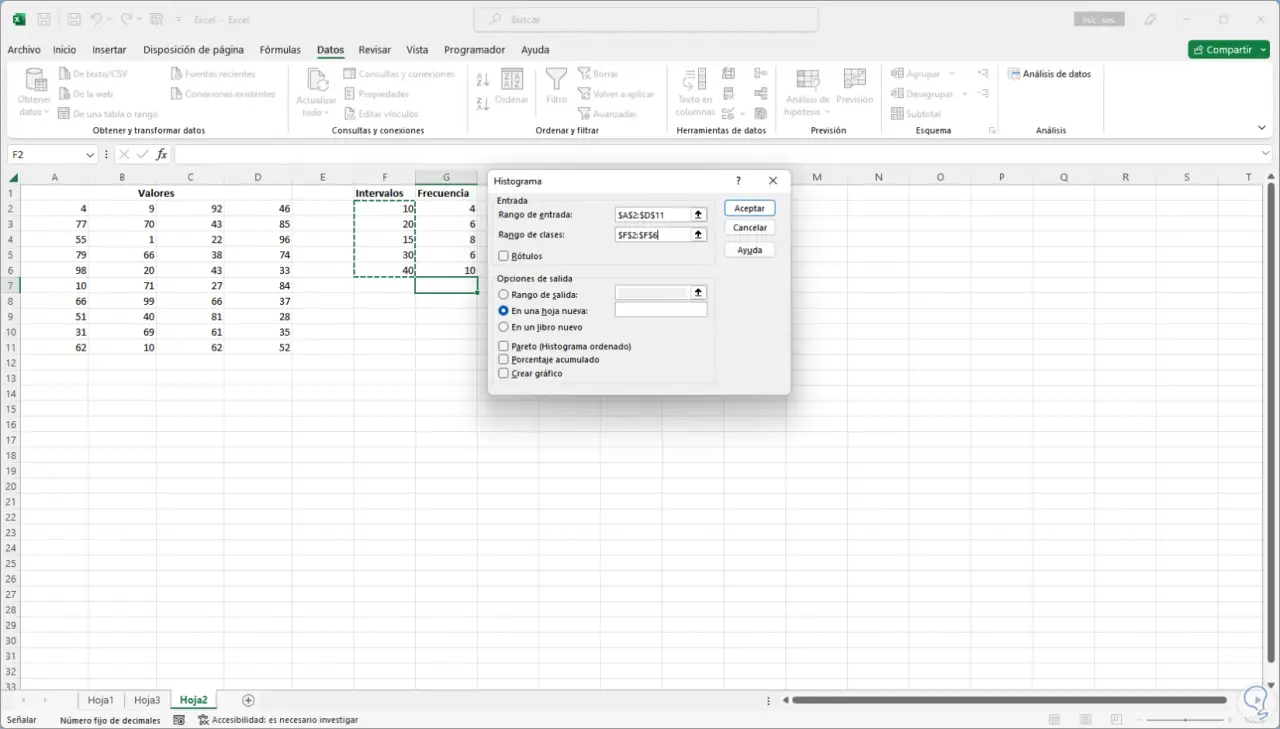
Wir können die ausgewählten Bereiche sehen und das Kästchen “Diagramm erstellen” aktivieren:
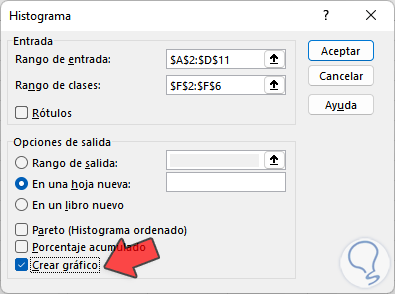
Standardmäßig wird das Diagramm in einem neuen Blatt erstellt, wir klicken auf „OK“ und in einem neuen Blatt sehen wir das Histogramm, das basierend auf den gesammelten Daten erstellt wurde:
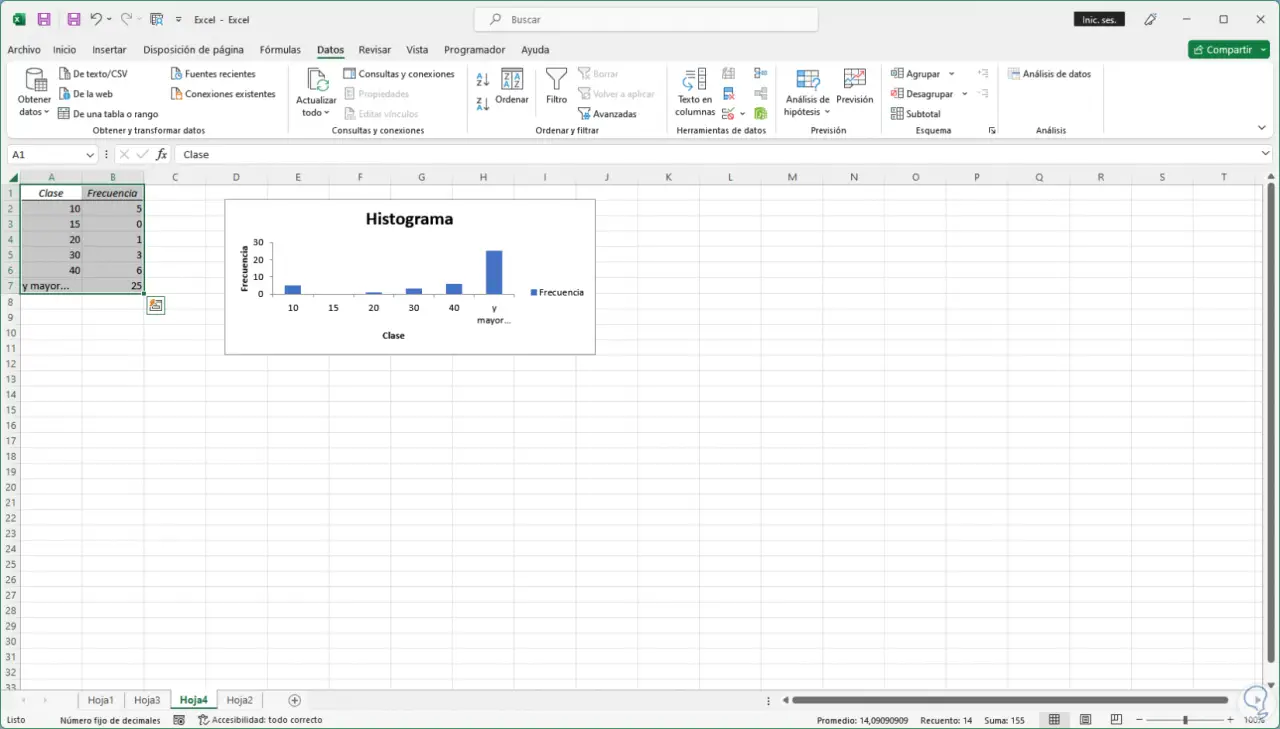
Wir können das Diagramm vergrößern, um eine bessere Übersicht über das Ergebnis zu erhalten.
Im Ergebnis sehen wir das Wort „und größer“, was darauf hinweist, dass das Histogramm Ergebnisse liefern kann, die größer sind als die projizierten.
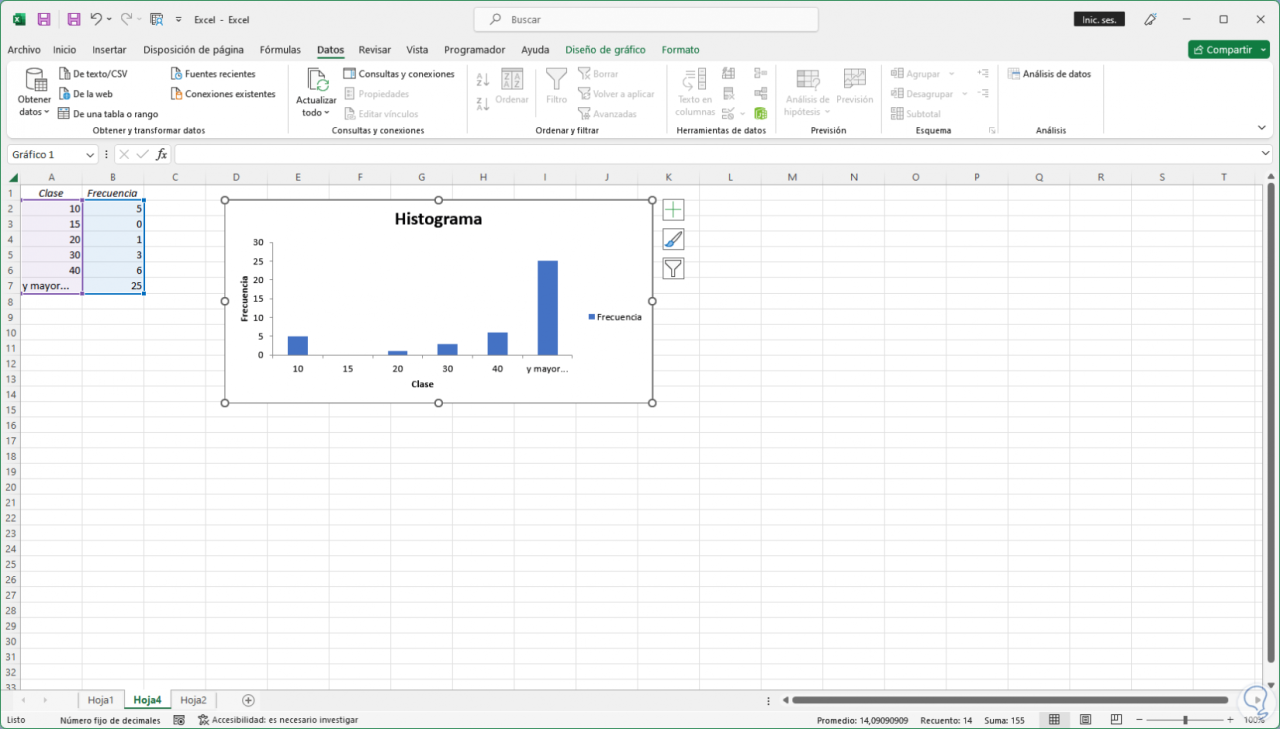
Es ist so einfach, dass Excel es uns ermöglicht, ein Histogramm zu erstellen, um die im Blatt gespeicherten Daten zu projizieren.