ABONNIEREN SIE AUF YOUTUBE
Steam ist heutzutage eine der beliebtesten Plattformen, die über eine Bibliothek mit Tausenden von kostenlosen und kostenpflichtigen Spielen verfügt, aber darüber hinaus dem Benutzer ein breites Portfolio an Verwaltungsoptionen bietet, einige seiner Funktionen sind:
- Verbesserte reichhaltige Präsenz
- Spielbenachrichtigungen
- Es ist Multiplayer
- Steam DRM zur Erhöhung der Benutzersicherheit
- Steam HTML-Oberfläche
- Integrierter Spiele- und Software-Store
- Steam ist für Windows, macOS und Linux verfügbar
- Steam Workshop für Spiele-Hosting, der das Herunterladen und Verwalten von Modifikationen ermöglicht
- Automatische Updates
- Chat- und Messaging-Funktionen
- Kostenlose Spiele und Demos
- Steam Cloud zum Speichern von Spielen in der Cloud und mehr
Falls wir Probleme mit der Anwendung haben, bieten wir Ihnen mehrere Möglichkeiten, zu beheben, dass Steam nicht geöffnet wird.
Ein Problem, mit dem wir konfrontiert werden können, besteht darin, dass Steam nicht geöffnet wird. Dies bereitet uns logischerweise Kopfschmerzen, da wir dadurch nichts tun können. Aus diesem Grund bietet TechnoWikis Ihnen eine Reihe von Lösungen, damit Sie die beste auswählen können.
Contents
1 Fehler beheben Steam lässt sich nicht über den Task-Manager öffnen
Mit dieser Methode versuchen wir, die Steam-Prozesse zu schließen, um sie zu „aktualisieren“ und erneut darauf zuzugreifen. Dazu öffnen wir den Task-Manager über das Startmenü:

Im Task-Manager wählen wir den Steam-Dienst aus:
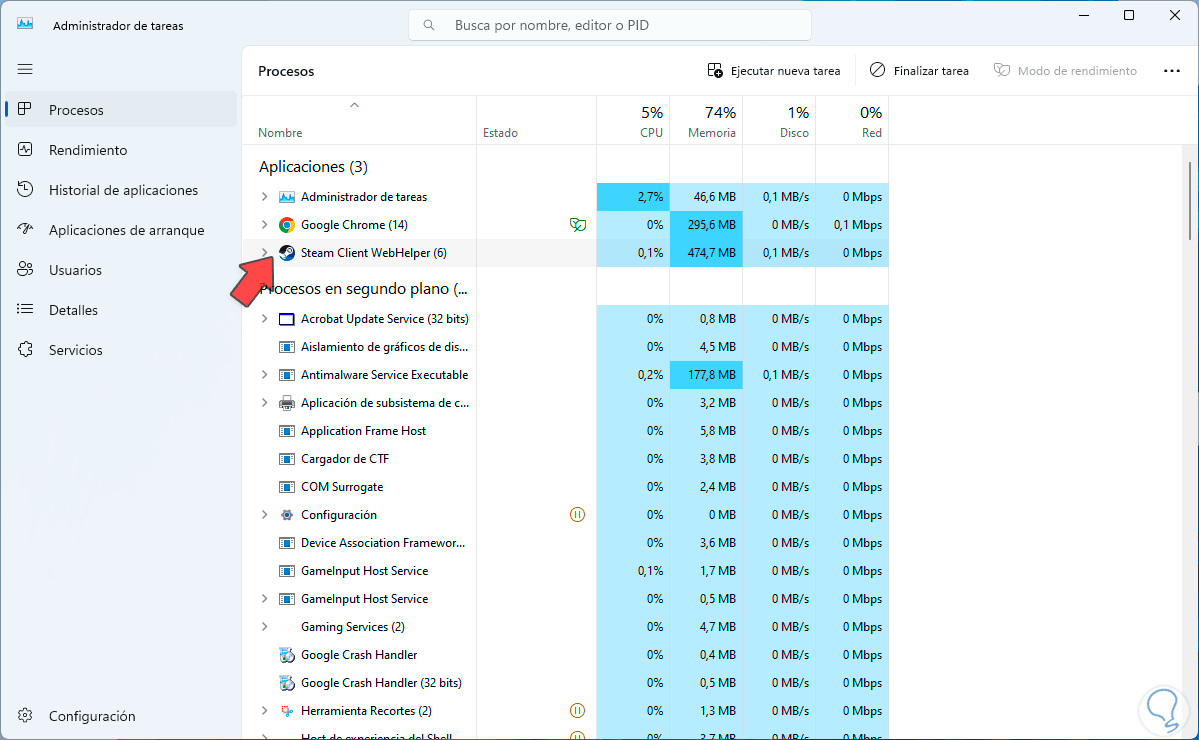
Nach der Auswahl klicken wir auf „Aufgabe beenden“, dadurch wird Steam vollständig geschlossen:
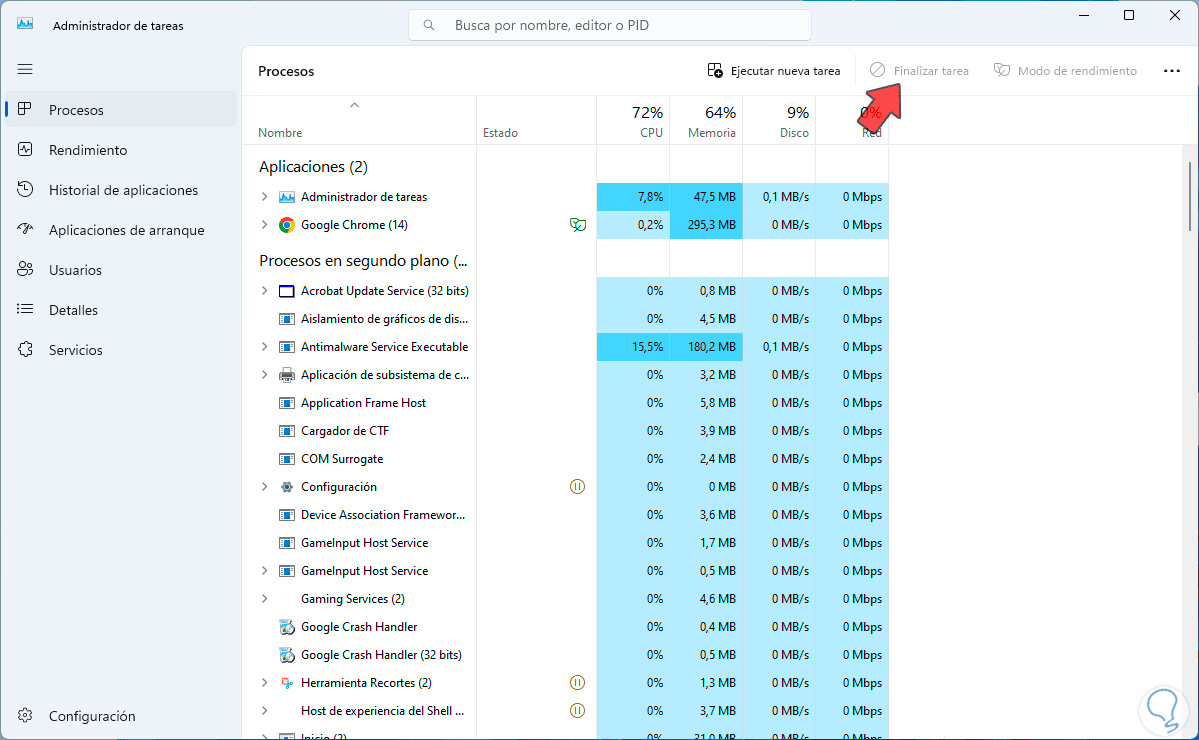
Danach öffnen wir Steam:
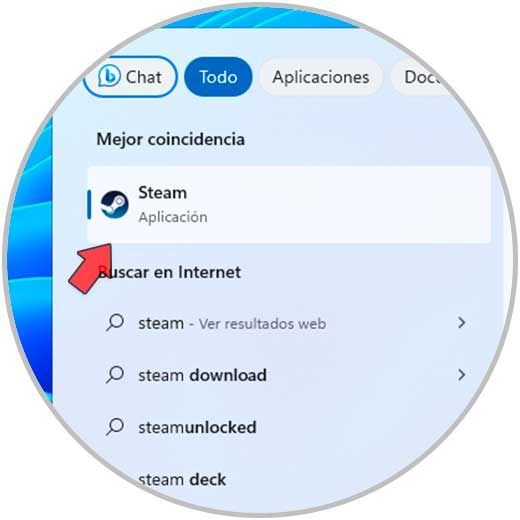
Wir sehen, dass es sich problemlos öffnen lässt:
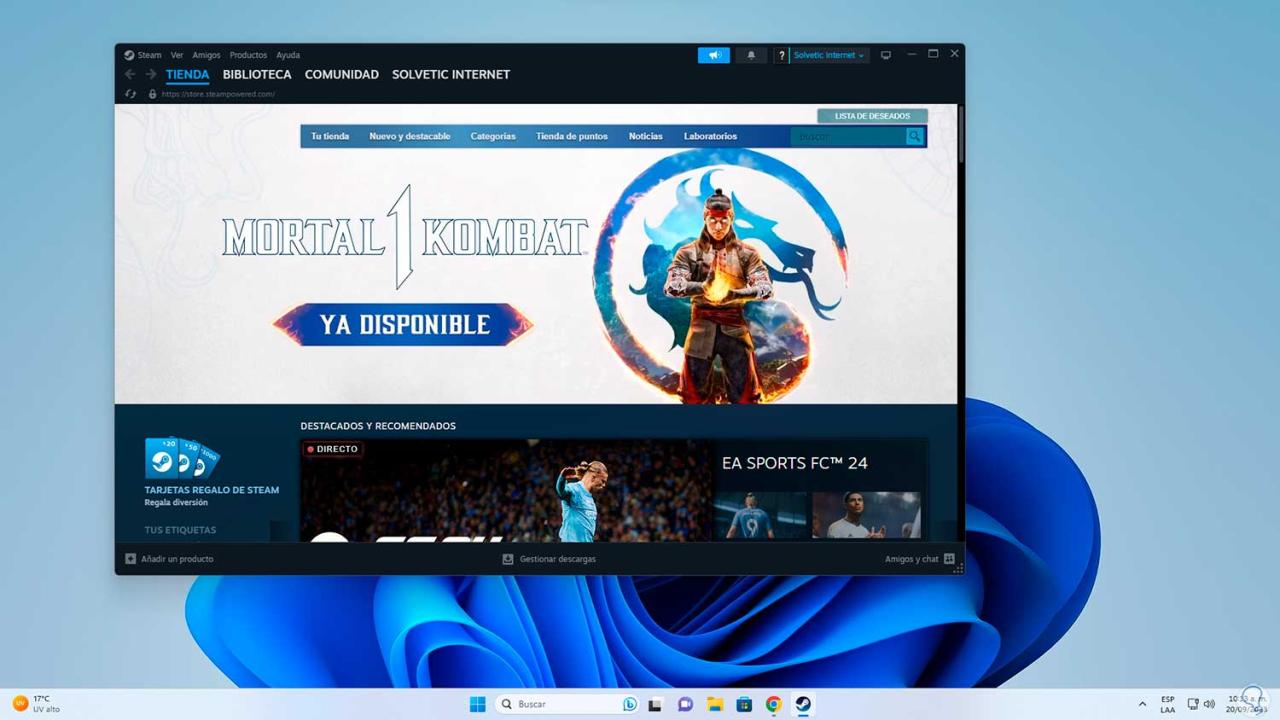
2 Fehler beheben Steam öffnet sich nicht durch Neustart des PCs
Eine der klassischen Lösungen im IT-Bereich ist der „Neustart“. In diesem Fall bildet Steam keine Ausnahme, da es bei einem Neustart möglich ist, die Prozesse zu aktualisieren und somit Zugriff auf Steam zu erhalten. Wir klicken dann auf das Startmenü Klicken Sie auf die Schaltfläche zum Herunterfahren und dann auf „Neustart“:

Windows wird neu gestartet:
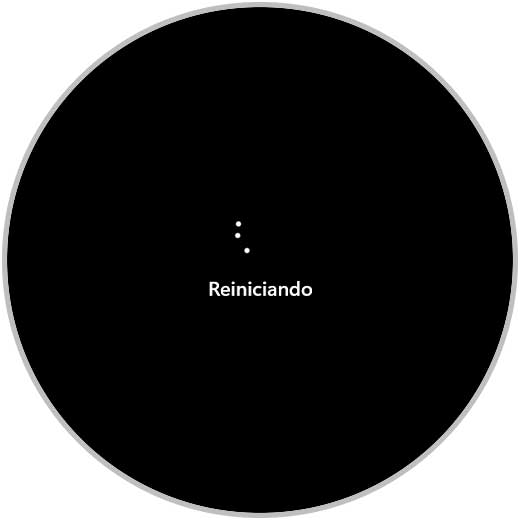
Beim Einloggen öffnen wir Steam, um die Nutzung zu bestätigen:
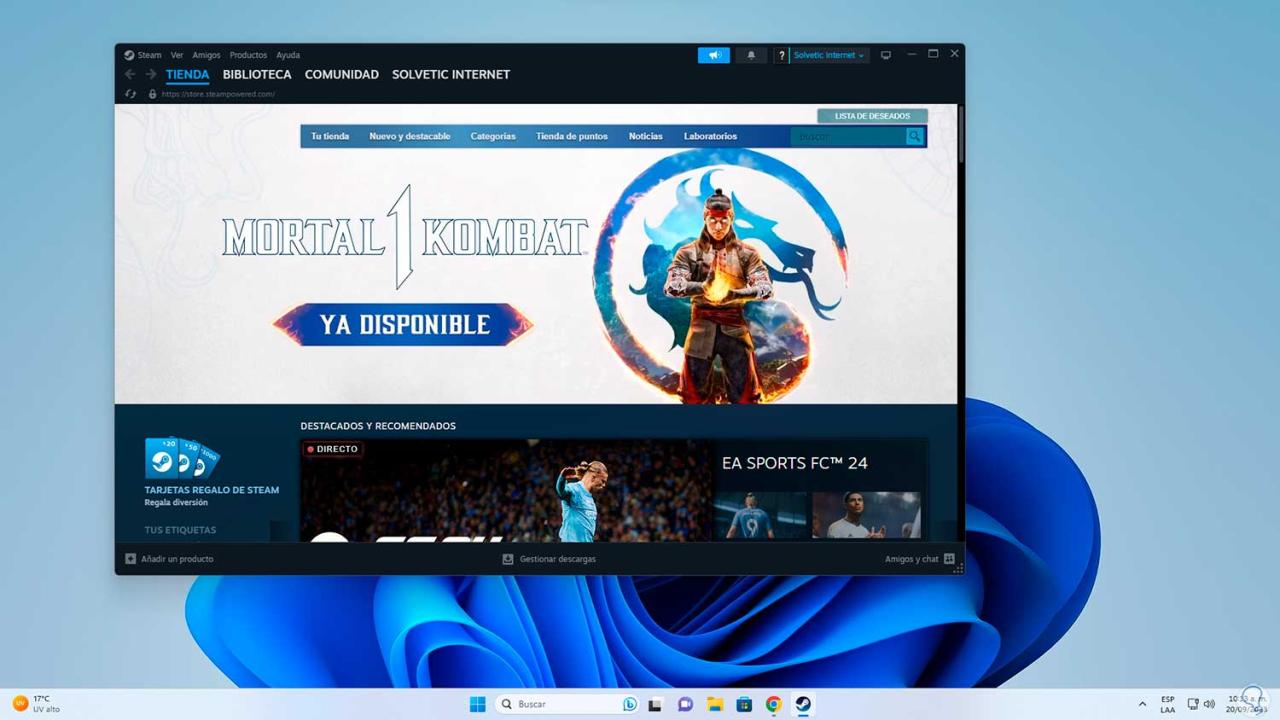
3 Fehler beheben Steam öffnet sich nicht, indem die Server überprüft werden
Wenn die Ursache direkt bei den Steam-Servern liegt, können wir nicht darauf zugreifen. Es ist natürlich, dass irgendwann einige Server ausfallen. Um dies zu überprüfen, gehen wir zu folgendem Link:
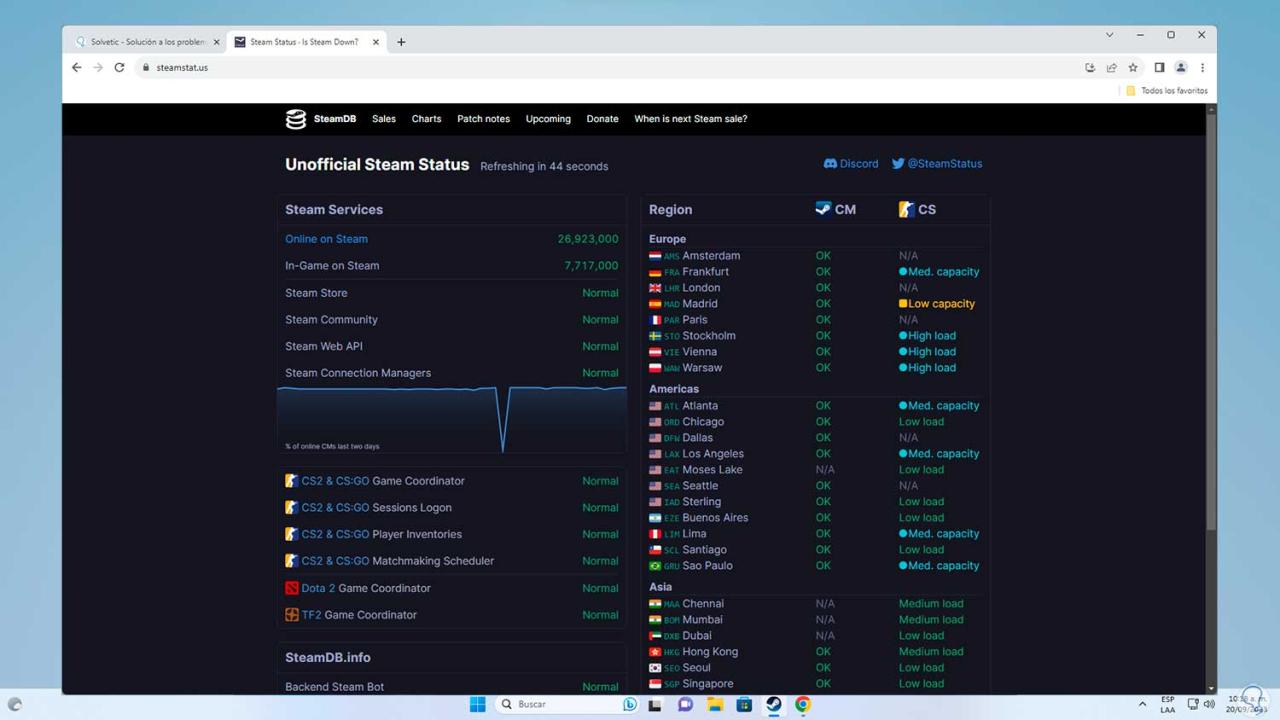
Dort können wir die Steam-Server in Echtzeit verfolgen, wir sehen ein Statistikdiagramm mit Abstürzen usw. Dies hilft uns zu bestimmen, ob es möglich ist, Steam zu öffnen oder nicht:
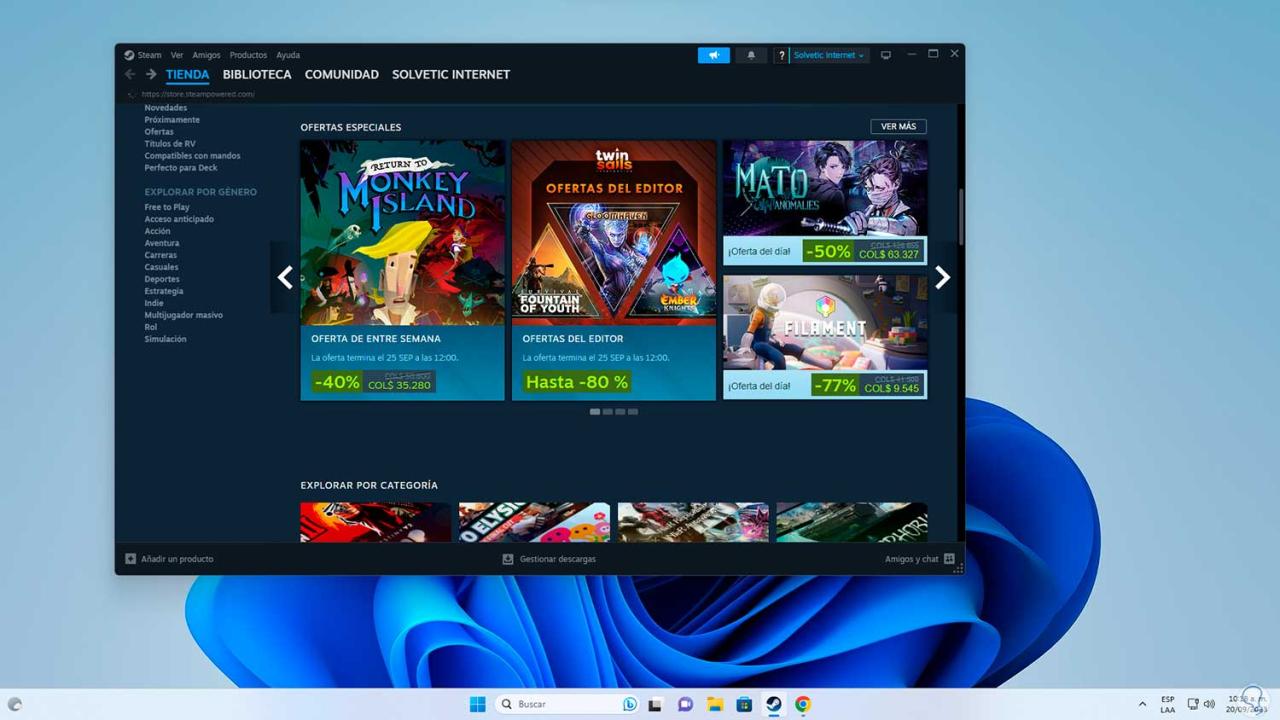
4 Fehler beheben Steam öffnet sich nicht, wenn Steam als Administrator geöffnet wird
Ein Problem, das in Windows viele Fehler verursacht, sind Berechtigungen. Denken Sie daran, dass Administratorrechte für viele Aufgaben unerlässlich sind. Daher können Sie Steam als Administrator öffnen, um zu sehen, ob dies die Ursache des Fehlers ist.
Dazu geben wir in der Suchmaschine „Steam“ ein, im Ergebnis klicken wir auf „Als Administrator ausführen“:
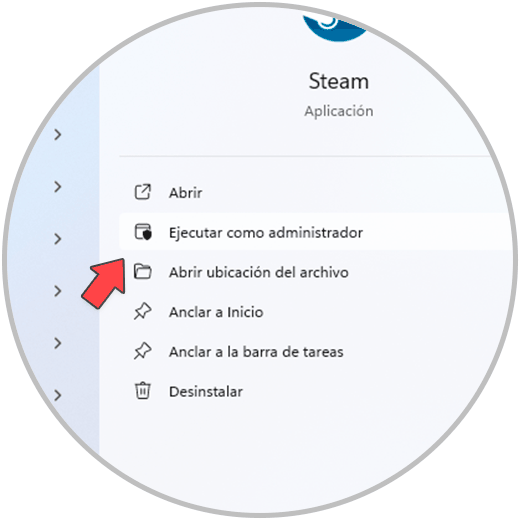
Steam wird ohne Fehler geöffnet:
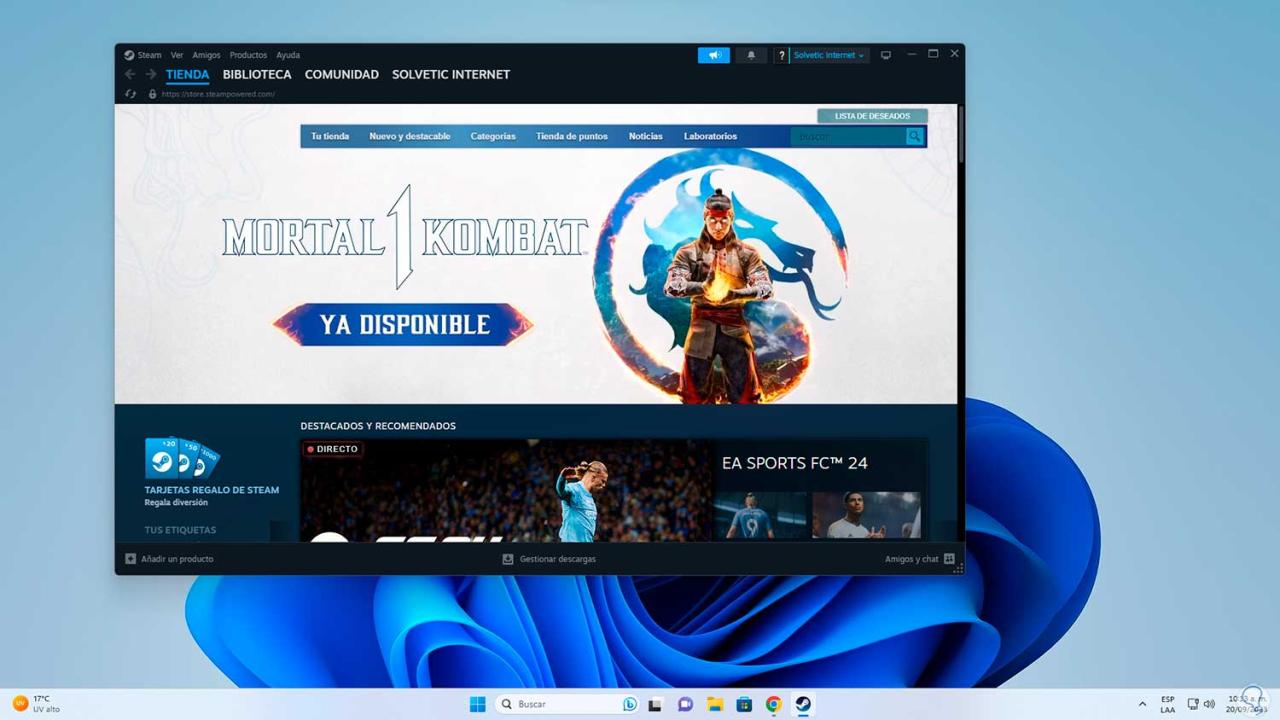
5 Fehler beheben Steam wird beim Aktualisieren von Windows nicht geöffnet
Ein weiterer Fehler, der den Zugriff auf Steam verhindern kann, ist, dass das Betriebssystem veraltet ist. Entwickler veröffentlichen ständig Updates, um die allgemeine Stabilität von Windows zu verbessern.
Um zu prüfen, ob es Updates gibt, gehen wir zum Pfad „Start – Einstellungen – Windows Update“:
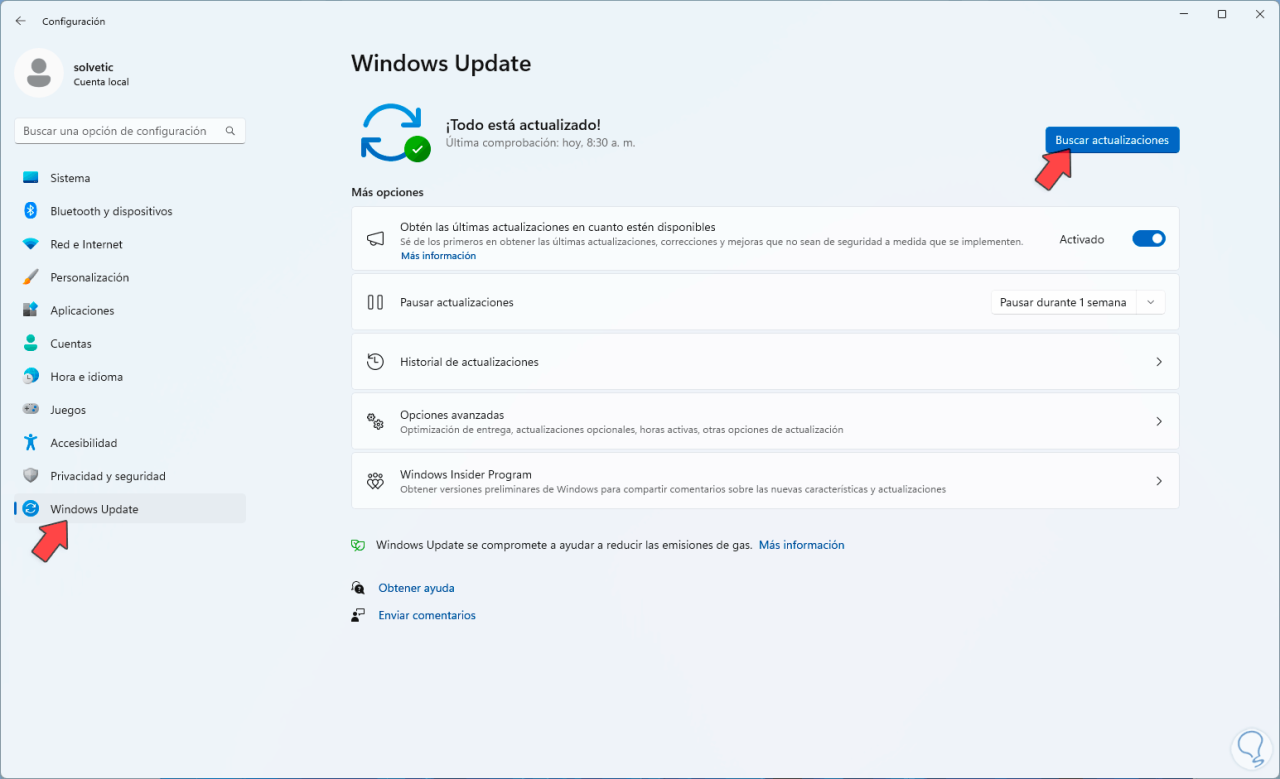
Dort klicken wir auf „Nach Updates suchen“ und warten, bis dieser Vorgang abgeschlossen ist:
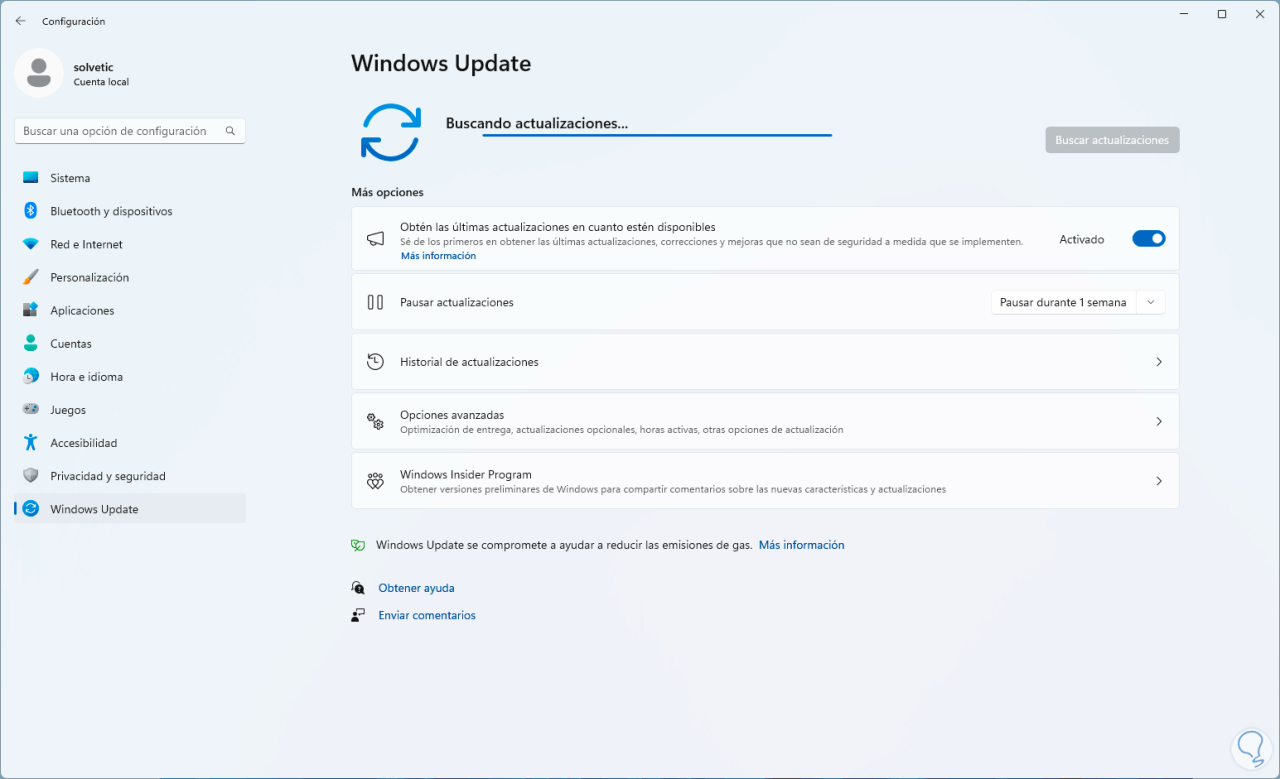
Am Ende werden wir sehen, ob es Updates gibt oder nicht:
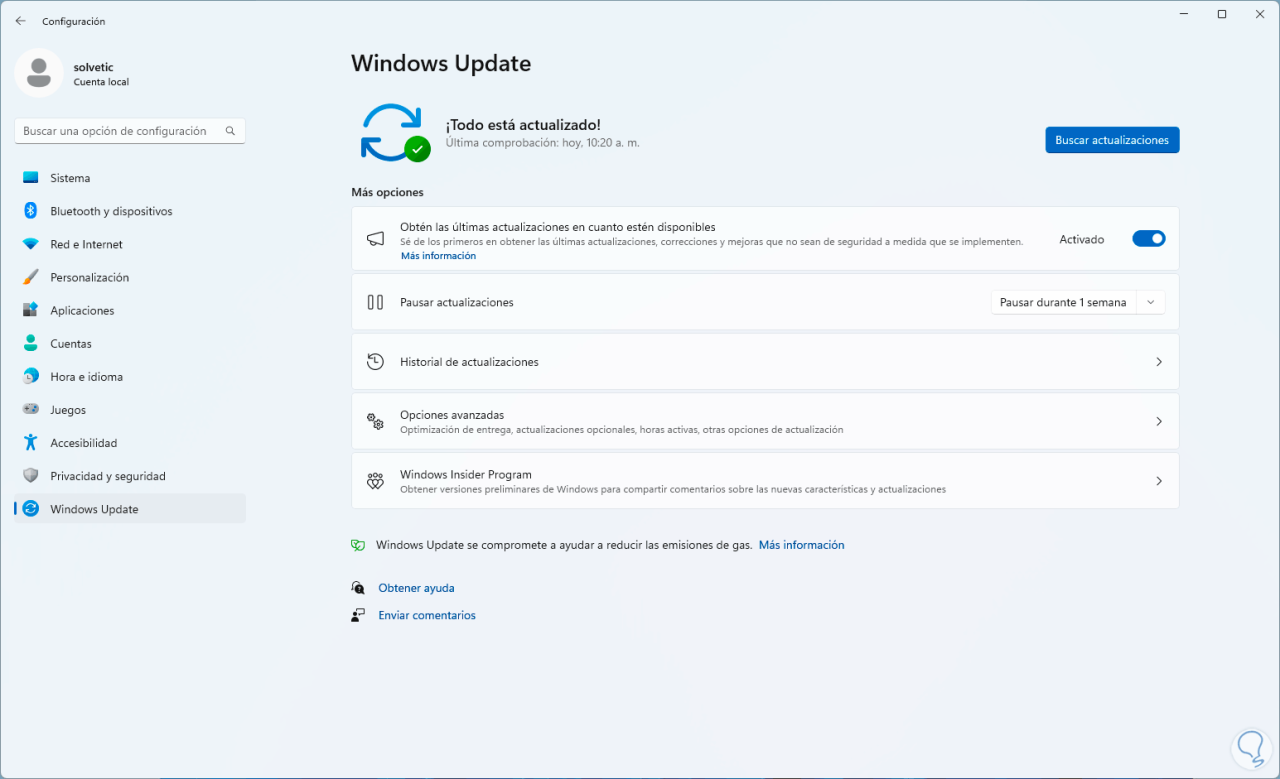
Wir öffnen Steam zur Validierung:
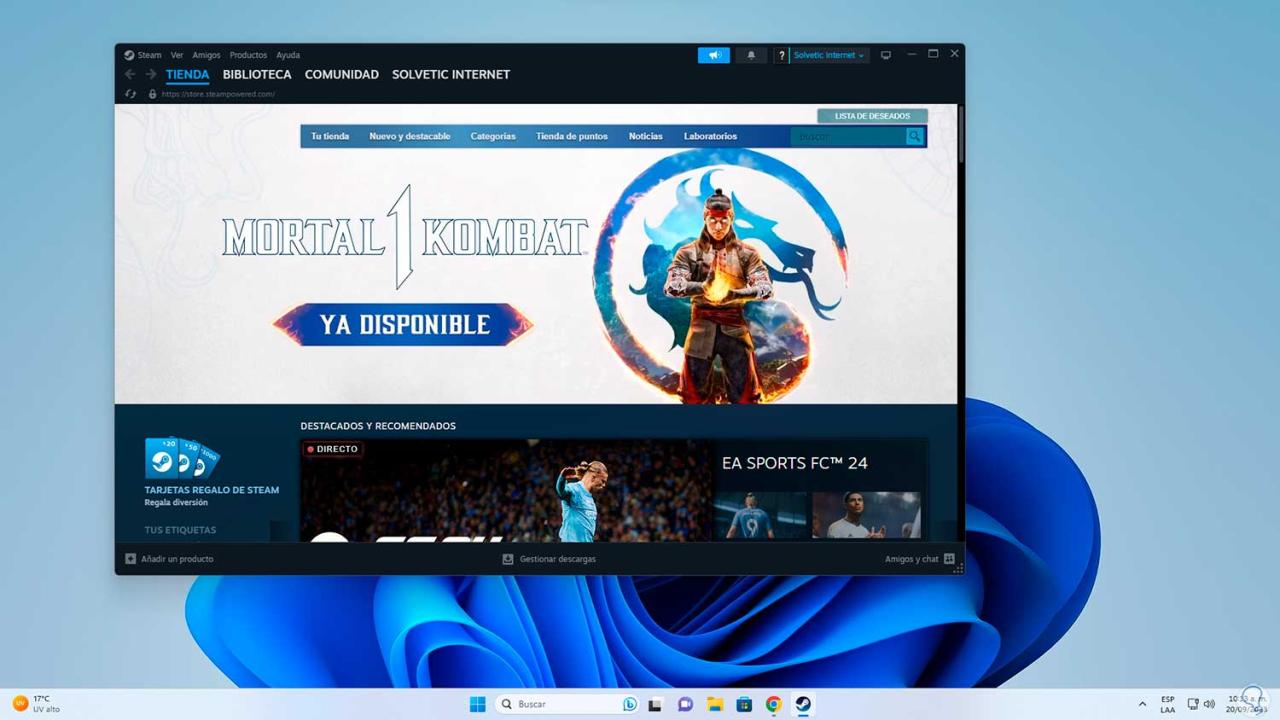
6 Fehler beheben Steam lässt sich durch Anpassen der Kompatibilität nicht öffnen
Eine weitere Ursache für den Fehler in Steam ist eine fehlerhafte Konfiguration, eine davon sind die zugewiesenen Berechtigungen. Um dies auszuschließen, klicken wir mit der rechten Maustaste auf die Steam-Verknüpfung und wählen „Eigenschaften“:
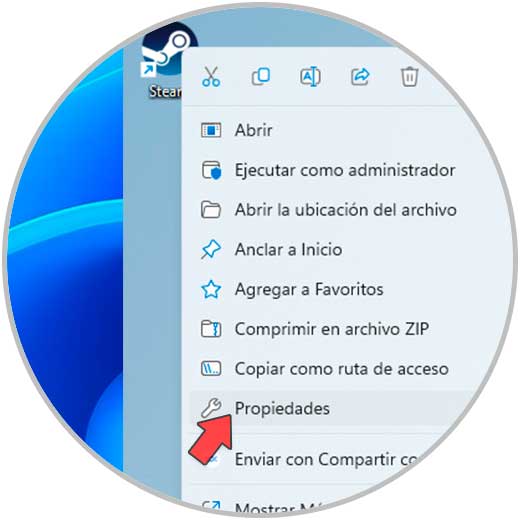
Im Popup-Fenster gehen wir zum Reiter „Kompatibilität“:
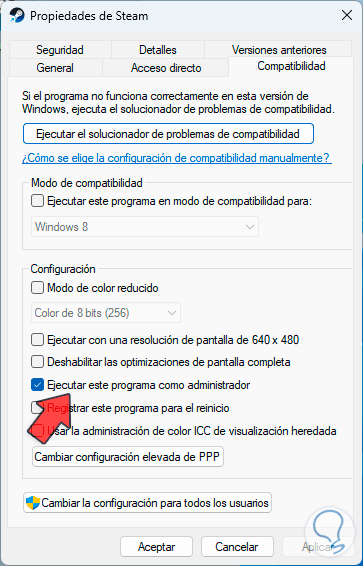
Dort deaktivieren wir das Kästchen „Dieses Programm als Administrator ausführen“ und überprüfen gleichzeitig, ob das Kästchen „Dieses Programm im Kompatibilitätsmodus ausführen für“ deaktiviert ist:
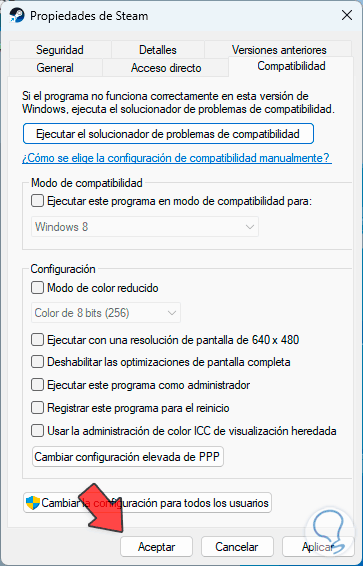
Wir übernehmen die Änderungen und öffnen Steam zur Validierung:
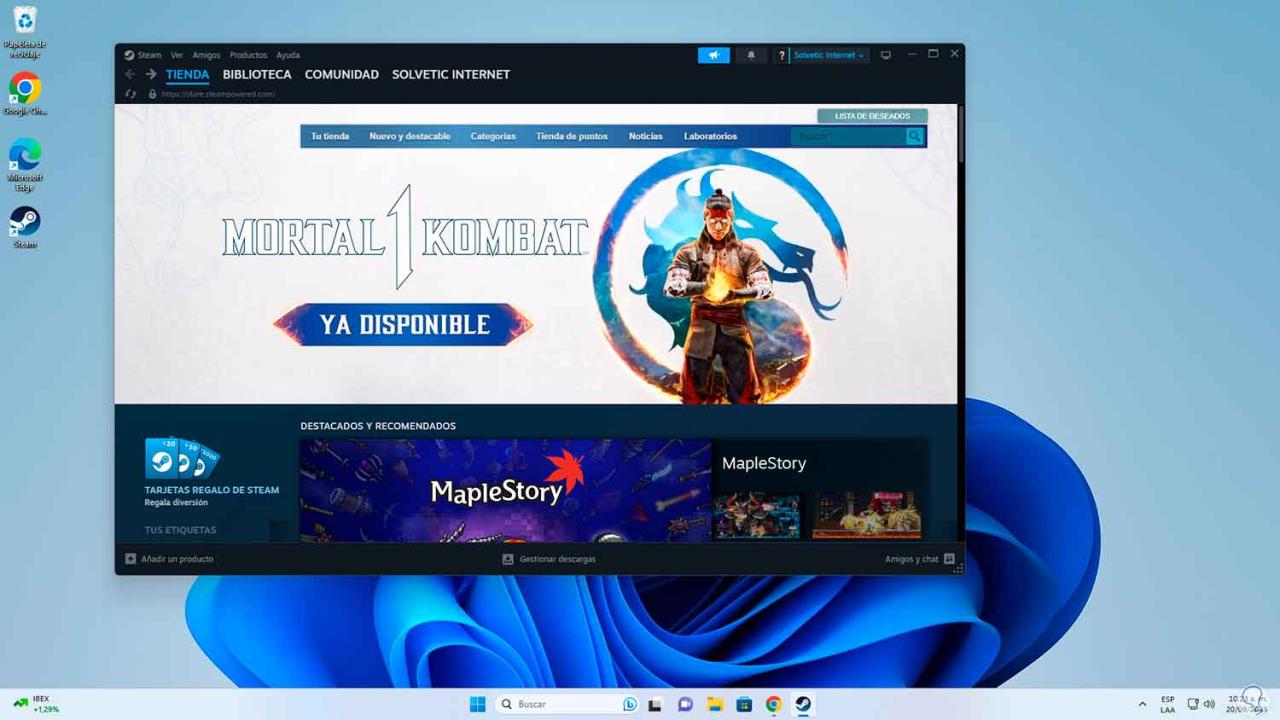
7 Fehler beheben Steam lässt sich durch Deaktivieren des Antivirenprogramms nicht öffnen
Eine Ursache für den Fehler liegt darin, dass unser Antivirenprogramm Steam als Bedrohung erkennt, d. h. alle Pakete, die bei Verwendung von Steam bidirektional sind, können als gefährlich erkannt werden, auch wenn dies niemals der Fall ist. Deaktivieren Sie dazu einfach das Antivirenprogramm vorübergehend in der Suchmaschine . Wir geben „Sicherheit“ ein und klicken auf „Windows-Sicherheit“. Dort gehen wir zum Abschnitt „Antiviren- und Bedrohungsschutz“:
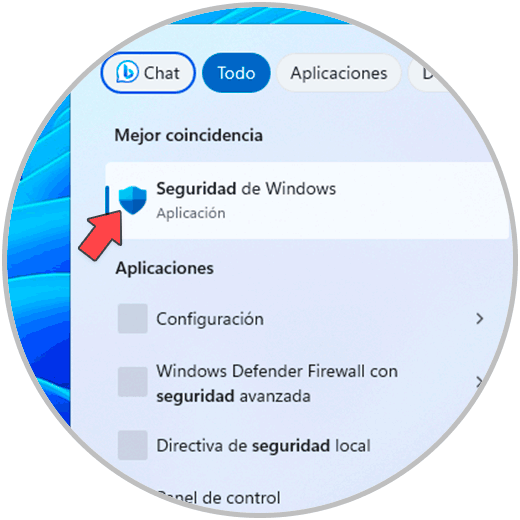
Wir klicken auf „Einstellungen verwalten“:
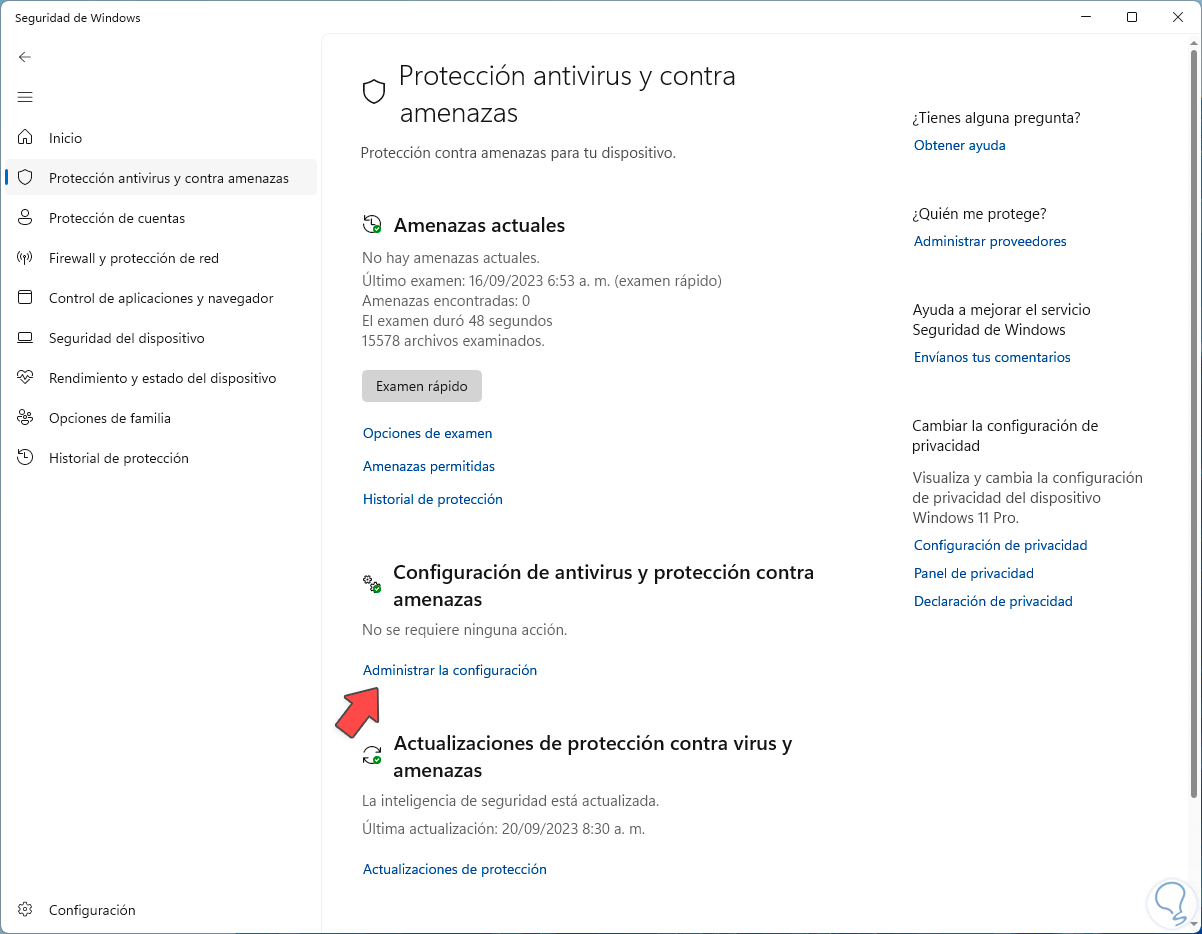
Wir deaktivieren den Schalter „Echtzeitschutz“:
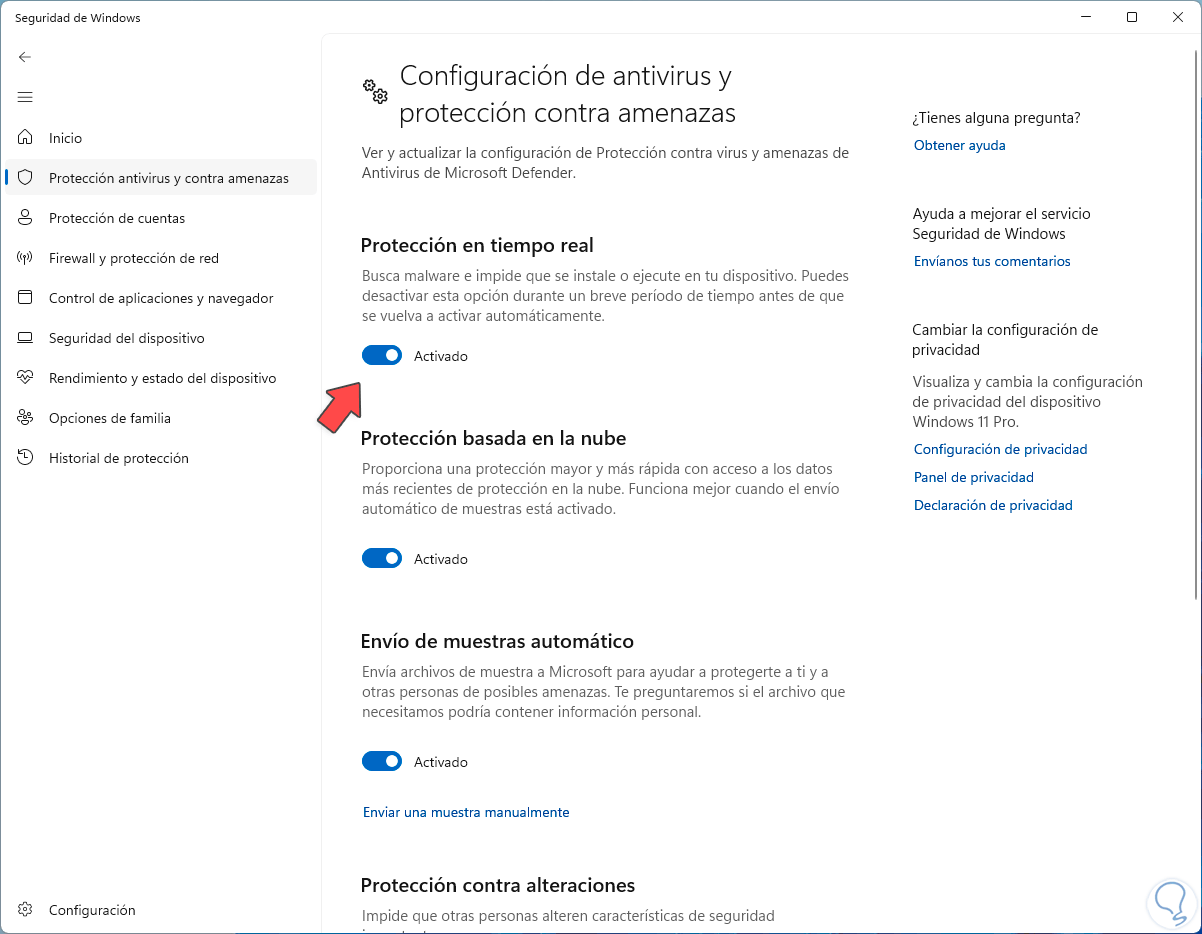
Wir werden sehen, dass es deaktiviert wurde:
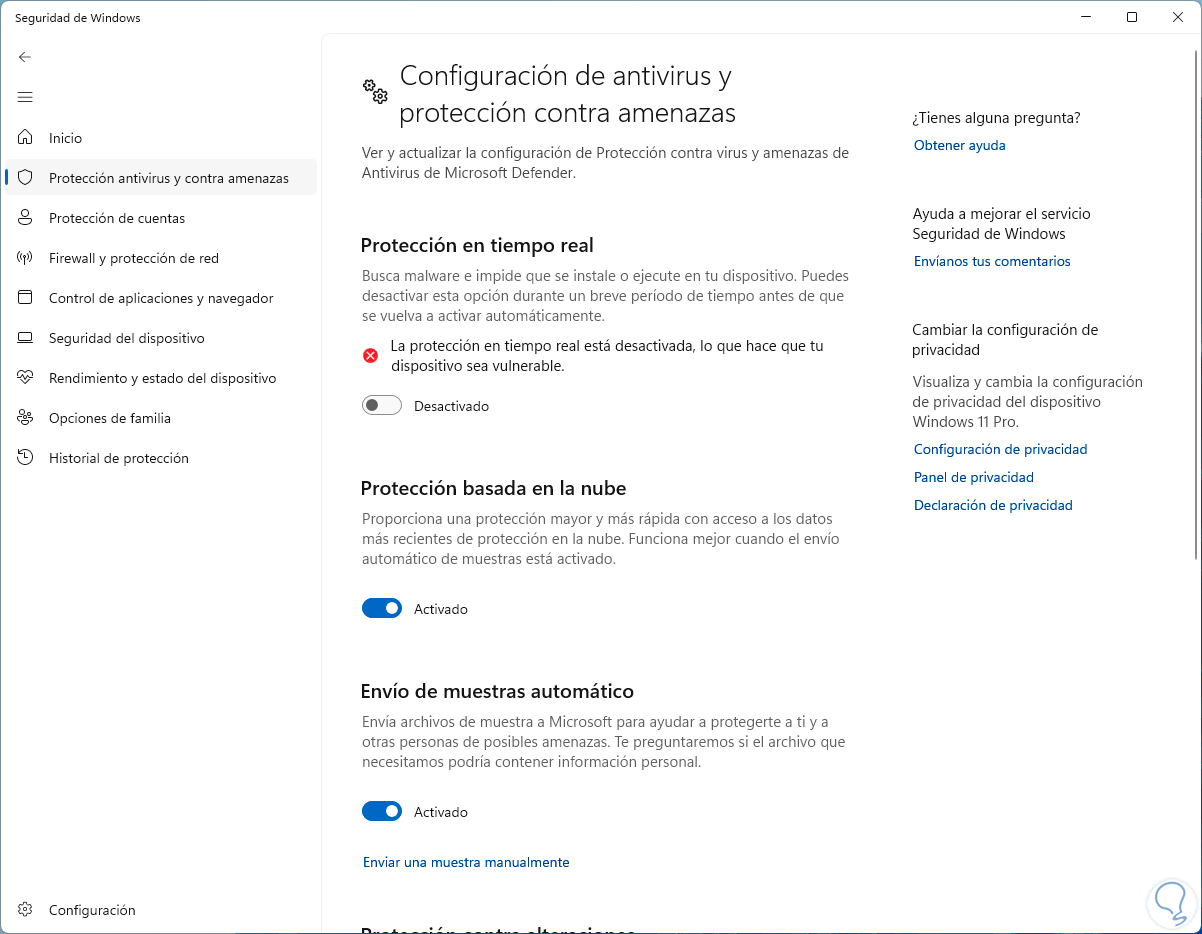
Danach öffnen wir Steam:
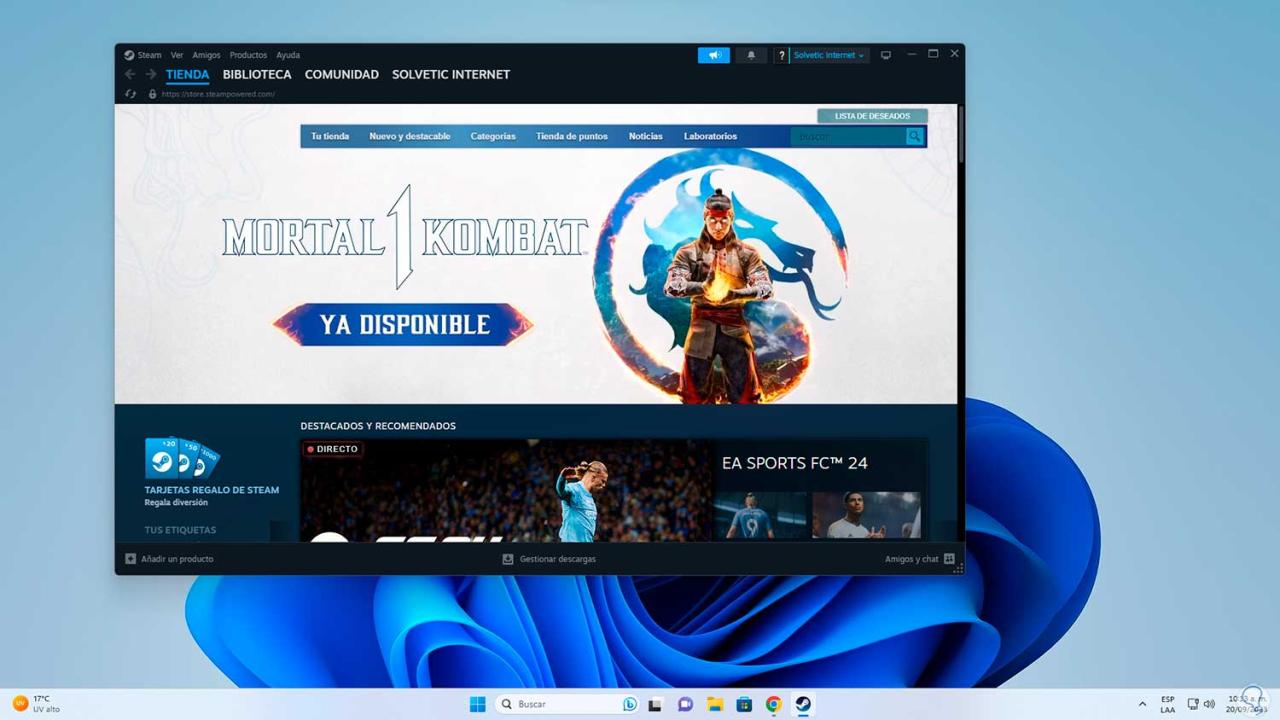
8 Fehler beheben Steam lässt sich durch Neuinstallation der Anwendung nicht öffnen
Wenn keiner der oben genannten Schritte funktioniert, können wir die Anwendung neu installieren. Dazu geben wir in der Suchmaschine „Steam“ ein und klicken auf „Deinstallieren“:
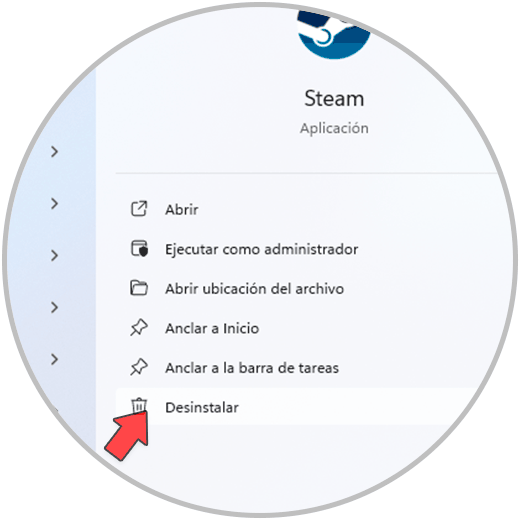
Es öffnet sich das Fenster der Systemsteuerung, dort wählen wir erneut Steam aus und klicken auf „Deinstallieren“:
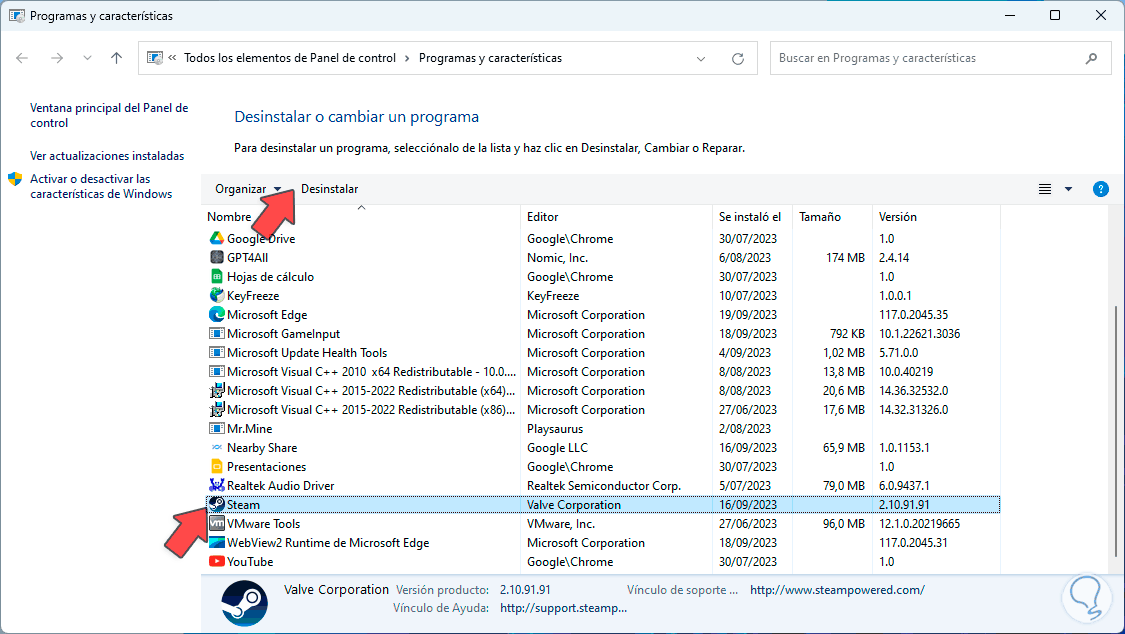
Der Assistent wird geöffnet:
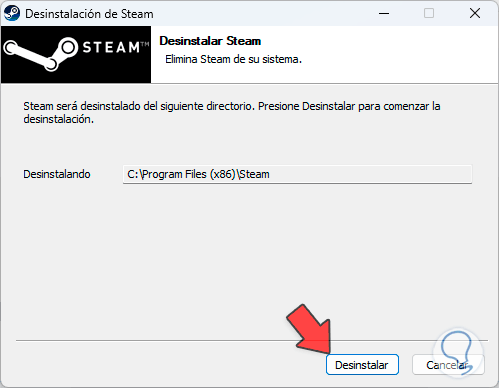
Wir klicken auf „Deinstallieren“ und warten, bis es deinstalliert wird:
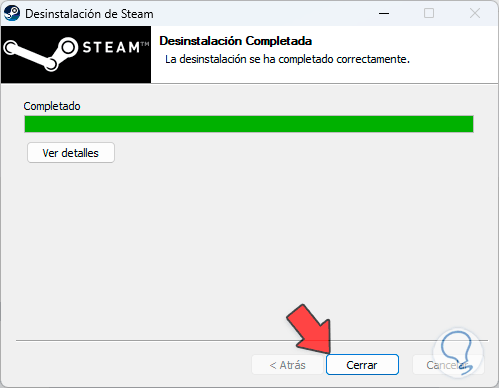
Wir sehen, dass es korrekt deinstalliert wurde:
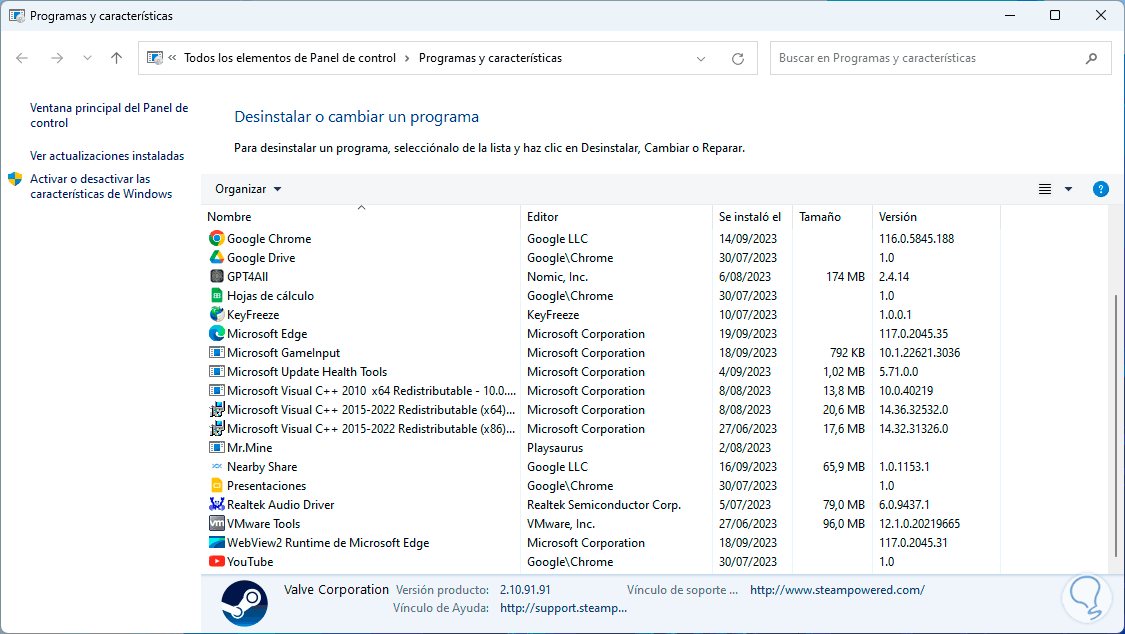
Nun gehen wir zu folgender URL:
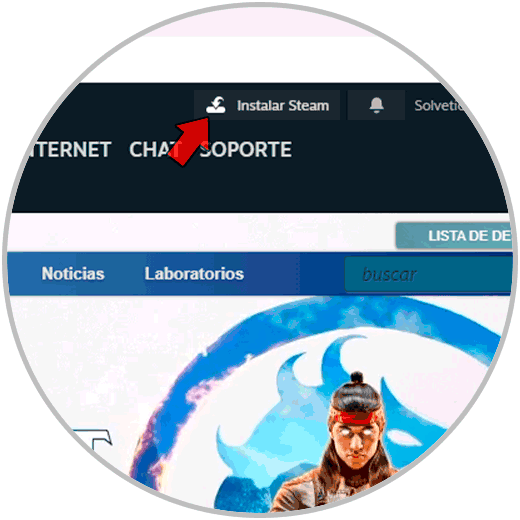
Wir klicken auf „Steam installieren“ und bestätigen dann erneut:
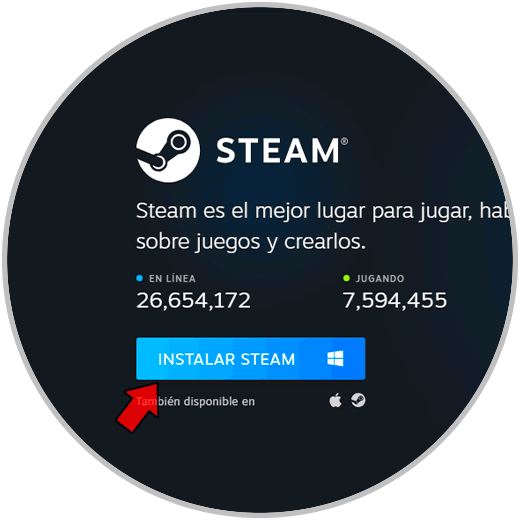
Wir führen die heruntergeladene Datei aus und der Steam-Installationsassistent öffnet sich:
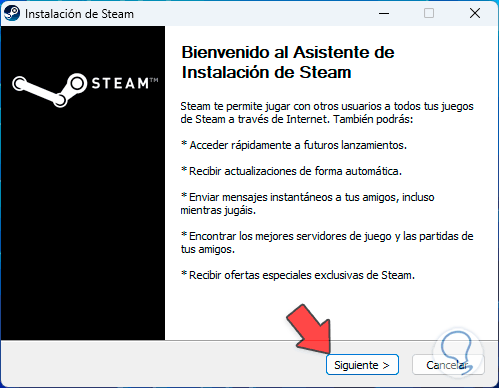
Wir wählen die zu verwendende Sprache aus:
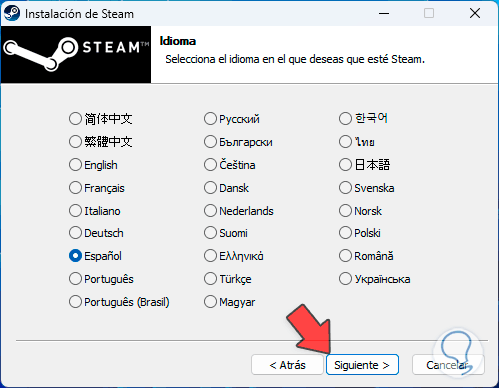
Wir definieren den Installationspfad:
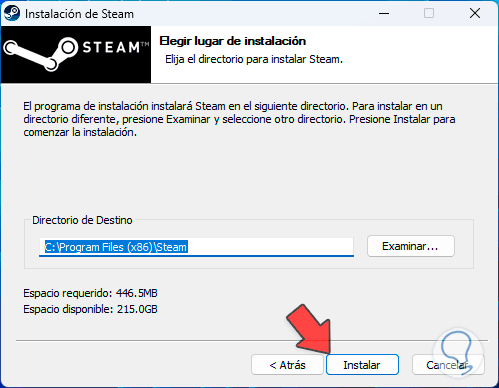
Wir hoffen, dass Steam installiert ist:
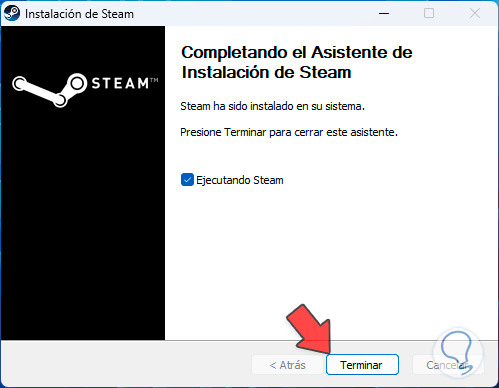
Wir öffnen Steam und werden sehen, dass Steam aktualisiert wird:
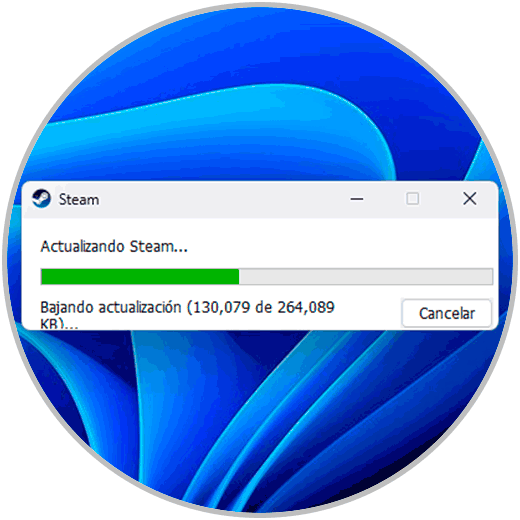
Danach loggen wir uns ein:
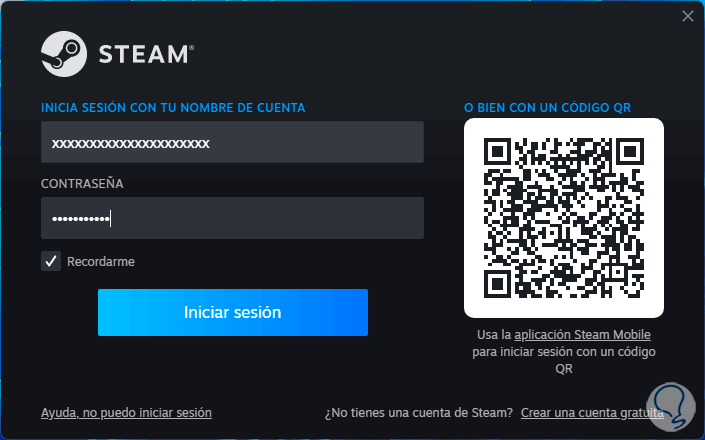
Wir werden fehlerfrei auf Steam zugreifen können:
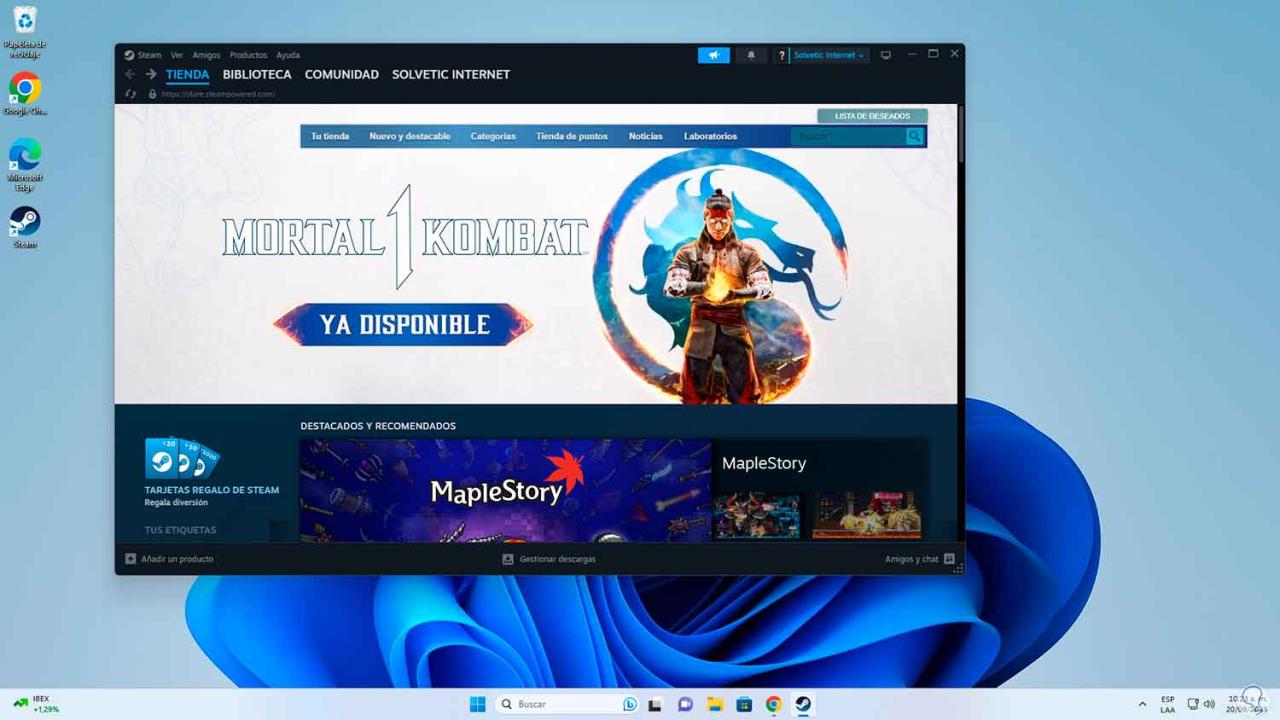
Mit jeder dieser Optionen können Sie fehlerfrei auf Steam zugreifen und alles genießen, was es bietet.