Heutzutage ist eines der von Millionen von Benutzern am häufigsten verwendeten Formate PDF-Dokumente, da diese Dateien den Benutzern Qualitätsoptionen bieten. PDF – Dateien haben die Fähigkeit , vielseitig zu sein in Bezug auf Größe, Kompatibilität und Optionen für Benutzer zur Arbeit auf sie auf unterschiedliche Weise (Bearbeitung, Sicherheit, etc.) genau eine der wesentlichsten sind die Sicherheitsoptionen , dass wir in etablieren eine PDF-Datei .
Dies geschieht, wenn der Inhalt vertraulich ist und nicht von Personen außerhalb des Sektors oder der Zielgruppe aufgerufen werden darf. Eine Aufgabe, die wir zur Erhöhung der Sicherheit ausführen können, besteht darin, das Kennwort einer PDF-Datei mit einer bestimmten Häufigkeit zu ändern. Dies ist besonders nützlich, wenn einer der Inhalte vorhanden ist Die Personen, die Zugriff darauf haben (wir sprechen von einer Unternehmensumgebung), sind gegangen und das Kennwort muss geändert werden.
EinWie.com erklärt, wie Sie das Kennwort in einer PDF-Datei in Adobe Acrobat Pro DC ändern.
Um auf dem Laufenden zu bleiben, abonniere unseren YouTube-Kanal! ABONNIEREN
So ändern Sie das Kennwort einer PDF-Datei in Adobe Acrobat Pro DC
Wir öffnen Adobe Acrobat Pro DC und wählen im Menü Datei die Option Öffnen:
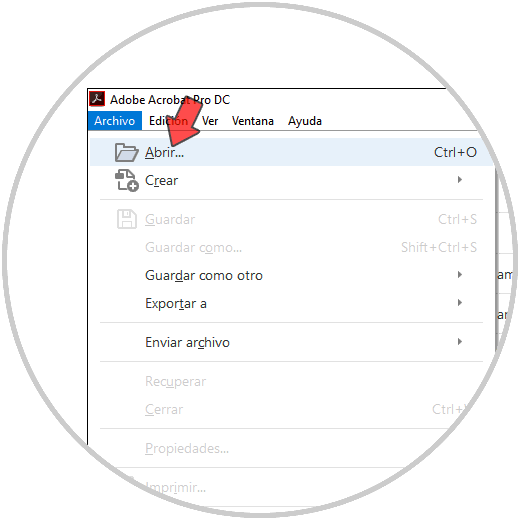
Wir wählen die PDF-Datei aus, in die wir das Passwort ändern werden:
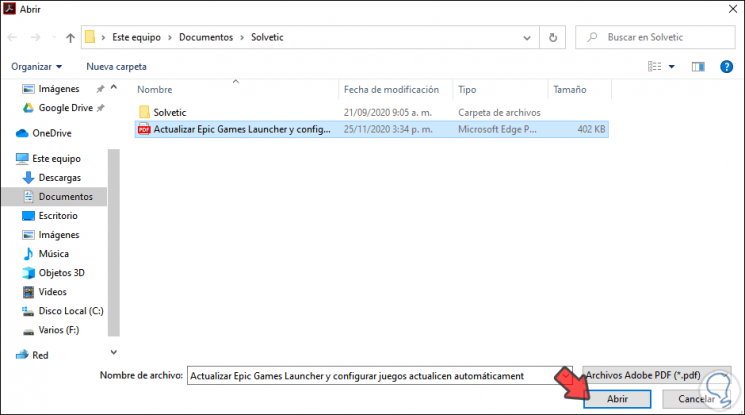
Wir klicken auf Öffnen und geben nun das Passwort für die Datei ein:
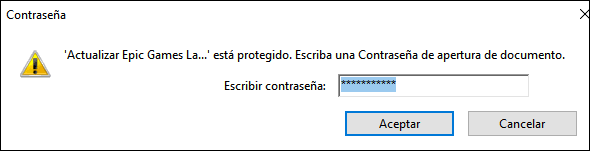
Wir klicken auf OK, um auf den Inhalt zuzugreifen. Auf der linken Seite klicken wir auf das Vorhängeschlosssymbol und wir sehen Folgendes. Wir klicken auf die Zeile “Berechtigungsdetails”
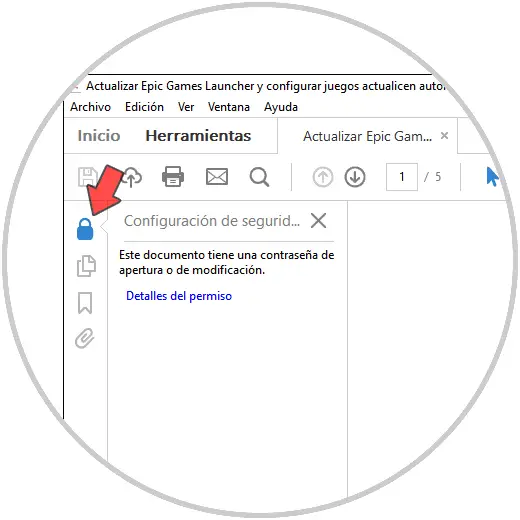
Das folgende Fenster wird geöffnet. Wir klicken auf “Einstellungen ändern”
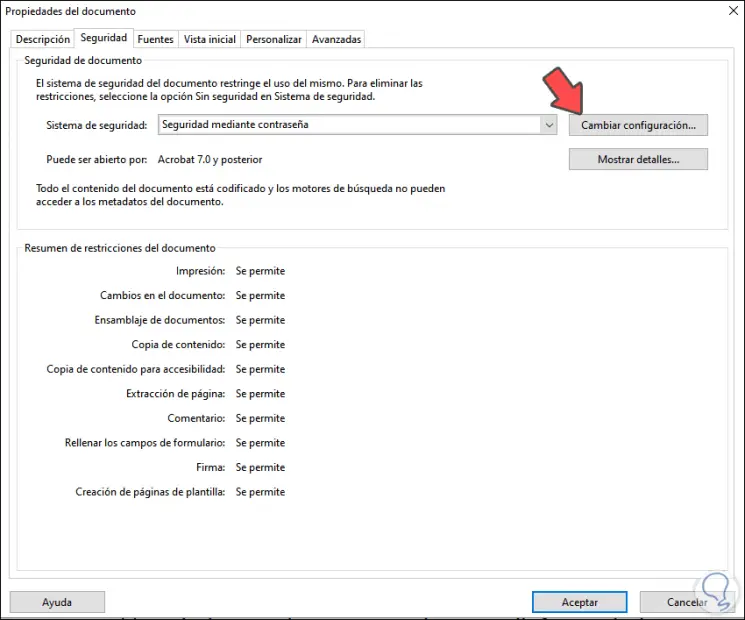
Wir werden folgendes sehen. Wir können die Details der Sicherheitskonfiguration der Datei sehen. Im oberen Teil des Abschnitts “Passwort anfordern, um das Dokument zu öffnen” löschen wir das aktuelle Passwort:
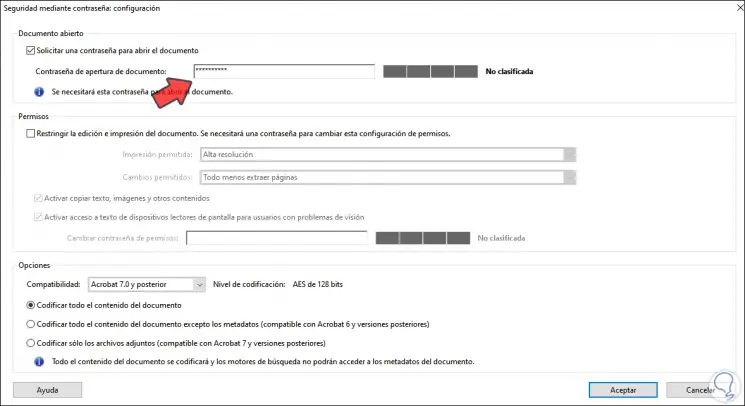
Geben Sie nun das neue Passwort für die ausgewählte Datei ein:
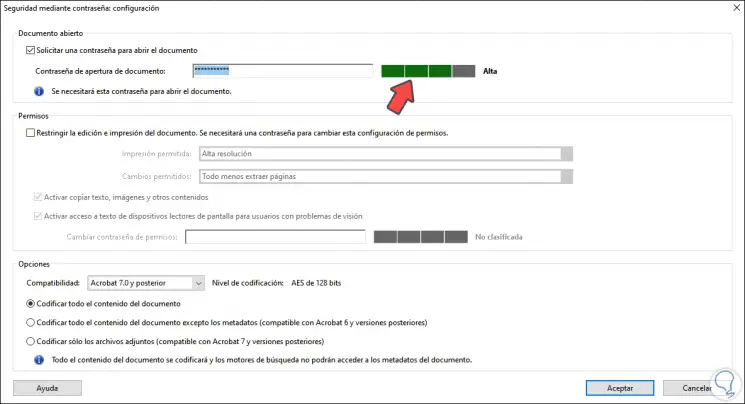
Durch Klicken auf OK müssen wir das eingegebene Passwort bestätigen:
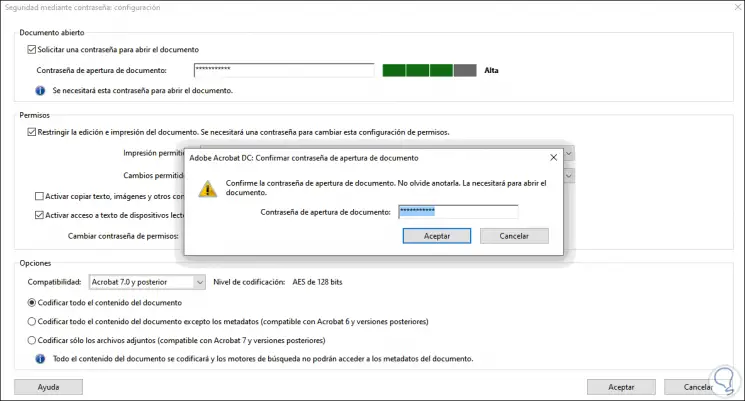
Klicken Sie auf OK. Die folgende Meldung von Adobe wird angezeigt:

Wir klicken auf OK und jetzt ist es möglich, ein Passwort (das unterschiedlich sein muss) für die Berechtigungen für die Datei zuzuweisen:
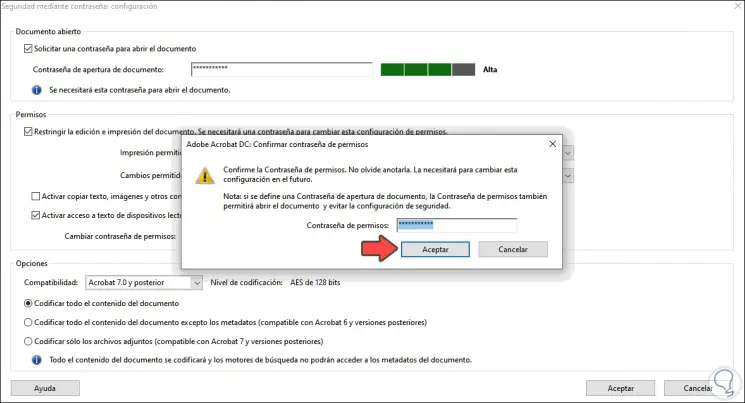
Am Ende sehen wir, dass die Änderungen bis zum Speichern der Datei übernommen werden. Wir klicken auf OK und speichern die Datei.
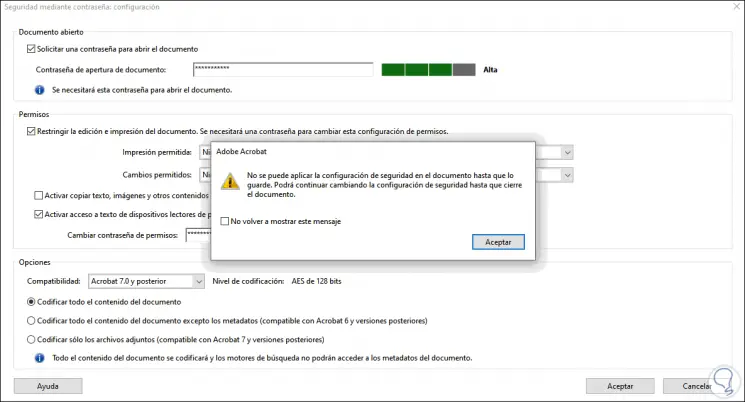
Wenn wir nun versuchen, es zu öffnen, müssen wir das neue Passwort eingeben:
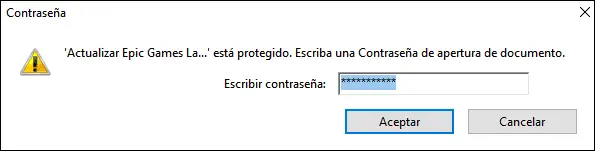
Klicken Sie auf OK, um den Inhalt anzuzeigen:
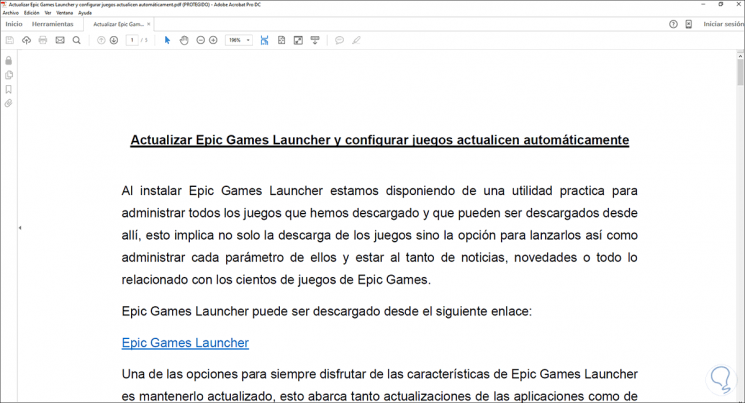
Mit diesen Schritten ist es möglich, das Kennwort einer PDF-Datei in Adobe Acrobat Pro DC zu ändern.