ABONNIEREN SIE AUF YOUTUBE
Für Kali Linux gibt es verschiedene Tools, mit denen wir die Verwaltungsfunktionen erweitern können, insbesondere Kali, das uns Hunderte von Sicherheitstools bietet, und eine dieser Plattformen ist Visual Code. Aus diesem Grund möchten wir Ihnen heute den vollständigen Prozess zeigen, mit dem Sie Visual Studio Code vollständig in Kali Linux installieren und schnell verwenden können.
Visual Code ist eine integrierte Entwicklungsumgebung (IDE), die Open Source und hochgradig konfigurierbar ist, verschiedene Programmiersprachen und -technologien unterstützt und deren wesentliche Aufgabe darin besteht, dem Benutzer eine Reihe von Funktionen für die Entwicklung bereitzustellen und Benutzern die Möglichkeit zu geben um Erweiterungen und Plugins zu installieren, um die Verwaltungsoptionen zu erweitern.
- Es verfügt über eine Versionskontrolle
- integriertes Debugging
- Es unterstützt mehrere Sprachen wie JavaScript, HTML, CSS und Erweiterungen wie Python, Java, C++ und mehr.
- Syntaxhervorhebung und automatische Vervollständigung
- Terminalintegration
- Datei- und Projektbrowser zur Verwaltung
TechnoWikis zeigt Ihnen, wie Sie Visual Code unter Kali Linux installieren.
So installieren Sie Visual Code unter Kali Linux
Zum Starten öffnen wir das Terminal und führen den folgenden Befehl aus:
sudo apt install code-oos
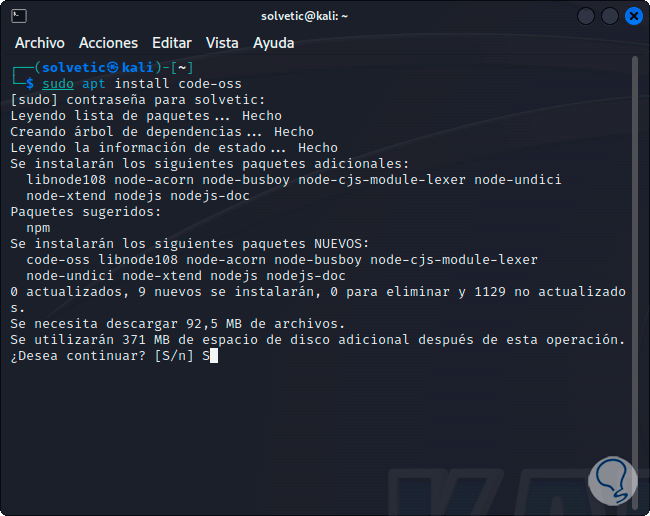
Wir geben den Buchstaben „s“ ein, um den Download und die Installation zu bestätigen:
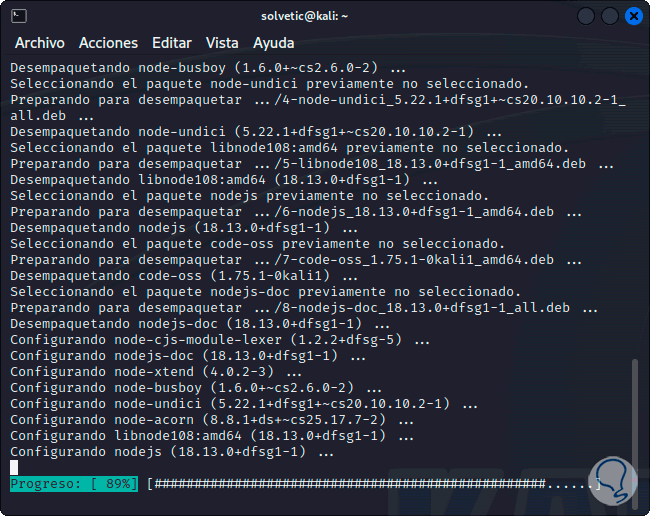
Am Ende werden wir Folgendes sehen:
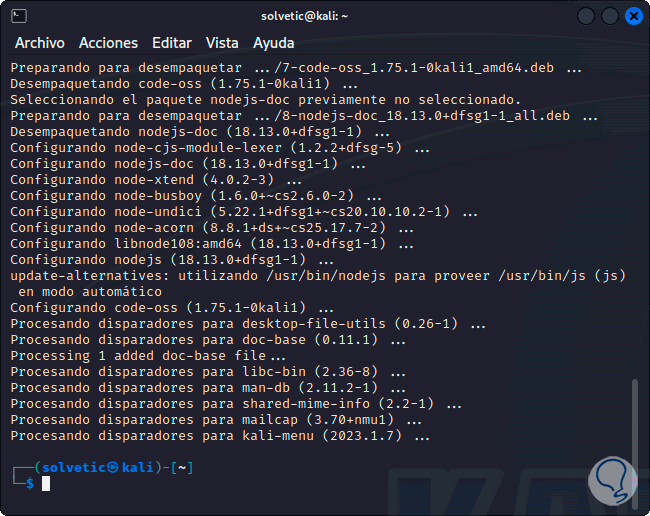
Klicken Sie nun auf das Kali-Menü und dort suchen wir nach dem Wort „oss“, um die Ergebnisse zu sehen:
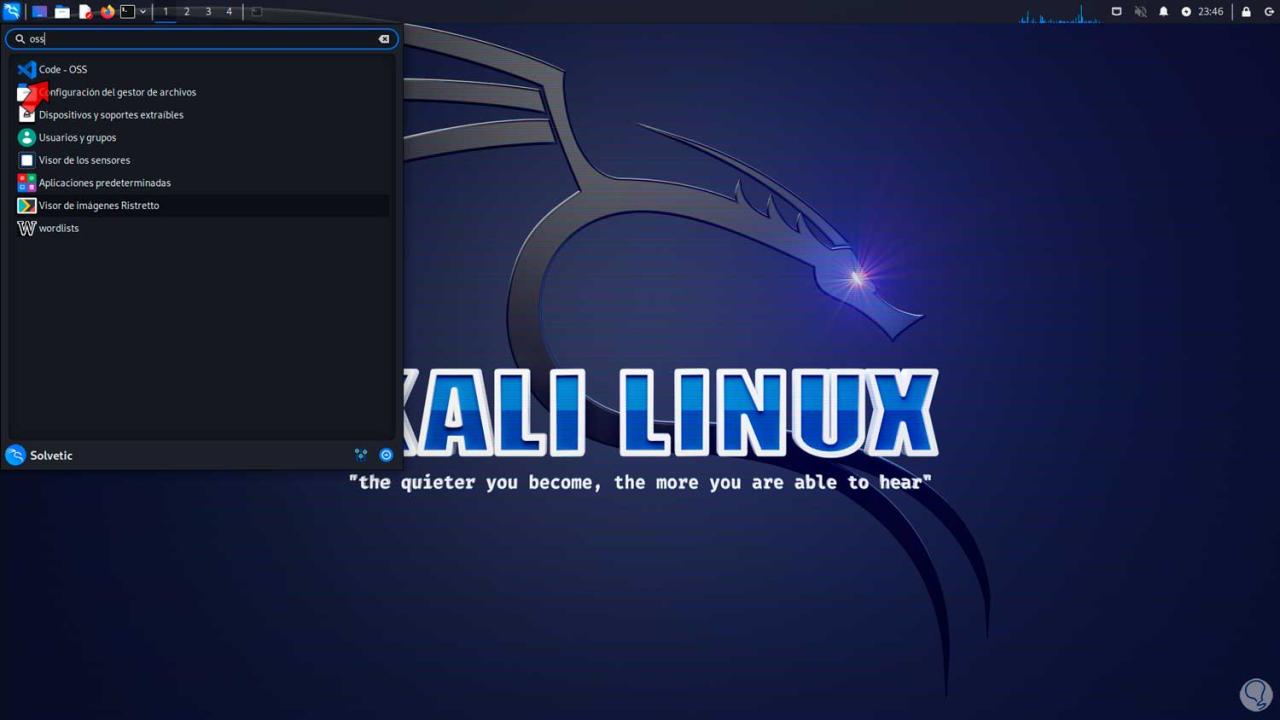
Wir klicken auf „Code – OOS“ und Visual Code öffnet sich:
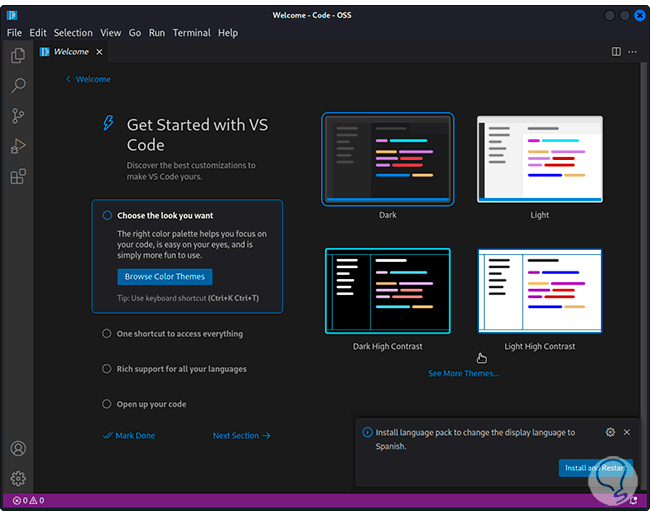
Dort finden wir die Erstkonfiguration, wir können diese Schritte ausführen:
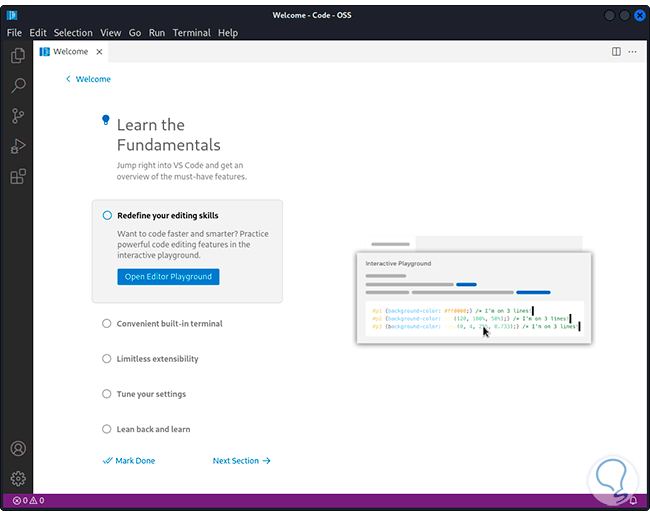
Wir sehen die Nutzungsalternativen in der Konsole:
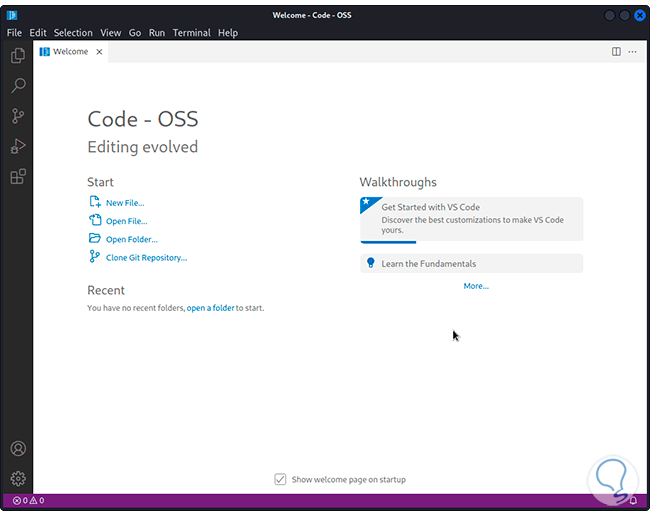
Es wird möglich sein, Repositorys zu öffnen:
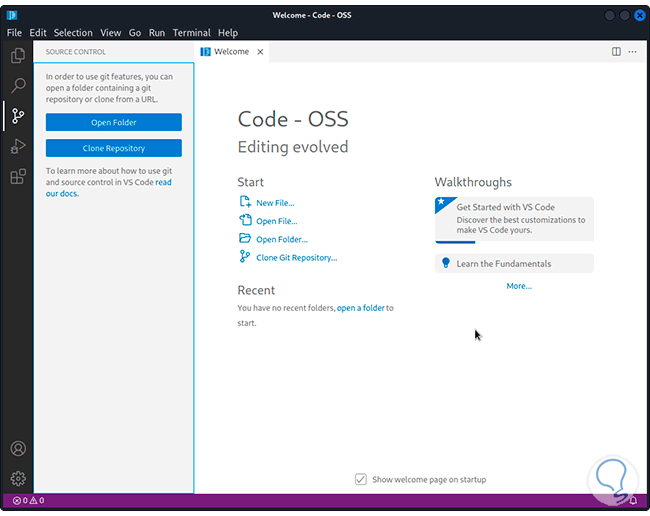
Wir können Debugger ausführen:
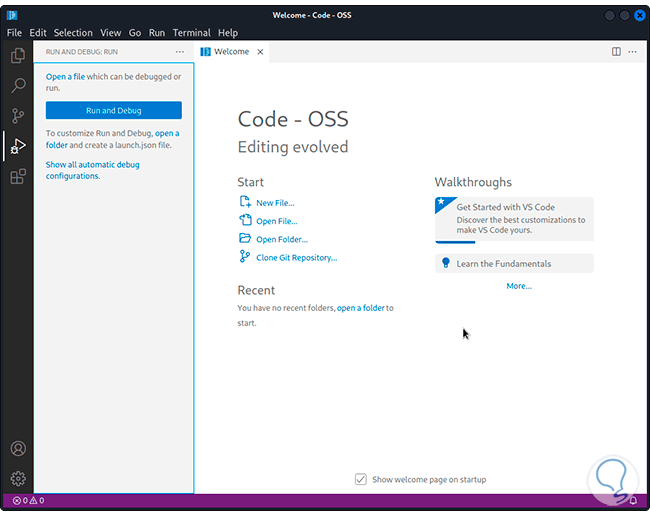
Wir haben Zugriff auf die Erweiterungen, die wir verwendet haben:
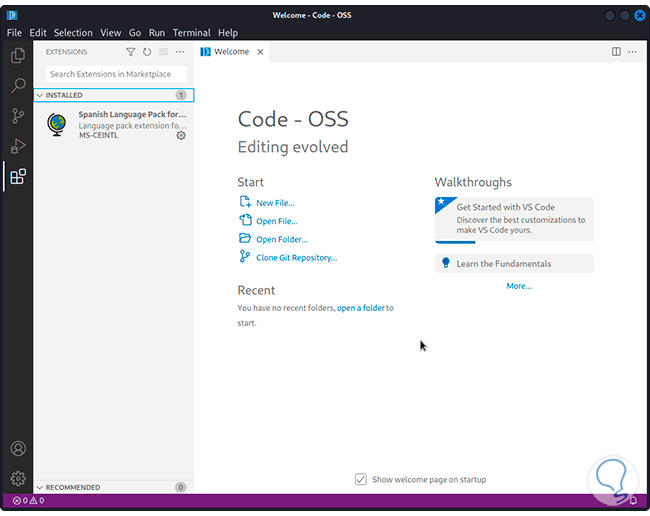
Unter der Option „Einstellungen“ stehen uns zusätzliche Parameter zur Verfügung:
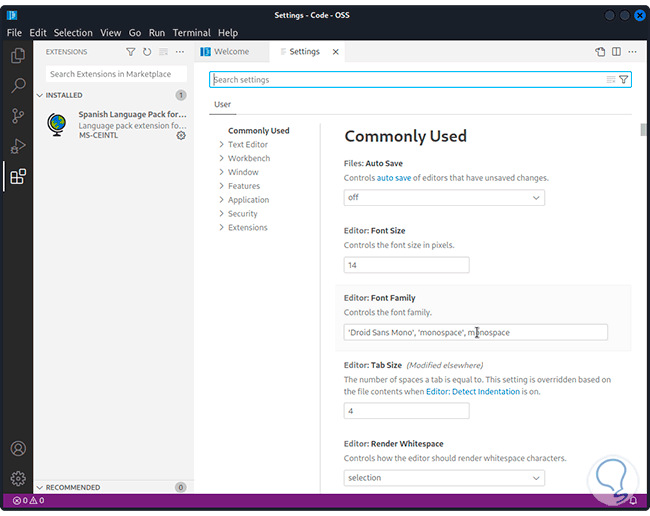
Auf diese Weise können wir Visual Code unter Kali Linux installieren und verwenden, um an jeder seiner Optionen zu arbeiten.