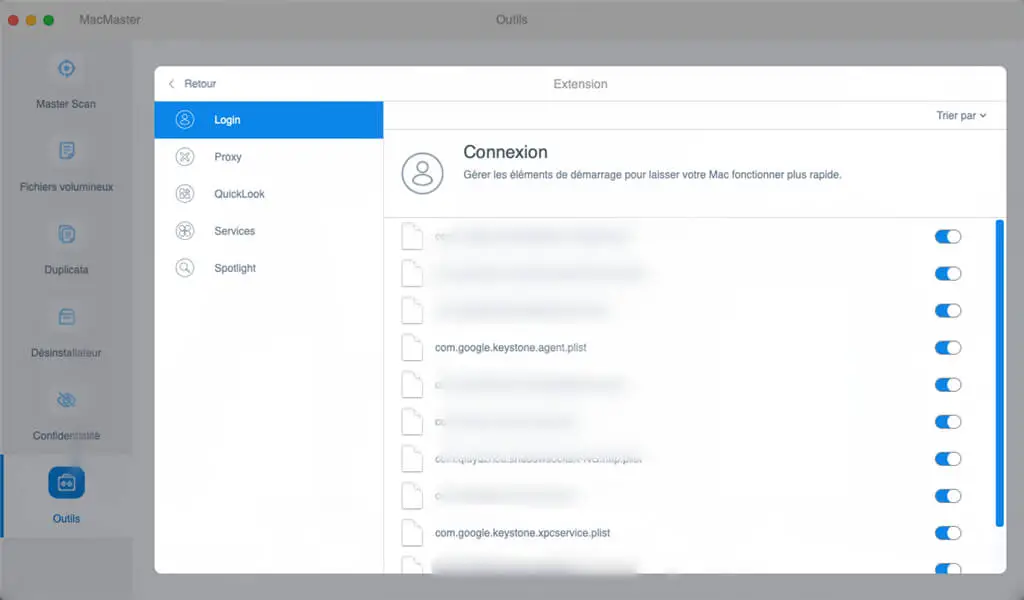Wenn Sie den Task-Manager verwendet haben, um Aufgaben zu beenden und fehlerhafte Prozesse unter Windows zu stoppen, dann wissen Sie bereits, was die Hauptfunktion des Aktivitätsmonitors auf dem Mac ist. Diese Anwendung entspricht dem Task-Manager auf Microsoft für Mac-Computer. Mit dem Aktivitätsmonitor können Sie leicht erkennen, welche Prozesse die Ressourcen Ihres Computers beanspruchen und sie stoppen, damit Ihr Computer schneller läuft. Wenn Sie den Task-Manager bereits verwendet haben, werden Sie mit dem Activity Monitor sicherlich keine Probleme haben. Und selbst wenn dies nicht der Fall ist, ist es nicht so schwierig, Activity Tracker gut zu verwenden.
Normale PC-Benutzer sind möglicherweise nicht mit dem Aktivitätsmonitor und allen Vorteilen vertraut, die sie aus seiner Verwendung ziehen können. Neben der Überwachung von Computerprozessen meldet dieses Programm auch die Speichernutzung, den Netzwerkverkehr, Lese-/Schreibvorgänge auf der Festplatte und andere Informationen über Ihren Computer.
Außerdem nennen viele Mac-Benutzer den Aktivitätsmonitor weiterhin mit dem Namen seines Windows-Äquivalents: “Task Manager”. Unabhängig vom verwendeten Namen haben die beiden Anwendungen jedoch die gleichen Funktionen. Somit entspricht der Task-Manager unter Windows dem Aktivitätsmonitor unter Mac OS. Diese beiden Programme sind völlig identisch.
Contents
So verwenden Sie den Task-Manager auf dem Mac
Unter Windows können Sie STRG + ALT + SUPR drücken, um den Task-Manager zu öffnen. Für Mac OS-Benutzer ist es ein wenig anders. Wenn Sie also den Aktivitätsmonitor ausführen möchten, haben Sie 3 verschiedene Möglichkeiten:
- Sie können es direkt über das LaunchPad aktivieren;
- Sie können es direkt in das Dock verschieben;
- Sie können Spotlight verwenden, um schnell auf die Tastatur zuzugreifen.
So greifen Sie auf den Task-Manager unter Mac OS X zu
Sie finden den Activity Monitor im Ordner „Applications and Utilities“. Sie können Spotlight auch über eine Tastenkombination öffnen:
- Drücken Sie Befehl + Leertaste, um ein Suchfeld zu öffnen;
- Geben Sie dann die ersten Buchstaben des Anwendungsnamens ein;
- Drücken Sie die Eingabetaste, wenn im Ergebnisfeld “Aktivitätsmonitor” angezeigt wird;
- Sie befinden sich jetzt im Aktivitätsmonitor und können Aufgaben ausführen.
Sie können die verschiedenen Aufgaben nach CPU-Auslastung, Aufgabenname, Prozess-ID oder Speicherauslastung sortieren. Sie können auch direkt nach bestimmten Aufgaben suchen, indem Sie deren Namen in das Suchfeld eingeben. Diese Liste enthält alle auf Ihrem Computer gestarteten Prozesse und alle Informationen dazu. Es sind nicht nur die aktiven Apps, sondern auch alle Programme, die im Hintergrund laufen, die Sie benötigen, um Ihren Mac zum Laufen zu bringen.
Sie sollten verstehen, wie nützlich der Aktivitätsmonitor ist. Mit Hilfe dieses Programms können Sie die Anwendungen sehen, die gerade vom Benutzer ausgeführt werden. Der Activity Monitor zeigt auch Systemkerne und Tasks, Prozesse anderer Benutzer, Daemons – also fast jeden Prozess auf Ihrem Computer. So können Sie eine App in der Liste leicht finden, wenn sie irgendwo auf Ihrem Mac aktiv ist.
So beenden oder stoppen Sie einen Prozess mit dem Aktivitätsmonitor auf dem Mac
Suchen Sie im Aktivitätsmonitor nach einer App oder Aufgabe, klicken Sie auf ihren Namen und dann auf die rote Schaltfläche in Form eines „X“ auf der linken Seite des Anwendungsfensters. Dann wird ein Dialogfeld mit einer Warnung angezeigt, in der Sie gefragt werden, ob Sie diesen Vorgang wirklich beenden möchten. Wenn Sie sicher sind, klicken Sie auf die Schaltfläche “Beenden”, um diese Aufgabe abzuschließen. Klicken Sie auf die Schaltfläche “Beenden erzwingen”, wenn die Anwendung nicht reagiert und der Vorgang in einer Sekunde endet. Die Option “Beenden erzwingen” kann die Anwendung auch ohne Vorwarnung blockieren.
Der Aktivitätsmonitor kann Ihnen dabei helfen, Probleme mit Ihrem Computer zu erkennen, warum er langsam läuft und warum sich Ihr Akku schnell entlädt.
So überprüfen Sie die Statistik zur CPU-Auslastung, System-, Netzwerk- und Speicherauslastung mit dem Aktivitätsmonitor auf dem Mac
Unten im Fenster finden Sie Informationen zur Verwendung Ihres Mac. Drücken Sie die entsprechenden Registerkarten, um detaillierte Informationen zu Systemstatistiken, Netzwerk, Speichernutzung sowie Prozessor- und Festplatteninformationen zu erhalten.
Wenn Sie die Systemaktivität ständig sehen möchten, minimieren Sie zuerst das Fenster Aktivitätsmonitor. Klicken Sie als Nächstes auf das Dock-Symbol, um verschiedene Systemaktivitätsmonitore im Dock zuzulassen. Es zeigt Grafiken ohne Standardsymbole an.
Ein Tipp für einen neuen Mac-Benutzer
Wenn Sie ein treuer Mac-Benutzer sind, sind Sie mit der Verwendung des Task-Managers auf dem Mac und seiner Funktionsweise vertraut. Ich empfehle, dass Sie es im Dock behalten, um Ihren Mac zu optimieren. Wenn Ihr Mac jedoch langsamer wird, kann dies durch ein Plugin in einem Webbrowser (Flash oder Java) verursacht werden. So oder so, wenn Sie den Grund für das Problem kennen, können Sie den Vorgang jederzeit abbrechen und genießen, dass Mac OS schnell und effizient arbeitet.
Schnell Erweiterungen auf dem Mac finden
1. Starten Sie FonePaw MacMaster und sehen Sie den aktuellen Status Ihres Systems.
Freier Versuch
2. Klicken Sie auf „Extras“ → „Erweiterungen“ → „Scannen“, dann scannt das Programm Ihren Mac.
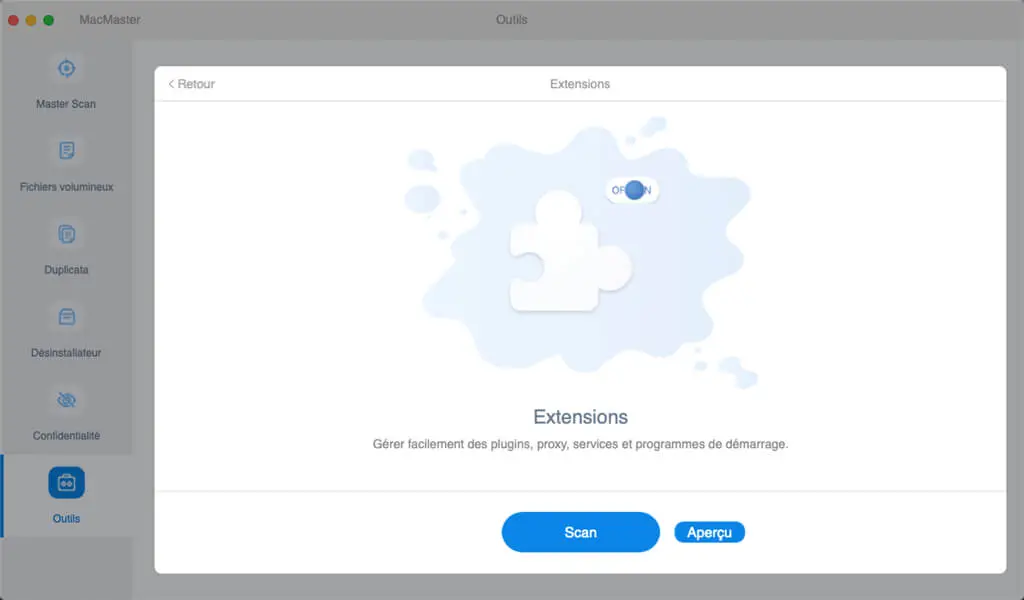
3. Nach dem Scan zeigt Ihnen MacMaster alle Plugins, Widgets oder Einstellungen Ihres Mac-Computers an. Wählen Sie aus, welche Sie deaktivieren möchten, z. B.: Verknüpfungen, Plugins, Dienstinformationen, App-Verbindungen usw.
Hinweis: FonePaw MacMaster entfernt keine Erweiterungen. Wenn Sie sie entfernen möchten, folgen Sie unserem Tutorial So entfernen Sie Plugins und Erweiterungen auf Ihrem Mac.