Manchmal kann der Downloads-Ordner auf einem Mac sehr wichtige Dateien enthalten. Wir alle mussten viele Ordner löschen, um Platz auf unserem Mac zu finden. Und das integrierte Dienstprogramm zur Systemreinigung ist wirklich ein sehr praktisches Werkzeug, um mit dieser Art von Situation umzugehen. Manchmal kann es jedoch vorkommen, dass die Reinigungstools die heruntergeladenen Dateien löschen. Was manchmal echt nervig sein kann. Und das ist nicht alles ! Es gibt viele andere Gründe, die zum Löschen des Downloads-Ordners auf Ihrem Mac führen können, z. B. ein Bedienungsfehler, ein Fehler oder eine Unterbrechung der Kopier- und Einfügefunktion usw.
Es gibt drei effektive Methoden, mit denen Sie verlorene Dateien vom Mac wiederherstellen können, wenn Sie gelöscht werden. Mit den wenigen hier erwähnten Tricks können Sie Dateien aus dem Papierkorb wiederherstellen, Dateien aus dem Time Machine-Backup wiederherstellen, verlorene Daten schnell über ein Drittanbieterprogramm finden und natürlich mangelt es nicht an gelöschten Downloads.
Methode 1: Gelöschte Downloads-Ordner vom Mac über den Papierkorb wiederherstellen
Wenn Sie die “Löschen”-Funktion oder die Tastenkombination “Befehl” + “Löschen” verwenden, um den Downloads-Ordner oder die darin enthaltenen Dateien auf Ihrem Mac zu entfernen, werden die gelöschten Elemente automatisch in den Papierkorb verschoben. Sie können aus dem Downloads-Ordner gelöschte Dateien wiederherstellen, indem Sie sie aus dem Papierkorb entfernen oder die Funktion zum Kopieren und Einfügen verwenden oder die Option „Neu laden“ verwenden.
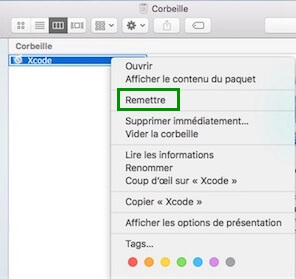
Wesentlich komplizierter kann es jedoch werden, wenn Sie die heruntergeladenen Dateien oder den Downloads-Ordner mit der Tastenkombination “Befehl” + “Umschalt” + “Entf” oder durch Leeren des Papierkorbs gelöscht haben.
„Ich habe versehentlich den Downloads-Ordner von meinem iMac gelöscht und dann den Papierkorb wie gewohnt geleert. Erst danach wurde mir klar, dass ich sehr wichtige Dateien in diesem Ordner hatte. Kann ich Elemente aus dem Downloads-Ordner auf meinem Mac wiederherstellen? ”
Sicherlich fragen Sie sich, ob es möglich ist, dauerhaft gelöschte Downloads vom Mac wiederherzustellen. Wenn eine Datei von einem Mac gelöscht wird, befindet sie sich tatsächlich noch auf der Festplatte, nur der Indexeintrag wurde gelöscht. Sie können ihn nicht mehr finden, da das System den Dateibereich als frei und verfügbar markiert hat. Solange Sie die Datei nicht überschreiben und über ein gutes Mac-Datenwiederherstellungstool verfügen , können Sie immer noch erkennen und wiederherstellen, was Sie im Ordner Downloads verloren haben.
Methode 2: Gelöschte Downloads-Ordner vom Mac mit dem Data Recovery Tool wiederherstellen
Was wäre das beste Mac-Datenwiederherstellungstool? Wir empfehlen FonePaw Data Recovery, ein Tool, das seine Konkurrenz weit übertrifft. Sie werden sicherlich den schnellen Scan, den tiefen Scan, die Wiederherstellungsqualität sowie die Effizienz zu schätzen wissen. Mit diesem Tool auf Ihrem Mac (macOS oder Mac OS X) können Sie gelöschte Downloads-Ordner in wenigen Schritten und sicher wiederherstellen. Immer noch nicht überzeugt? Hier ist eine Übersicht über die besten Funktionen von FonePaw Data Recovery:
- Es unterstützt die Wiederherstellung von über 100 Dateitypen;
- Es ermöglicht Ihnen, Dateien wiederherzustellen, die durch Formatieren, Löschen, Systemabsturz usw. verloren gegangen sind. ;
- Es ermöglicht Ihnen, verlorene Dateien von Ihrem Mac, einer externen Festplatte, einem USB-Laufwerk, einer Speicherkarte, einer SD-Karte, einer Digitalkamera und anderen Mac-Speichergeräten wiederherzustellen.
Kostenlose TestversionKostenlose Testversion
Ist dieses Programm nicht einen Versuch wert? Befolgen Sie die Anweisungen in der folgenden Anleitung, um gelöschte Elemente aus dem Downloads-Ordner Ihres Mac wiederherzustellen:
1. Wählen Sie den Speicherort mit Ihren gelöschten wichtigen Daten aus und klicken Sie dann auf die Schaltfläche „Scannen“.
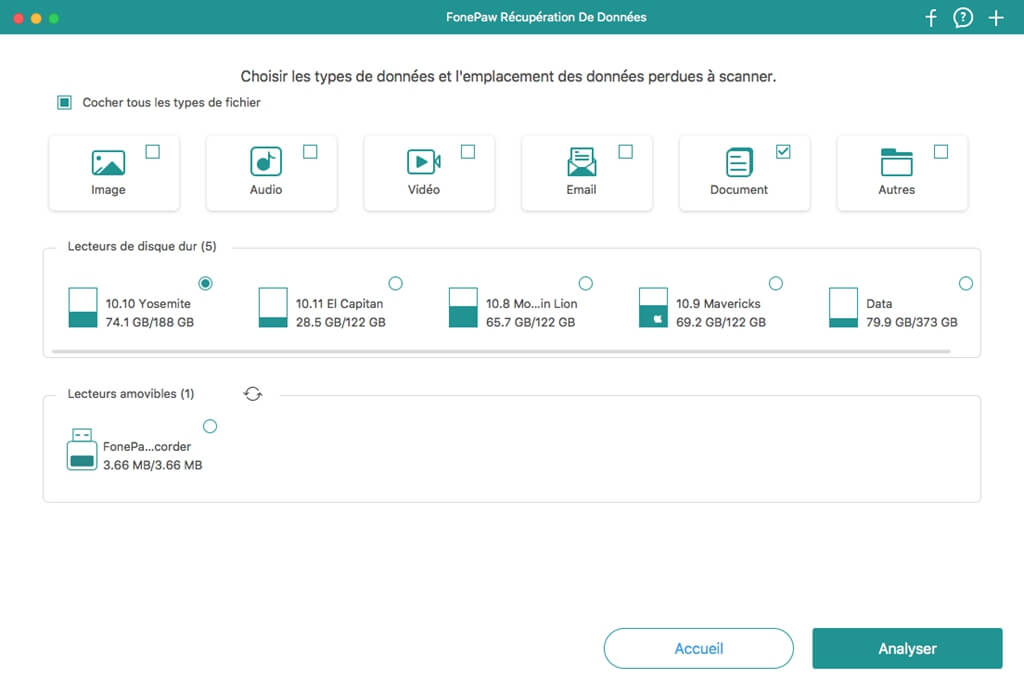
2. Das Programm führt einen Schnellscan und einen Tiefenscan durch, um so viele gelöschte Dateien wie möglich zu finden.
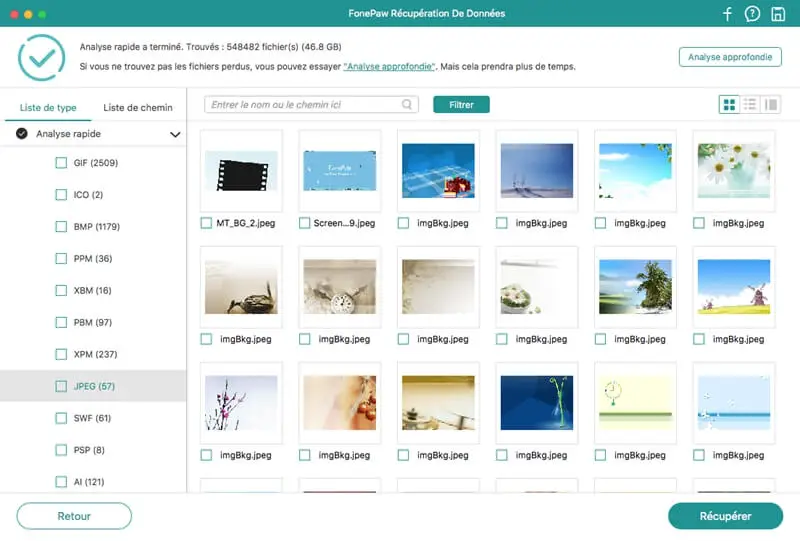
3. Die Scanergebnisse werden im linken Bereich angezeigt. Wählen Sie die gewünschten Dateien aus und klicken Sie auf die Schaltfläche “Wiederherstellen”.
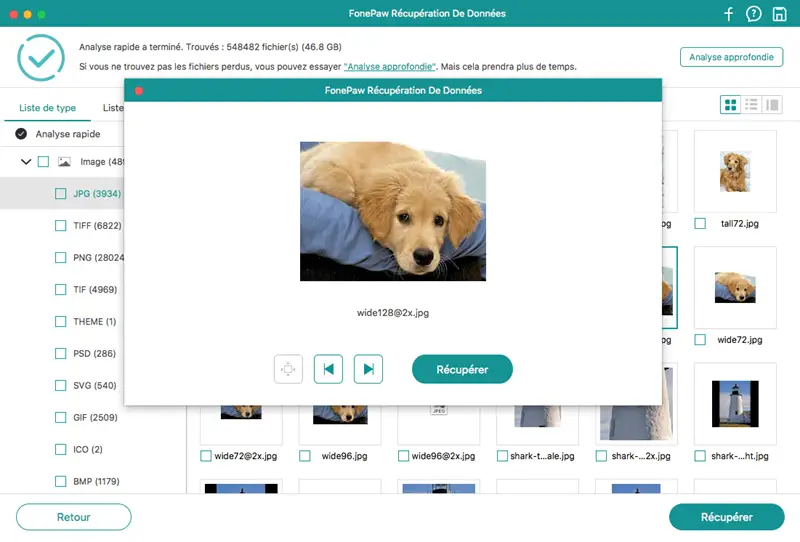
Ist das Wiederherstellen gelöschter Dateien auf dem Mac mit Hilfe von FonePaw Data Recovery nicht einfach? Dies ist die einfachste Methode, um verlorene heruntergeladene Dateien auf dem Mac wiederherzustellen. Dies ist jedoch nicht die einzige Lösung. Neben der Wiederherstellung mit einem Drittanbieterprogramm können Sie Time Machine auch dabei helfen, verlorene Dateien auf dem Mac zu finden.
Methode 3: Gelöschte Downloads vom Mac mit Time Machine wiederherstellen
Wenn Sie regelmäßig mit Time Machine ein Backup Ihrer Mac-Daten erstellt haben, können Sie Ihre Dateien mit diesem Tool ganz einfach wiederherstellen.
Schritt 1: Verbinden Sie das Backup-Laufwerk mit Ihrem Mac und schalten Sie Ihren Computer ein.
Schritt 2: Wenn Ihr Mac den Setup-Assistenten startet, konfigurieren Sie bitte Ihr Land, Ihre Tastatur und Ihre Netzwerkverbindungsdetails. Übertragen Sie dann Ihre Daten aus dem Time Machine-Backup in das Fenster des Migrationsassistenten. Wenn Ihr Mac den Finder startet, gehen Sie zu “Programme”> “Dienstprogramme”> “Migrationsassistent” und übertragen Sie Ihre Daten aus dem Time Machine-Backup.
Schritt 3: Wählen Sie das Time Machine-Backup aus und klicken Sie dann auf die Schaltfläche „Weiter“.
Schritt 4: Wenn Sie mehr als ein Time Machine-Backup haben, wählen Sie bitte dasjenige aus, das Sie wiederherstellen möchten, und klicken Sie dann auf die Schaltfläche „Weiter“.
Schritt 5: Wählen Sie die zu übertragenden Dateien aus und klicken Sie dann auf die Schaltfläche „Weiter“.
Schritt 6: Wenn die Übertragung abgeschlossen ist, starten Sie Ihren Computer neu und melden Sie sich bei Ihrem Konto an. Endlich können Sie alle Ihre Dateien überprüfen.