Ist das Bild, das Sie gerade hochgeladen haben, zu klein für die Power Point-Präsentation, die Sie präsentieren möchten? Oder ist es nicht groß genug, um in den Rahmen zu passen, den Sie herstellen möchten? Es kann auch manchmal vorkommen, dass die Fotos, die Sie machen, viel zu klein sind, um die Details nicht klar zu erkennen, es kann etwas peinlich sein, wenn Sie versuchen, Schüler während einer Unterrichtsstunde auf Details aufmerksam zu machen, oder wenn die Aufmerksamkeit auf Personen gelenkt werden kann, die kann auf einem Foto im Hintergrund sein.
Es ist heute sehr einfach, digitale Fotos von Software und sogar einigen Anwendungen zu vergrößern. Die Sorge ist, dass nicht alle Programme es uns ermöglichen, ein Foto zu vergrößern, während eine gute Bildqualität beibehalten wird. Und wenn der Pixel der Fotos, die wir haben, schon nicht sehr groß ist, macht das die Sache noch komplizierter.
Wie kann man also ein Foto vergrößern, während ein scharfes Foto erhalten bleibt und ohne die gute Qualität des Bildes zu verlieren? Sie haben die Lösung hier, in diesem Artikel, Image Resizer ist ein großartiges professionelles Tool, mit dem Sie ein Foto mit wenigen Klicks vergrößern und die ausgewählten Bilder scharf halten können.
Sie können damit beginnen, Image Resizer herunterzuladen und auf Ihrem PC zu installieren. Wenn Sie wissen, wie Sie diese Vergrößerung durchführen, befolgen Sie bitte die nachstehenden Anweisungen.
Kostenlose Testversion Kostenlose Testversion
Schritt 1: Starten Sie die Software und wählen Sie Ihre Fotos aus
Starten Sie das Image Resizer-Programm, indem Sie auf das Verknüpfungssymbol auf Ihrem PC-Desktop klicken.
Sobald die Software geöffnet ist, erscheint ein Fenster wie dieses auf dem Bildschirm. Bitte klicken Sie auf “Dateien” oder “Ordner” und wählen Sie die Fotos aus, die Sie vergrößern möchten.
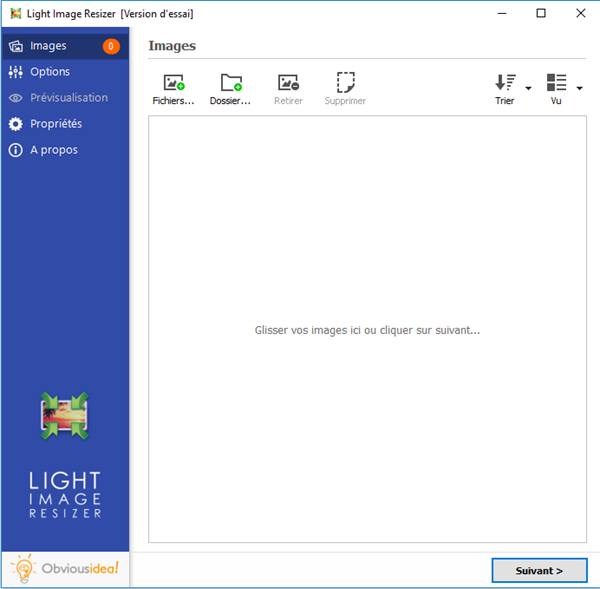
Schritt 2: Konfigurieren Sie die Einstellungen, um die Größe Ihrer Fotos zu vergrößern
Nachdem Sie die gewünschten Fotos ausgewählt haben, fahren Sie fort, indem Sie auf die Schaltfläche “Weiter” klicken.
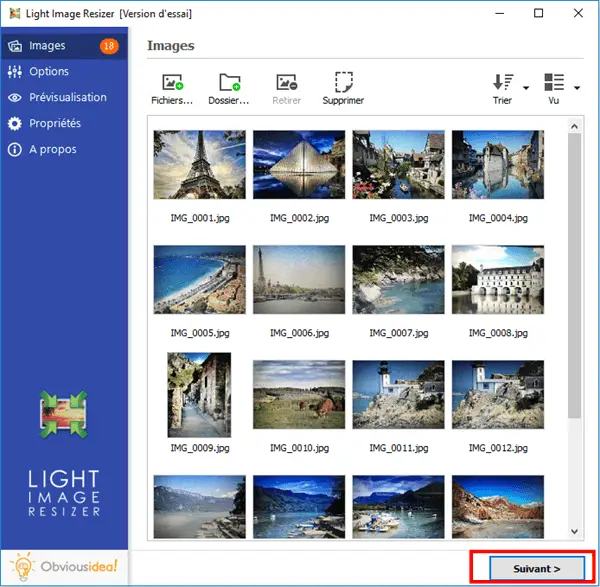
Es gibt zwei verschiedene Möglichkeiten, die Größe Ihrer Bilder zu ändern, entweder automatisch oder manuell.
- Fotos automatisch skalieren: Bitte gehen Sie zum “Profil”-Teil der Optionen und wählen Sie dann die gewünschte Größe in Pixeln aus.
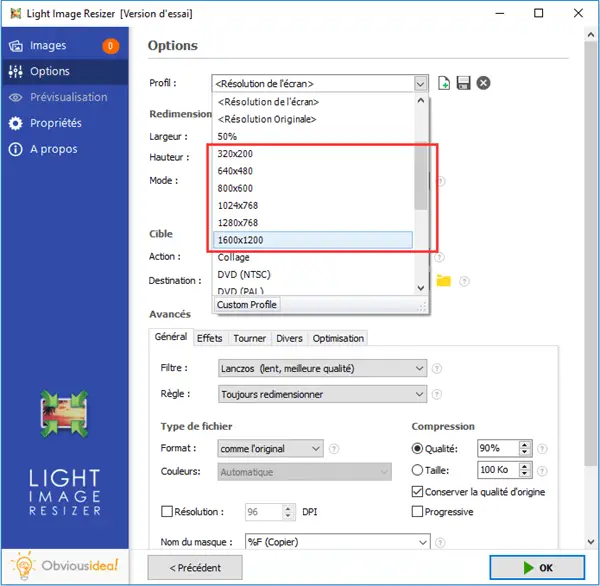
- Fotos manuell skalieren: Bitte gehen Sie in den Optionen zum Abschnitt “Größe ändern”. Sie können die für Sie am besten geeignete Maßart (px, %, Zoll oder cm) auswählen und dann die gewünschten Abmessungen eingeben.
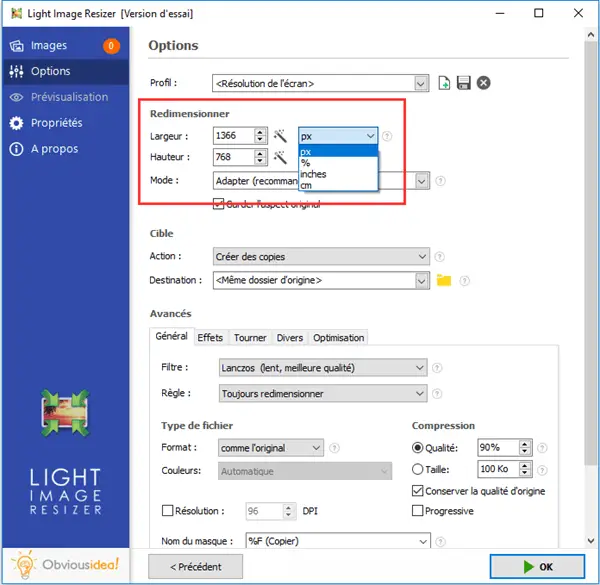
Fahren Sie mit den Einstellungen fort, indem Sie den Größenänderungsmodus auswählen, den Sie beim Vergrößern Ihrer Bilder verwenden möchten. Sie können wählen zwischen: “Fit” (wird empfohlen), “Stretch”, “Center” und “Crop”.
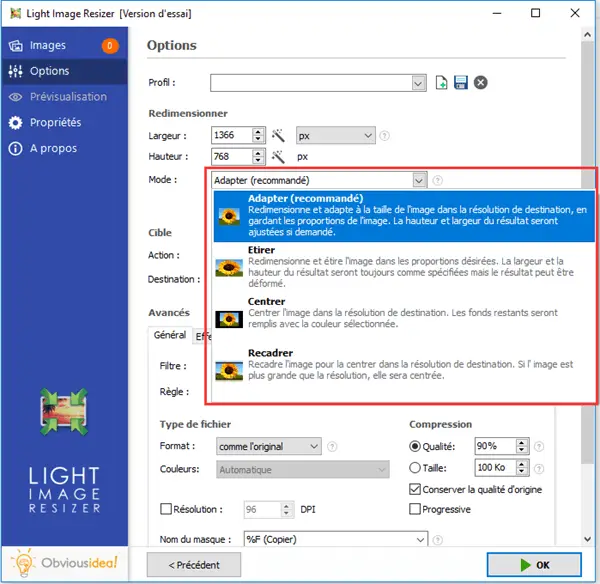
Gehen Sie immer noch in den Optionen zum Abschnitt “Erweitert”, dann “Optimierung” und aktivieren Sie das Kontrollkästchen “Gamma bei Größenänderung verbessern”. Dadurch bleibt die Schärfe des Bildes beim Vergrößern der Fotos erhalten.
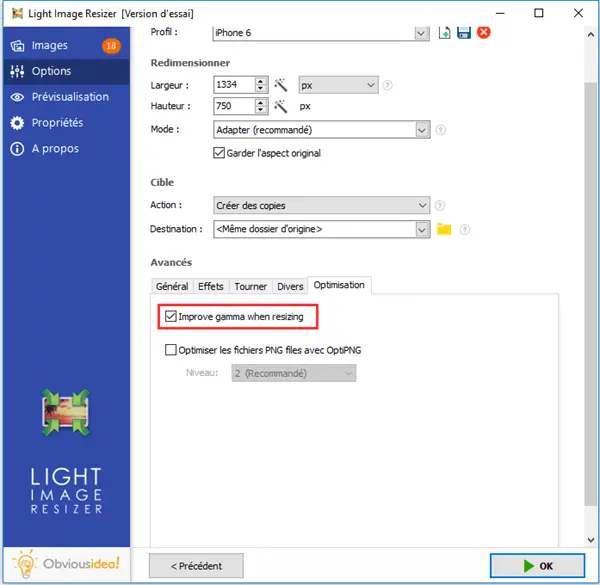
Schritt 3: Wählen Sie den Ausgabeort und vergrößern Sie Ihre Fotos
Nachdem Sie die Größe Ihrer Fotos geändert haben, wird die PDF-Datei(en) in den Ordner gesendet, in dem sich die Originalfotos befinden. Sie können den Standardausgabeort jedoch ändern, indem Sie auf das Ordnersymbol im Abschnitt “Ziel” klicken und den gewünschten Speicherort auswählen.
Fahren Sie fort, indem Sie auf “OK” klicken, um den Vorgang zum Vergrößern Ihrer Fotos zu starten.
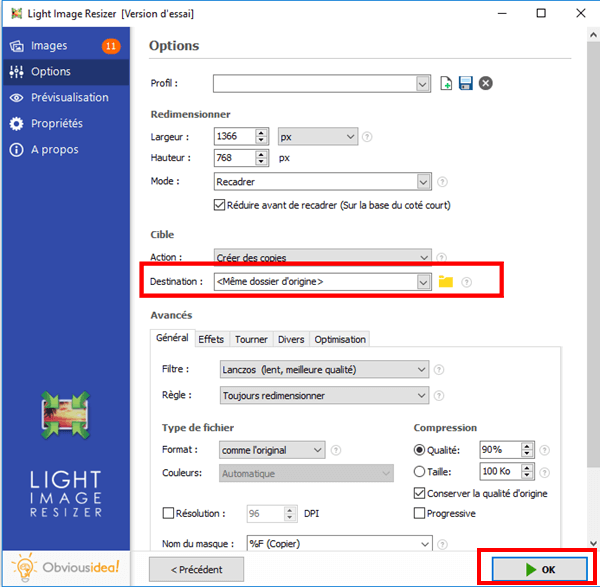
Hinweis: Die Dauer des Vorgangs kann je nach Anzahl der Fotos, die Sie zum Vergrößern ausgewählt haben, variieren. Sie kann von wenigen Sekunden bis zu einigen Minuten reichen. Über die verbrauchte Zeit musst du dir aber keine Sorgen machen, denn es geht meist sehr schnell! Auf dem Bildschirm erscheint ein Ladebalken, der Sie über die verbleibende Zeit informiert.
Es erscheint ein Fenster, das Sie darüber informiert, dass die Vergrößerung Ihrer Fotos abgeschlossen und erfolgreich ist. Für weitere Informationen zu den vorgenommenen Änderungen können Sie auf das “Details”-Badge klicken, das sich in der unteren rechten Ecke des Fensters befindet.
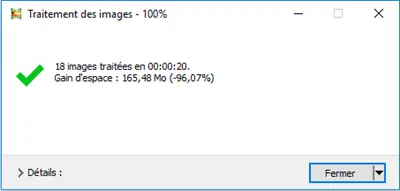
Hinweis: Mit einem Klick auf „Schließen“ schließen Sie nicht nur das Fenster, das Sie über den Abschluss der Aufgabe informiert, sondern auch die Software. Wenn Sie weitere Vorgänge ausführen möchten, klicken Sie bitte auf den Pfeil neben dem „Schließen“-Badge und wählen Sie die für Sie am besten geeignete Aktion aus. Sie können weiterhin andere Änderungen in der Software vornehmen, den Ordner öffnen, in den die transformierten Dateien gesendet wurden usw.
Mit der Image Resizer-Software können Sie Ihre Fotos ganz einfach umwandeln, die Benutzeroberfläche ist sehr einfach und ermöglicht Ihnen dennoch, viele Dinge an Ihren Fotos zu tun. Erkunden Sie weiterhin all seine großartigen Funktionen, indem Sie sich unsere anderen Tutorials ansehen.
Kostenlose Testversion Kostenlose Testversion
Wenn Ihnen die Demoversion dieses Programms gefallen hat, können Sie weiterhin alle Funktionen nutzen, indem Sie die Vollversion herunterladen.
Wenn Ihnen dieser Artikel gefallen hat, können Sie ihn mit Ihren Internetnutzern teilen, indem Sie auf die Symbole der sozialen Netzwerke auf dieser Seite klicken. Sie können uns auch einen Kommentar im Feld unten hinterlassen, wenn Sie Fragen haben oder mitreden möchten, fahren Sie fort.