Ich denke, alle Mac-Benutzer haben sich schon einmal in dieser Situation befunden. Ist Ihre App auf dem Mac abgestürzt? Können Sie die App nicht beenden? Mach dir keine Sorgen. Dies passiert häufig bei vielen Anwendungen, die Sie häufig verwenden, wie Safari oder iTunes. Manchmal ist der Mainframe-Speicher Ihres Mac voll oder die Anwendung lädt viele Daten, was der Grund dafür sein kann, dass die Anwendung oft einfriert.
In diesem Artikel zeigen wir Ihnen einige Tipps, wie Sie Ihre Anwendung in Sekundenschnelle auf dem Mac beenden können. Nachdem Sie diesen Artikel gelesen haben, können Sie Safari, iTunes, Fotos, Mail oder andere Apps ganz einfach schließen. Befolgen Sie unsere einfachen Tipps, um das Beenden von Apps auf dem Mac zu erzwingen und die Geschwindigkeit Ihres Geräts zu erhöhen.
Lesen Sie auch:
- Möchten Sie den Mac-Papierkorb leeren? Dateien sicher löschen.
- Wie deinstalliere ich Anwendungen vollständig vom Mac?
Contents
Anwendung auf dem Mac hängen geblieben? So erzwingen Sie das Beenden von Apps unter Mac OS X
1. Verwenden Sie das Apple-Menü, um das Schließen von Anwendungen zu erzwingen
Dies ist die einfachste Methode.
Öffnen Sie das Apple-Menü und klicken Sie dann einfach auf “Beenden erzwingen” und das für jede Anwendung.
Dies ist vielleicht nicht die leistungsstärkste Methode, aber es ist leicht zu merken und dauert weniger Zeit, um die nicht reagierende App auf dem Mac zu beenden.
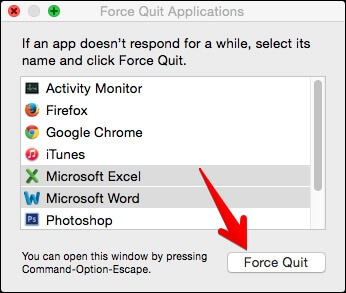
2. Drücken Sie “Befehl + Option + Escape”
- Eine der einfachsten Möglichkeiten, eine Lösung für “Anwendung reagiert nicht auf Mac” zu finden, besteht darin, einfach “Befehl + Wahl + Escape” auf Ihrer Mac-Tastatur zu drücken . Es ist dem Task-Manager im Windows-Betriebssystem ziemlich ähnlich.
- Unmittelbar nach dem gleichzeitigen Drücken dieser Tasten erscheint das Fenster „Beenden erzwingen“.
- Jetzt müssen Sie die Anwendungen auswählen, die nicht ausgeführt werden oder nicht reagieren.
- Klicken Sie dann unten im Fenster auf die Schaltfläche “Beenden erzwingen”. Das ist alles !
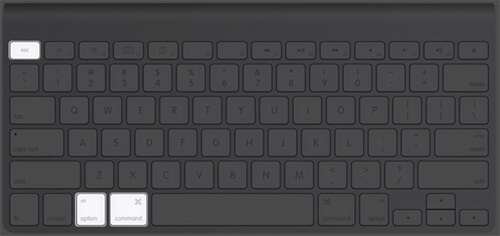
3. Beenden Sie den Bewerbungsprozess mit dem Aktivitätsmonitor
Wenn Sie eine Anwendung nicht schließen können, indem Sie auf “Beenden” klicken oder die Tastenkombination Befehl + Wahl + Esc verwenden , ist der Aktivitätsmonitor eine weitere Option zum Beenden von Anwendungen auf dem Mac-Buch.
Schritt 1: Drücken Sie einfach “Befehl + Leertaste” und drücken Sie das Kästchen, während Sie “Aktivitätsmonitor” eingeben, und das Fenster zeigt Ihnen die Anwendungen, die derzeit auf Ihrem Mac-Buch laufen.
Schritt 2: Wählen Sie als Nächstes eine der Apps aus der Liste aus, die nicht reagiert, und klicken Sie auf „Beenden“.
Diese Anwendungen können viel Mac-CPU-Speicher beanspruchen und das System verlangsamen. Daher ist es besser, sie zu beenden und sie erneut zu starten.
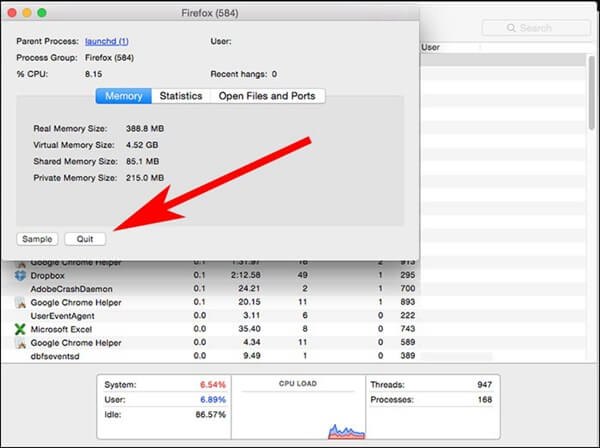
4. Eine weitere Tastenkombination auf der Tastatur
Sie müssen nur “Befehl + Wahl + Escape + Umschalt” drücken , um das Beenden aller laufenden Anwendungen auf dem Mac zu erzwingen. Sie müssen die Tasten einige Sekunden lang gedrückt halten und alle nicht reagierenden Apps auf Ihrem Mac werden geschlossen.
Achtung: Bitte beachten Sie, dass alle laufenden Anwendungen geschlossen werden können. Verwenden Sie diese Option also nur, wenn Sie alle Anwendungen auf Ihrem Mac schließen möchten.
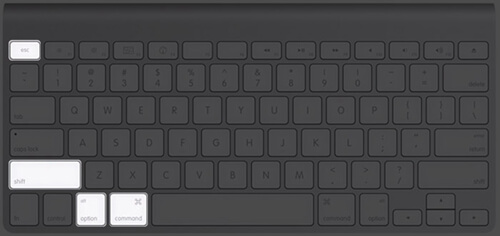
5. Beenden Sie die Anwendungen mit der Befehlszeile
Nun, wenn Ihre App auf dem Mac immer noch nicht reagiert, müssen wir eine andere Methode verwenden, um sie zu beenden. Wenn Sie die Befehlszeilen gut genug kennen, ist es ziemlich einfach. Wenn Sie jedoch mit diesen Befehlszeilen nicht vertraut sind, wählen Sie besser eine der vier oben genannten Methoden. Öffnen Sie zuerst “Activity Monitor”, indem Sie “Command + Space” drücken, aber drücken Sie nicht die PID der App, die Sie schließen möchten, öffnen Sie dann das Terminal und geben Sie “Kill -9 App’s PID” ein und drücken Sie “Enter”, um zu schließen es. Es ist ganz einfach, nicht wahr?
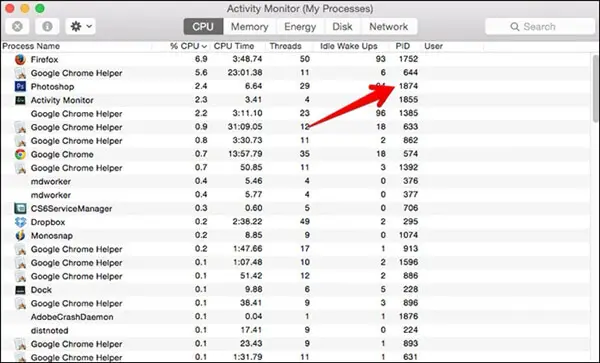

6. Verwenden Sie das Terminal, um das Schließen der Anwendung zu erzwingen, die nicht geschlossen wird
Wenn der Aktivitätsmonitor immer noch nicht funktioniert, können Sie das Beenden der eingefrorenen Anwendung mit einer Befehlszeilenmethode erzwingen. Dies bedeutet, dass Sie eine nicht reagierende Anwendung über das Terminal schließen können. Hier sind die Schritte, die Sie befolgen müssen:
Schritt 1: Terminal öffnen und ausführen.
Schritt 2: Geben Sie den Befehl ein: killall [App-Name]. Wenn iTunes beispielsweise nicht reagiert, geben Sie killall iTunes ein.
Schritt 3: Wenn Sie fertig sind, drücken Sie die “Enter”-Taste. Sobald Sie darauf klicken, wird die Anwendung automatisch geschlossen.
Sie können das Beenden einer Anwendung auch über das Terminal erzwingen, indem Sie die Prozess-ID oder die Anwendungs-PID verwenden.
- Öffnen Sie ein neues Terminalfenster und geben Sie folgenden Befehl ein: top -o cpu. Dann wird im Terminal eine Liste aller laufenden Apps und Prozesse mit der Prozess-ID jeder App angezeigt. Notieren Sie sich die PID der Anwendung, die Sie nicht schließen können.
- Öffnen Sie dann eine neue Terminalsitzung und geben Sie Folgendes ein: kill [PID]. Wenn Sie beispielsweise iTunes schließen möchten und seine PID 1234 ist, geben Sie Folgendes ein: kill 1234, um das Beenden von iTunes zu erzwingen.
Hinweis: Die PID einer Anwendung ändert sich bei jedem Start der Anwendung.
Apps deinstallieren, die sich nicht schließen lassen
Wenn Sie die Software von Drittanbietern mit einer der oben genannten Methoden nicht schließen können, liegt sehr wahrscheinlich ein Problem mit dieser Software vor. In diesem Fall ist es besser, die Anwendung vollständig zu deinstallieren. Sie können FonePaw MacMaster verwenden, ein App-Deinstallationsprogramm, das App-Dateien für Sie finden, die App zusammen mit ihren App-Dateien vollständig entfernen und ähnliche Daten mit nur einem Klick löschen kann. Es ist wichtig sicherzustellen, dass ähnliche Daten entfernt werden. Wenn Sie die App einfach löschen, befinden sich die Dateien, die das Problem wirklich verursachen, möglicherweise noch auf Ihrem Mac.
Folgen Sie den Anweisungen, um eine Anwendung mit FonePaw MacMaster vollständig zu deinstallieren:
Schritt 1: Laden Sie FonePaw MacMaster herunter und installieren Sie es auf Ihrem MacBook.
Freier Versuch
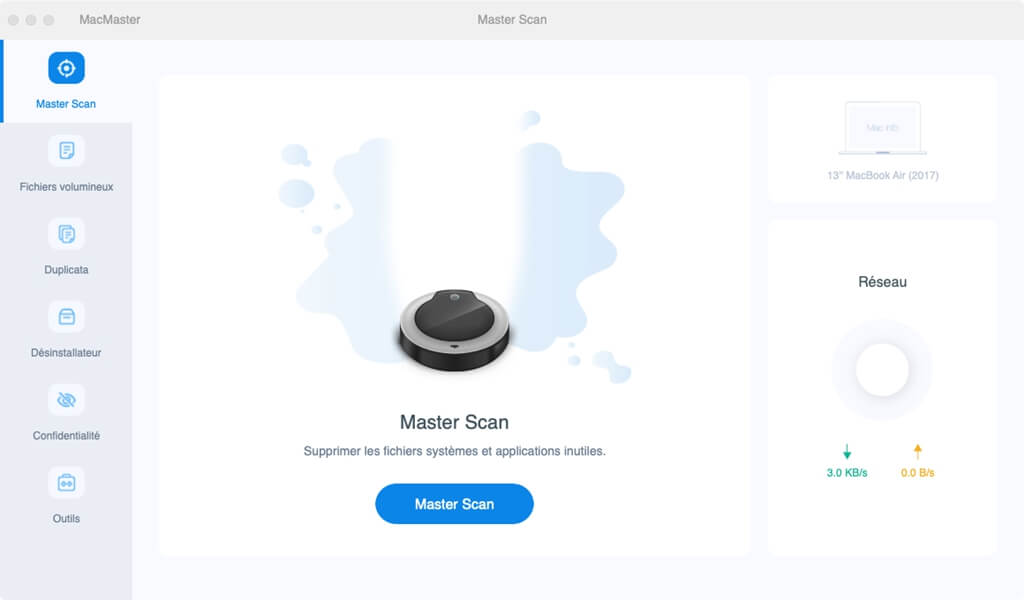
Schritt 2: Starten Sie das Programm und klicken Sie auf „Uninstaller“ auf der linken Seite der Programmoberfläche. Klicken Sie dann auf “Scannen” und Sie sehen alle auf Ihrem Mac installierten Anwendungen.
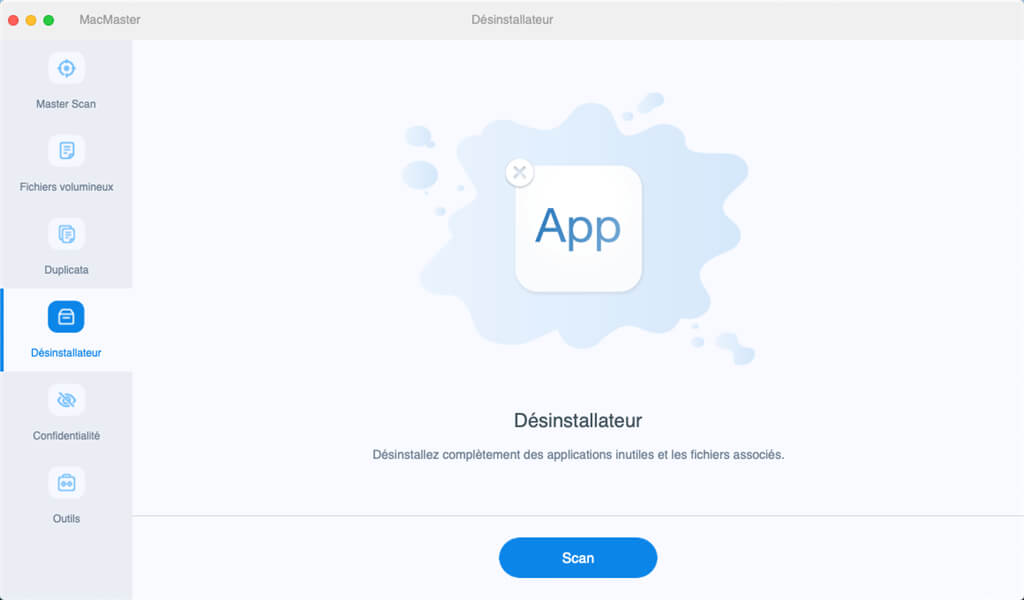
Schritt 3: Wählen Sie die Anwendung aus, die nicht geschlossen wird, und klicken Sie dann auf „Bereinigen“, um sie vollständig zu deinstallieren.
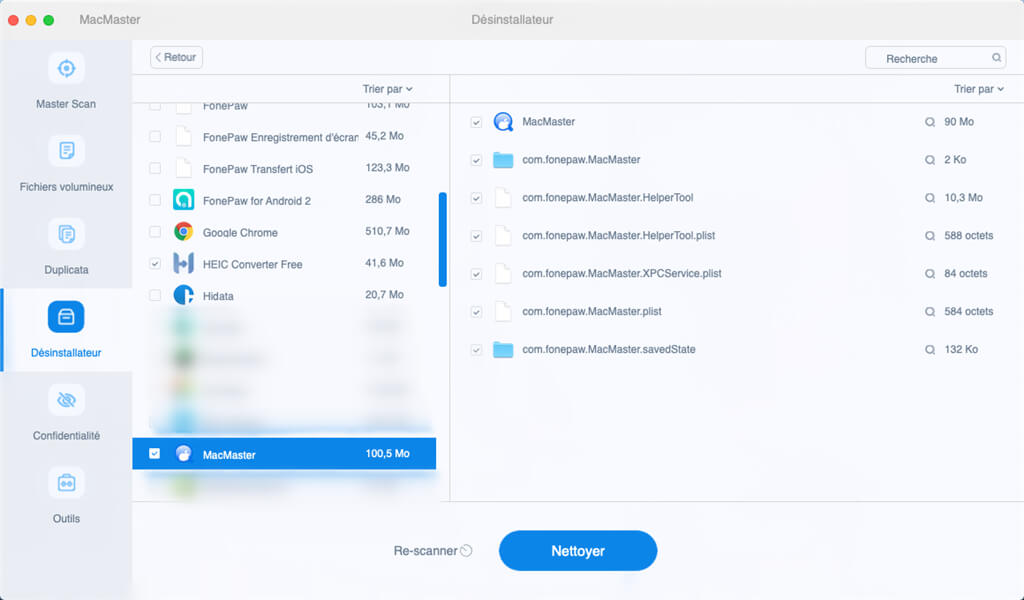
Schritt 4: Wenn alles fertig ist, teilt Ihnen die Software mit, dass Ihre Apps erfolgreich gelöscht wurden, wie Sie im Bild unten sehen können.
Jetzt können Sie die App neu installieren und das Problem wird nicht mehr auftreten.
Freier Versuch