Bis heute gibt es viele Anwendungen, die sich dem Trend angeschlossen haben, einen anpassbaren Avatar zu starten, den Sie in Ihrer Anwendung verwenden können, um verschiedene Aktionen auszuführen. Wir könnten den Avatar als eine virtuelle Identität definieren, die ein Benutzer auswählt und personalisiert und die als Repräsentation dieser Person innerhalb einer Anwendung oder Website dient.
Im Fall von Meta hatten Facebook und Instagram bereits die Möglichkeit, Avatare zu erstellen und anzupassen, die Sie in diesen Apps verwenden konnten, und kürzlich hat sich WhatsApp diesem Trend angeschlossen. Genau in diesem Tutorial erklären wir Ihnen, wie Sie den WhatsApp-Avatar in der Anwendung verwenden und was Sie damit in Form von Text und Video tun können.
Contents
1 So erstellen Sie einen Avatar in WhatsApp
Das erste, was wir tun müssen, um den Avatar in WhatsApp zu verwenden, besteht darin, ihn in unserem Bild und unserer Ähnlichkeit zu erstellen und zu konfigurieren, damit er uns so ähnlich wie möglich ist, und dafür sind die folgenden Punkte diejenigen, die wir sind werde unten erklären:
ABONNIEREN SIE AUF YOUTUBE
Als erstes werden wir WhatsApp eingeben und hier auf das Symbol mit den 3 horizontalen Punkten in der oberen rechten Ecke klicken.
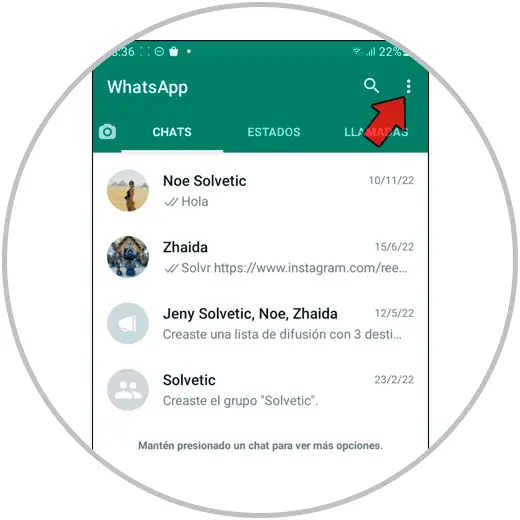
Jetzt müssen wir „Einstellungen“ auswählen.
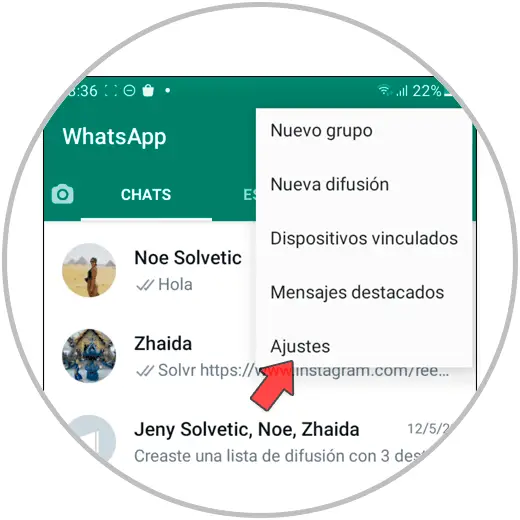
Klicken Sie an dieser Stelle auf „Avatar“.
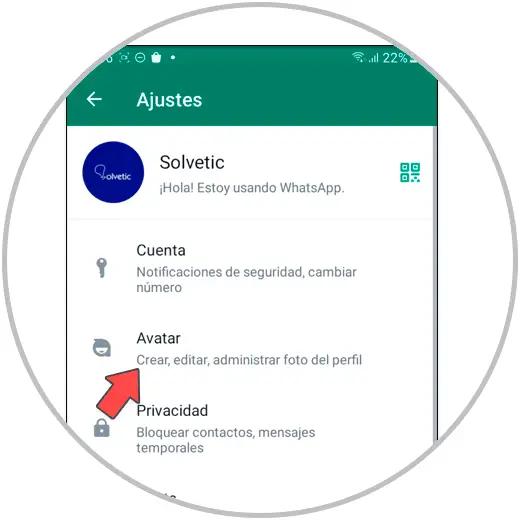
Klicken Sie nun auf dem neuen Bildschirm auf die Schaltfläche “Erstellen Sie Ihren Avatar”.
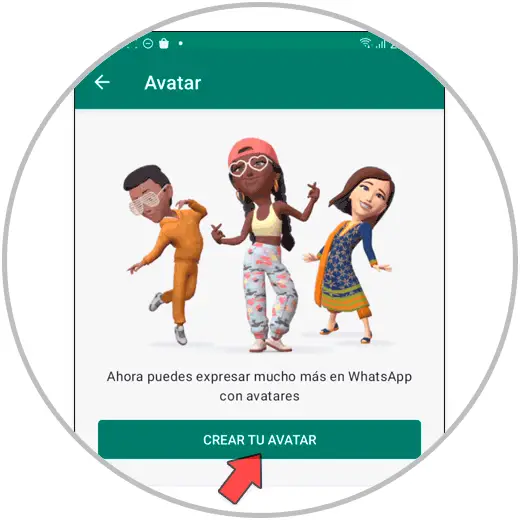
Als erstes müssen Sie unter den verfügbaren Optionen die Hautfarbe auswählen.
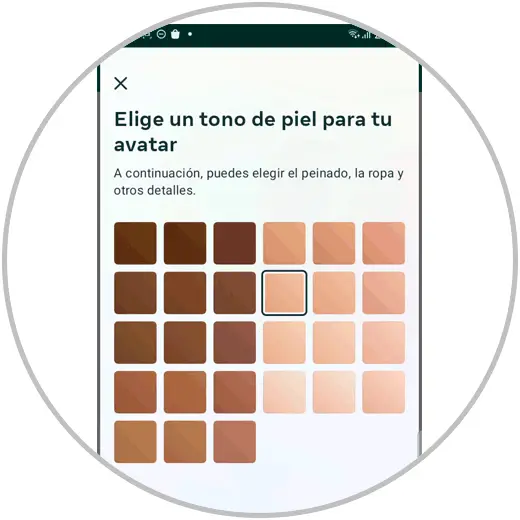
Gleiten Sie jetzt auf der Leiste und konfigurieren Sie die verschiedenen Aspekte des Avatars: Haare, Gesicht, Körperfarbe usw. Auch die Aspekte Bekleidung, Accessoires und Accessoires können Sie konfigurieren.
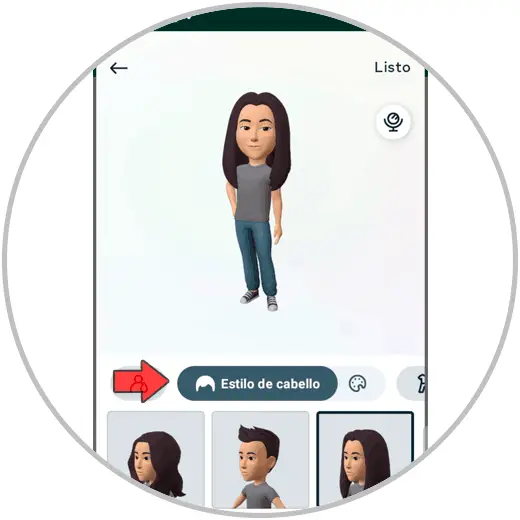
Wenn Sie nach der Erstellung auf das Spiegelsymbol klicken, können Sie sich selbst sehen, um den Avatar so ähnlich wie möglich zu erstellen, da Sie sich selbst sehen, während Sie ihn erstellen. Drücken Sie nach dem Erstellen auf „Fertig“.
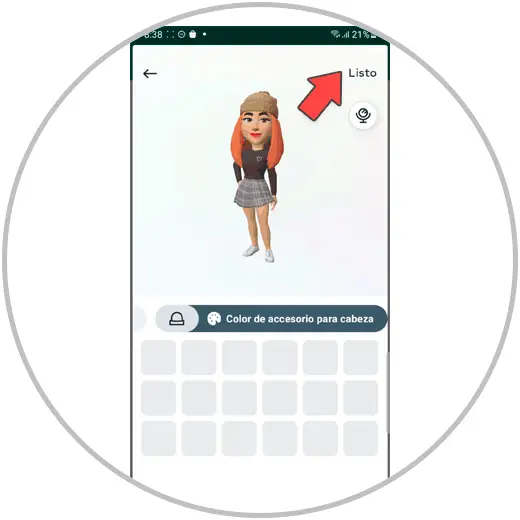
Der Avatar beginnt zu laden. Drücken Sie “Weiter” und Ihr Avatar wird bereits erstellt.
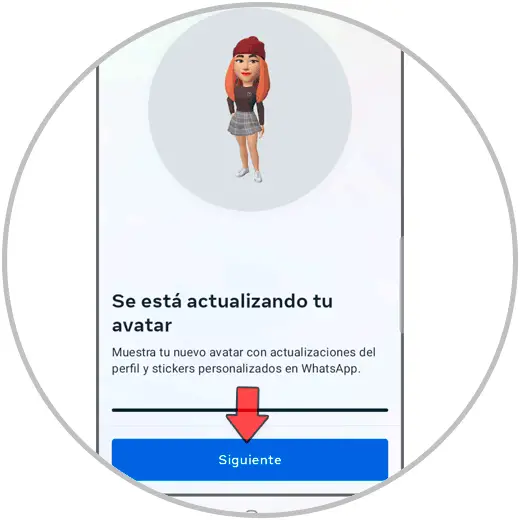
ABONNIEREN SIE AUF YOUTUBE
2 So ändern Sie den Avatar in WhatsApp
So wie sich Menschen ändern, müssen Sie vielleicht in einem bestimmten Moment Ihren Avatar ändern oder bearbeiten, weil er nicht mehr Ihrem aktuellen Bild entspricht: Sie haben Ihre Frisur geändert, die Form Ihrer Brille, Ihren Kleidungsstil usw. Aus diesem Grund müssen Sie möglicherweise jederzeit Ihren erstellten Avatar ändern, und dies geschieht, indem Sie die Schritte befolgen, die wir Ihnen unten zeigen:
ABONNIEREN SIE AUF YOUTUBE
Klicken Sie in WhatsApp auf das 3-Punkt-Symbol in der oberen rechten Ecke des Bildschirms.
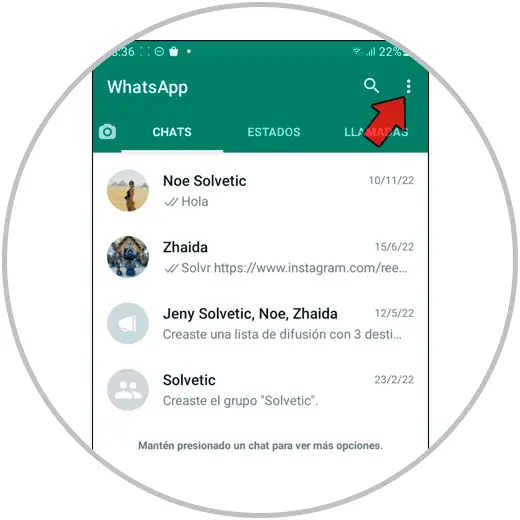
Klicken Sie auf „Einstellungen“.
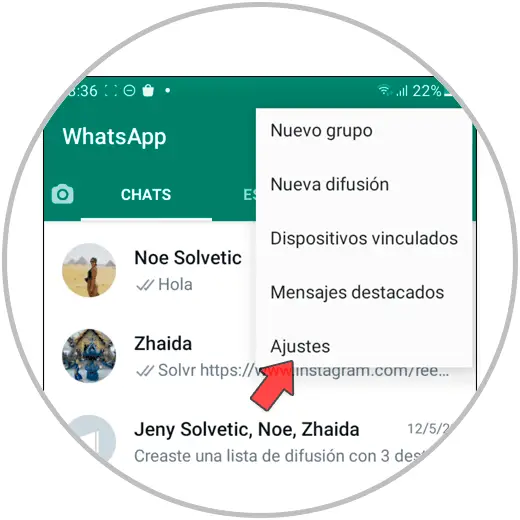
Wählen Sie unter den verfügbaren Optionen „Avatar“ aus.
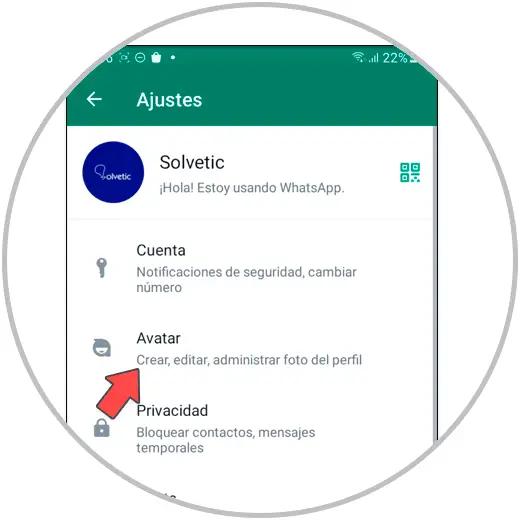
Klicken Sie nun auf das Stiftsymbol, das neben Ihrem erstellten Avatar erscheint.
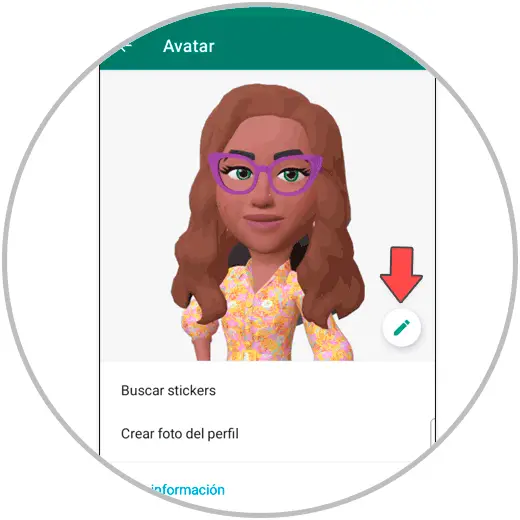
Blättern Sie durch die verschiedenen Konfigurationsaspekte des Avatars, bis Sie diejenigen finden, die Sie ändern möchten, und konfigurieren Sie sie entsprechend dem neuen Aspekt.
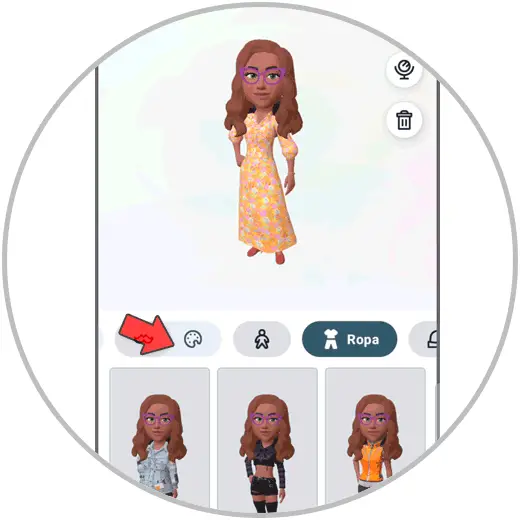
Wenn Sie fertig sind, klicken Sie auf „Fertig“.
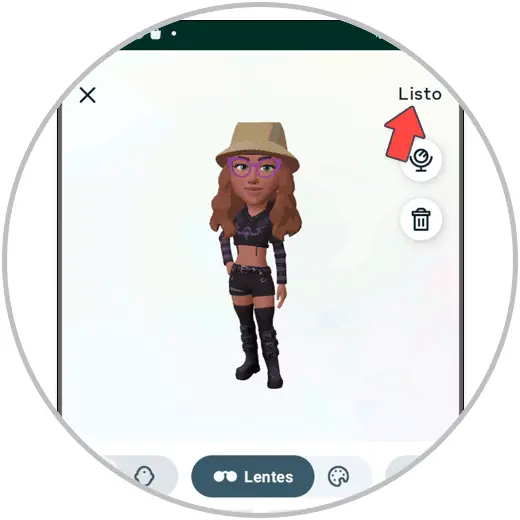
Bestätigen Sie die Aktion in „Änderungen speichern“.
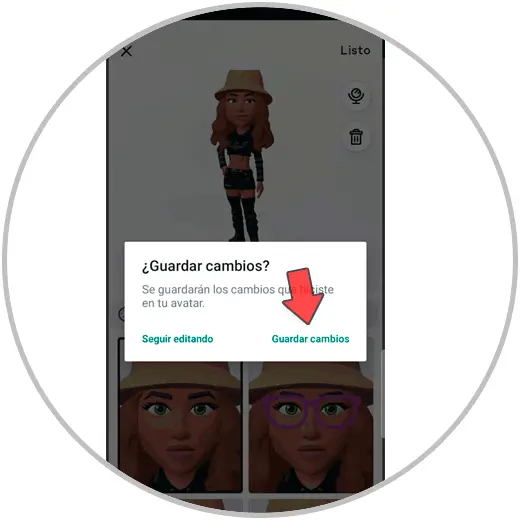
Auf diese Weise haben Sie Ihren Avatar bearbeitet. Klicken Sie auf „Weiter“, wenn Sie fertig sind.
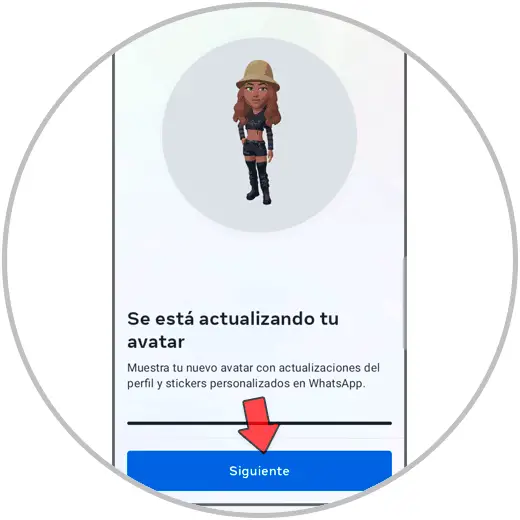
3 So erstellen Sie Avatar-Sticker für WhatsApp
Eine weitere bevorzugte Funktion von Benutzern mit ihrem Avatar ist die Möglichkeit, personalisierte Aufkleber über den WhatsApp-Chat zu senden. Dazu muss unser Avatar erstellt werden, und sobald er erstellt ist, müssen Sie nur die Schritte befolgen, die wir im Folgenden erläutern werden:
ABONNIEREN SIE AUF YOUTUBE
Klicken Sie auf das 3-Punkte-Symbol in der oberen rechten Ecke.
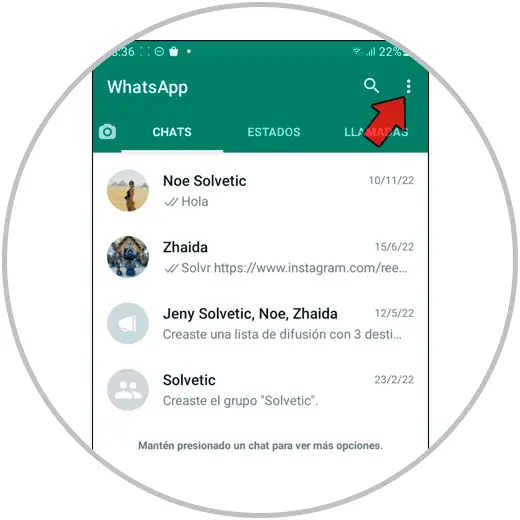
Einstellungen auswählen”.
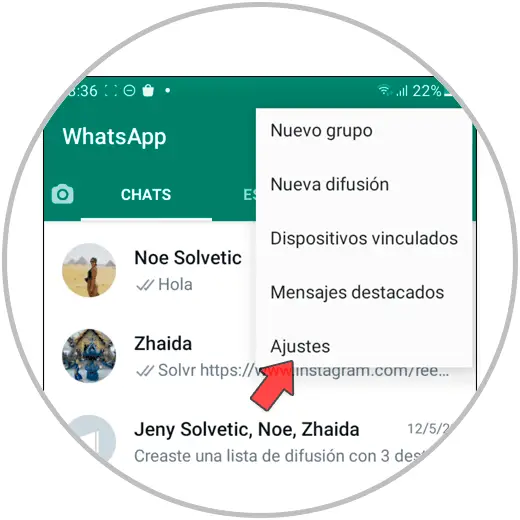
Klicken Sie hier auf „Avatar“.
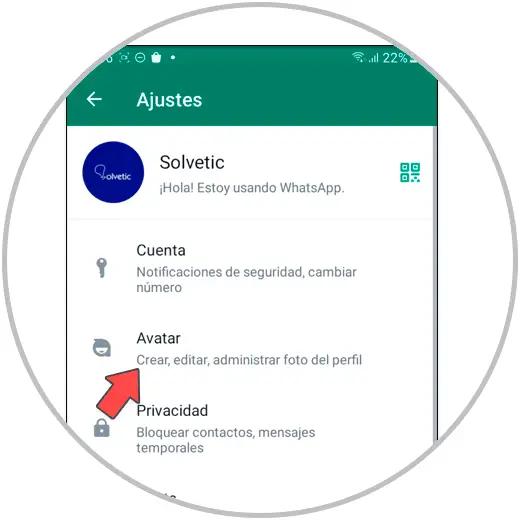
Hier sehen Sie Ihren erstellten Avatar und unten eine Reihe von Optionen. Klicken Sie auf „Sticker suchen“.
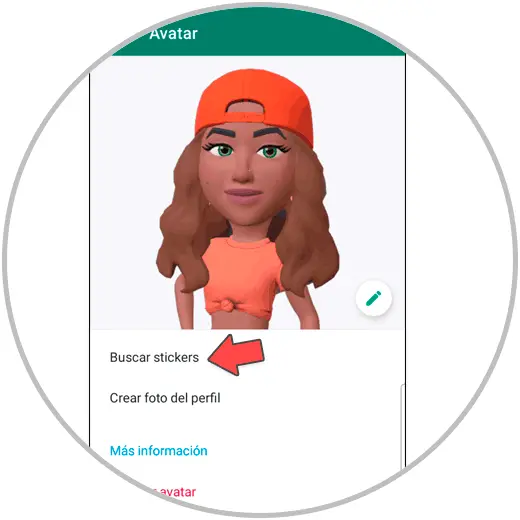
Hier können Sie das gesamte mit Ihrem Avatar erstellte Stickerpaket sehen, das Sie vollständig mit einer anderen Person teilen können, indem Sie auf das Pfeilsymbol oben rechts auf dem Bildschirm klicken.
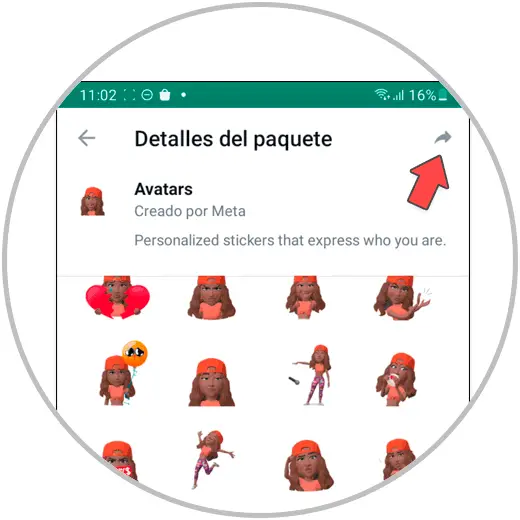
Um jetzt Ihre Sticker Ihres Avatars in einem Chat zu versenden, müssen Sie das Symbol des Smileys in der Schreibleiste drücken.
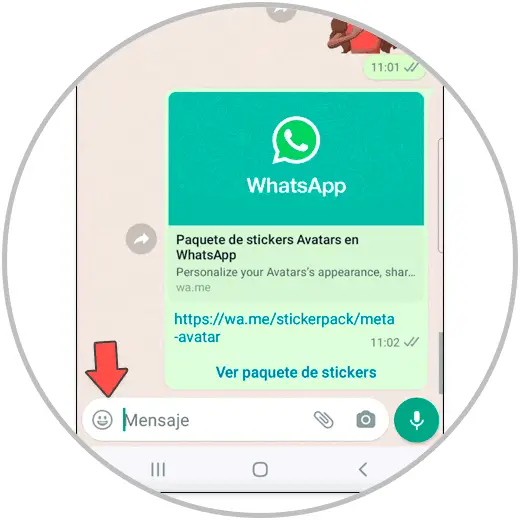
Tippen Sie in der unteren Leiste auf das Avatar-Symbol. Ganz oben finden Sie die Avatare thematisch unterteilt. Um einen Avatar im Chat zu versenden, müssen Sie ihn nur anklicken.
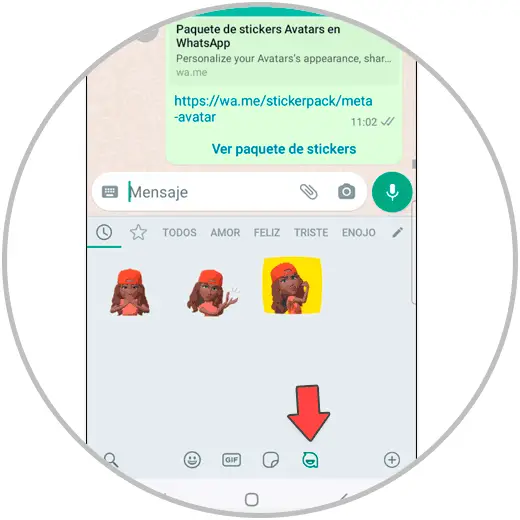
Auf diese Weise haben Sie Aufkleber Ihres Avatars im WhatsApp-Chat gesendet.
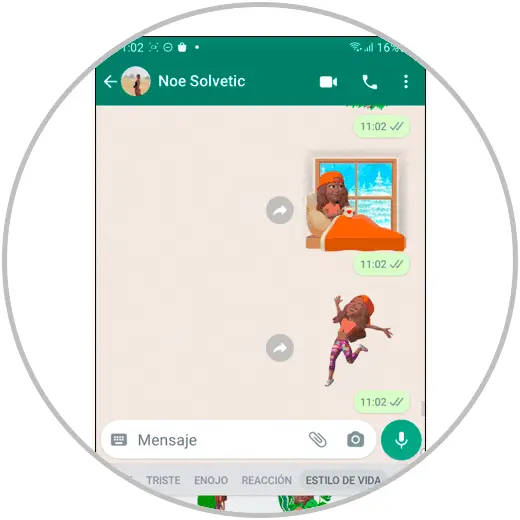
4 So fügen Sie ein Avatar-Profilbild in WhatsApp ein
Eine weitere Option, für die Sie Ihren Avatar verwenden können, besteht darin, das klassische Profilfoto nach der Konfiguration durch Ihren eigenen Avatar zu ersetzen. Dazu sind die zu befolgenden Schritte diejenigen, die wir im Folgenden angeben werden:
Klicken Sie zunächst auf das 3-Punkte-Symbol in WhatsApp.
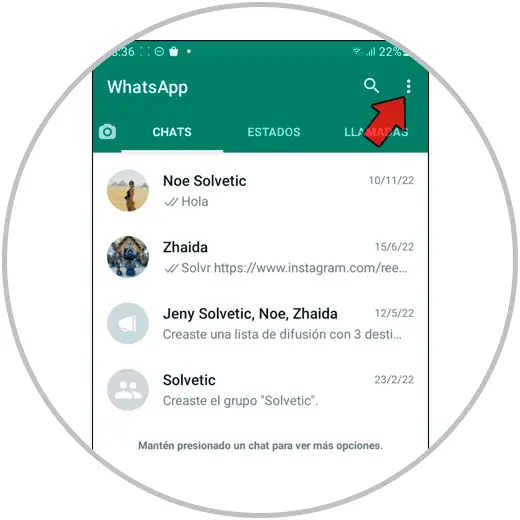
Wir wählen „Einstellungen“.
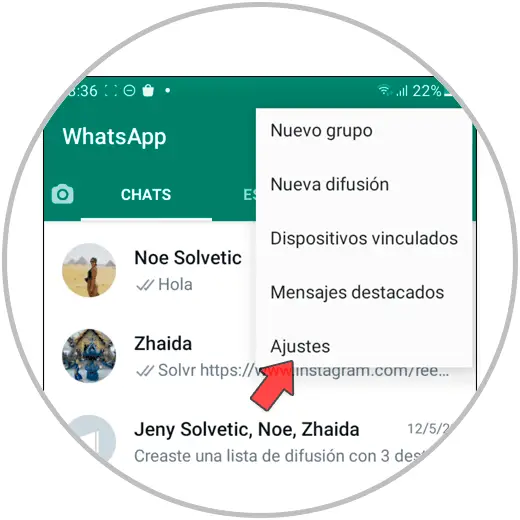
Klicken Sie im Bildschirm mit den neuen Optionen auf „Avatar“.
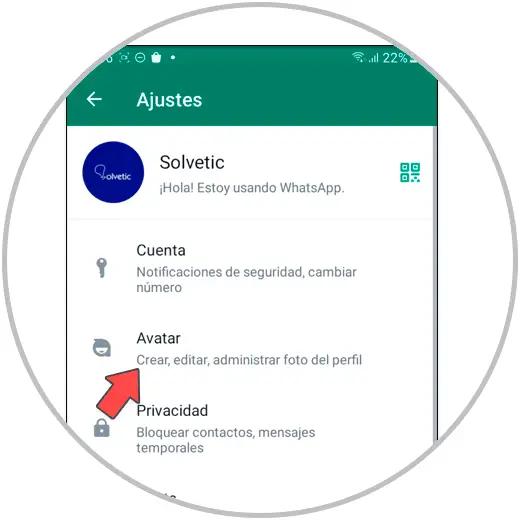
Wählen Sie nun an dieser Stelle „Profilfoto erstellen“ aus.
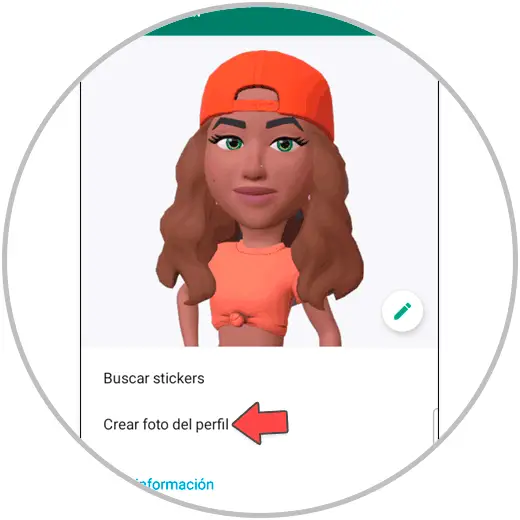
Wählen Sie oben die Aktion aus, die Ihr Avatar ausführen soll, und wählen Sie unten die Farbe des Hintergrunds aus. Bestätigen Sie an der Kasse und Sie sind fertig.
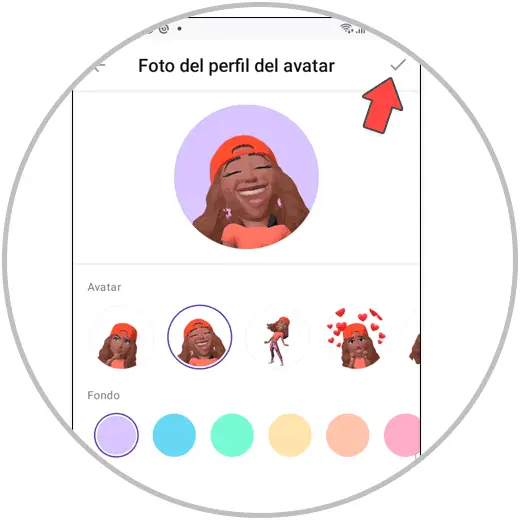
Damit haben Sie bereits das Profilfoto geändert, indem Sie Ihren WhatsApp-Avatar dafür konfiguriert haben.
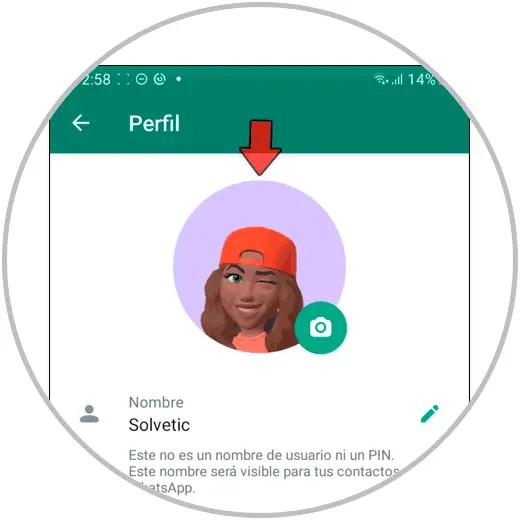
Damit wissen Sie bereits, wie Sie Ihren WhatsApp-Avatar erstellen und für welche verschiedenen Aktionen Sie ihn verwenden können.