Die Virtualisierung in Hyper-V ist eine der besten Optionen, um zu vermeiden, dass unsere physischen Geräte Fehler erleiden können, wenn wir ein neues Betriebssystem ausprobieren möchten , sei es gerade gestartet oder in der Beta. Dies liegt daran, dass es sich immer noch um ein instabiles System handeln kann. Darüber hinaus können wir mit der Virtualisierung das Verhalten und die Kompatibilität der Anwendungen in Echtzeit entweder mit einem neuen System oder in einer zu implementierenden Architektur überprüfen.
Hyper-V wurde von Microsoft entwickelt und ist in die Funktionen von Windows 10 integriert. Um zu erfahren, wie Hyper-V aktiviert wird, klicken Sie auf den folgenden Link:
- Einfache und Tools zum Verschieben virtueller Maschinen zwischen verschiedenen Knoten
- Effiziente Nutzung des Speichers
- Es ermöglicht das Hinzufügen oder Entfernen von “heißem” Speicher, ohne dass die virtuelle Maschine ausgeschaltet werden muss
- Führen Sie mehrere Computer auf einem einzigen Computer aus
- Speicherbereiche Direkte Verbesserungen
- Option zur Verwendung des Windows Admin Centers
- Fortschritte in Containern
- Verschlüsselte Netzwerke
Ubuntu hat seine nächste Version von Ubuntu in der Beta veröffentlicht, nämlich Ubuntu 21.04 Hirsute Hippo, das unter folgendem Link heruntergeladen werden kann:
Wie kann man Ubuntu 21.04 unter Hyper-V unter Windows 10 und EinWie.com besser testen? Hier erfahren Sie, wie Sie dort eine virtuelle Ubuntu 21.04-Maschine erstellen.
So installieren Sie Ubuntu 21.04 auf Hyper-V
Über das Startmenü greifen wir auf den Hyper-V-Manager zu:
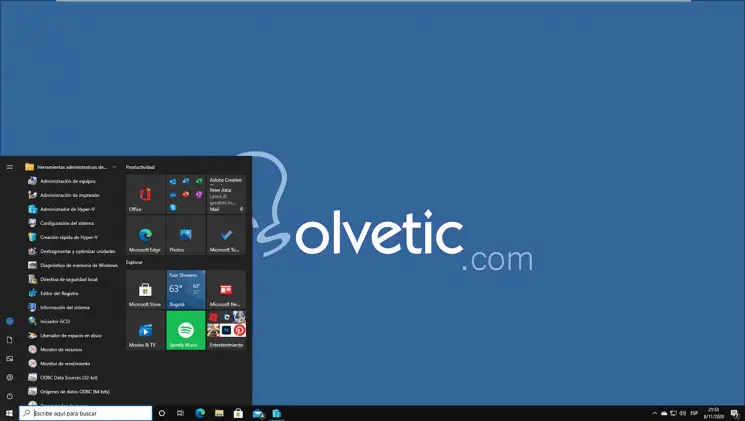
Folgendes wird geöffnet:
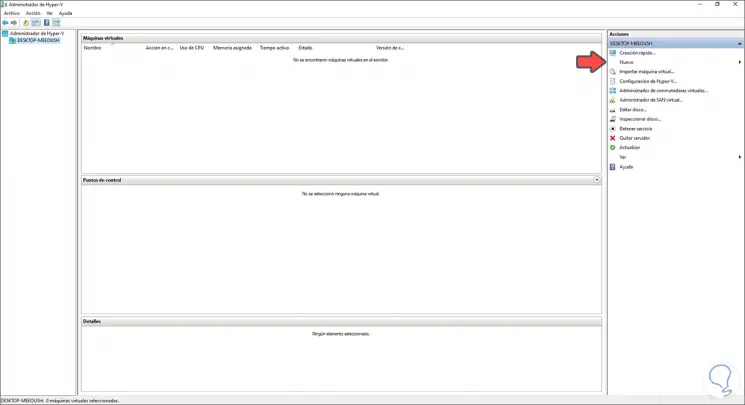
Wir klicken auf “Neu – Virtuelle Maschine”, um den Installationsassistenten zu starten:
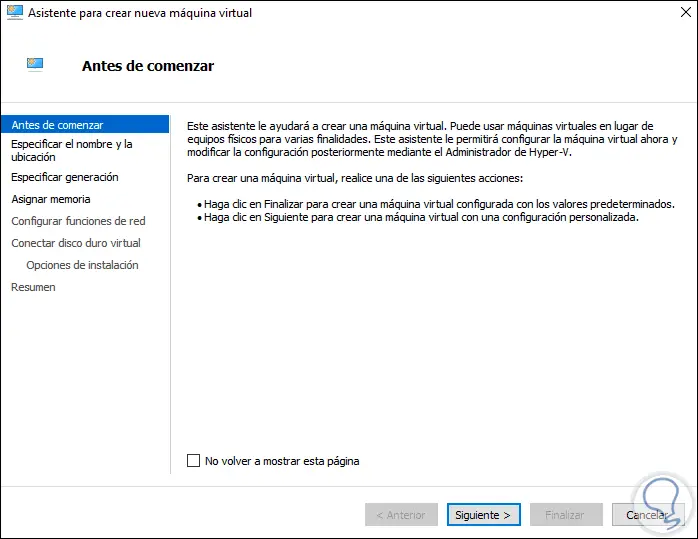
Wir klicken auf Weiter und weisen den Namen der virtuellen Maschine und den Pfad zu, in dem sie verfügbar sein wird:
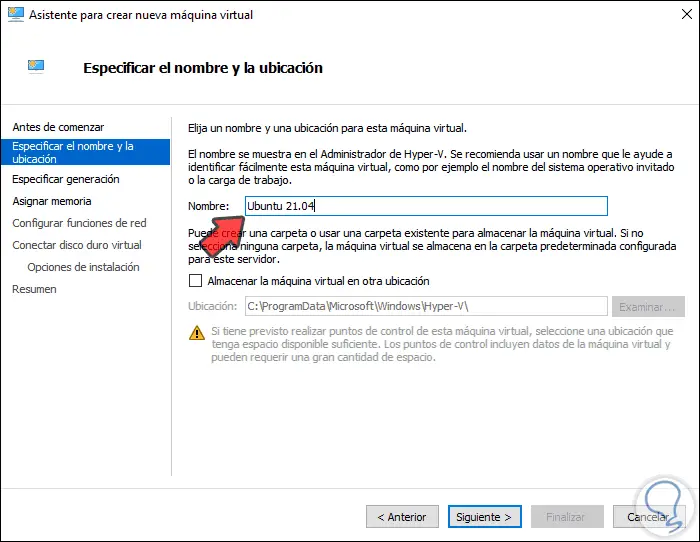
Wir klicken auf Weiter und wählen nun die zu verwendende Generation aus:
- Generation 1 unterstützt 32-Bit- und 64-Bit-Systeme sowie BIOS und UEFI
- Generation 2 unterstützt nur 64-Bit- und UEFI-Systeme
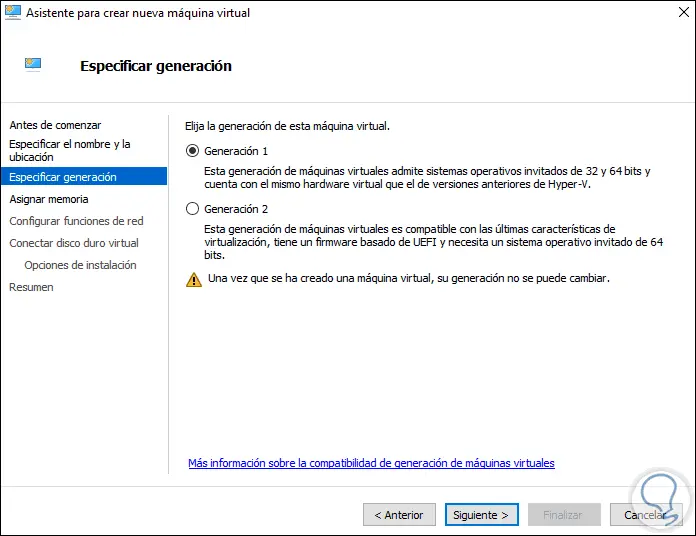
Im nächsten Fenster weisen wir der virtuellen Maschine den RAM-Speicher zu:
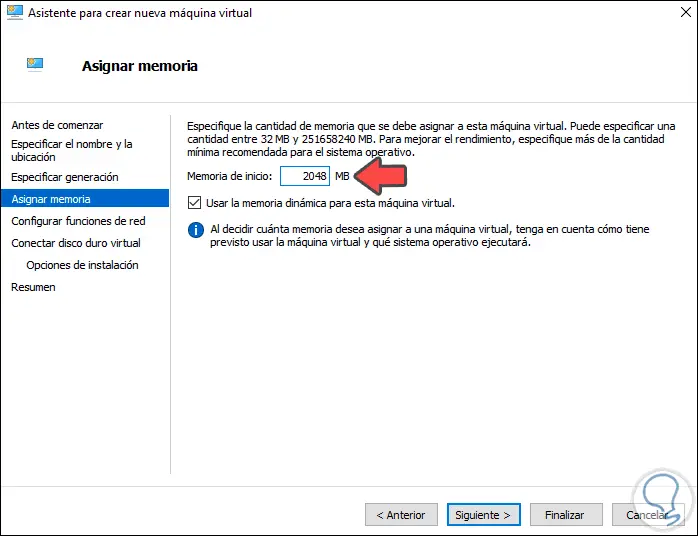
Im nächsten Fenster wählen wir den zu verwendenden Netzwerkadapter aus:
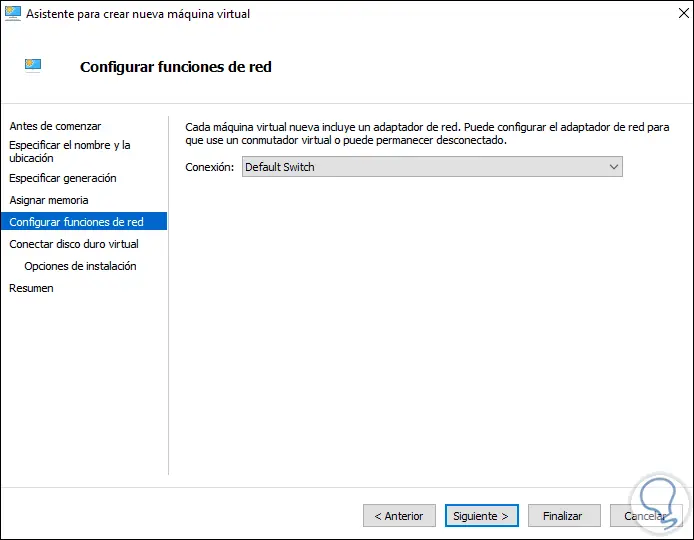
Klicken Sie auf Weiter. Wir definieren:
- Name der virtuellen Festplatte
- Speicherort der virtuellen Festplatte
- Zuzuweisende Größe
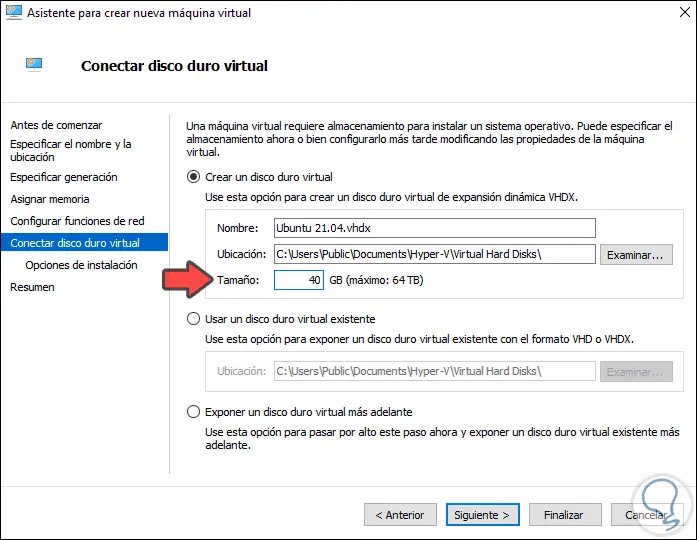
Klicken Sie auf Weiter und hier aktivieren wir die Box “Installieren eines Betriebssystems von einer bootfähigen CD / DVD-ROM” und aktivieren dann die Box “Image-Datei (.iso)”:
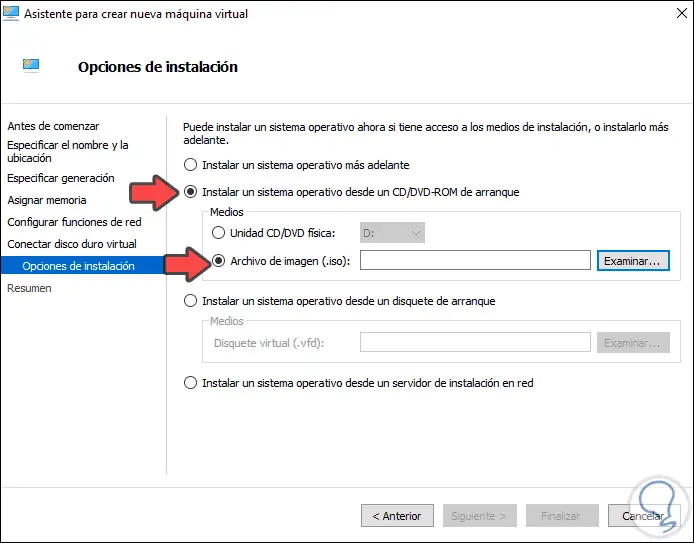
Wir klicken auf Durchsuchen und wählen das ISO-Image aus, das wir heruntergeladen haben:
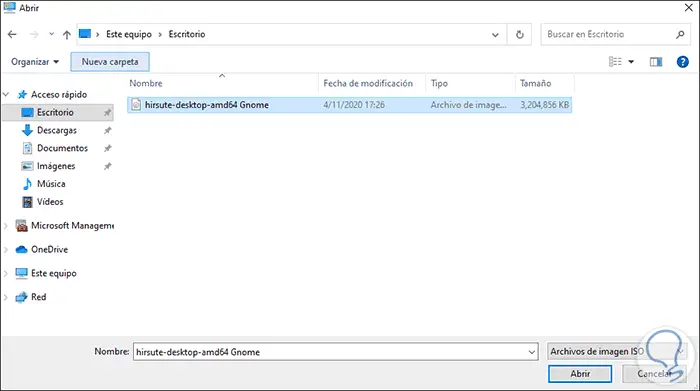
Wir klicken auf Öffnen und sehen, dass es in Hyper-V integriert ist:
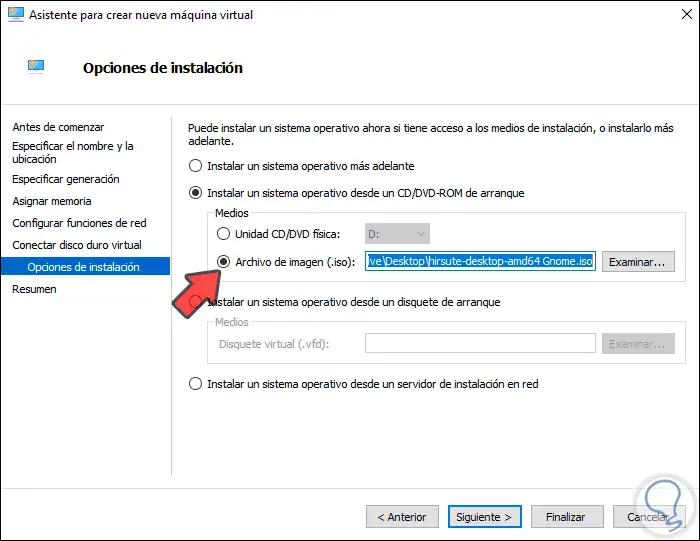
Wir klicken auf Weiter und sehen eine Zusammenfassung der virtuellen Maschine Ubuntu 21.04, die in Hyper-V erstellt werden soll:
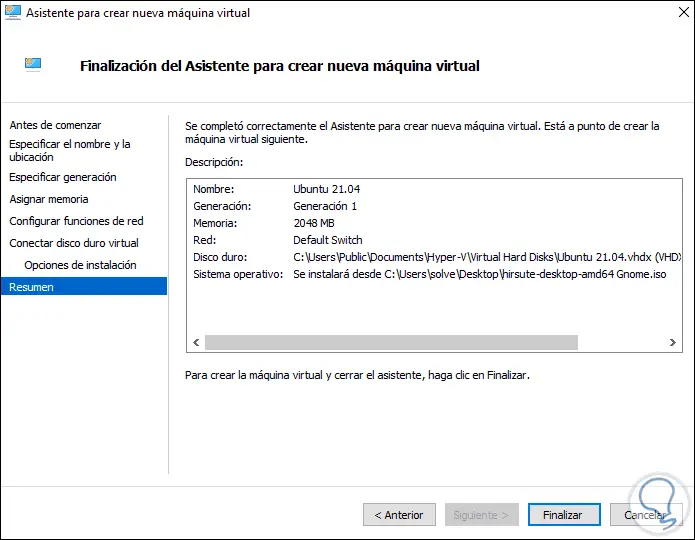
Wir klicken auf “Fertig stellen”, um den Vorgang abzuschließen:
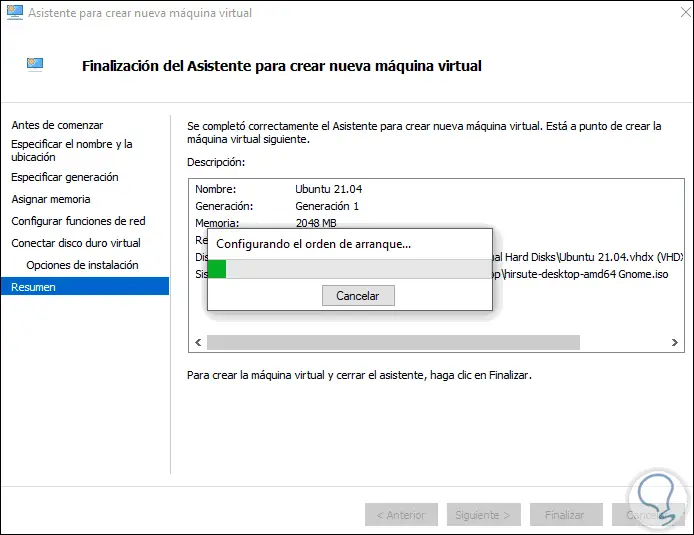
Am Ende sehen wir die virtuelle Maschine in der Hyper-V-Verwaltungskonsole:
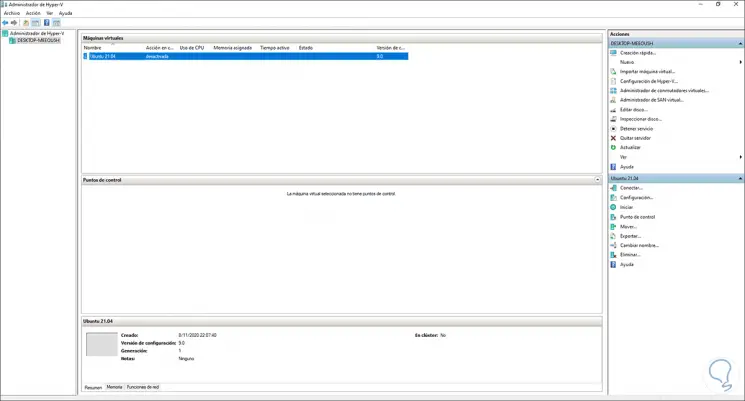
Wir klicken auf die Option “Verbinden” und Folgendes wird geöffnet:
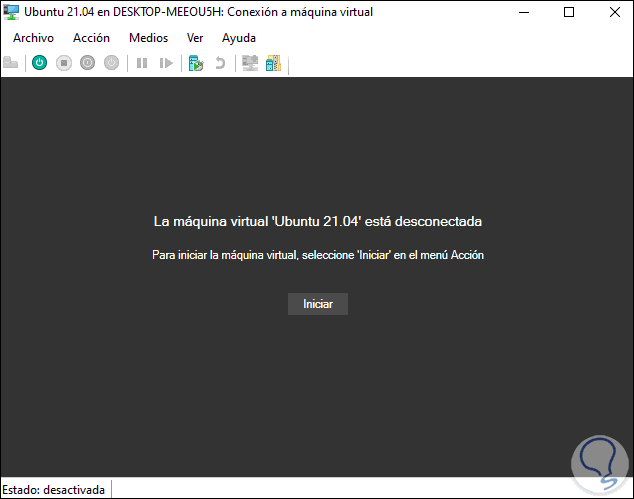
Wir klicken auf “Start”, um den Installationsvorgang zu starten:
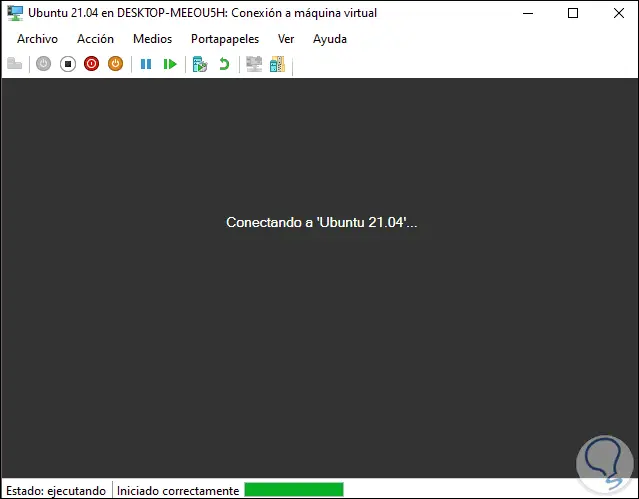
Wenn dies erledigt ist, wählen wir “Ubuntu”:
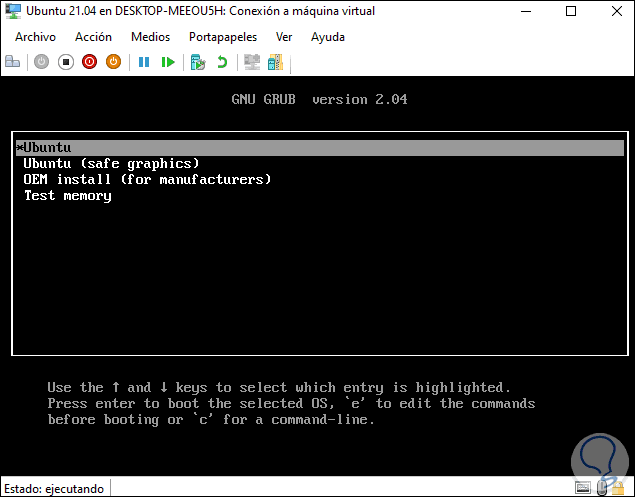
Das System analysiert die Festplatte, um ihre Integrität zu überprüfen:
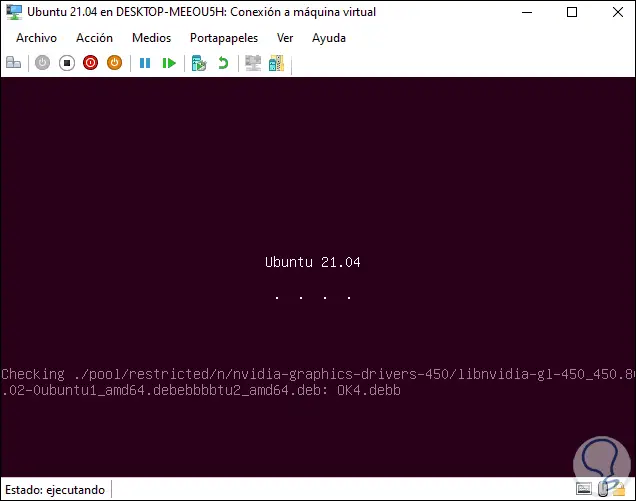
Danach wählen wir die Sprache für die Installation von Ubuntu 21.04 aus und klicken auf “Ubuntu installieren”:
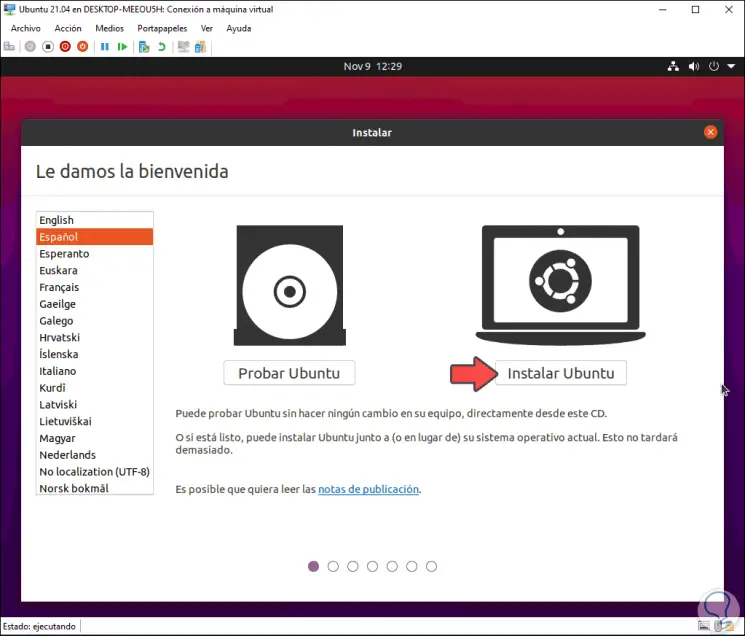
Dann wählen wir die Tastatursprache:
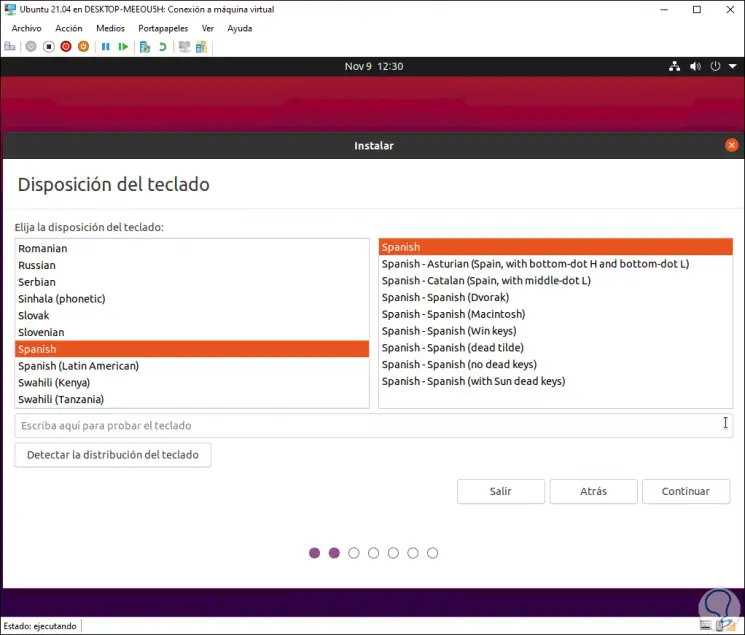
Im nächsten Fenster definieren wir die Art der Installation und es ist möglich, Updates herunterzuladen:
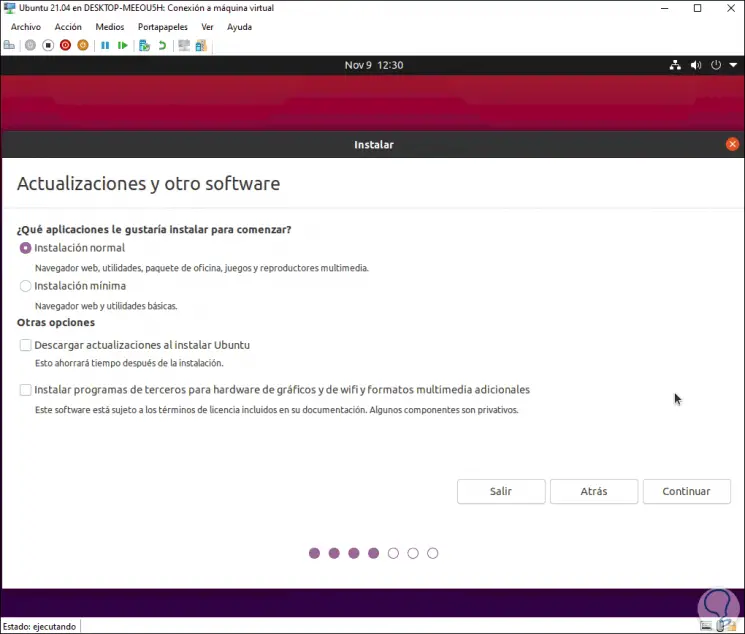
Anschließend können Partitionen je nach Bedarf automatisch oder manuell erstellt werden:
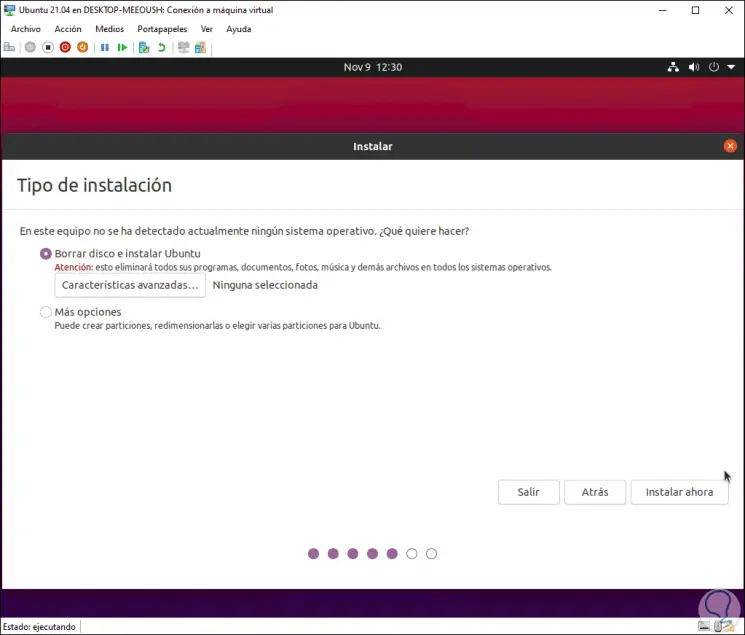
In “Erweiterte Funktionen” können wir zusätzliche Sicherheitsoptionen hinzufügen. Wenn Sie auf “Jetzt installieren” klicken, wird das von Ubuntu 21.04 vorgeschlagene Schema angezeigt:
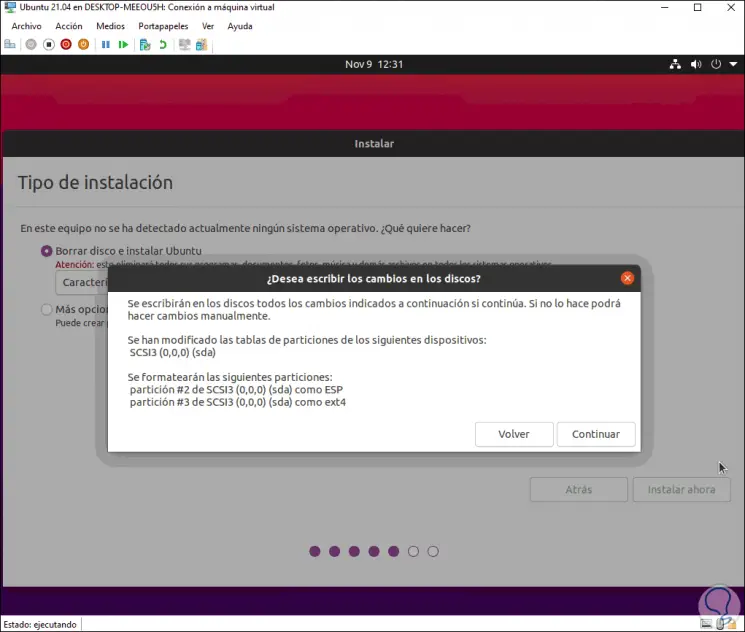
Wenn wir einverstanden sind, klicken Sie auf Weiter und wählen Sie dann den geografischen Standort aus:
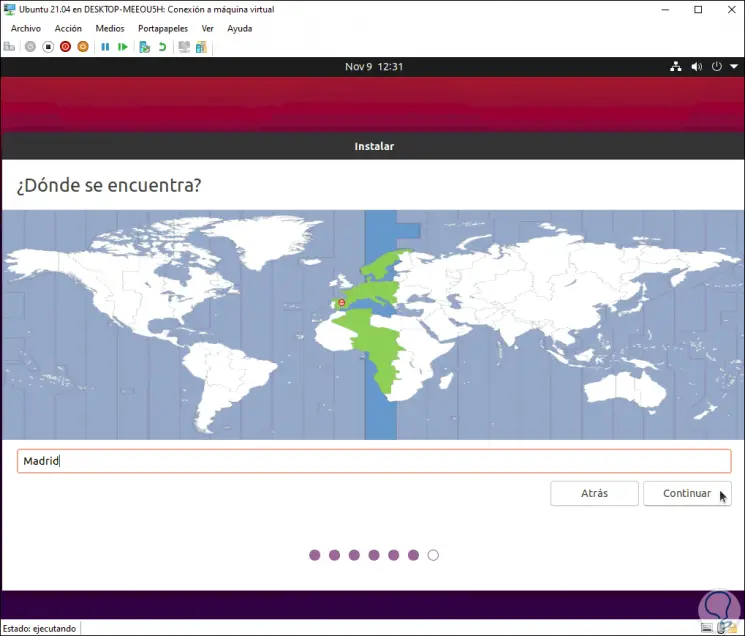
Schließlich weisen wir dem Team den Namen zu und weisen die Anmeldeinformationen des Administratorbenutzers zu:
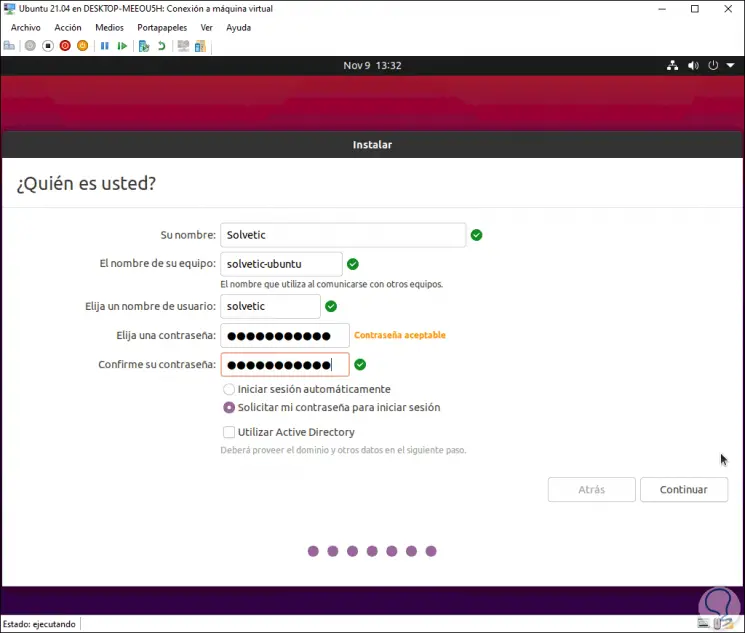
Wir klicken auf Weiter und der Installationsprozess von Ubuntu 21.04 in Hyper-V beginnt:
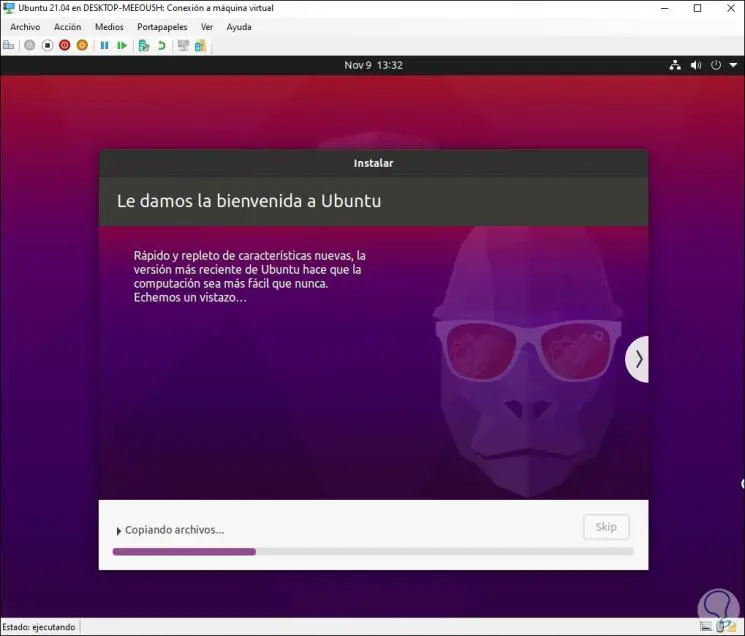
Anschließend wird der Systeminstallationsprozess fortgesetzt:
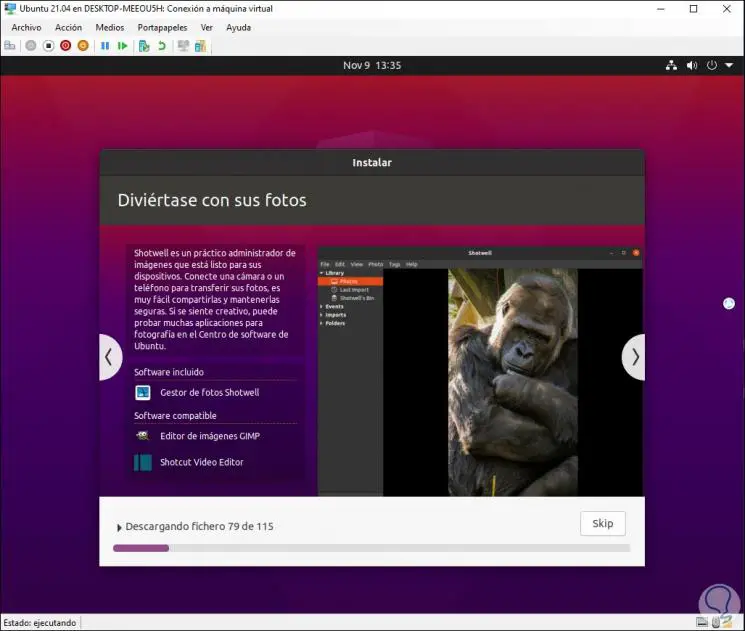
Am Ende dieses Prozesses wird die folgende Meldung angezeigt:
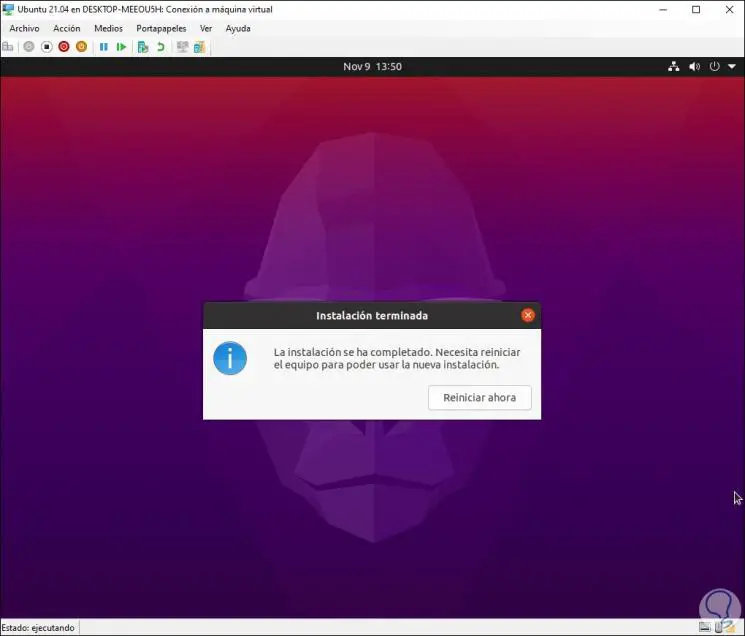
Wir klicken auf “Jetzt neu starten”, um den Vorgang abzuschließen:
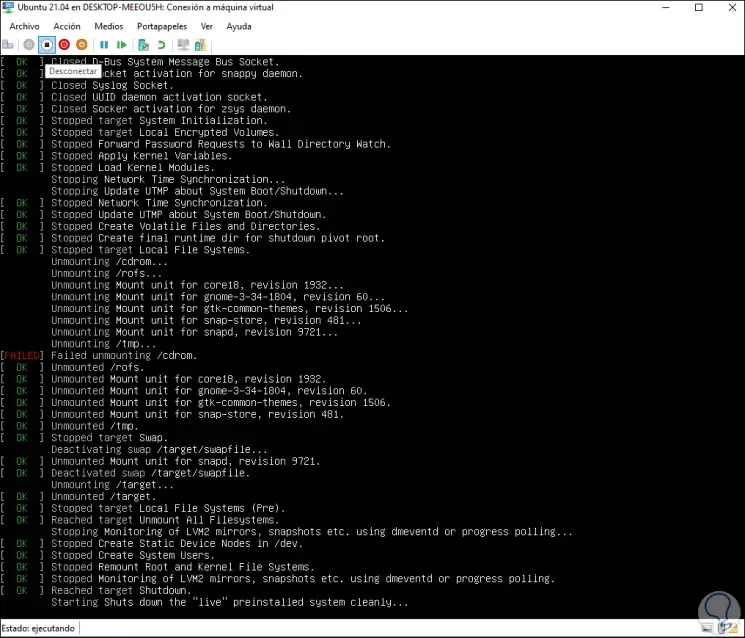
Sobald die Dienste geladen sind, wird der Ubuntu-Anmeldebildschirm angezeigt:
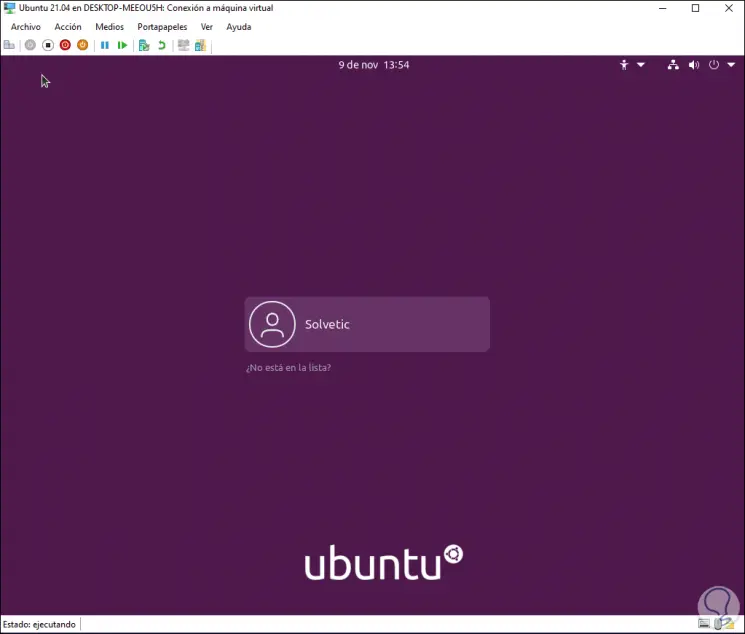
Wir geben unser Passwort ein:
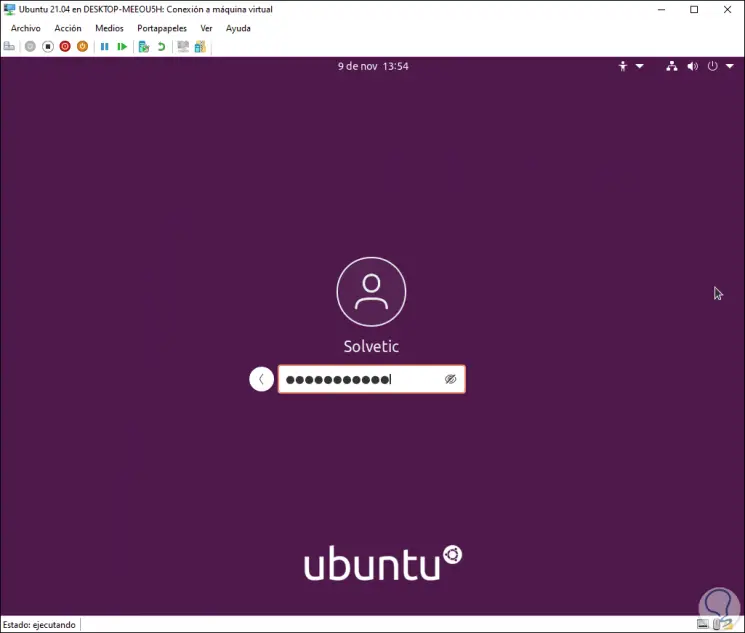
Beim Anmelden müssen wir die Ubuntu 21.04-Konfiguration abschließen:
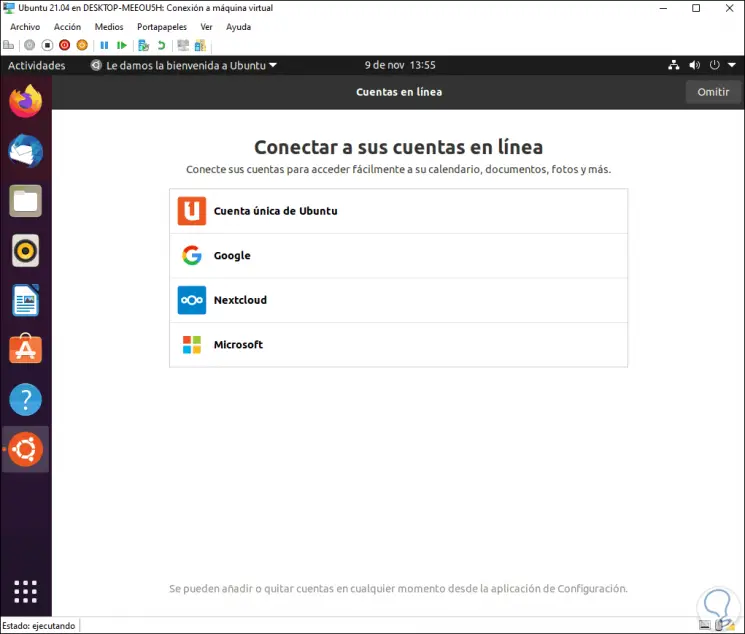
Wir vervollständigen die verschiedenen Optionen:
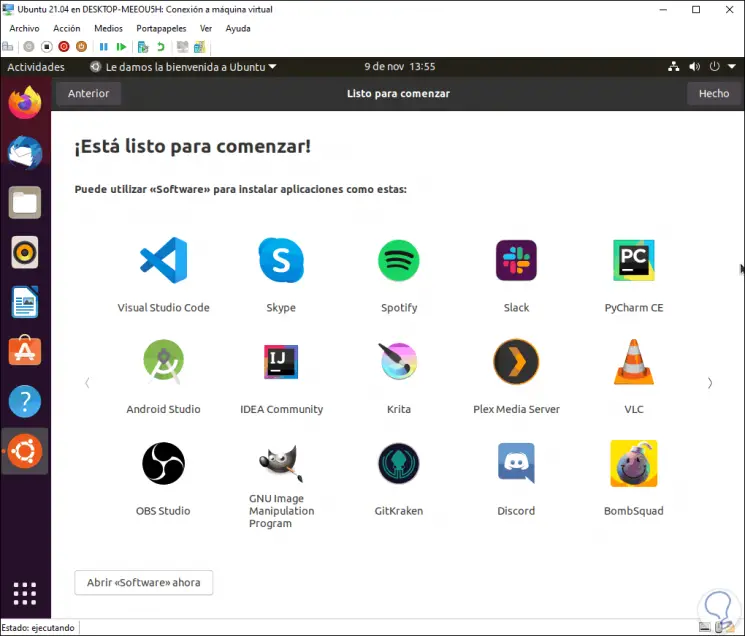
Wir validieren die installierte Version von Ubuntu, gehen dazu zum Terminal und führen Folgendes aus:
lsb_release -a
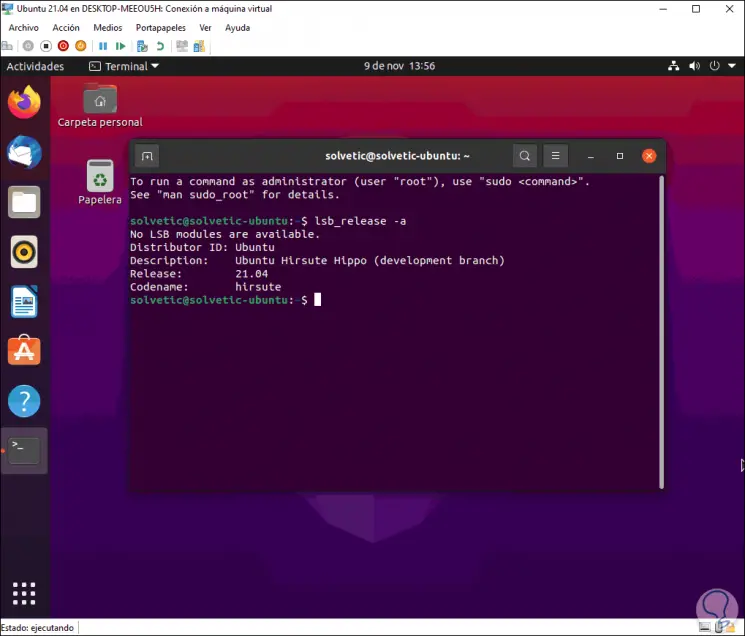
Jetzt können wir die integrierten Hyper-V-Optionen nutzen:
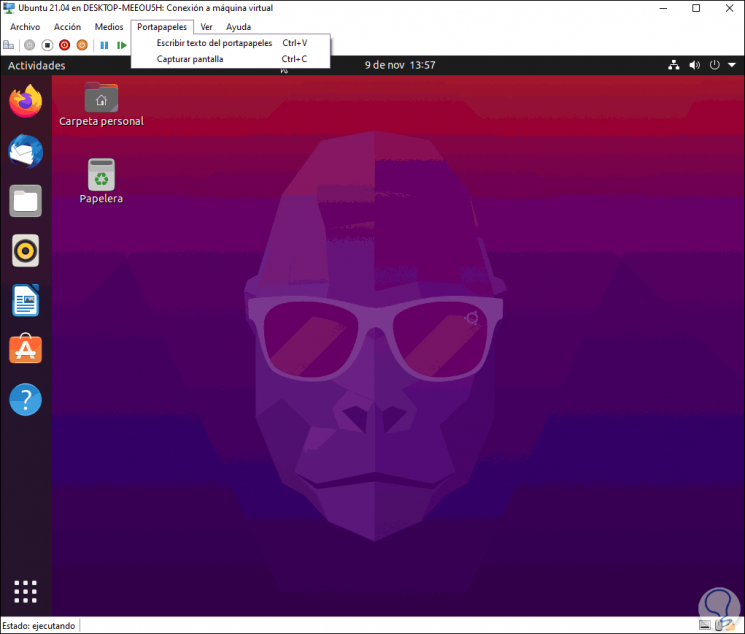
Über das Menü Ansicht können Sie den Zoomprozentsatz anpassen, um die virtuelle Ubuntu 21.04-Maschine in Hyper-V anzuzeigen:
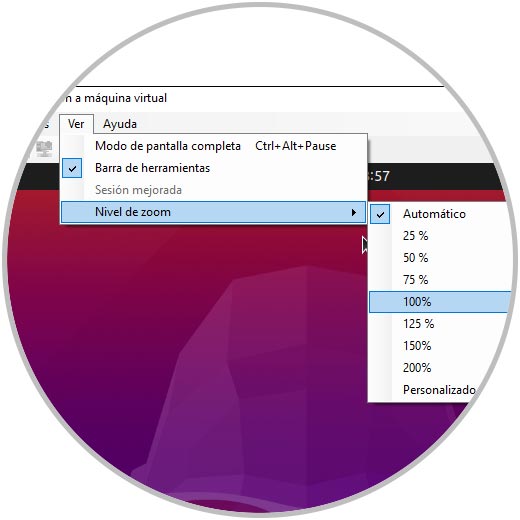
Mit diesem Prozess wird Hyper-V zu einer praktischen Lösung, um Ubuntu 21.04 zu installieren, alle Neuigkeiten zu kennen und die Auswirkungen zu überprüfen, die es in einer realen Umgebung haben kann.