ABONNIEREN SIE AUF YOUTUBE
Jeden Tag arbeiten wir mit verschiedenen Dateitypen in unserem Betriebssystem und es ist möglich, dass einige dieser Dateien versehentlich oder unabsichtlich oder sogar durch die Ausführung einiger Programme und Anwendungen gelöscht werden. Windows 10// verarbeitet zwei Arten des Löschens:
- Drücken Sie die Entf-Taste oder klicken Sie mit der rechten Maustaste und wählen Sie „Löschen“. Wenn die Datei in Windows gelöscht wird, wird sie in den Papierkorb verschoben, aber nicht dauerhaft gelöscht und die Wiederherstellung ist einfach (innerhalb eines Zeitraums von 30 Tagen).
- Sicheres Löschen: Wenn beim Löschen der Datei die Umschalttaste gedrückt wird, wird die Datei dauerhaft gelöscht, ohne dass sie in den Papierkorb verschoben wird.
Um uns dabei zu helfen, Dateien wiederherzustellen, die gelöscht wurden und sich nicht mehr im Papierkorb befinden, hat Microsoft das Dienstprogramm „Windows File Recovery“ entwickelt, eine Anwendung, mit der wir Dateien wiederherstellen können, die aufgrund von Systemabstürzen oder Benutzerfehlern gelöscht wurden Sofern sie nicht durch neue Daten überschrieben wurden, erfolgt die Verwendung dieses Dienstprogramms über die Eingabeaufforderung.
- Sie können damit Dateien in den Formaten JPEG, PDF, PNG, MPEG, Office-Dateien, MP3 und MP4, ZIP und weiteren Formaten wiederherstellen.
- Es ist in der Lage, Informationen von Geräten wie Festplatten, SSDs, USB und Speicherkarten wiederherzustellen.
- Unterstützt NTFS-, FAT-, exFAT- und ReFS-Dateisysteme.
TechnoWikis erklärt, wie Sie dieses Dienstprogramm verwenden und so versehentlich oder absichtlich gelöschte Dateien wiederherstellen.
So stellen Sie gelöschte Dateien in Windows mit Windows File Recovery wieder her
Um zu beginnen, öffnen wir den Windows Store und suchen dort nach „Windows-Dateiwiederherstellung“:
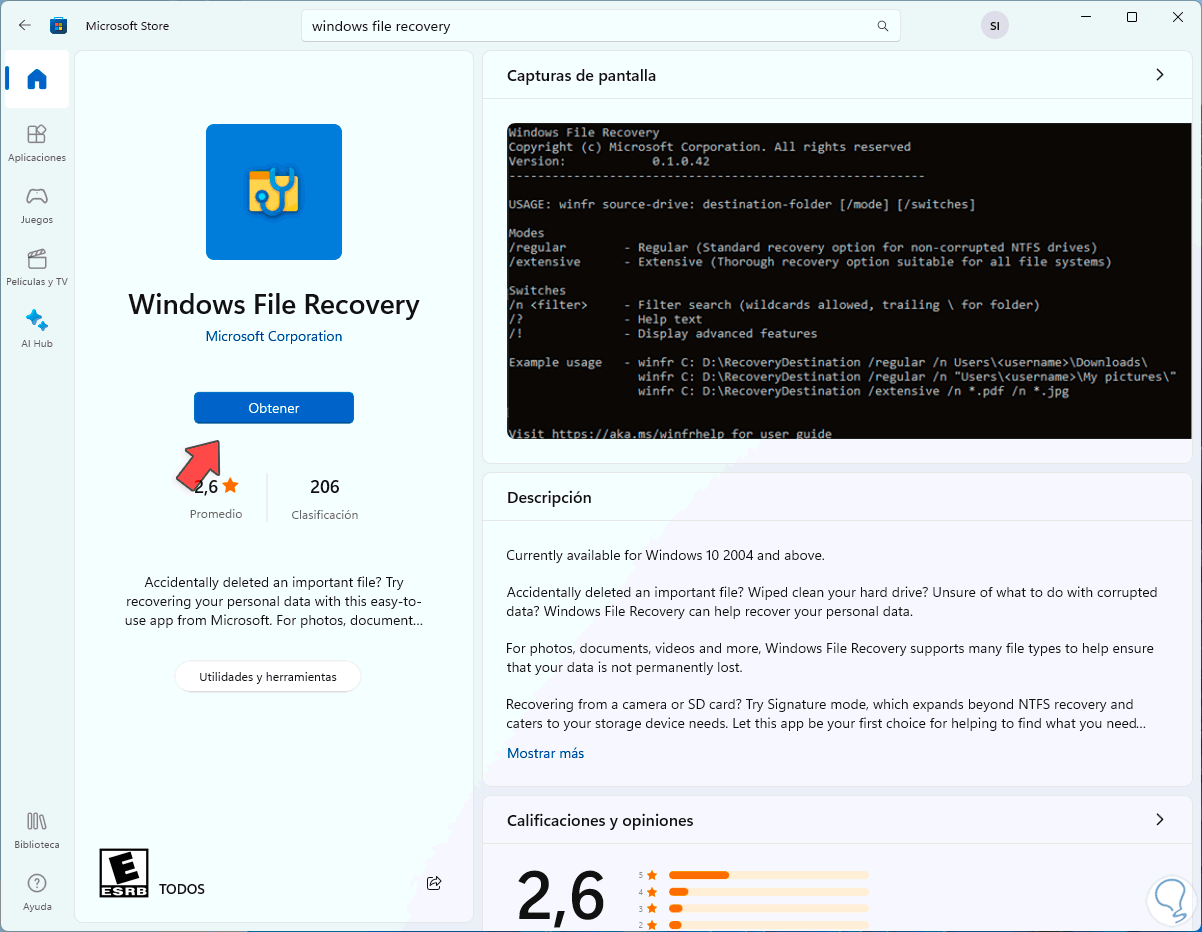
Wir wählen das Dienstprogramm aus und klicken auf „Get“, um es zu installieren:
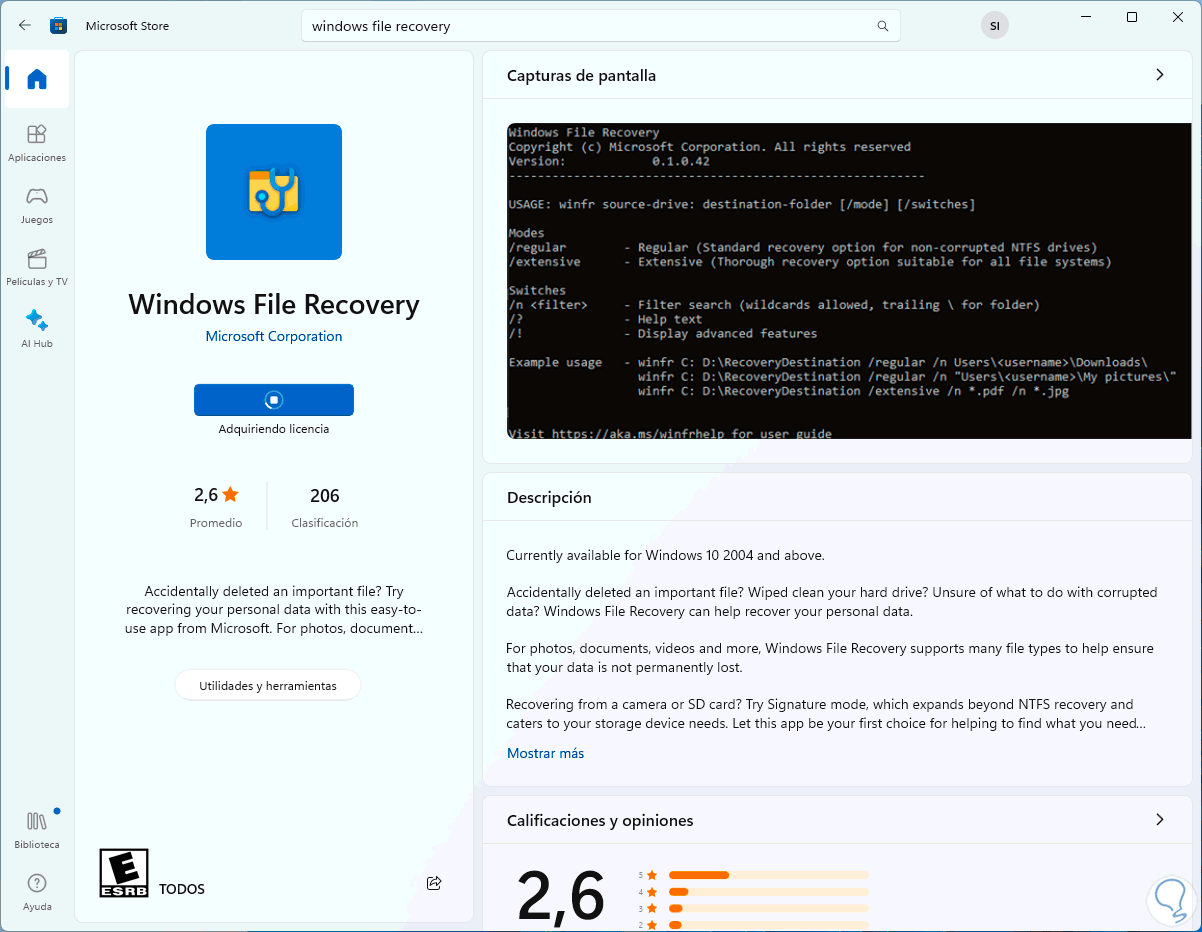
Wenn der Vorgang abgeschlossen ist, klicken wir auf „Öffnen“, um die Eingabeaufforderungskonsole mit einer kurzen Zusammenfassung des Dienstprogramms zu öffnen:
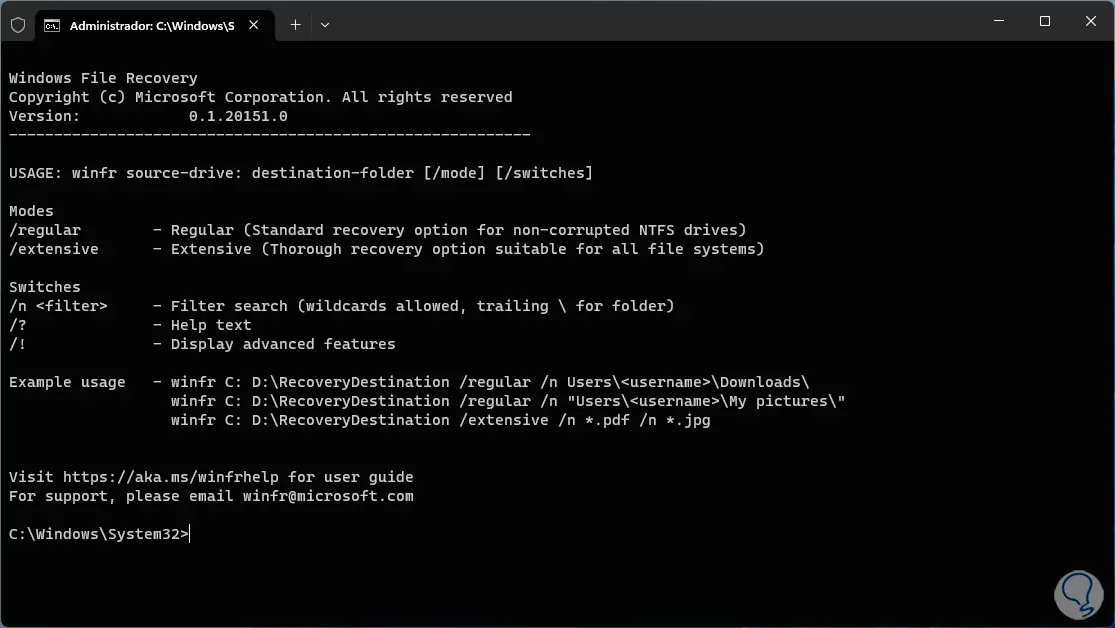
- /Regular – Zeigt den normalen Nutzungsmodus an, der die Standardwiederherstellungsoption für fehlerfreie NTFS-Laufwerke ist.
- /Extensive (umfangreich): ist der umfangreiche Modus, eine umfassende Wiederherstellungsoption, die mit allen Dateisystemen kompatibel ist.
- Filter /n<> – Ist dafür verantwortlich, eine Datei zu finden, die mit einem Dateinamen, einem Dateipfad, einem Dateityp oder Platzhalterzeichen für die Ausführung definiert ist.
- /Ntfs: Dies ist der NTFS-Modus, der eine schnelle Wiederherstellung für NTFS-Laufwerke ermöglicht, bei denen es keine Fehler in der Master-Dateitabelle gibt.
- /Slice: Dies ist der Slice-Modus, der als Wiederherstellung für NTFS-Laufwerke über Dateidatensatzsegmente dient.
- /Signatur – Dieser Signaturmodus ist eine Wiederherstellungsoption für alle Dateisystemtypen, die über Dateiheader verfügen.
- /# – Dies sind die unterstützten Dateitypen und Signaturmodus-Erweiterungsgruppen.
- /p:<Ordner> – Ermöglicht Ihnen, eine Wiederherstellungsprotokolldatei an einem anderen Ort als dem Standardspeicherort des Wiederherstellungslaufwerks zu speichern.
- /u: nicht gelöschte Dateien wiederherstellen.
- /K – Ruft Systemdateien ab.
- /G – Ruft Dateien ohne primäre Datenströme ab.
- /e:<Erweiterung>: gibt die zu filternden Dateitypen an.
- /s:<> – Gibt die Anzahl der Sektoren auf dem Quellgerät an.
TechnoWikis erklärt Ihnen, welcher Modus je nach Bedarf verwendet werden soll:
- Für NTFS, das kürzlich gelöscht wurde, verwenden Sie den regulären Modus.
- Für NTFS, das vor einer bestimmten Zeit entfernt wurde, verwenden wir den Extensive-Modus.
- Für NTFS mit einer beschädigten Festplatte müssen wir Extensa verwenden.
- Für NTFS, bei dem eine Festplatte formatiert wurde, sollte Extensive verwendet werden.
- Für FAT und exFAT verwenden wir Extensa.
Jetzt verwenden wir das Dienstprogramm, im Terminal verwenden wir den regulären Modus mit der folgenden Syntax:
winfr C: Zielbrief: /regular /n Benutzer<Benutzer>Ordner
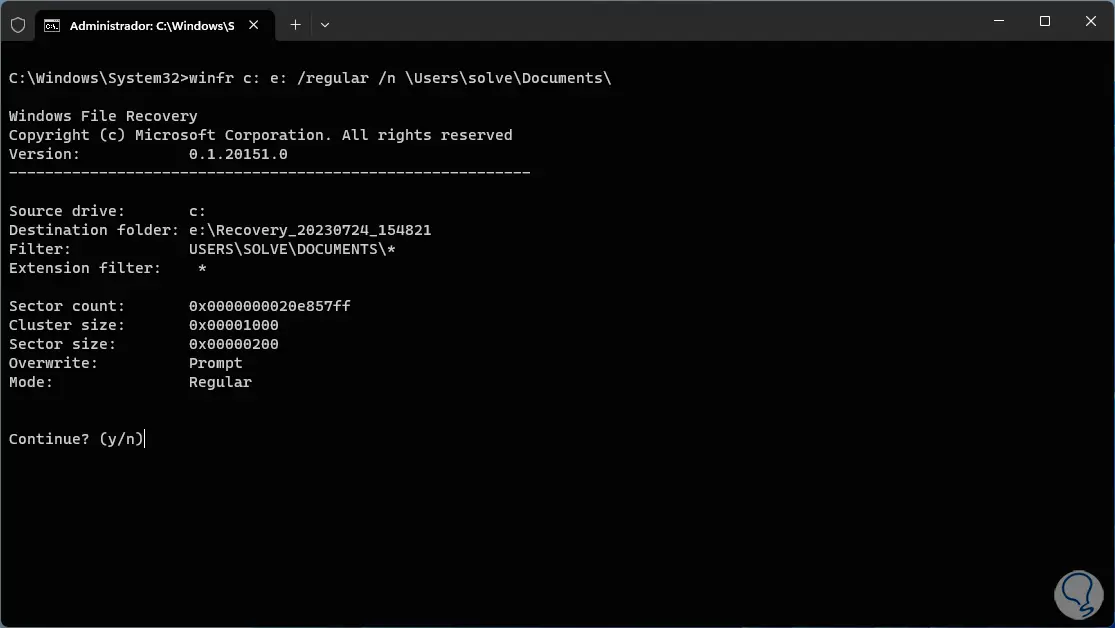
Durch Drücken der Eingabetaste werden die Variablen dieser Route gelesen und wir müssen den Vorgang zur Durchführung der Analyse mit dem Buchstaben „y“ bestätigen:
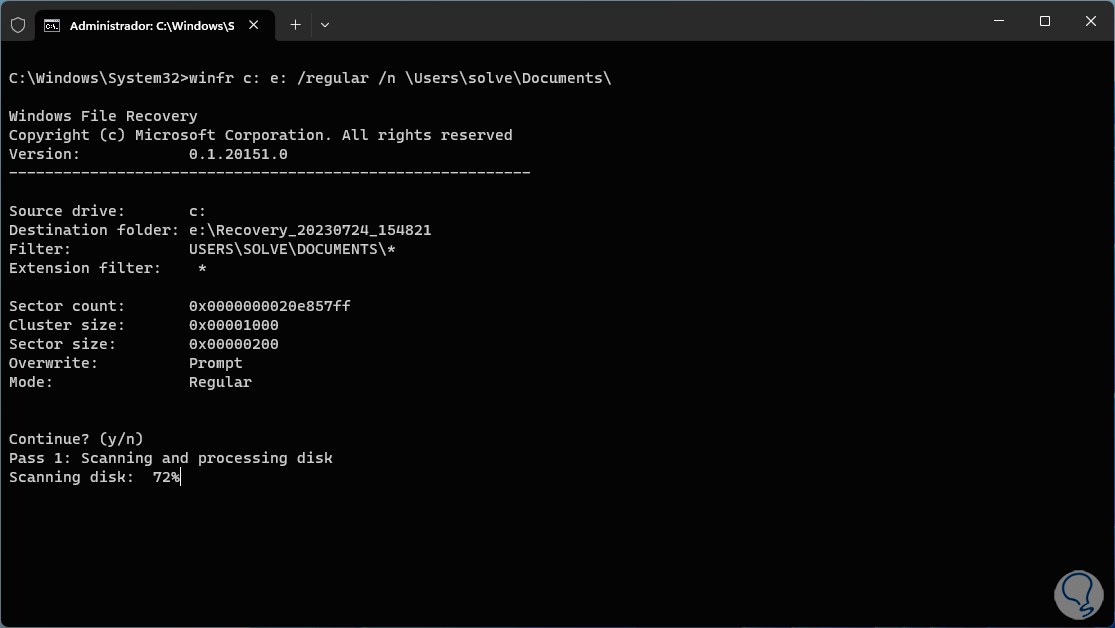
Sobald der Scan abgeschlossen ist, können Sie die wiederhergestellten Dateien sehen oder nicht:
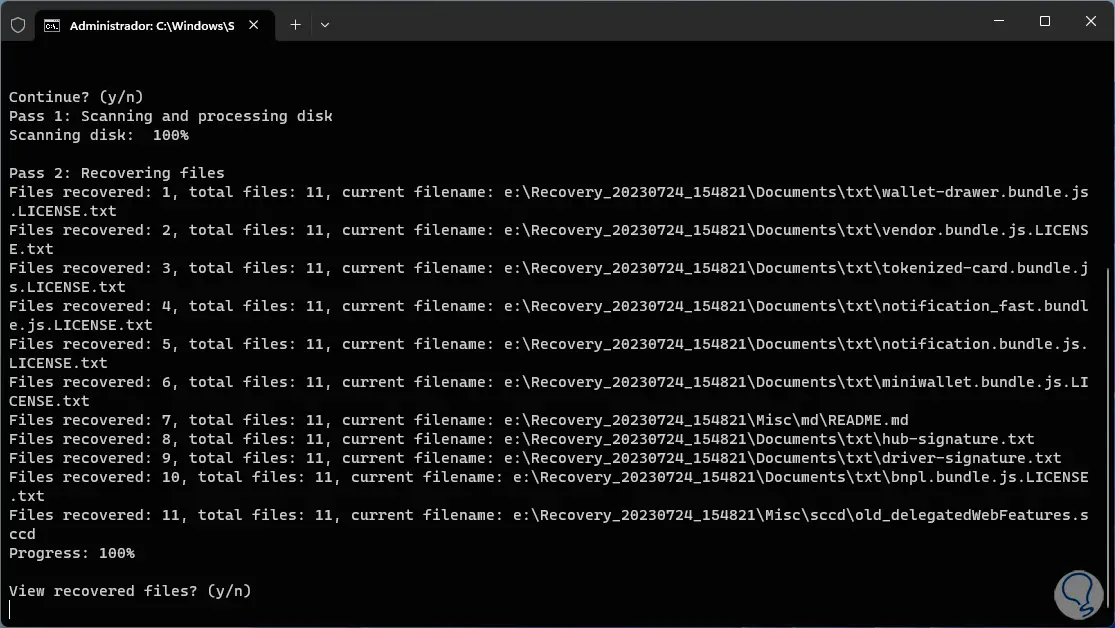
Danach öffnen wir den Datei-Explorer und überprüfen den erstellten Ordner mit den wiederhergestellten Elementen:
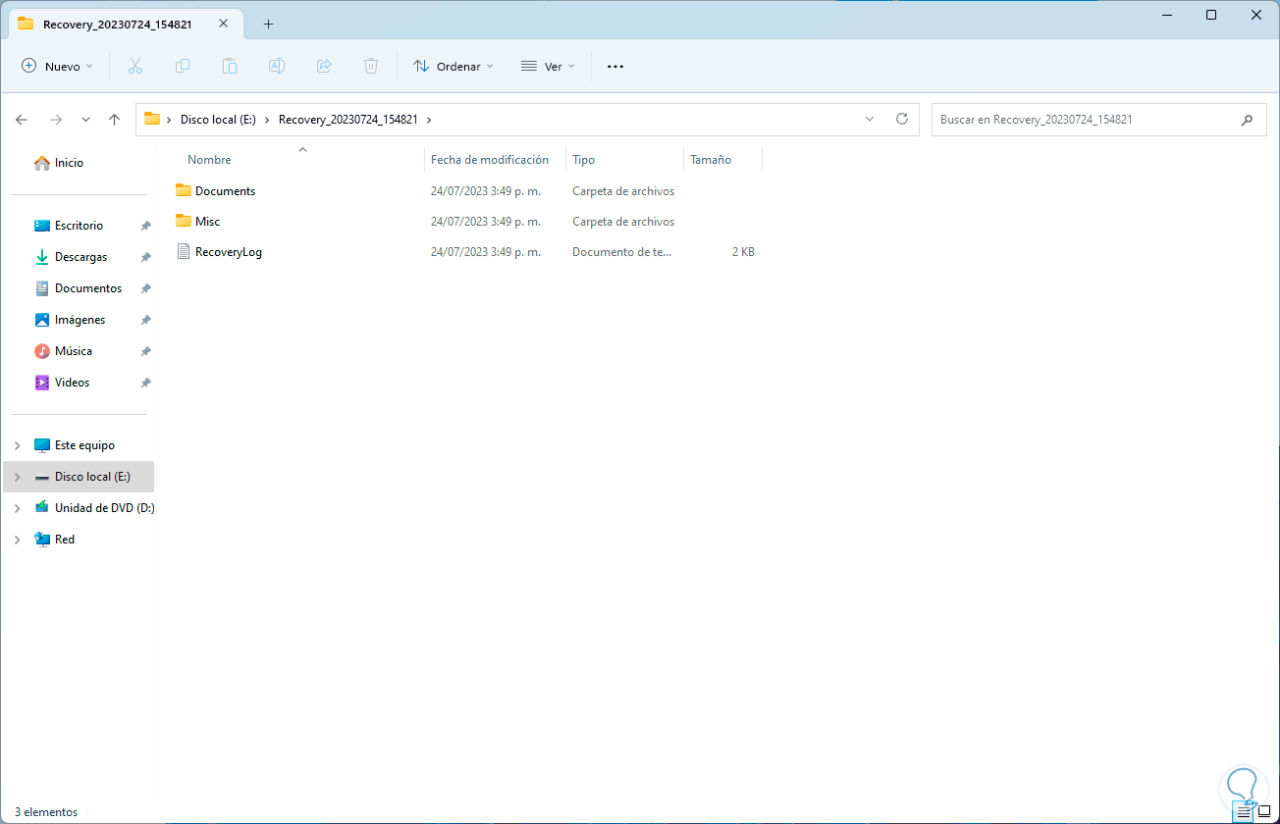
Nun führen wir im Terminal den folgenden Befehl aus, um den Extensiv- oder Extensive-Modus zu nutzen:
winfr Zielbrief: C: /extensive
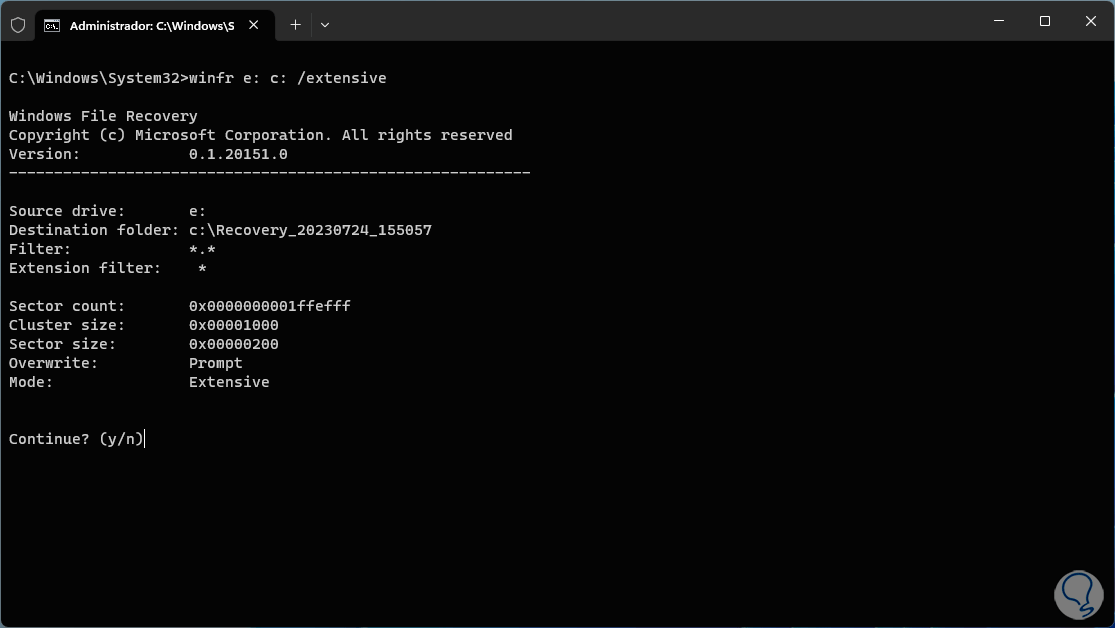
Wir bestätigen den Vorgang, um die Analyse zu starten. Dort warten wir ab, ob das System Ergebnisse zurückgibt.
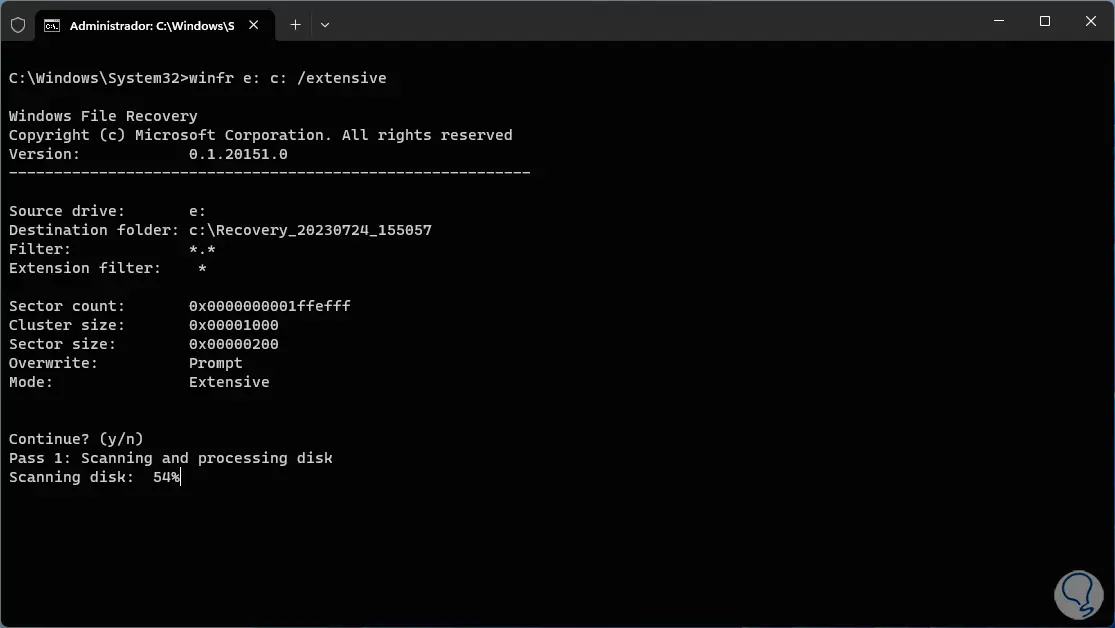
Es ist möglich, Dateien einer bestimmten Erweiterung wiederherzustellen. Dazu führen wir den folgenden Befehl auf dem Bildschirm aus und berücksichtigen dabei den Dateityp und den Ursprung:
winfr C: Zielbuchstabe: /regular /n *.extension /n *.extension1
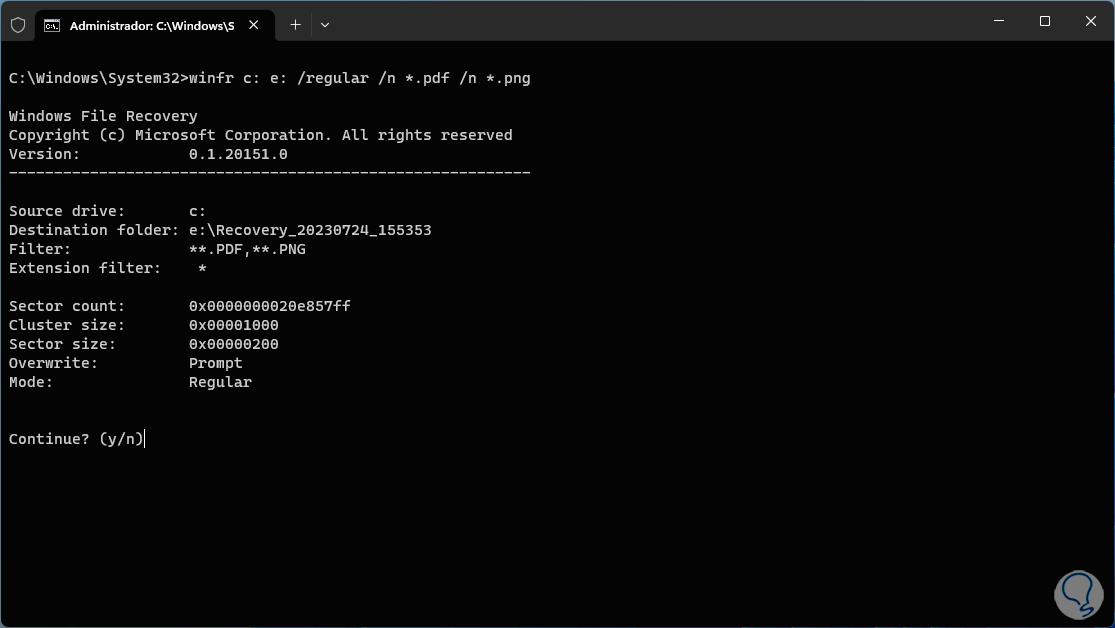
Wir bestätigen den Vorgang:
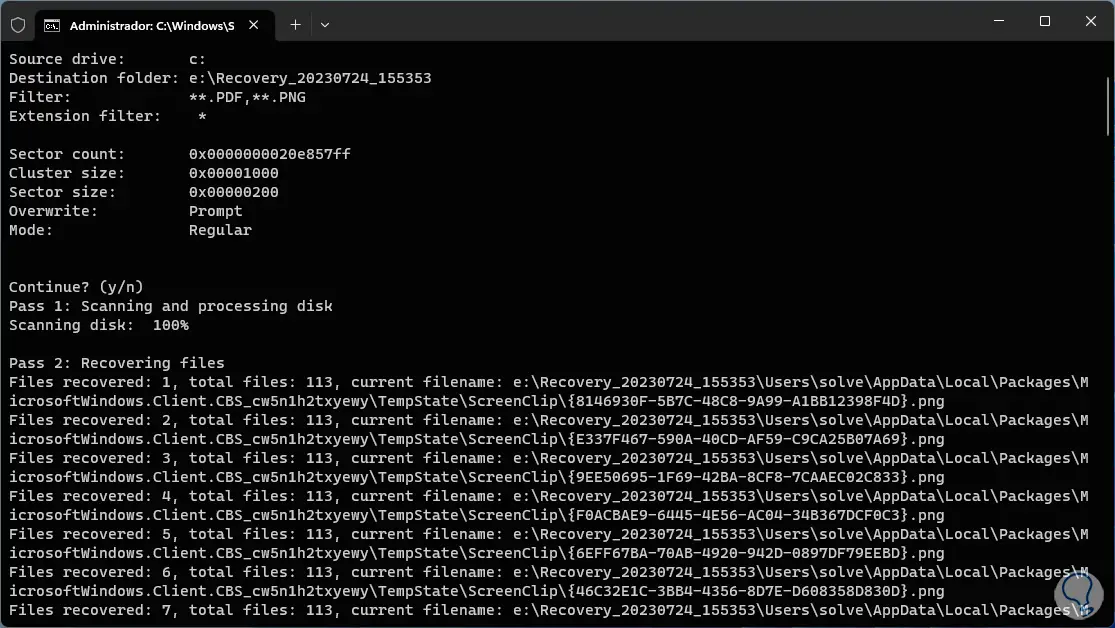
Wir sehen uns jedes abgerufene Element an und warten, bis es fertig ist:
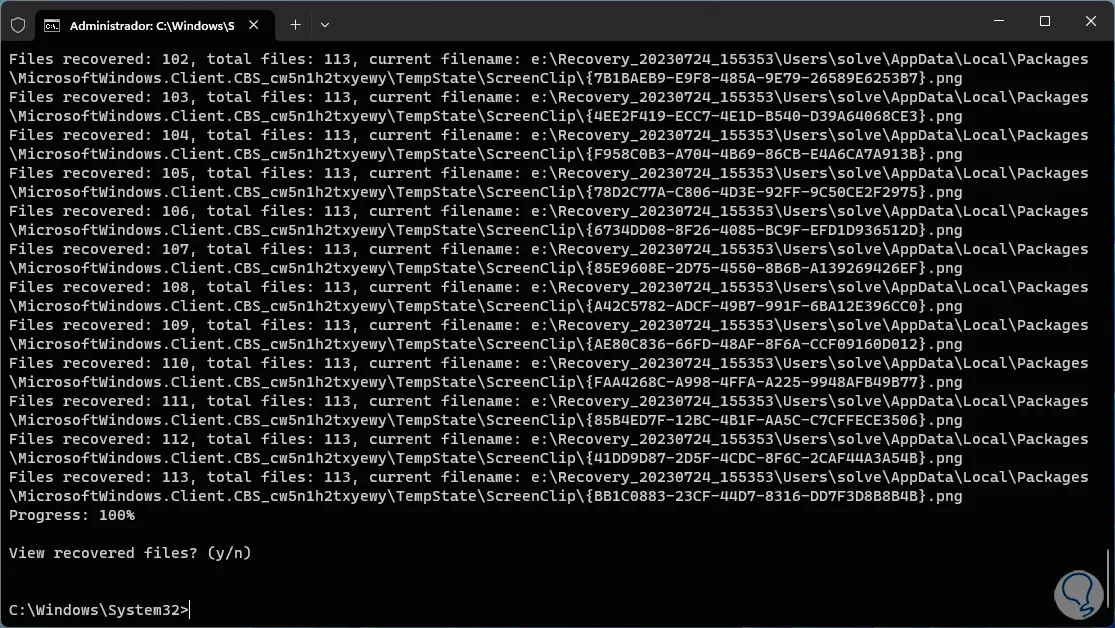
Suchen Sie im Datei-Explorer nach wiederhergestellten Dateien:
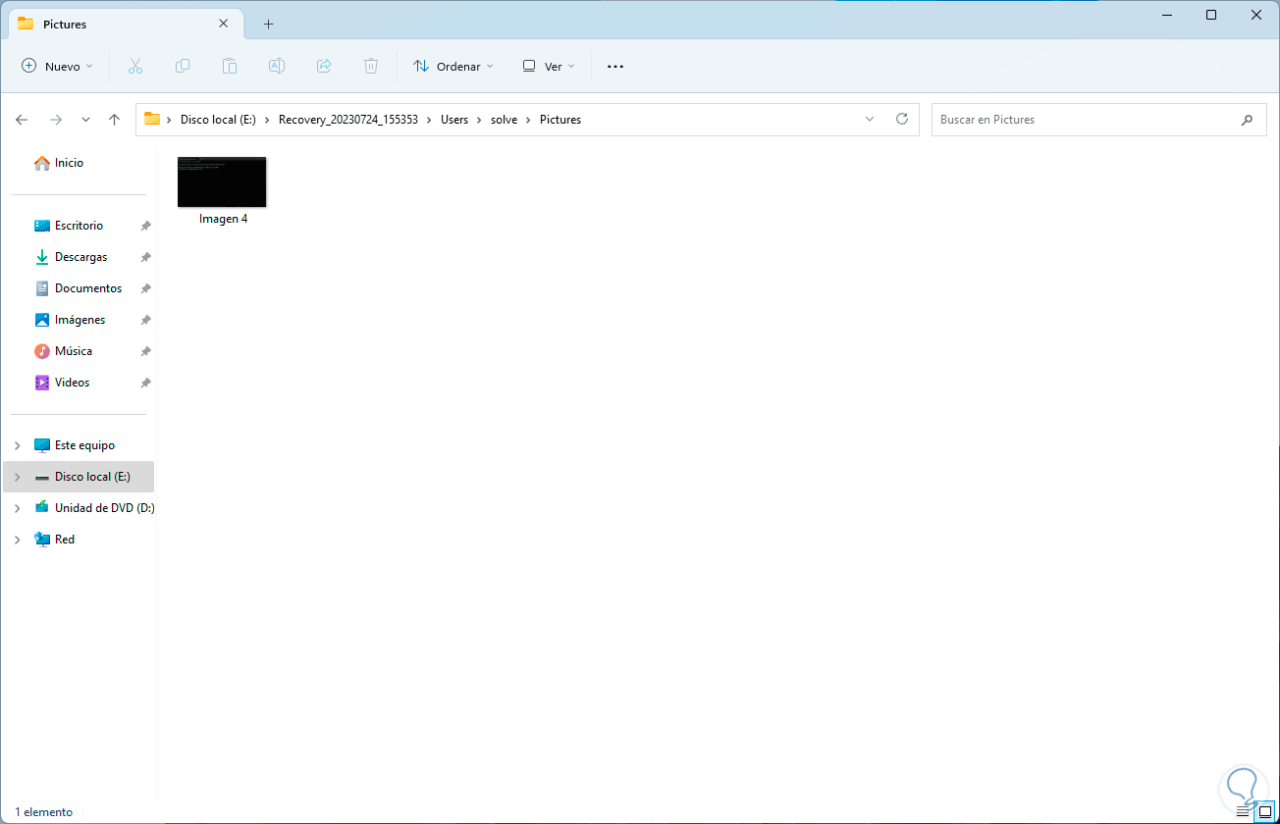
Sie können eine Zeichenfolge mit einem bestimmten Wert angeben. Wir können beispielsweise Folgendes ausführen:
winfr Zielbrief: C: /extensive /n *Name*
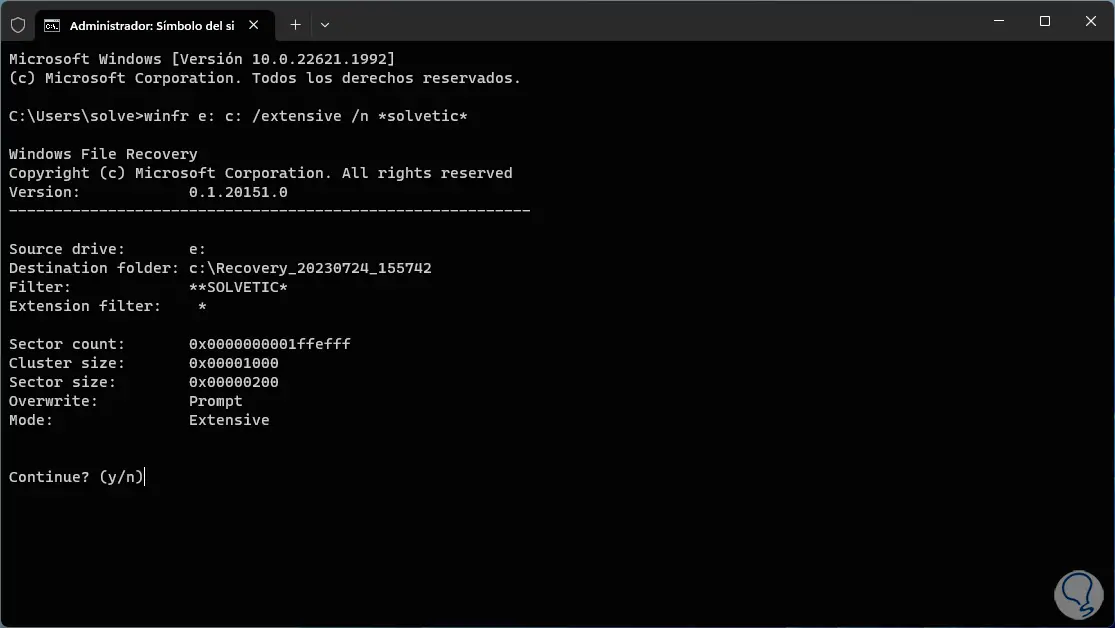
Wir bestätigen den Vorgang und warten auf die Durchführung der Analyse:
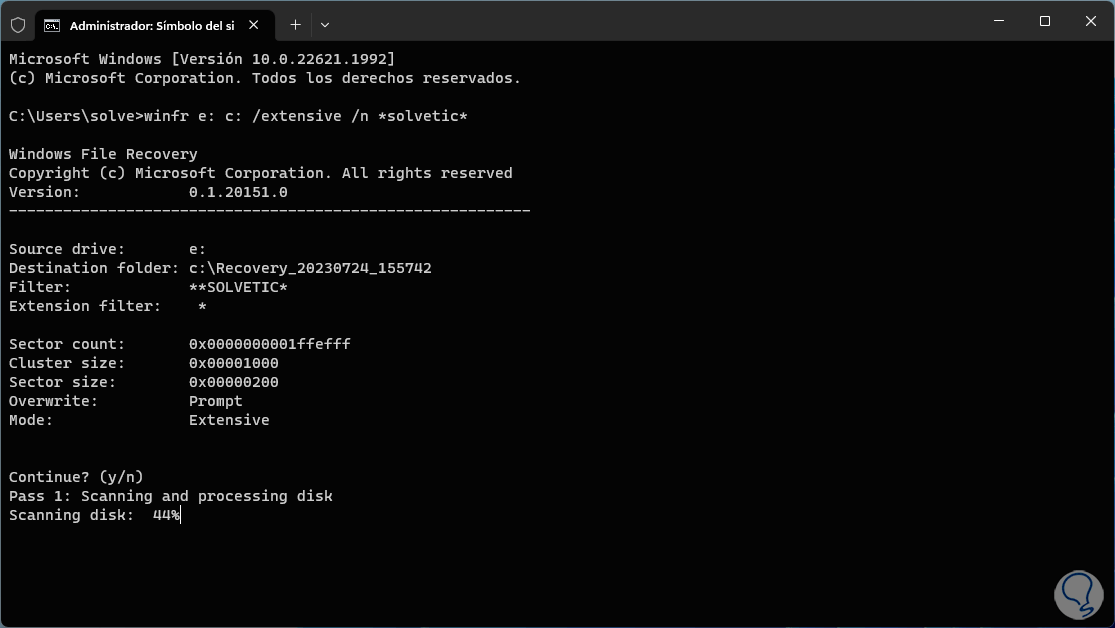
Strg + C
Auf diese Weise können Sie mit diesem wertvollen Dienstprogramm unsere Dateien in Windows wiederherstellen.