Die Verwendung von Videos ist etwas, das wir häufig tun, wenn wir Benutzer in Windows 11 für verschiedene Aufgaben öffnen, von unserer Arbeit bis zu persönlichen, und eines der Merkmale der Videos ist ihre Größe, dies hängt jedoch von der Art des Inhalts sowie der Dateierweiterung ab Es gibt andere Faktoren, die sich auf die Größe des Videos auswirken, wie das verwendete Format, die Audioqualität usw. TechnoWikis wird erklären, wie wir die Größe oder das Gewicht eines Videos verringern können, ohne dass Video, Audio und Video beeinträchtigt werden Wiedergabequalität.
Wenn wir sehr große Videodateien haben, füllen wir am Ende die Speichereinheit, in der wir sie gespeichert haben, schneller und es wird teurer, sie zu übertragen, da es länger dauert. Oft müssen wir ein schweres Video per E-Mail oder WhatsApp senden, und wenn es zu schwer ist, verlässt es uns nicht oder es dauert zu lange. Aus diesem Grund ist es sehr nützlich zu wissen, wie man ein Video komprimiert oder gewichtet, ohne an Qualität zu verlieren.
ABONNIEREN SIE AUF YOUTUBE
So verlieren Sie das Gewicht eines Videos, ohne an Qualität zu verlieren
Für diesen Vorgang verwenden wir das VLC-Dienstprogramm, das wir kostenlos unter dem folgenden Link herunterladen können:
Öffnen Sie den Datei-Explorer, klicken Sie mit der rechten Maustaste auf das Video und klicken Sie dann auf „Eigenschaften“:
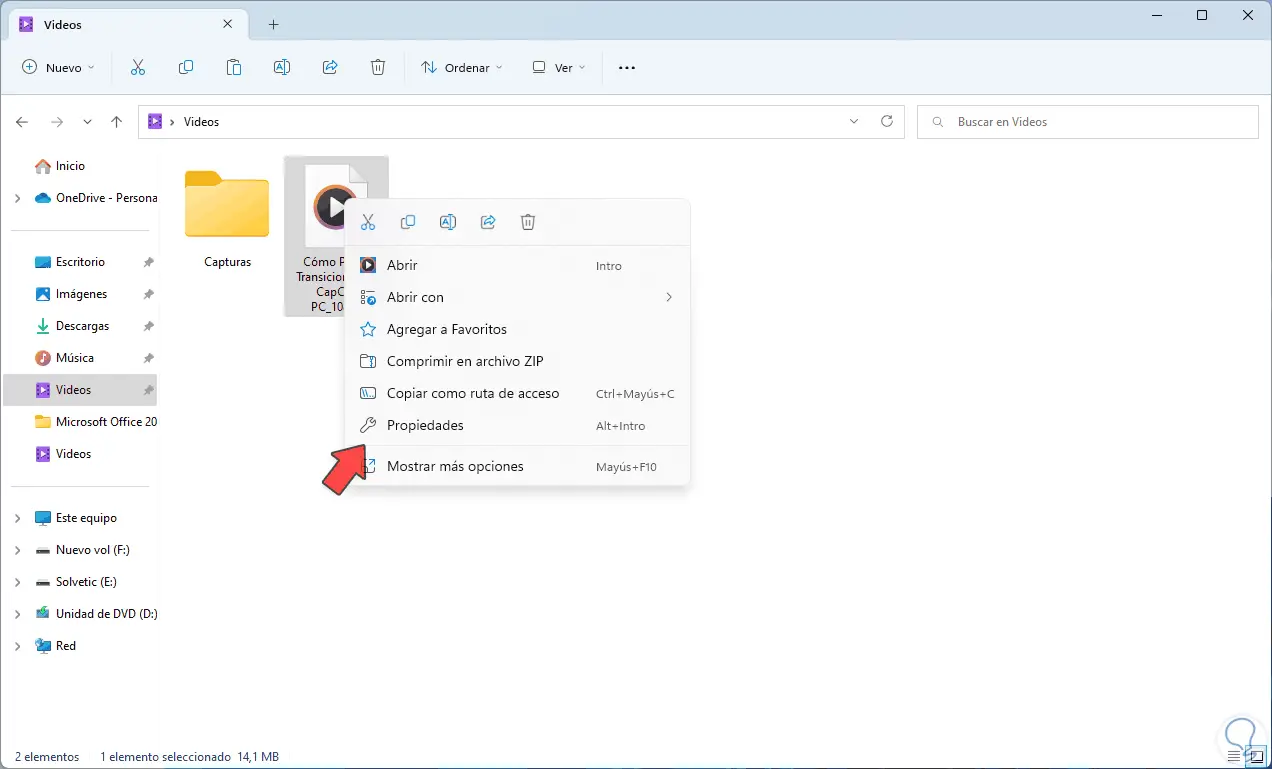
Überprüfen Sie die aktuelle Größe des Videos:
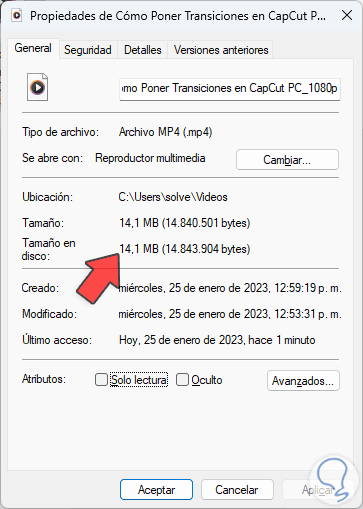
Öffnen Sie die VLC-App:
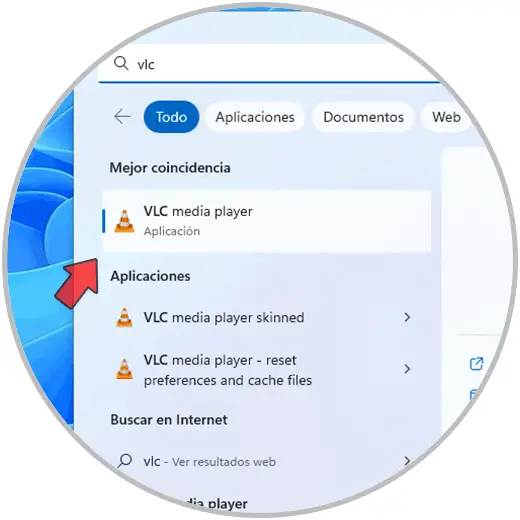
In der VLC-Konsole gehen wir zum Menü “Medien – Konvertieren”:
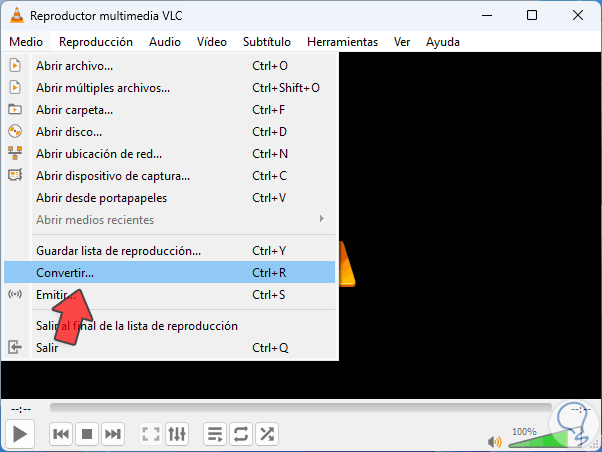
Das folgende Fenster wird angezeigt. Wir klicken auf “Hinzufügen”
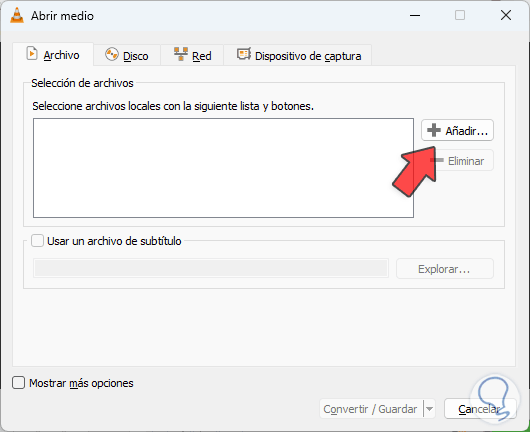
Jetzt fügen wir das Video hinzu:
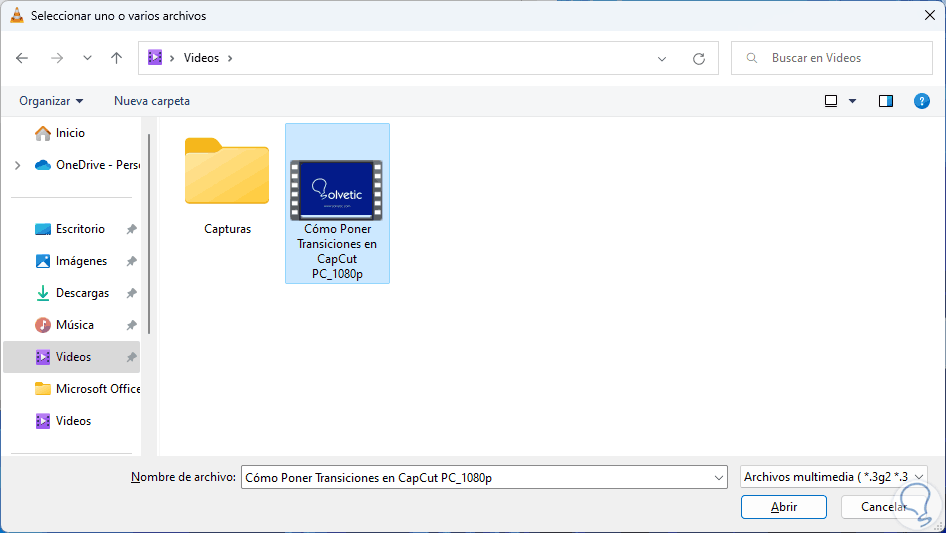
Wir sehen das hinzugefügte Video:
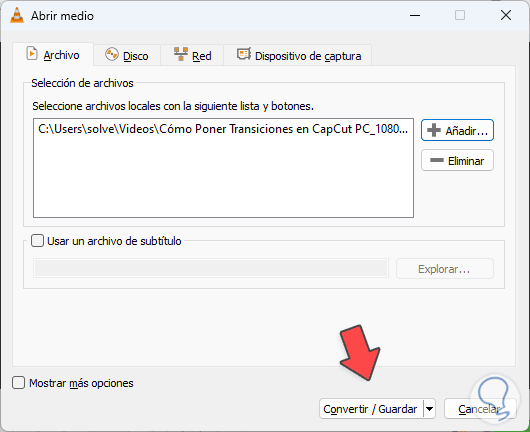
Wir klicken auf “Konvertieren / Speichern”, um Folgendes zu öffnen:
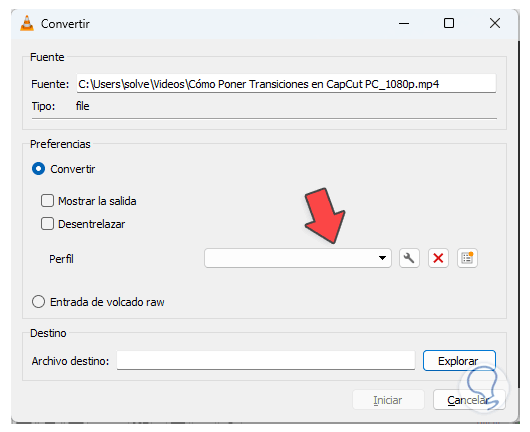
Unter „Profil“ wählen wir die Option „Video – H.264 + MP3“ aus:
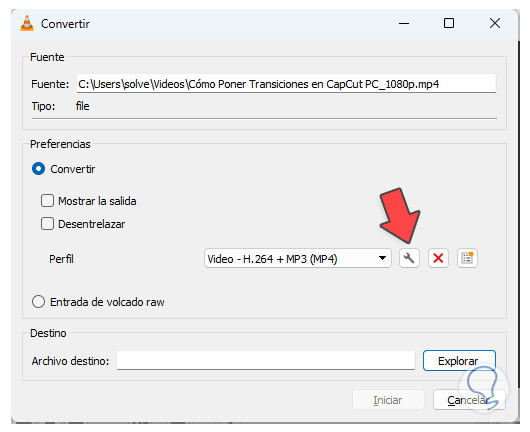
Wir klicken auf „Ausgewähltes Profil bearbeiten“ (Schlüsselsymbol daneben) und im nächsten Fenster auf der Registerkarte „Video-Codec“ sehen wir Folgendes:
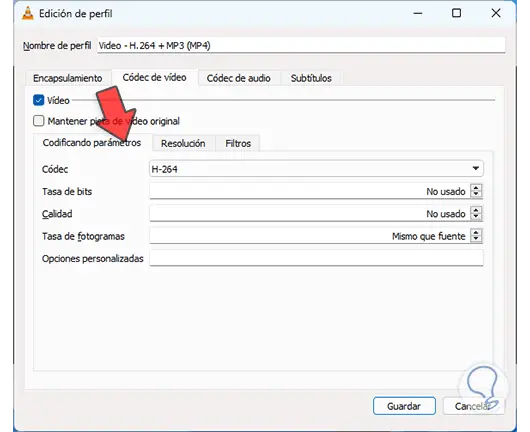
Geben Sie bei “Bitrate” 1500 ein:
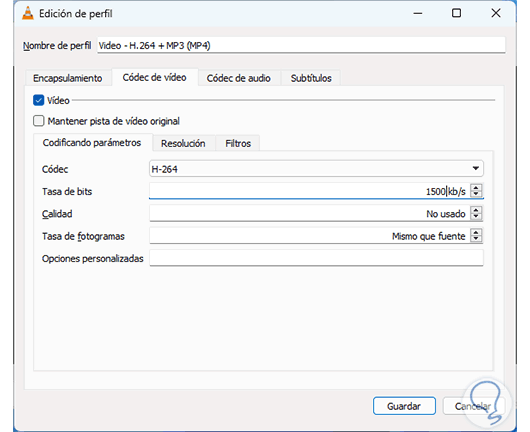
Wir belassen die anderen Standardwerte, jetzt gehen wir zum Reiter “Auflösung”:
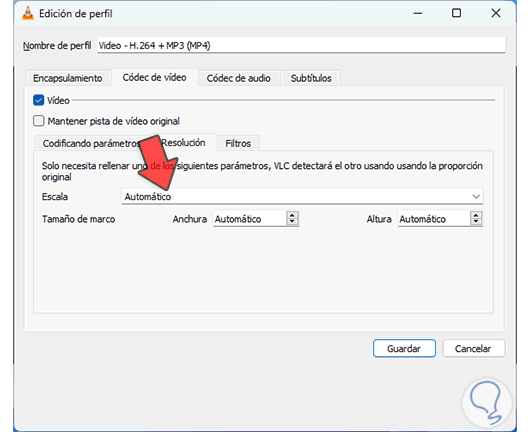
Bei „Scale“ belassen wir den Wert 1:
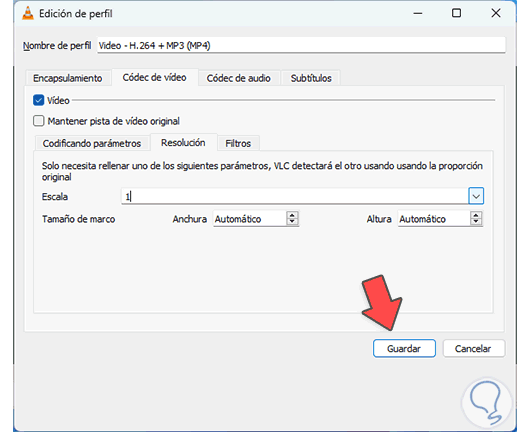
Jetzt gehen wir zur Registerkarte „Audio-Codec“:
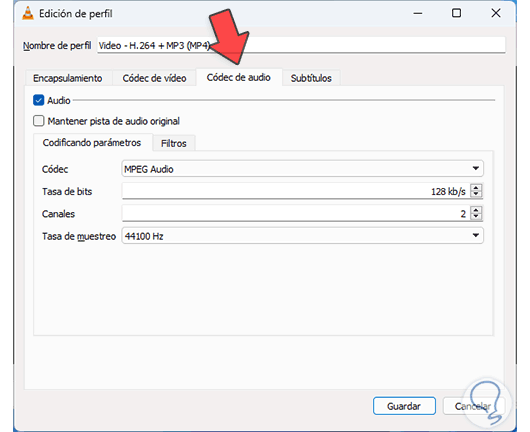
Bei „Codec“ stellen wir „MP3“ ein, damit das Audio die Qualität behält:
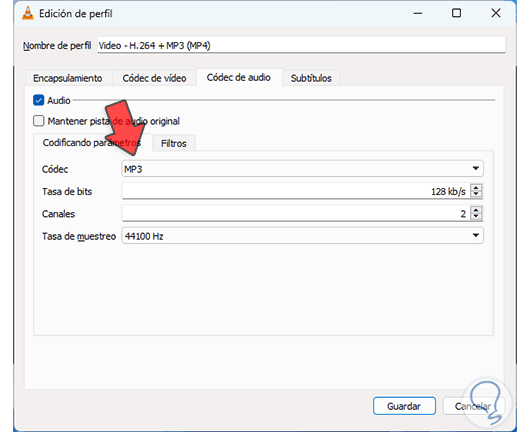
Die anderen Werte lassen wir so, wie sie standardmäßig sind, klicken auf “Speichern”, um die Änderungen zu übernehmen und zum Ausgangsfenster zurückzukehren:
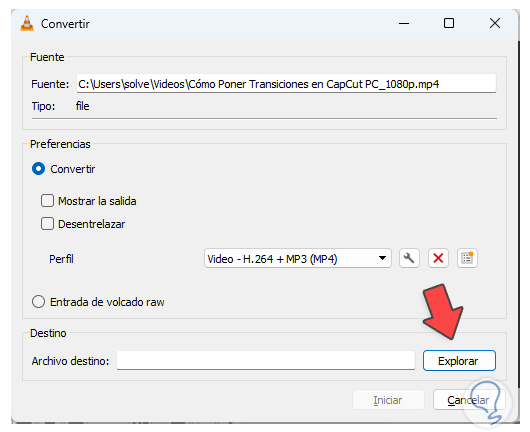
Wir klicken auf „Durchsuchen“ in „Zieldatei“, um anzugeben, wo das Video gespeichert wird:
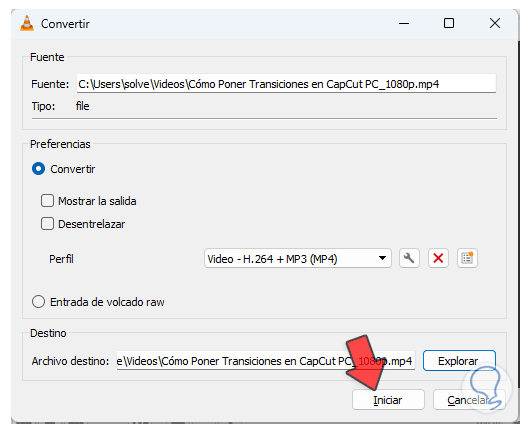
Wir klicken auf „Start“ und warten, bis VLC den Vorgang abgeschlossen hat:
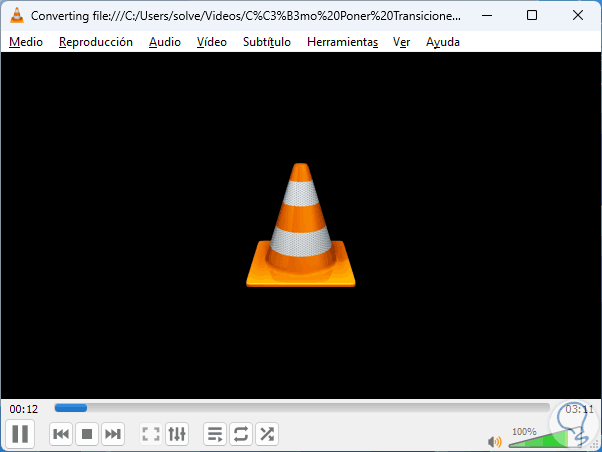
Wenn der Balken sein Ende erreicht, können wir VLC schließen, jetzt öffnen wir den Datei-Explorer und validieren die aktuelle Größe beider Videos, um den Unterschied zu bemerken:
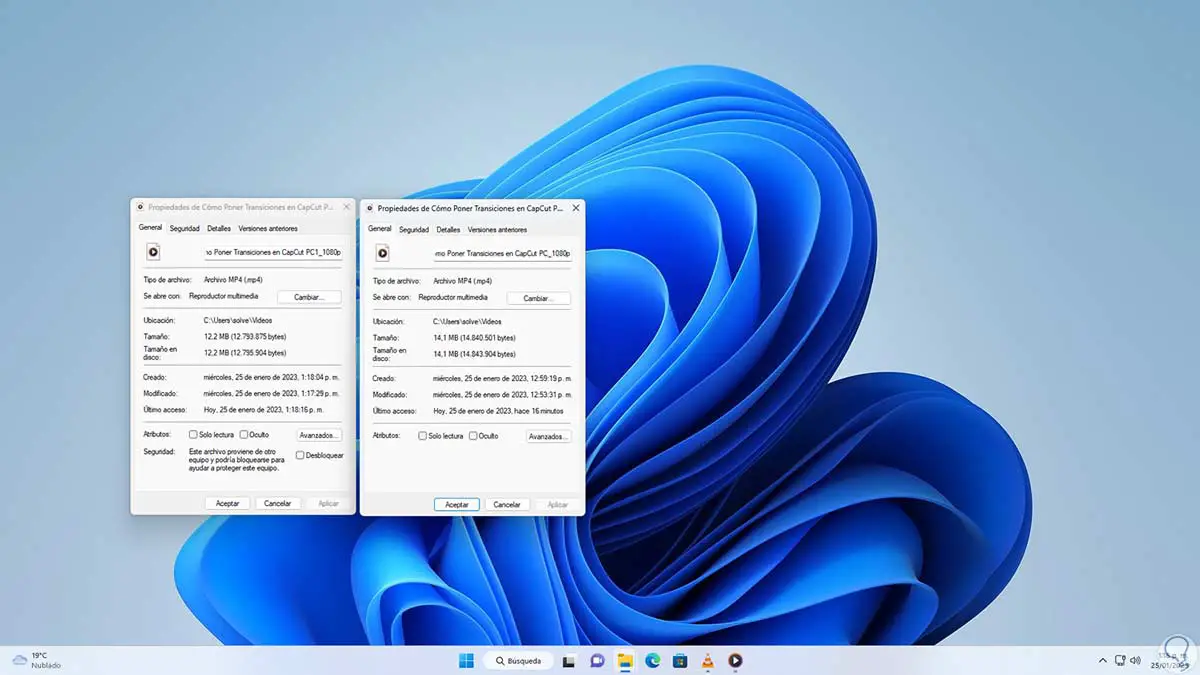
In diesem Fall betrug die Reduzierung etwa 11 %, aber alles hängt von den verwendeten Videos ab.
Spielen Sie das Video ab, um zu sehen, dass es nicht an Qualität verloren hat:
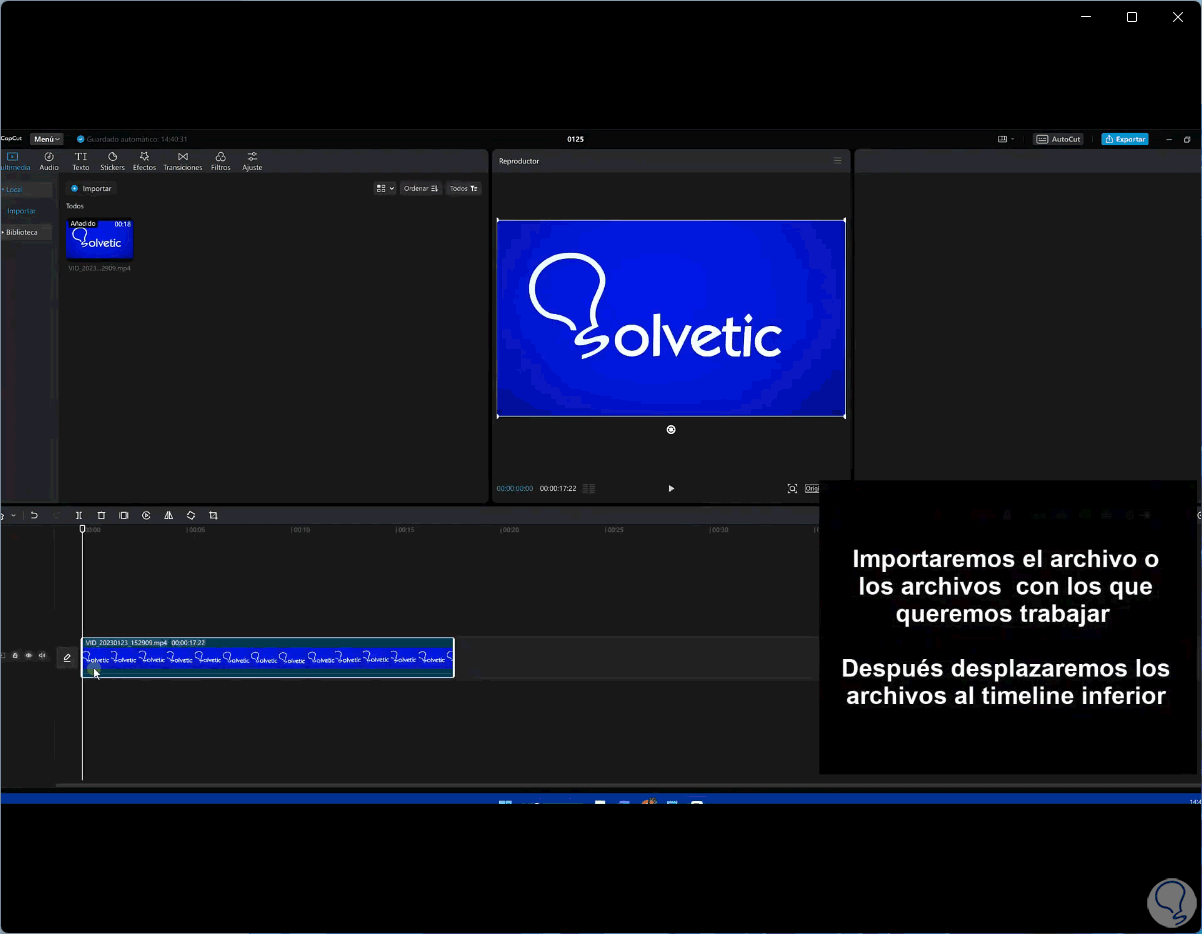
Dank VLC ist es möglich, die Größe unserer Videos zu reduzieren und sie so besser zu verwalten.