ABONNIEREN SIE AUF YOUTUBE
Miniaturansichten in Windows helfen uns, eine Vorschau des Inhalts einer Datei anzuzeigen. Das spart uns Zeit und Mühe, da wir die Dateien nicht einzeln durchsehen müssen, um herauszufinden, was darin enthalten ist. Aber manchmal stoßen wir auf Bildminiaturansichten, die in Windows 11 nicht angezeigt werden, und wir können nicht sehen, was das Bild enthält.
Die Bilder in Windows 11 sind eines der Elemente, die wir für unsere täglichen Aktivitäten, sowohl privat als auch beruflich, am häufigsten verwenden. Ein Vorteil, den Windows uns bietet, besteht darin, dass wir dank der Miniaturansichtsfunktion den Inhalt des Bildes sehen können. Dies hilft uns, Zeit damit zu verbringen, jedes Bild zu öffnen, um seinen Inhalt zu sehen. Das Problem besteht darin, dass wir bei der Auswahl des Bildes oft nur ein Symbol, aber nicht seinen Inhalt sehen. Die Ursachen dafür sind vielfältig, aber TechnoWikis hat eine Reihe von Lösungen, die es zu beheben gilt es und sehen Sie so unsere Bilder in Windows 11.
Contents
1 Aktivieren Sie Miniaturansichten Windows 11
Die erste Lösung besteht darin, die Konfiguration selbst in den Datei-Explorer zu integrieren und von dort aus zu prüfen, ob sie die Ursache des Fehlers ist. Zuerst können wir überprüfen, ob das Miniaturbild nicht angezeigt werden kann:
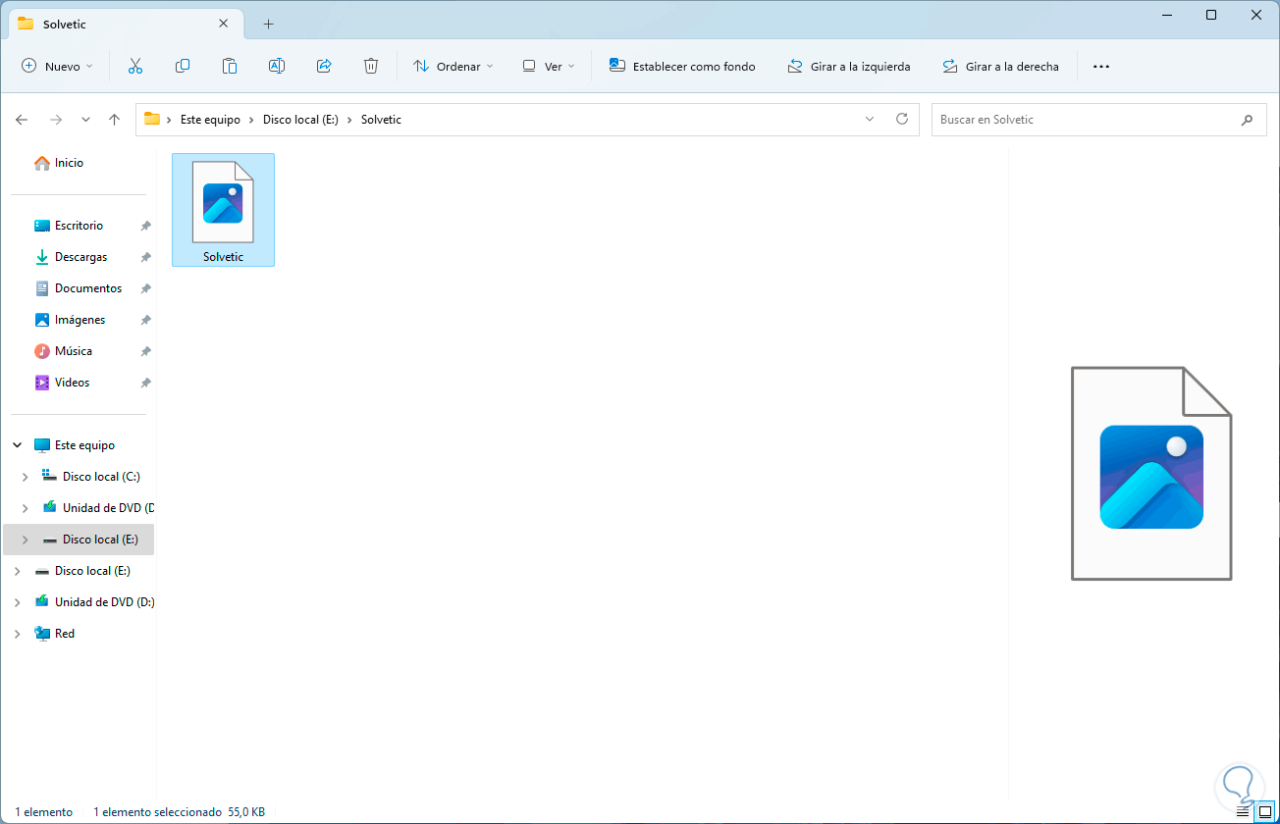
Nun klicken wir direkt im Datei-Explorer von Windows 11 auf „Weitere Informationen“ und dann auf „Optionen“:
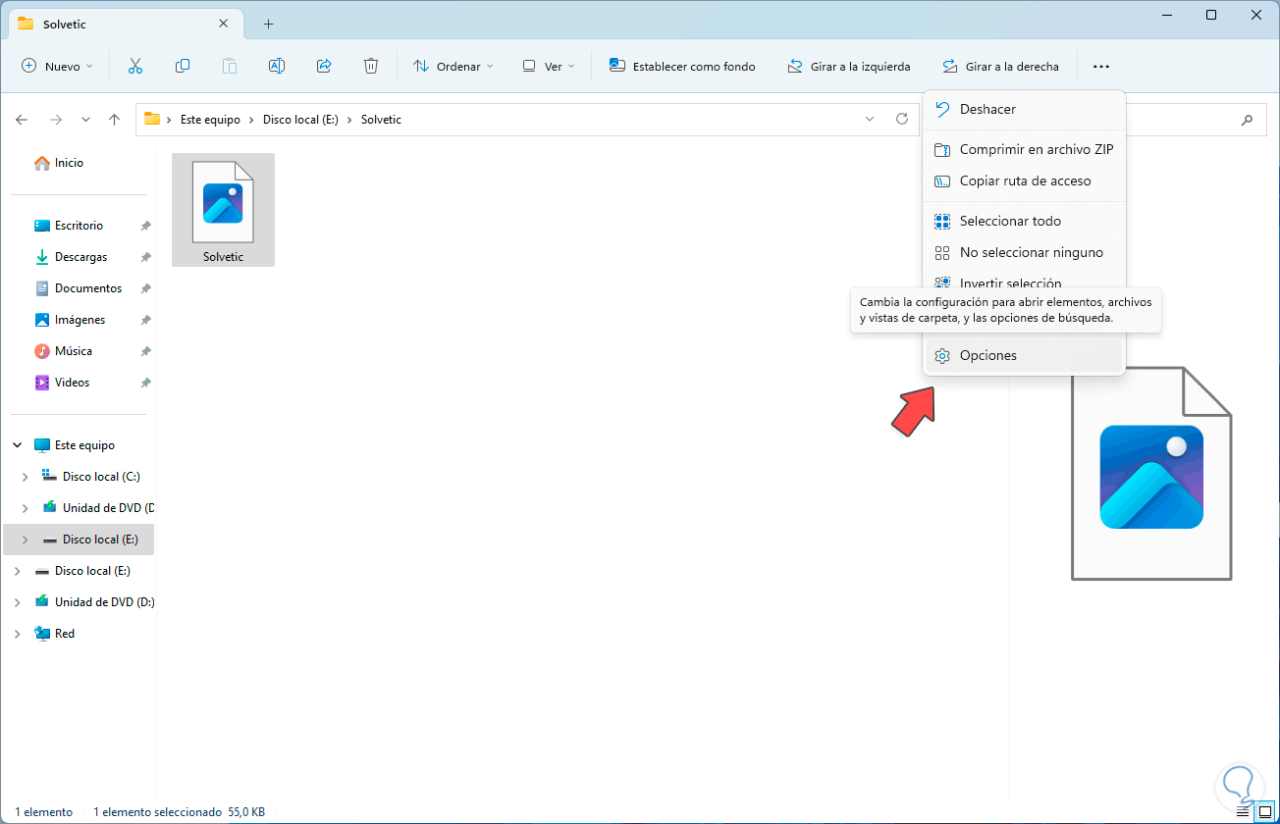
Im Popup-Fenster gehen wir zur Registerkarte „Ansicht“ und suchen dort die Zeile „Immer Symbole anzeigen, niemals Miniaturansichten“:
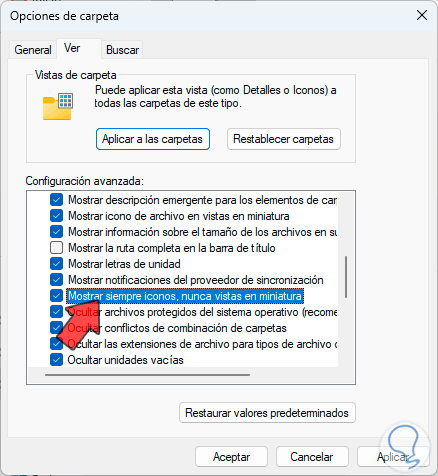
Wenn wir sehen, ob es aktiv ist, wird es dazu führen, dass nicht das Bild, sondern nur ein Symbol angezeigt wird. Wir werden das Kontrollkästchen „Symbole immer anzeigen, niemals Miniaturansichten“ deaktivieren:
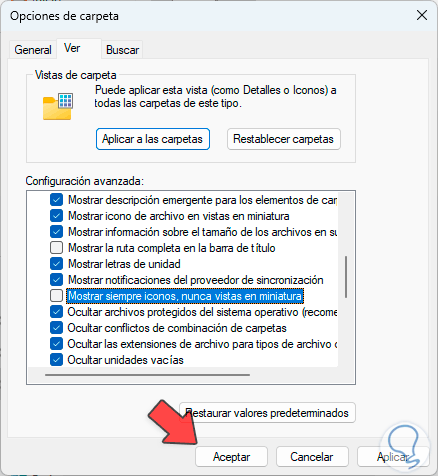
Beim Anwenden der Änderungen sehen wir das verfügbare Bild:
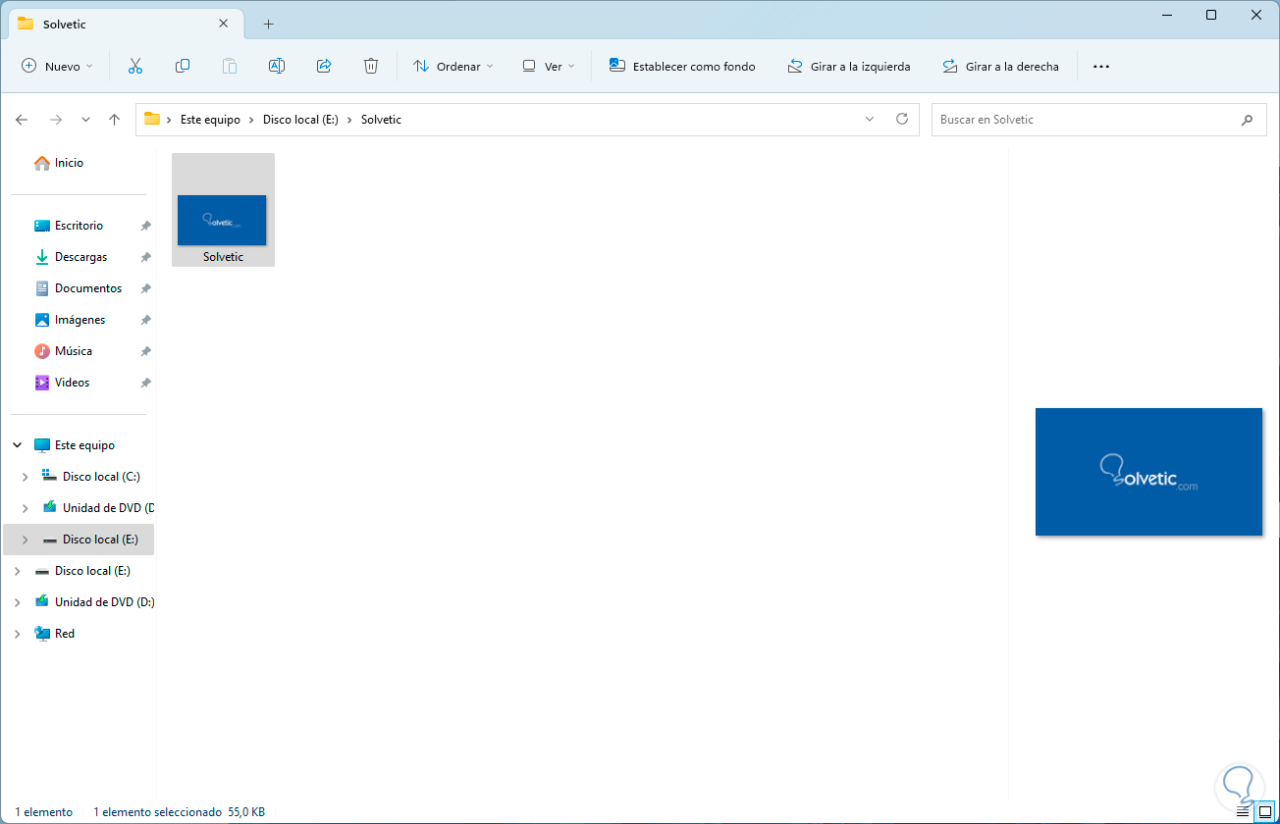
2 Löschen Sie die Miniaturansichten der Festplatte unter Windows 11
Ein häufiger Fehler besteht darin, dass beim Öffnen von Bildern in Windows Fragmente namens „Miniaturansichten“ auf der Festplatte gespeichert werden, die direkt die Aufgabe haben, den Inhalt eines Bildes anzuzeigen. Wenn dieser Abschnitt jedoch zu groß ist, kann dies zu Fehlern führen, z Ich sehe das Miniaturbild nicht.
Dazu prüfen wir zunächst, ob wir die Miniaturansichten nicht sehen:
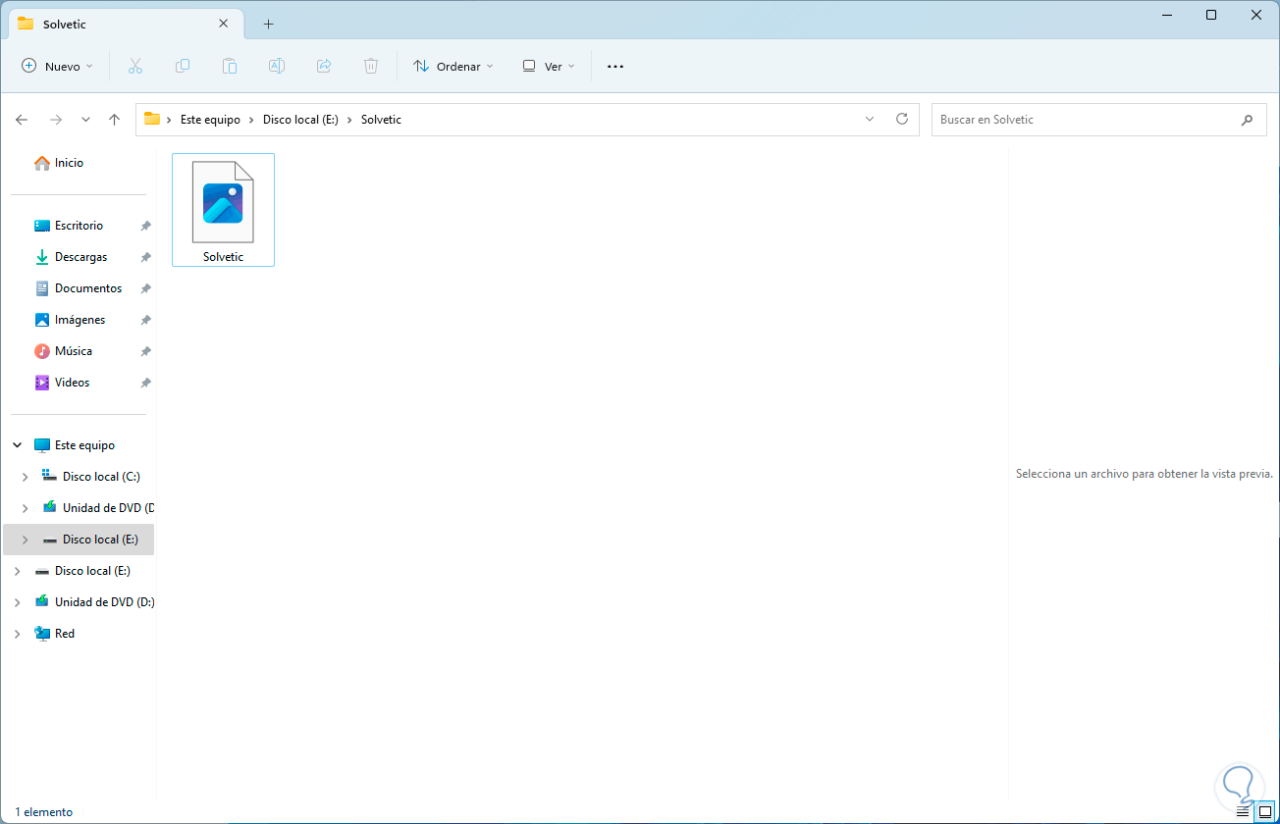
Nun geben wir in der Suchmaschine das Wort „liberator“ ein und klicken dann auf die Option „Speicherplatz freigeben“:
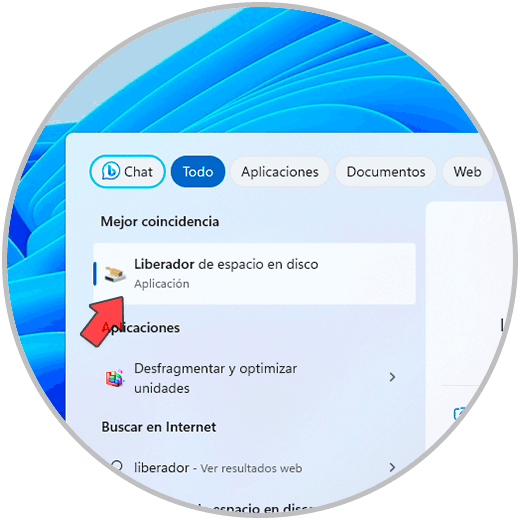
Im Popup-Fenster wählen wir Laufwerk C:
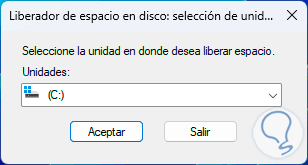
Nachdem Sie Ihre Inhalte hochgeladen haben, aktivieren wir nur das Feld „Thumbnails“:
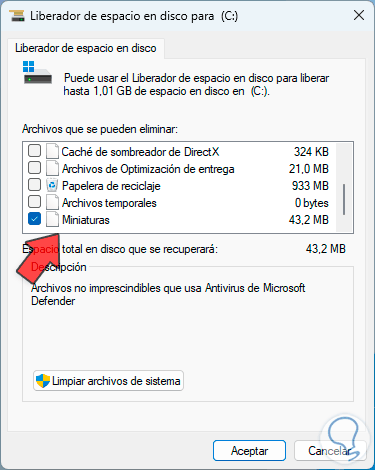
Durch Klicken auf OK müssen wir den Vorgang zum Löschen bestätigen:
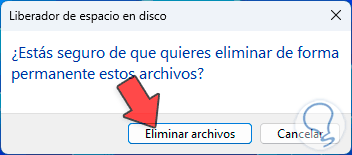
Wir klicken auf „Dateien löschen“ und können anschließend überprüfen, ob die Miniaturansichten angezeigt werden können:
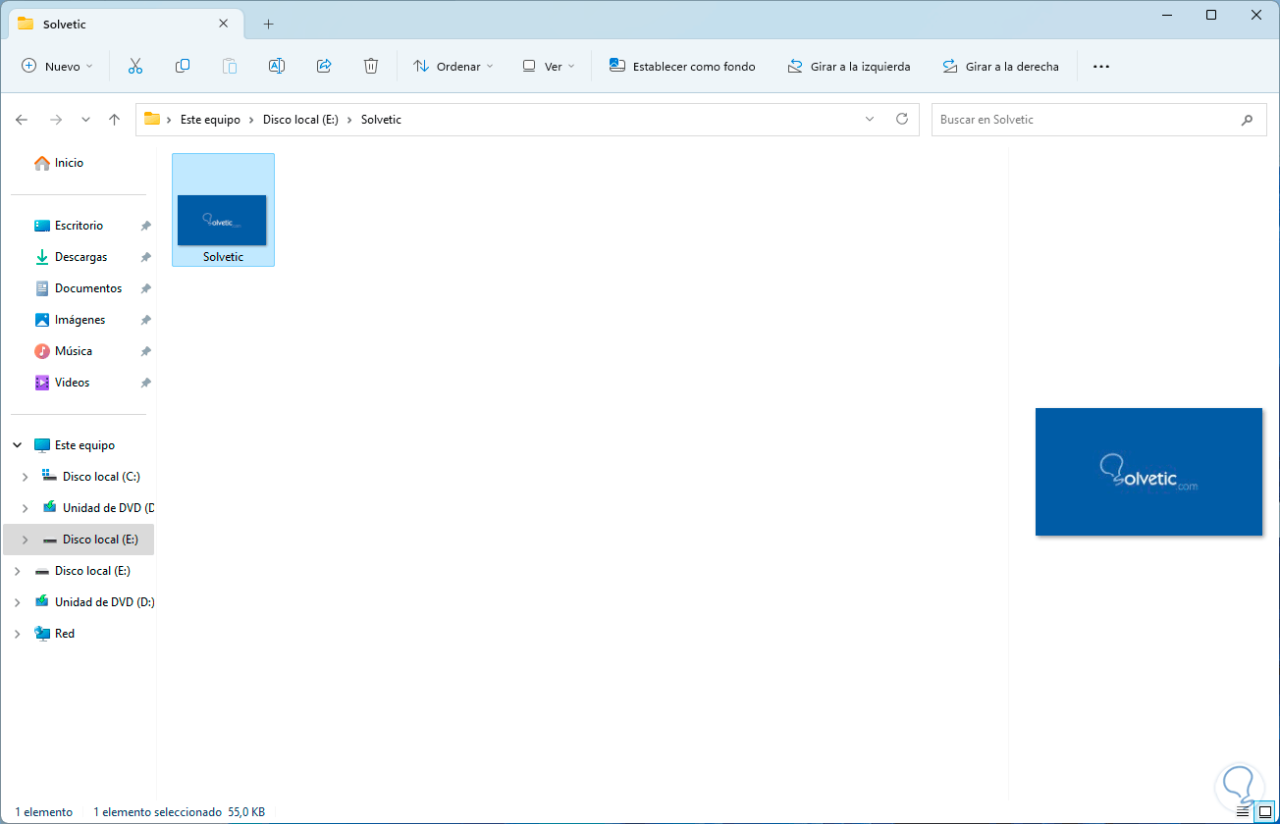
3 Windows 11-Miniaturansichten von CMD reparieren
Über die Eingabeaufforderung oder die Terminalkonsole können wir einige Befehle ausführen, um die Sichtbarkeit unserer Miniaturansichten in Windows 11 wiederherzustellen.
Bei dieser Methode prüfen wir, dass die Bilder nicht mit ihrem Miniaturbild zu sehen sind:
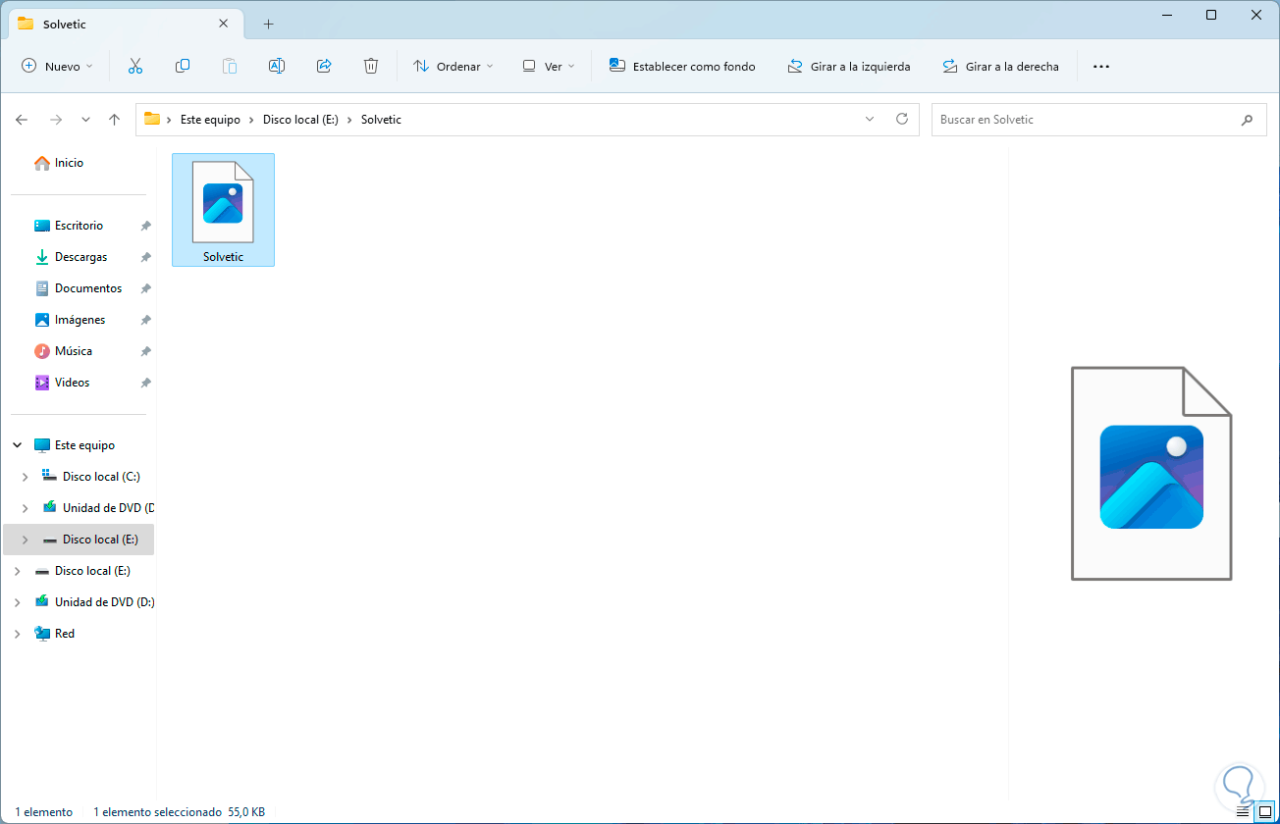
Jetzt öffnen wir die Eingabeaufforderungskonsole als Administrator:
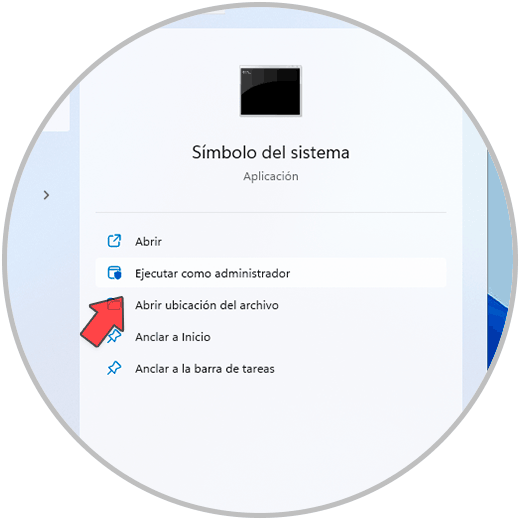
In der Konsole führen wir den folgenden Befehl aus, um den Windows Explorer-Prozess zu beenden:
taskkill /f /im explorer.exe

Nun führen wir den folgenden Befehl aus, um (falls vorhanden) die in diesem Pfad angegebenen Dateien aus dem Miniaturbild-Cache zu löschen:
del /f /s /q /a %LocalAppData%MicrosoftWindowsExplorerthumbcache_*.db
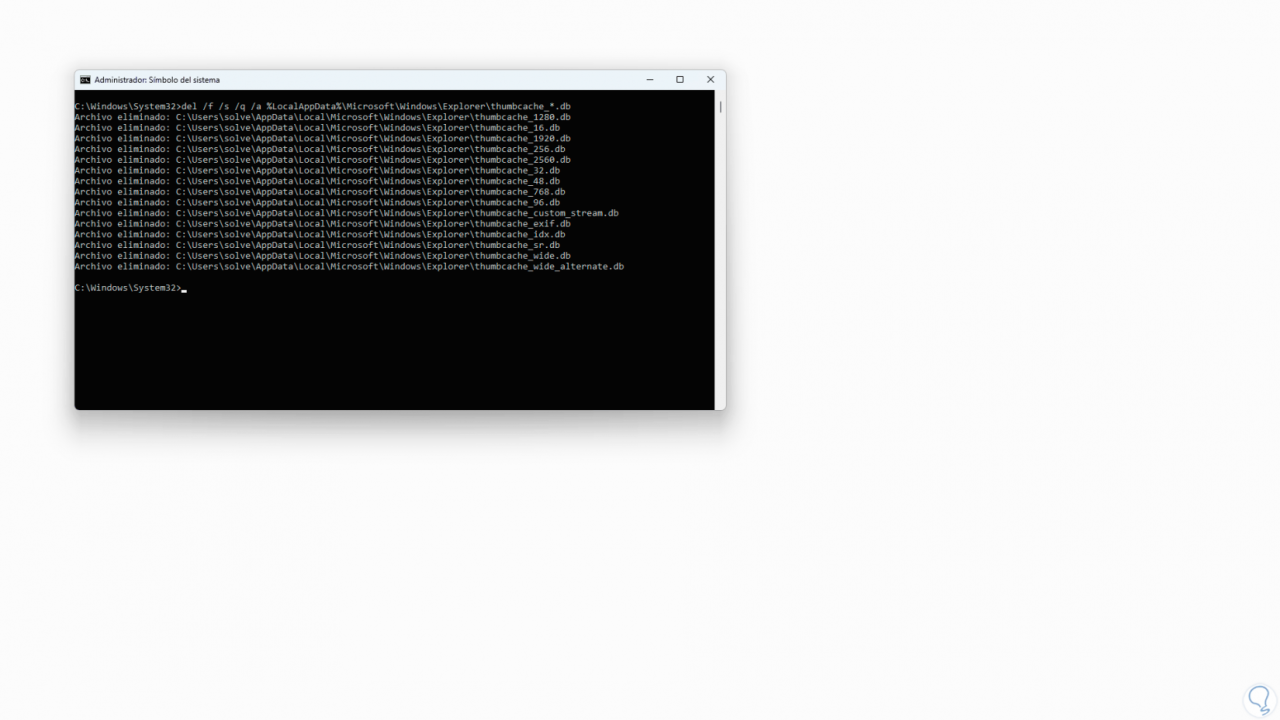
Nun starten wir den Windows Explorer erneut mit dem Befehl:
Starten Sie explorer.exe
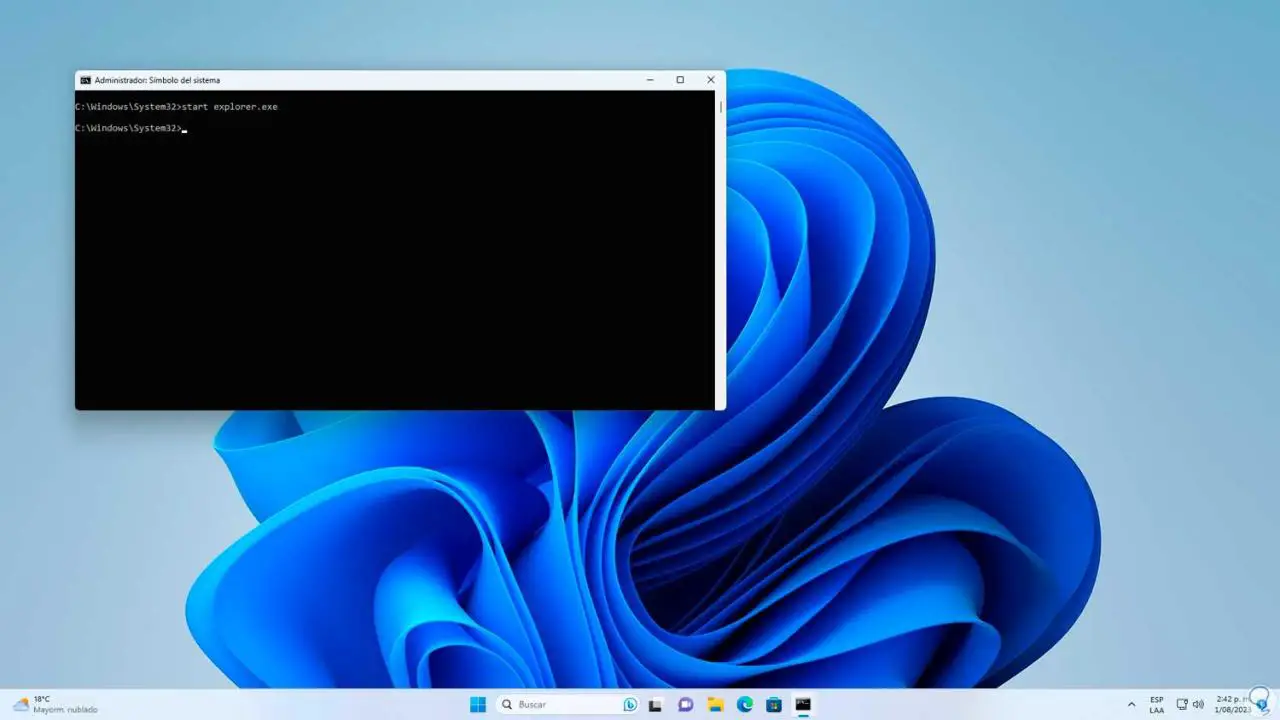
Sie können bestätigen, dass die Miniaturansicht sichtbar ist:
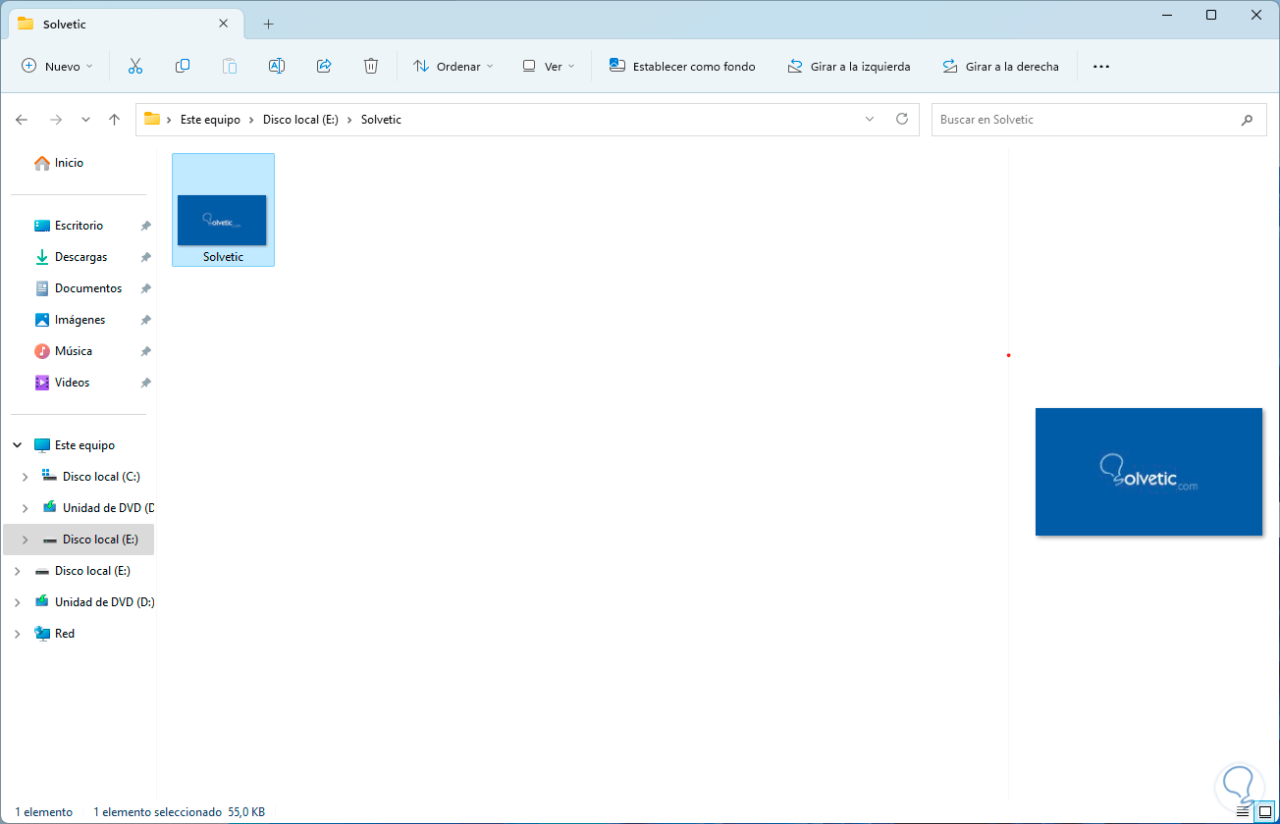
4 Starten Sie den Explorer Windows 11 neu
Eine häufige Ursache dafür, dass wir die Miniaturansichten nicht sehen, ist eine Überlastung des Windows Explorers, der verschiedene Bereiche des Systems steuert.
Wir sehen, dass wir keinen Zugriff auf die Miniaturansichten haben:
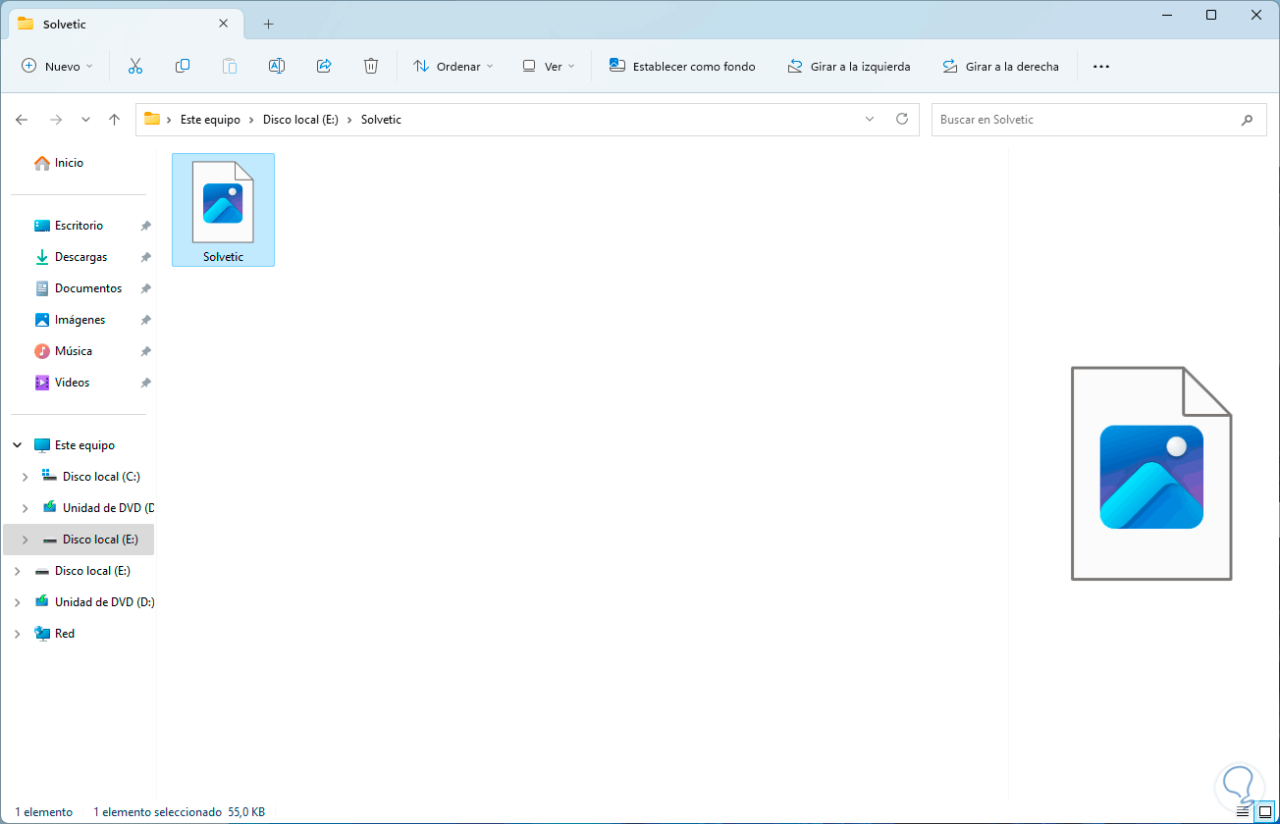
Wir öffnen den Task-Manager über das Startmenü:
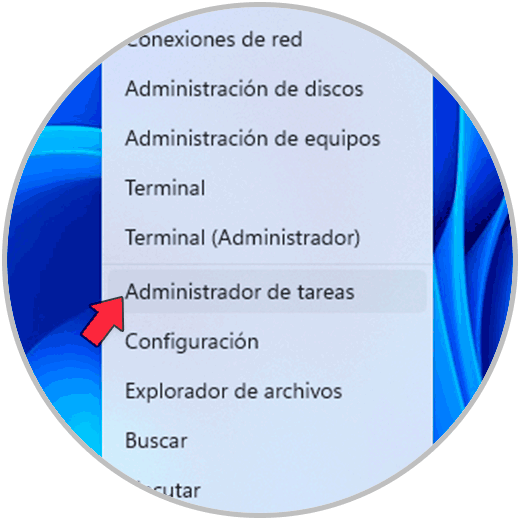
In der Konsole wählen wir Windows Explorer:

Wir klicken auf die Option „Aufgabe neu starten“ und warten darauf, dass die Umgebung erneut geladen wird:
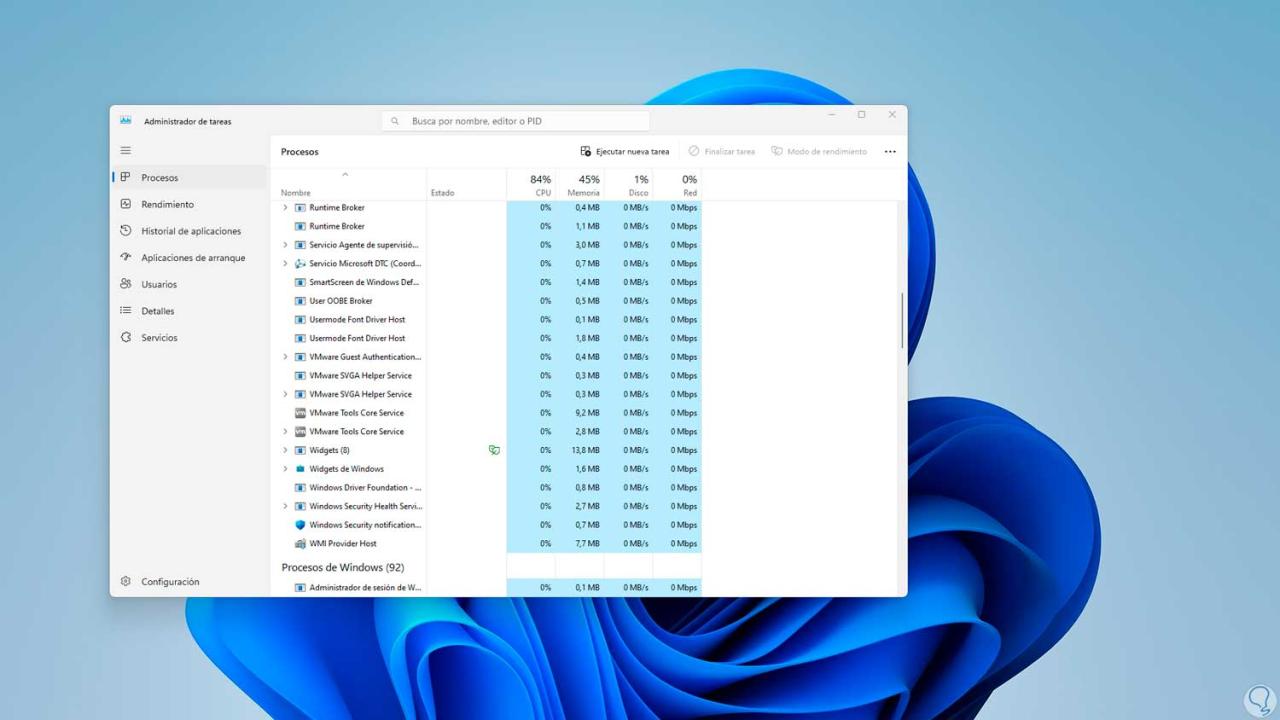
Überprüfen Sie, ob das Miniaturbild angezeigt werden kann:
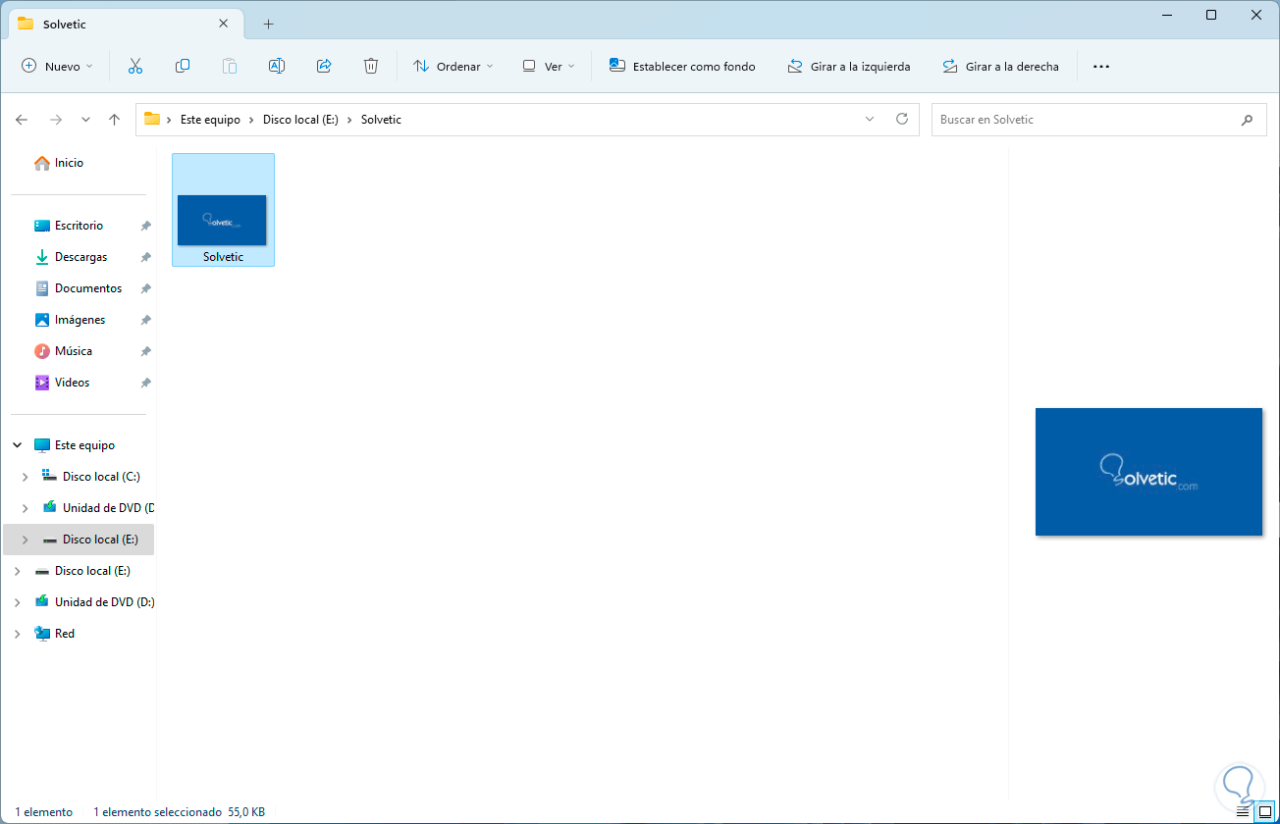
5 Miniaturbildwerte zurücksetzen Windows 11
Schließlich können wir die Datei-Explorer-Werte zurücksetzen. Zuerst sehen wir, dass die Miniaturansichten nicht sichtbar sind:
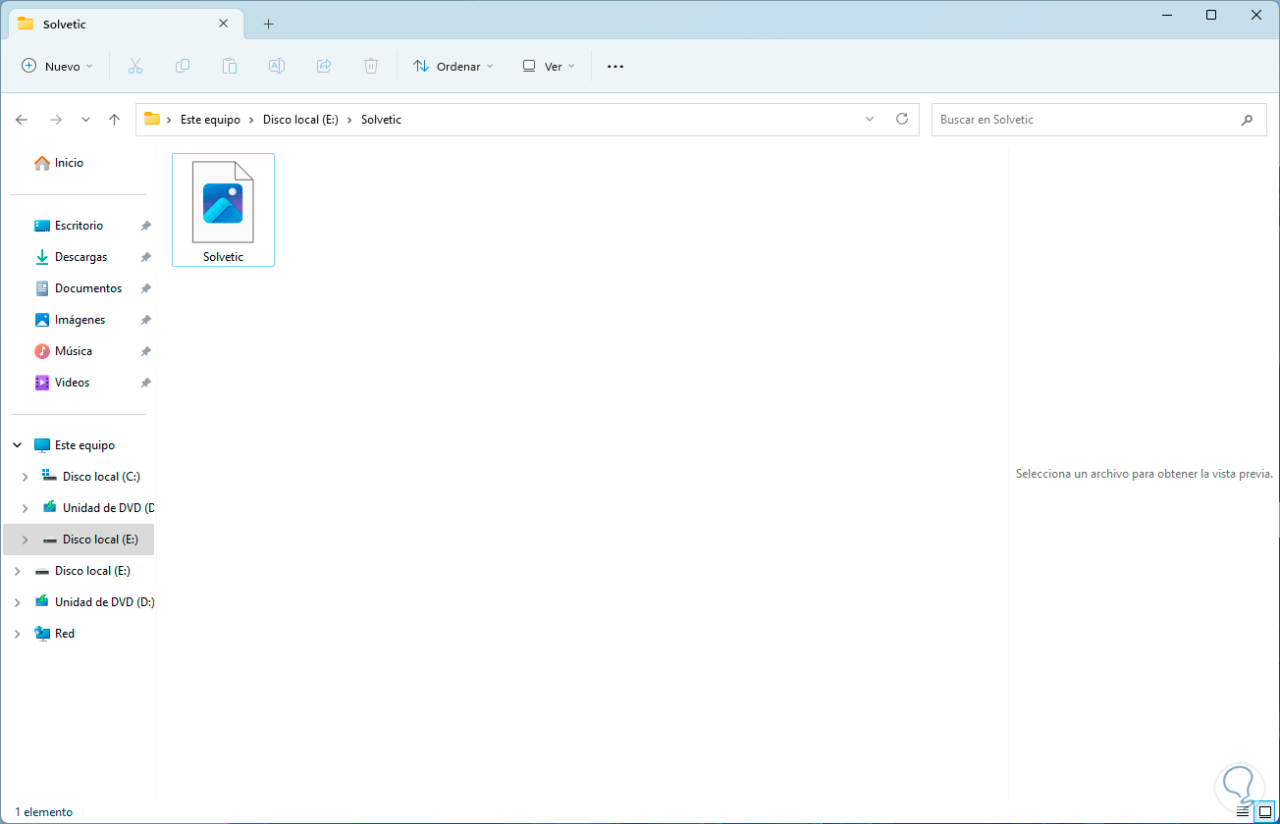
Im Datei-Explorer klicken wir auf „Weitere Informationen“ und dann auf „Optionen“:
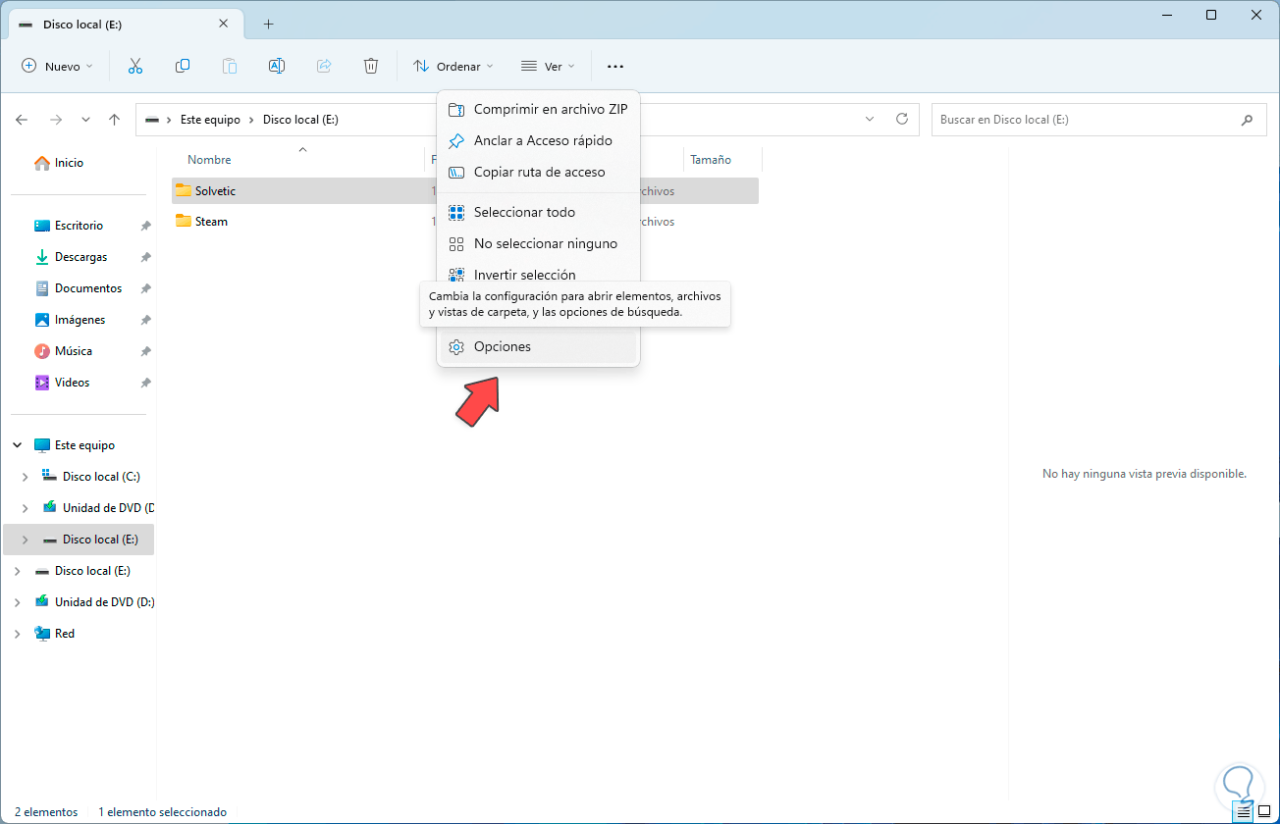
Wir werden Folgendes sehen:
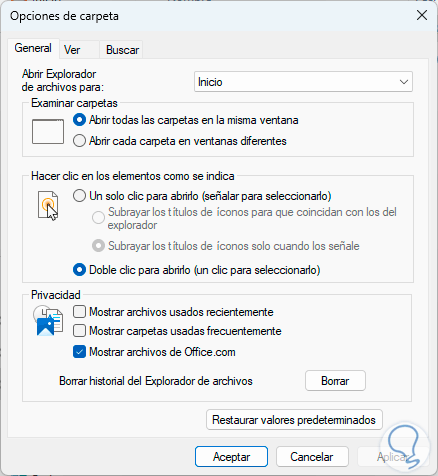
Wir klicken auf „Standardwerte wiederherstellen“:
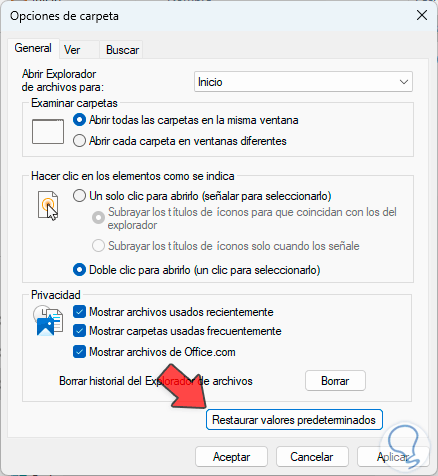
Wir übernehmen die Änderungen und sehen, dass die Miniaturansichten jetzt sichtbar sind:
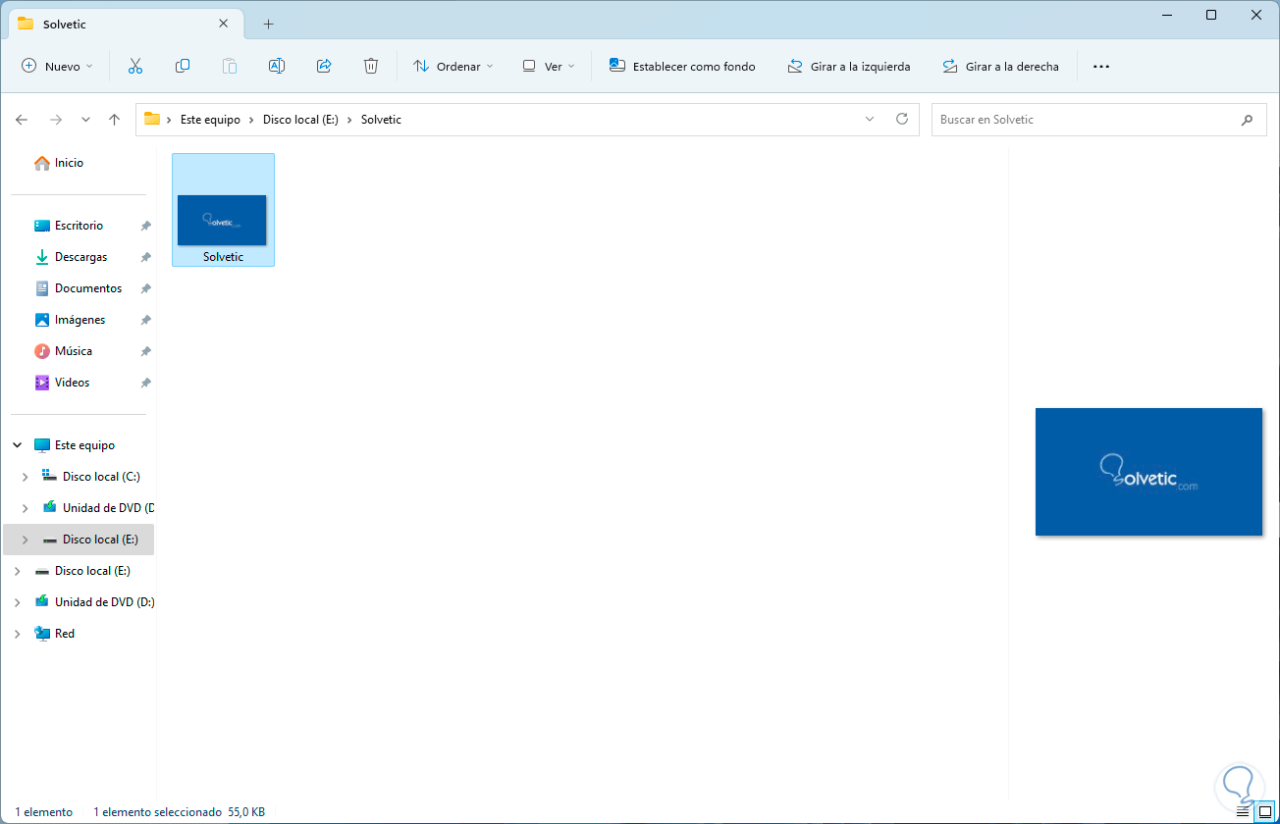
Jede dieser Optionen hilft uns, diesen Fehler zu beheben und die Miniaturansichten in Windows 11 sehen zu können.