Er hat im Internet gesucht, recherchiert, gekauft und muss den Computer herunterfahren. Aber Sie möchten Ihre Position in der Registerkarte nicht verlieren. Sie können jede Registerkarte einzeln beschriften, aber das ist zu lang.
Solange Sie das private Browserfenster nicht verwenden, wird Ihr Browserverlauf gespeichert. Dies bedeutet, dass Sie die zuvor geschlossenen Registerkarten erneut öffnen können. Das Öffnen jeder zuvor einzeln geschlossenen Registerkarte dauert jedoch auch zu lange.
Es gibt eine einfache Lösung, um alle geöffneten Registerkarten in jedem Haupt-Desktop-Browser gleichzeitig zu markieren. Heute zeigen wir Ihnen, wie in Chrome, Firefox, Vivaldi, Opera der neue Edge auf Chromium und Safari basiert.
Contents
Chrom
Klicken Sie auf die Chrome-Menüschaltfläche in der oberen rechten Ecke des Browserfensters.
Fahren Sie mit der Maus über Lesezeichen und wählen Sie dann Lesezeichen für die Seite, die im Untermenü geöffnet wird
Im Markieren Sie alle Registerkarten Fenster an , wo Sie einen neuen Ordner für Lesezeichen erstellen. Wir haben die Favoritenleiste ausgewählt, damit der Ordner leicht zugänglich ist.
Geben Sie dann einen Namen für den Ordner ein und klicken Sie auf Speichern .
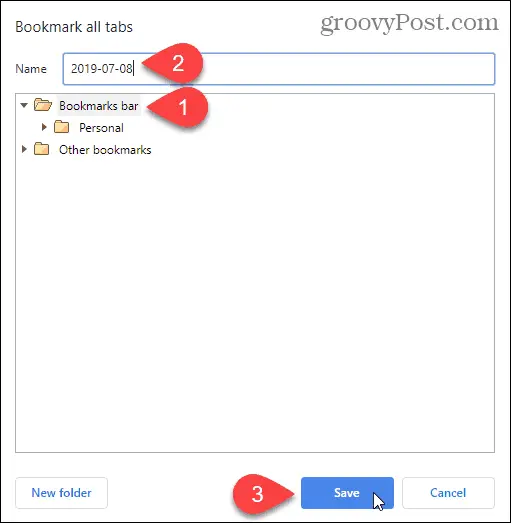
Unser Lesezeichenordner wird in der Lesezeichenleiste angezeigt.
Um alle Lesezeichen in einer neuen Registerkarte rechts neben der aktuell geöffneten Registerkarte zu öffnen, klicken Sie mit der rechten Maustaste auf den neuen Ordner in der Lesezeichenleiste und wählen Sie Alle öffnen (X), wobei X „die Anzahl der Registerkarten ist im Ordner gespeichert.
Sie können auch alle (X) in einem neuen Fenster oder alle (X) im Inkognito-Fenster öffnen .
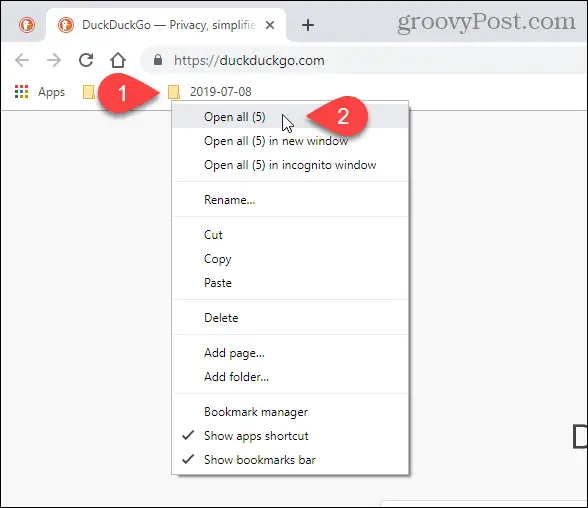
TIPP: Wenn in Chrome mehrere Registerkarten geöffnet sind, können Sie mit kostenlosen Chrome-Erweiterungen mehrere Registerkarten gleichzeitig anzeigen.
Feuerfuchs
Um alle geöffneten Registerkarten in Firefox zu markieren, klicken Sie mit der rechten Maustaste auf eine beliebige Registerkarte und wählen Sie Alle Registerkarten auswählen .
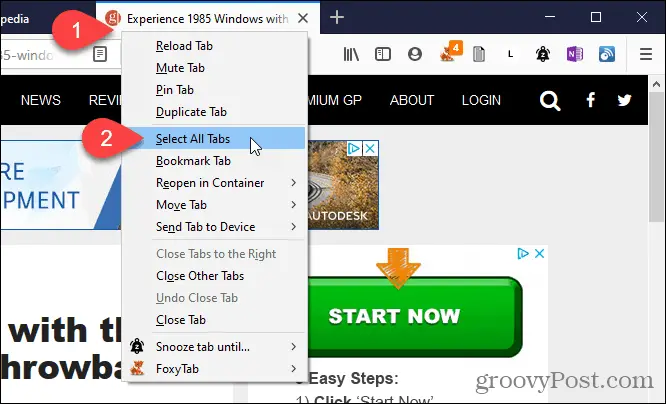
Klicken Sie dann erneut mit der rechten Maustaste auf eine beliebige Registerkarte und wählen Sie Lesezeichen-Registerkarte .
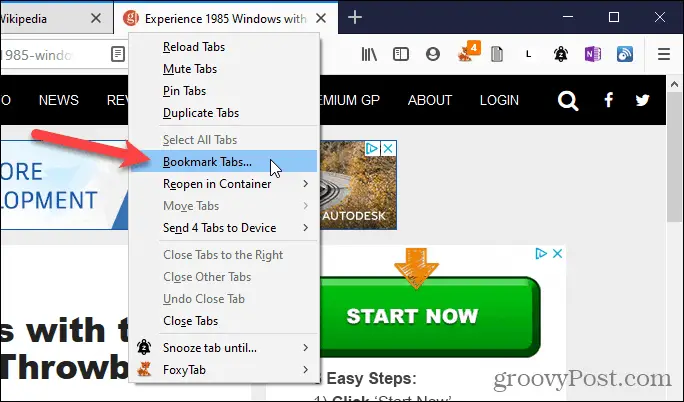
Wählen Sie das Menü Ordner, in dem Sie das Lesezeichen speichern möchten. Wir wählen die Lesezeichen-Symbolleiste , um unsere Lesezeichen leicht zugänglich zu machen.
Geben Sie den Namen für den Ordner ein, der Lesezeichen für alle geöffneten Registerkarten enthält.
Klicken Sie dann auf Lesezeichen hinzufügen .
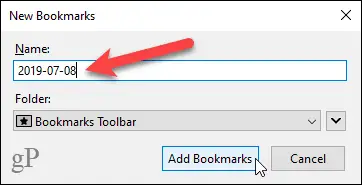
Um alle von Ihnen aktivierten Registerkarten zu öffnen, klicken Sie mit der rechten Maustaste auf den neuen Ordner in der Lesezeichenleiste und wählen Sie auf der Registerkarte Alle öffnen .
Mit Lesezeichen versehene Webseiten werden in einem neuen Tab rechts neben dem aktuell geöffneten Tab geöffnet.
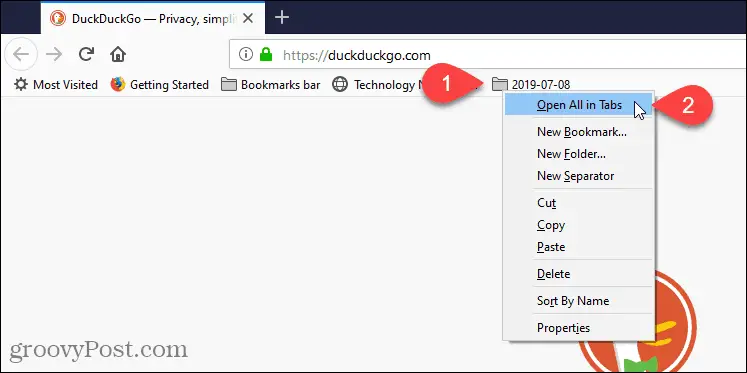
Vivaldi
In Vivaldi können Sie alle geöffneten Registerkarten mit der Funktion “Sitzungssitzungen” markieren.
Um alle geöffneten Registerkarten als Sitzung zu speichern, klicken Sie auf das Vivaldi-Menü in der oberen linken Ecke des Browserfensters (rotes und weißes V), bewegen Sie den Mauszeiger über Datei und wählen Sie im Untermenü die Option Offene Registerkarte als Sitzung speichern aus
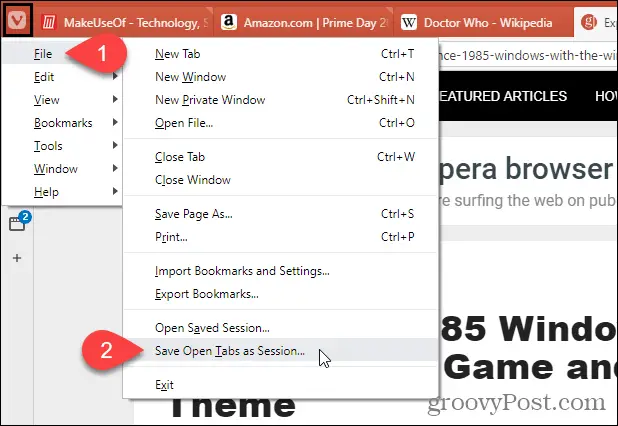
HINWEIS Sie können auch mit der rechten Maustaste auf eine beliebige Registerkarte klicken und im Popup-Menü die Option Alle Registerkarten als Sitzung speichern auswählen .
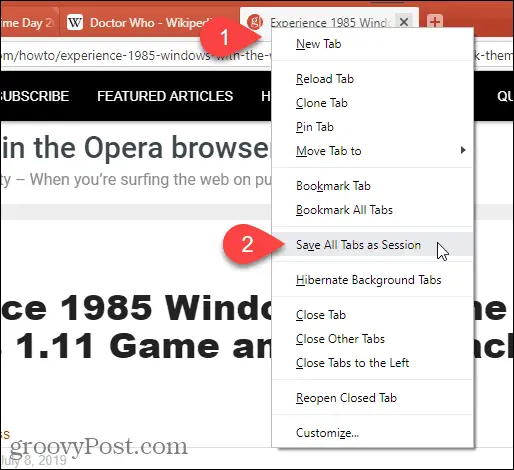
Im Speichern öffnet Tab Als Session Dialog geben Sie einen Namen für die Lesezeichen – Ordner.
Wenn Sie viele Fenster geöffnet haben und nur die Registerkarte speichern möchten, die im aktuellen Fenster geöffnet ist, aktivieren Sie das Kontrollkästchen Registerkarten nur im aktuellen Fensterfeld speichern .
Klicken Sie auf Speichern .
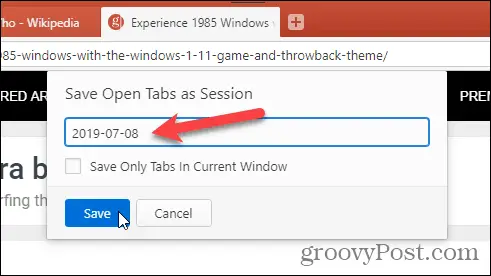
Um eine gespeicherte Sitzung zu öffnen, klicken Sie erneut auf das Vivaldi-Menü in der oberen linken Ecke des Browserfensters, scrollen Sie zu Datei und wählen Sie im Untermenü die Option Gespeicherte Sitzung öffnen
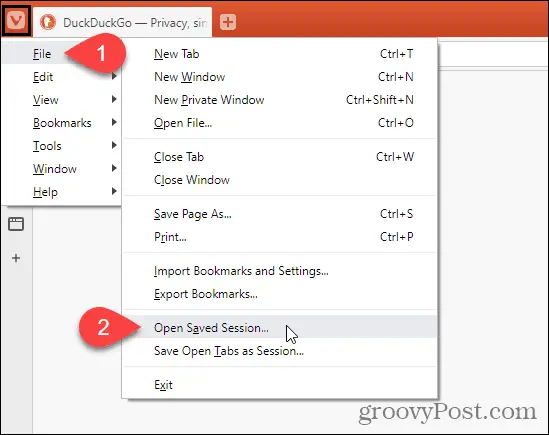
In Open Session Dialog wählen Sie die Sitzung aus der Liste öffnen möchten.
Die Registerkarten in den gespeicherten Sitzungen werden rechts von der Registerkarte geöffnet, die derzeit im aktuellen Fenster geöffnet ist. Wenn Sie eine Registerkarte einer gespeicherten Sitzung in einem neuen Fenster öffnen möchten, aktivieren Sie das Kontrollkästchen Sitzung in einem neuen Fenster öffnen .
Klicken Sie auf Öffnen .
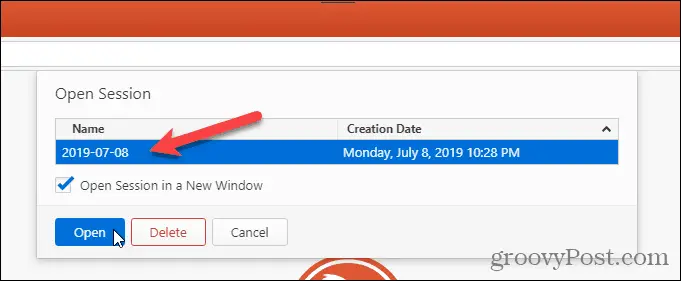
Sie können auch eine Sitzung , und klicken Sie wählen Löschen im Open Session Dialog , um diese Sitzung zu löschen.
Oper
In Opera können Sie alle Registerkarten geöffnet lassen, jedoch nicht als Lesezeichen speichern. Sie werden im Kurzwahlordner gespeichert.
Um alle geöffneten Registerkarten im Kurzwahlordner zu speichern, klicken Sie mit der rechten Maustaste auf eine beliebige Registerkarte und wählen Sie Alle Registerkarten als Kurzwahlordner speichern .
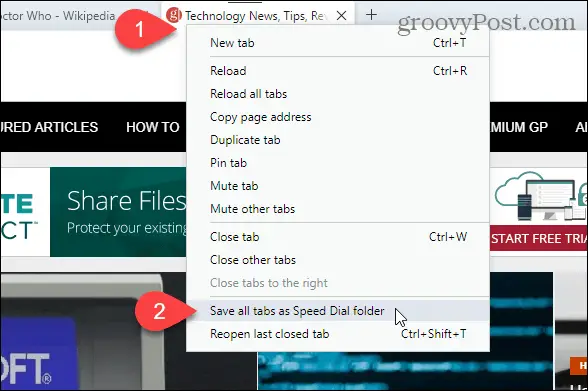
Ein neuen Kurzwahl – Ordner mit den Registerkarte , die Sie gespeichert werden als Standard – Ordner .
Um den Namen des neuen Kurzwahlordners zu ändern, bewegen Sie die Maus über den Ordner und klicken Sie auf die angezeigte Schaltfläche …. Wählen Sie dann Titel bearbeiten .
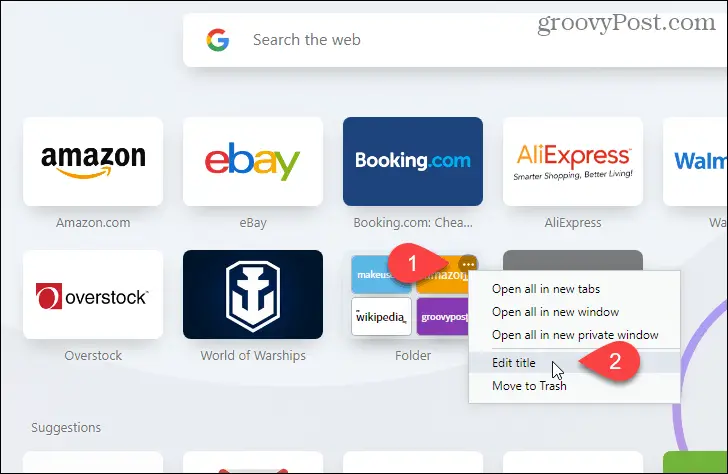
Geben Sie im Popup-Dialogfeld einen neuen Namen ein und klicken Sie auf ” Gut” .
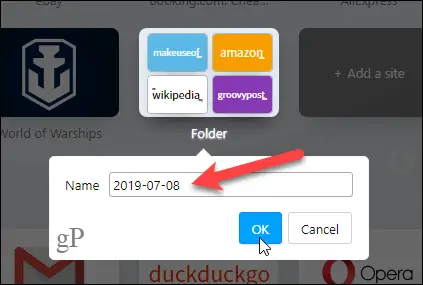
Um alle im Kurzwahlordner gespeicherten Registerkarten zu öffnen, bewegen Sie die Maus in den Ordner und klicken Sie erneut auf die Schaltfläche ….
Wählen Sie Alle in einer neuen Registerkarte öffnen, um alle Registerkarten zu öffnen, die in einer neuen Registerkarte im aktuellen Fenster gespeichert sind.
Sie können auch alle in einem neuen Fenster öffnen oder alle in einem neuen privaten Fenster öffnen .
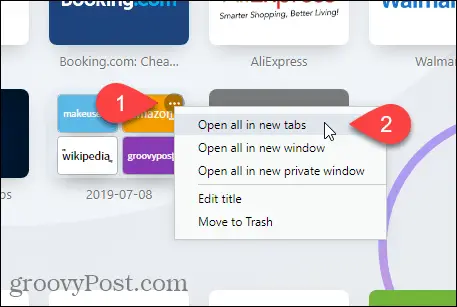
Kanten auf Chrombasis
Sie können Registerkarten in Edge mit Lesezeichen versehen, Microsoft arbeitet jedoch an einer neuen und besseren Version von Edge, die auf Chromium basiert. Wir zeigen Ihnen, wie Sie alle offenen Registerkarten auf dem neuen Chromium-basierten Edge markieren.
Um die aktuell geöffnete Registerkarte zu speichern, klicken Sie auf das Menü Rand ( … ) und wählen Sie Favorit .
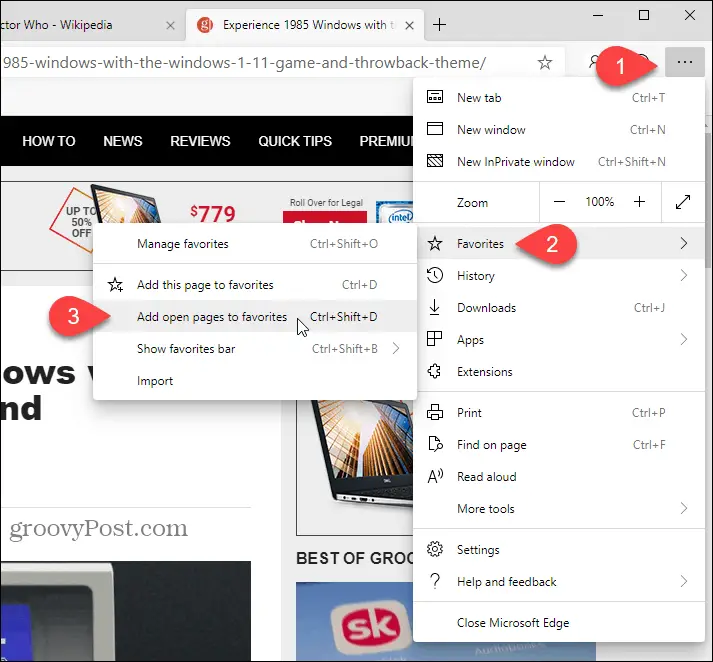
In der alle Registerkarten zu Favoriten hinzufügen Dialogfeld einen eingeben Namen für den Ordner, der die gespeicherte Registerkarte und wählen Sie den Ordner enthalten den neuen Ordner zu speichern. Wir wählen Lieblingsbar .
Klicken Sie auf Speichern .
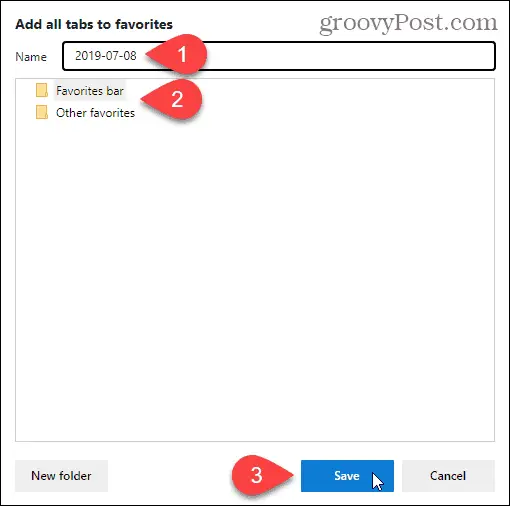
Klicken Sie in der Favoritenleiste mit der rechten Maustaste auf den neuen Ordner und wählen Sie Alle öffnen (X) Dabei ist X „Die Anzahl der im Ordner gespeicherten Registerkarten. Dadurch werden alle Registerkarten geöffnet, die auf der neuen Registerkarte im aktuellen Fenster gespeichert sind.
Sie können auch alle (X) in einem neuen Fenster oder alle (X) im Inkognito-Fenster öffnen .
HINWEIS Wenn Sie die Favoritenleiste nicht angezeigt wird , klicken Sie auf das Edge – Menü ( … ), nach unten scrollen die Allgemeine Panel und klicken Sie auf anzeigen Lieblingsbars auf die Schaltfläche Ändern es blau zu machen und lesen In .
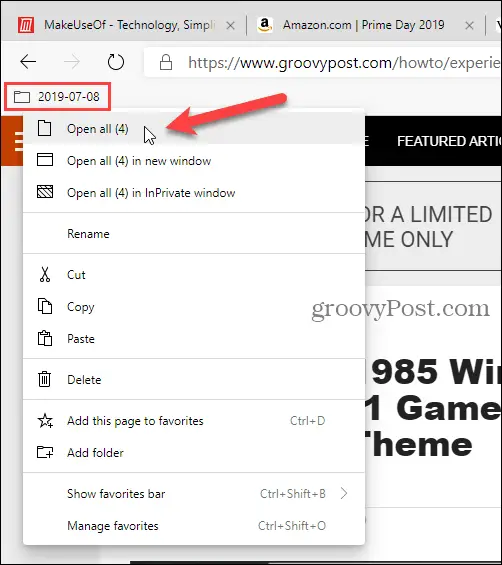
Safari
Wenn Sie einen Mac verwenden und Safari mögen, können Sie auch alle geöffneten Registerkarten in Safari speichern.
Stellen Sie sicher, dass Safari eine aktive App ist, und klicken Sie dann oben auf dem Bildschirm auf das Menü Lesezeichen. Wählen Sie dann Lesezeichen für diese Registerkarte hinzufügen. X Wobei X „Ist die Anzahl der in einem Fenster geöffneten Registerkarten.
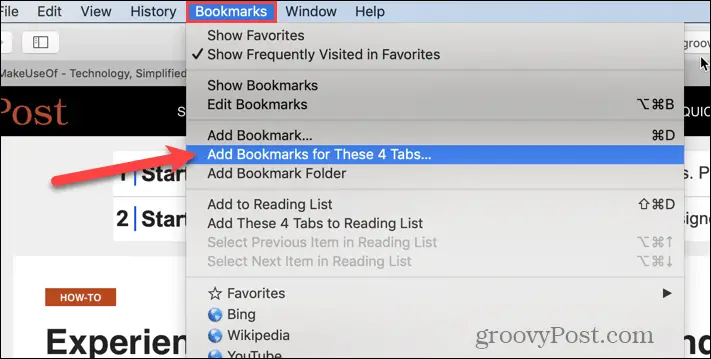
Wählen Sie im angezeigten Dialogfeld aus, wohin Sie gehen möchten . Fügen Sie diesen Lesezeichenordner aus der Dropdown-Liste hinzu.
Geben Sie dann einen Namen für den neuen Ordner ein, der alle Lesezeichen aller geöffneten Registerkarten enthält. Der Standardname ist die Registerkarte Gespeichert .
Klicken Sie auf Hinzufügen .
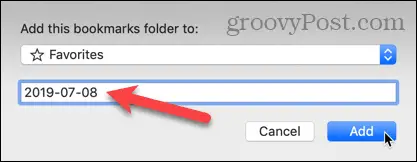
Um alle gespeicherten Lesezeichen auf einer neuen Registerkarte im aktuellen Safari-Fenster zu öffnen, stellen Sie zunächst sicher, dass die Seitenleiste links geöffnet ist. Wenn nicht, klicken Sie oben im Fenster auf die Schaltfläche Seitenleiste anzeigen .
Klicken Sie dann mit der rechten Maustaste auf den neuen Ordner und wählen Sie In neuer Registerkarte öffnen .
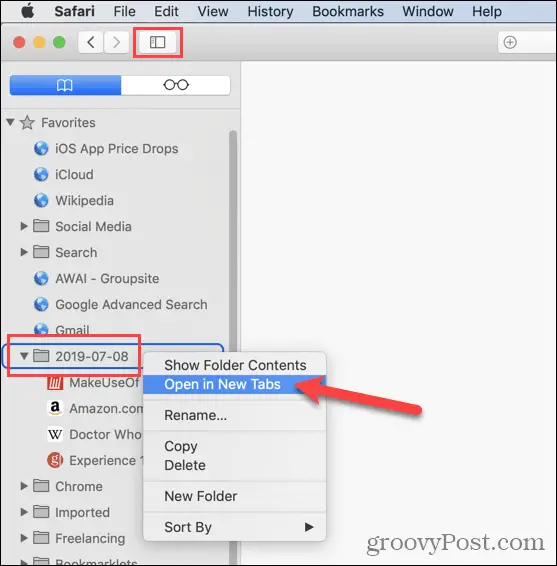
Andere Optionen zum Speichern aller geöffneten Registerkarten
Sie können auch die URLs aller geöffneten Registerkarten speichern, indem Sie alle URLs aller geöffneten Registerkarten in den Browser kopieren und in Textdateien oder andere Dateien einfügen.
Wenn Sie Chrome oder Firefox versehentlich schließen, ohne geöffnete Registerkarten zu speichern, können Sie geschlossene Registerkarten erneut öffnen. Sie können diese Registerkarte jedoch jeweils nur ausführen.
Wenn Sie bei jedem Öffnen Ihres Browsers denselben Satz von Webseiten öffnen, können Sie ihn automatisch so konfigurieren.
