Chrome Auf dem Betriebssystem können Linux-Anwendungen ausgeführt werden. Sie müssen Linux nur über die Einstellungen aktivieren und können dann mit den Terminalbefehlen fortfahren. Wir haben jedoch weiterhin Linux-Apps in Chrome Olympics installiert und viele Benutzer hatten das Gefühl, dass Widgets, App-Symbole, Linux-Verknüpfungen usw. fehlen. Dies ist nur auf dem Linux-Desktop möglich. Lassen Sie uns Linux auf Chrome Olympics für das gesamte Desktop-Erlebnis installieren.
Zur schnellen Erinnerung: Es ist nicht so, als würde man eine Linux-Distribution auf einem Chromebook installieren, sondern als würde man Linux auf Chrome OS installieren. Sie verlieren also nichts von Ihrem Chrome Olympic-Material
So installieren Sie Linux einschließlich der Benutzeroberfläche in Chrome Olympics
Um loszulegen, muss Linux auf Ihrem Chromebook aktiviert sein. Gehen Sie dazu zu Einstellungen> Linux> Aktivieren. Sie können jetzt das Terminal verwenden, um Linux-Anwendungen zu installieren.
Wir werden KDE mit dem Terminal installieren. Es ist eine gute Idee, das Kennwort zu ändern, um die Sicherheit zu gewährleisten, anstatt mit dem Standardkennwort zu arbeiten.
Wenn Sie nach einem alten Kennwort gefragt haben, an das Sie sich nicht erinnern können, können Sie Linux aus- und wieder einschalten, um alle Linux-Dateien auf Ihrem System zu löschen.
Um das Passwort zu ändern, öffnen Sie das Terminal und geben Sie ein
root sudo passwd
Sie können nicht einmal die Passwortrisse während der Eingabe sehen. Keine Sorge, Sie können das Passwort weiterhin eingeben.
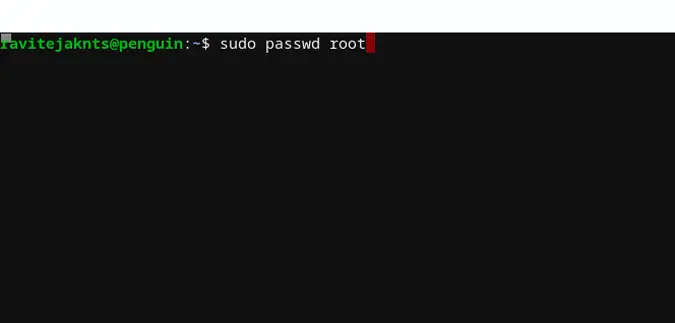
Sie haben das Passwort für Linux geändert. Wenn KDE zu irgendeinem Zeitpunkt per Passwort beworben wird, können Sie sich mit diesem Passwort erneut anmelden.
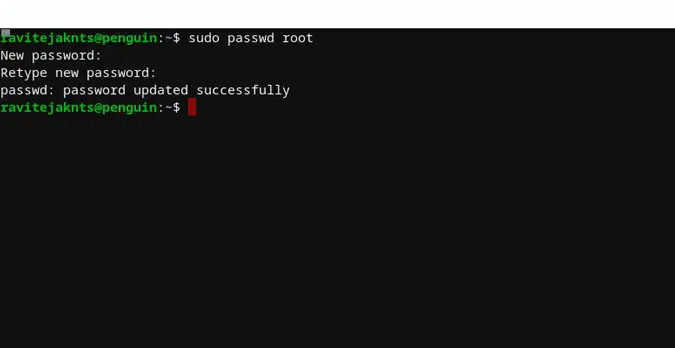
Geben Sie den folgenden Befehl ein, um KDE zu installieren.
sudo apt-get installiere task-kde-desktop
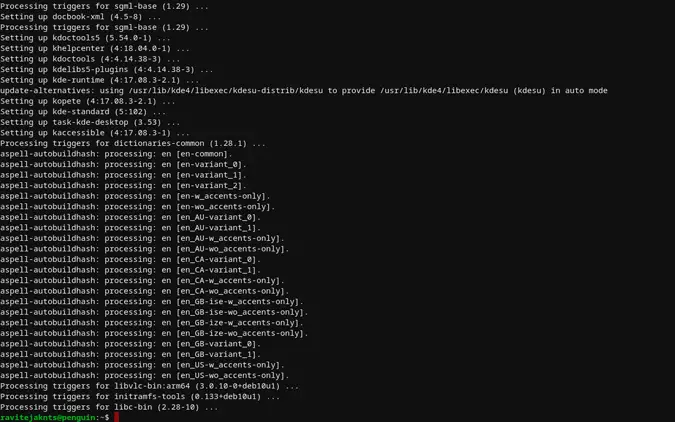
Er brauchte ungefähr 45 Minuten, um KDE auf seinem Chromebook zu installieren. Lehnen Sie sich zurück, entspannen Sie sich und wenn die Installation abgeschlossen ist, können Sie KDE starten, indem Sie den folgenden Befehl in das Terminal eingeben.
startkde
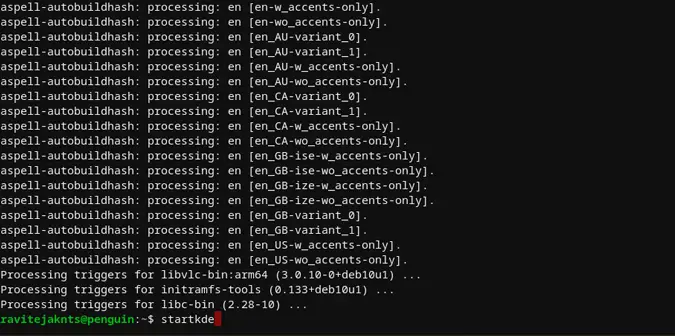
Bei mir hat es gut funktioniert, aber wenn bei der Installation Anzeigefehler aufgetreten sind, können Sie den folgenden Code im Terminal verwenden und auf die Eingabetaste klicken. Es wird den Code zu den Linux-Dateien hinzufügen und das Problem lösen. Wenn für Sie keine Fehler vorliegen, können Sie diesen Schritt abbrechen.
cp / etc / X11 / xinit / xinitrc ~ / .xinitrc
Sobald Ihr Linux-Desktop installiert ist und funktioniert, können Sie mit der rechten Maustaste darauf klicken, um Widgets, Verknüpfungen usw. hinzuzufügen. Auf alle Linux-Anwendungen, die Sie über das Terminal installiert haben, kann über das KDE-Anwendungsmenü zugegriffen werden.
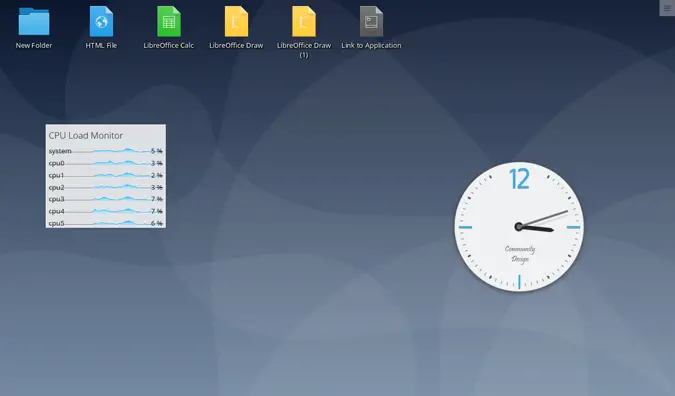
Sie können weiterhin auf Chrome OS zugreifen, indem Sie das Terminal schließen. Um auf KDE zuzugreifen, öffnen Sie einfach das Terminal und geben Sie ” startkde ” ein.
Wenn KDE nach einem Passwort fragt, können Sie das zuvor eingegebene Passwort verwenden.
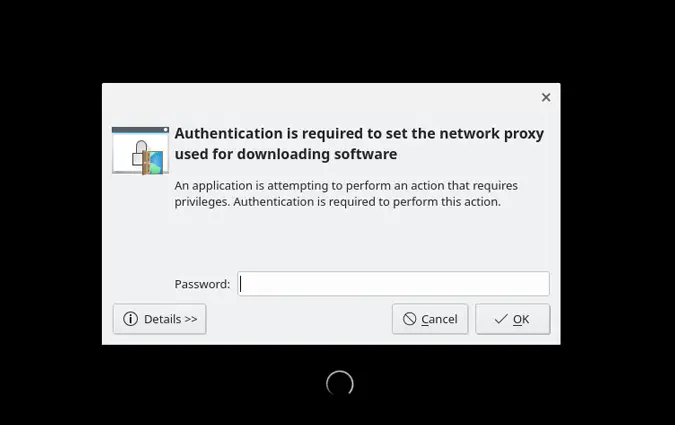
Als Tipp zur Unterstützung mehrerer Chrome OS-Desktops können Sie KDE auf einem Desktop sowie auf Chrome Olympics und anderen öffnen. So können Sie einfach mit einer Drei-Finger-Verknüpfung auf dem Touchpad zwischen Linux und Chrome Olympics wechseln.
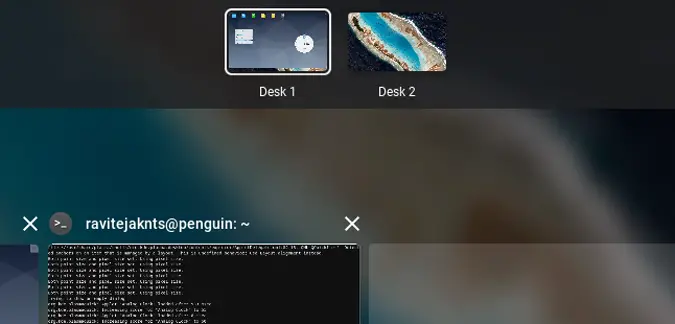
Lesen Sie auch: So starten Sie den Android-Bildschirm unter Linux
Letzte Worte
Ich bin eigentlich ein großer Fan der sauberen Oberfläche, die Chrome OS bietet. Aber wenn Sie nach allen Funktionen suchen, die der Linux-Desktop bietet. Dies ist bei weitem der sauberste und einfachste Weg, um ein Linux Chrome OS-Desktop-Erlebnis zu erzielen. Was denkst du? Lass es mich in den Kommentaren unten wissen.