Steam ist eine der aktuellen Plattformen, auf denen Millionen von Menschen am häufigsten auf Tausende von Spielen (kostenpflichtig oder kostenlos) zugreifen und diese Spiele mit anderen Benutzern teilen oder spezielle Server erstellen, um die Spiele einzigartig zu machen.
Steam ist für verschiedene Betriebssysteme verfügbar , hat jedoch einen besonderen Schwerpunkt auf Windows, mehr Spielverfügbarkeit und besseren Anwendungsfunktionen als unter macOS. Aus diesem Grund fragen sich viele Mac-Benutzer, ob es möglich ist, Steam-Spiele für Windows unter macOS zu spielen. EinWie.com gibt Ihnen die Antwort und es ist ja.
Mal sehen, wie dies in macOS erreicht wird, in diesem Fall mit macOS Big Sur.
Zunächst sollten Sie wissen, dass macOS über eine Funktion namens System Integrity Protection verfügt, eine Sicherheitstechnologie zum Schutz von Geräten vor schädlicher Software, die möglicherweise sowohl geschützte Ordner als auch Dateien bearbeiten kann. Diese Funktion schützt:
- /System
- / usr
- / Behälter
- / sbin
- / var
- Apps, die zuvor mit OS X installiert wurden
Diese Funktion kann deaktiviert werden, um das Dienstprogramm zu installieren, das wir in Kürze sehen werden, um unsere Windows-Spiele unter macOS spielen zu können. Allerdings macOS Big Sur erfordert nicht diese Deaktivierung aufgrund anderer Sicherheit und den Schutz Parameter der Ordner und Dateien. Wenn Sie den Systemintegritätsschutz weiterhin deaktivieren möchten, starten Sie dazu macOS neu und drücken während des Neustarts 10 oder 15 Sekunden lang die Befehlstaste + R, um auf den Wiederherstellungsmodus zuzugreifen. Daraufhin wird Folgendes angezeigt:
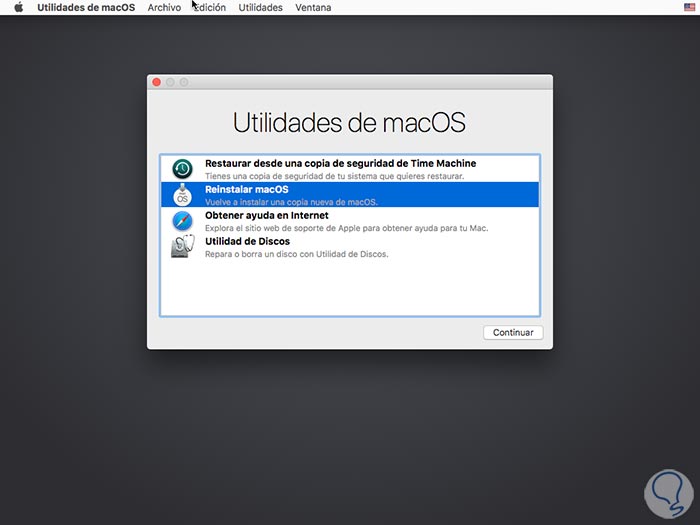
Dort gehen wir zum Menü Dienstprogramme und wählen Terminal, dann führen wir Folgendes aus:
csrutil deaktivieren
Wir starten das System neu, um den Vorgang abzuschließen.
Um auf dem Laufenden zu bleiben, abonniere unseren YouTube-Kanal! ABONNIEREN
Wie man Windows-Spiele unter MacOS auf Steam spielt
Nach dem Neustart von macOS verwenden wir das Wineskin-Dienstprogramm. Dies ist ein Dienstprogramm, mit dem wir alle Funktionen von Wine in macOS und in Systemen verwenden können, in denen offizielles Wine nicht unterstützt wird.
- Der Retina-Modus kann im Fenster Anzeigeoptionen aktiviert werden
- Die automatische Erkennung der GPU weist eine höhere Genauigkeit auf
- Der Retina-Modus kann im Fenster Anzeigeoptionen aktiviert werden
- LNK-Dateien sollten als Ausführungspfad eines Ports auswählbar sein
- Die Installation von Winetricks kann im unbeaufsichtigten Modus erfolgen
- Deaktivieren Sie die X11-Option, wenn XQuartz nicht installiert ist
Um es herunterzuladen, gehen wir zum folgenden Link. Wir klicken auf die Zeile “Inoffizielle Wineskin Winery App”
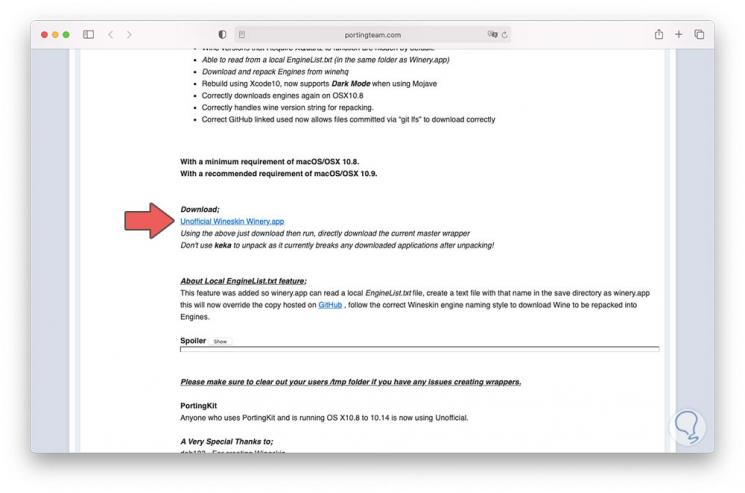
Wir werden auf die Download-Seite weitergeleitet. Wir laden die ZIP-Datei herunter.
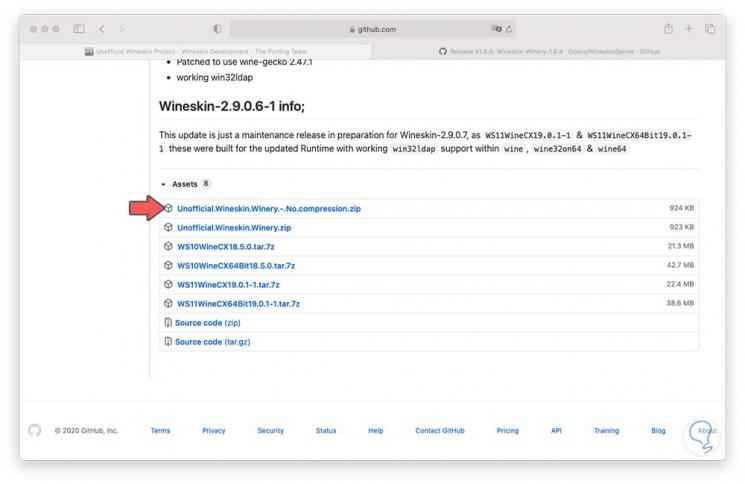
Nach dem Herunterladen werden wir es aus dem Finder in Anwendungen verschieben. Wir können sehen, dass die Anwendungen dort verfügbar sind:
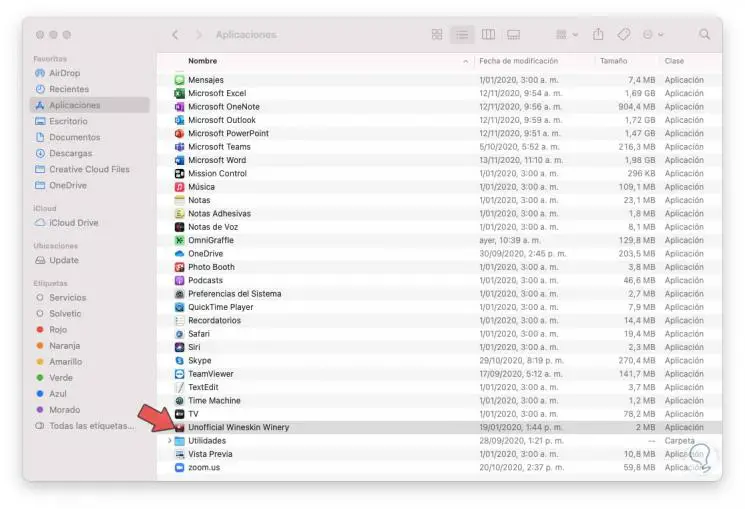
Wir doppelklicken darauf und sehen Folgendes:
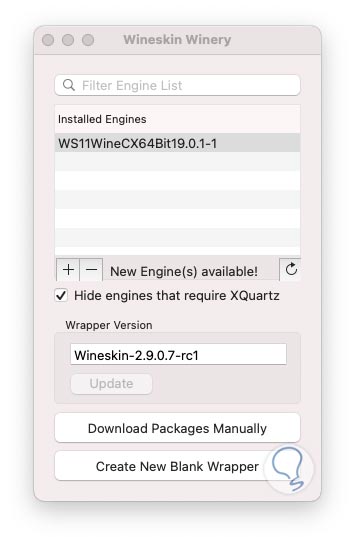
Wie wir sehen können, wird im Fall von macOS Big Sur automatisch die Option “WS11WineCX64Bit19.0.1-1” konfiguriert. Dies ist die Version, die für die neuesten Editionen von macOS verfügbar ist, und dies ist die 64-Bit-Version.
Wenn es nicht verfügbar ist, müssen wir auf “Pakete manuell herunterladen” klicken und von dort herunterladen. Jetzt klicken wir auf die Schaltfläche “Neuen leeren Wrapper erstellen” und geben im Popup-Fenster den gewünschten Namen ein:
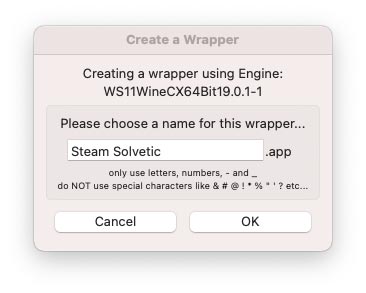
Wir klicken auf OK und dann sehen wir den natürlichen Prozess des Weins:
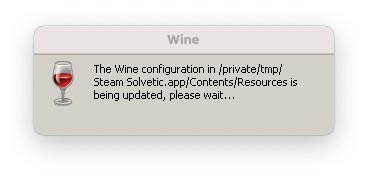
Wenn dieser Vorgang abgeschlossen ist, sehen wir Folgendes:
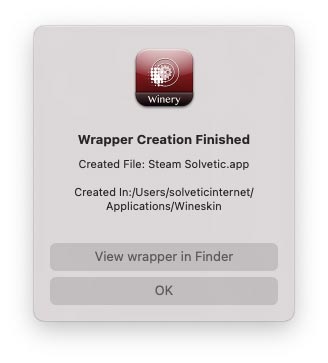
Wir klicken auf “Wrapper im Finder anzeigen” und sehen den Inhalt des erstellten Wrappers:
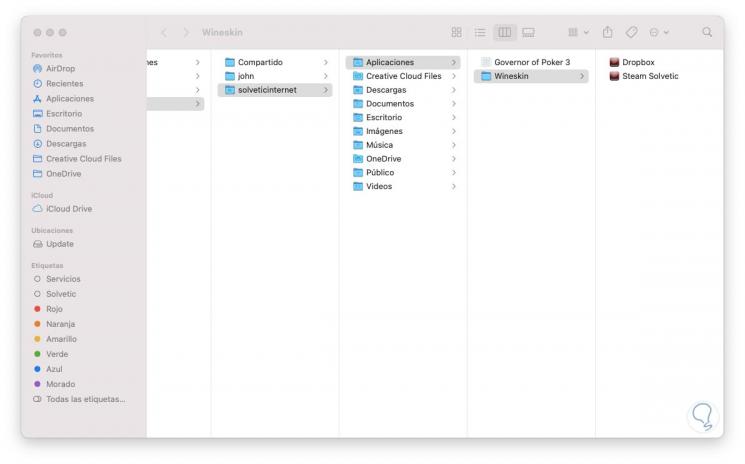
Nun gehen wir zum folgenden Steam-Link:
Dort laden wir die Steam-Version für Windows herunter. Danach verschieben wir sowohl die ausführbare Steam-Datei als auch den Wrapper auf den Desktop.
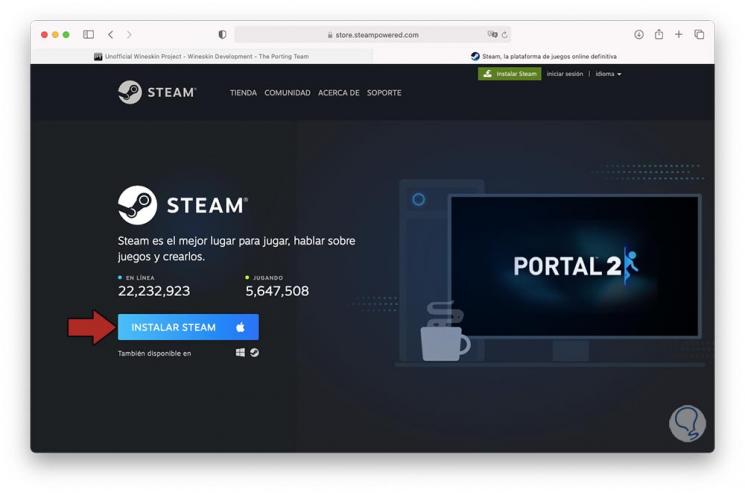
Dort klicken wir mit der rechten Maustaste auf den Wrapper und wählen “Paketinhalt anzeigen”:
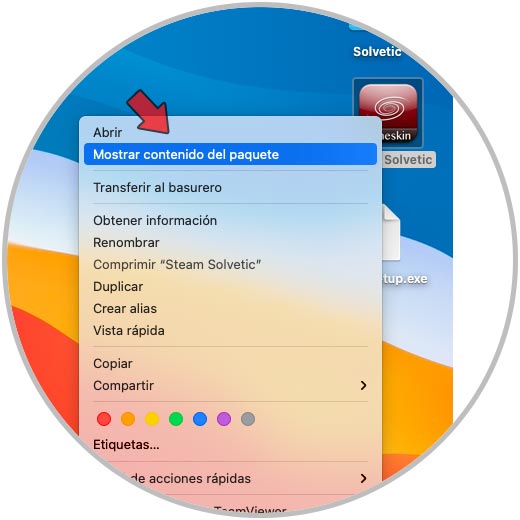
Im angezeigten Fenster sehen wir Folgendes. Wir doppelklicken auf “Wineskin”
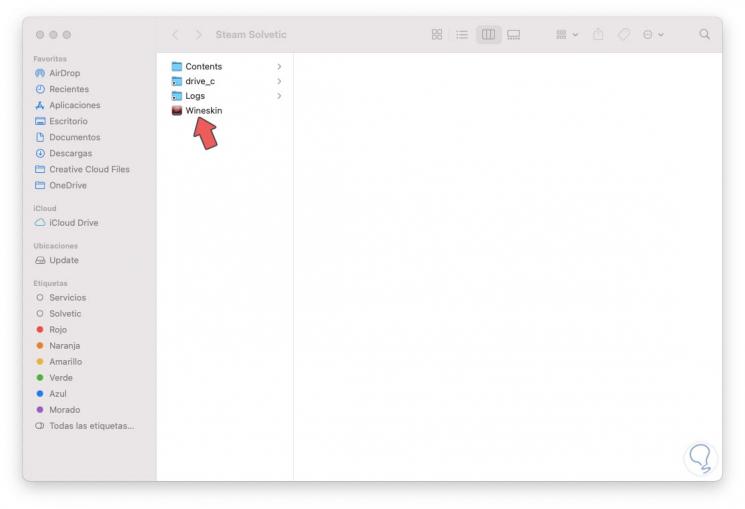
Wir werden das folgende Popup-Fenster sehen. Wir klicken auf “Software installieren”
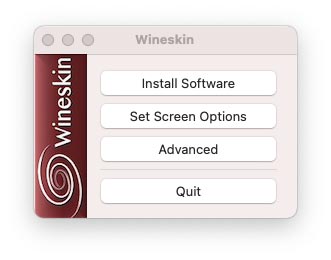
Die folgenden Optionen werden geöffnet. Wir klicken auf “Choose Setup Executable”.
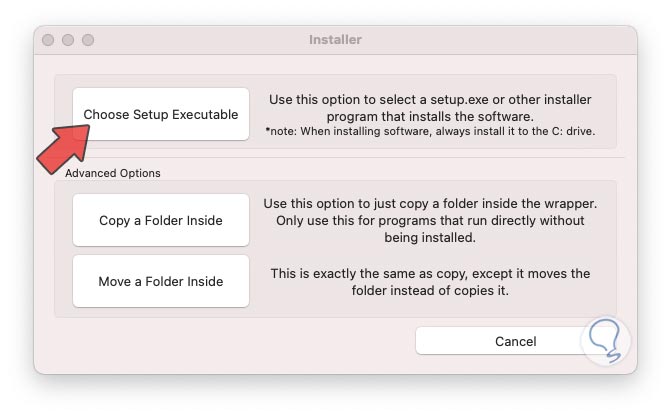
Wir werden die ausführbare Steam-Datei auswählen, die wir auf den macOS-Desktop verschoben haben:
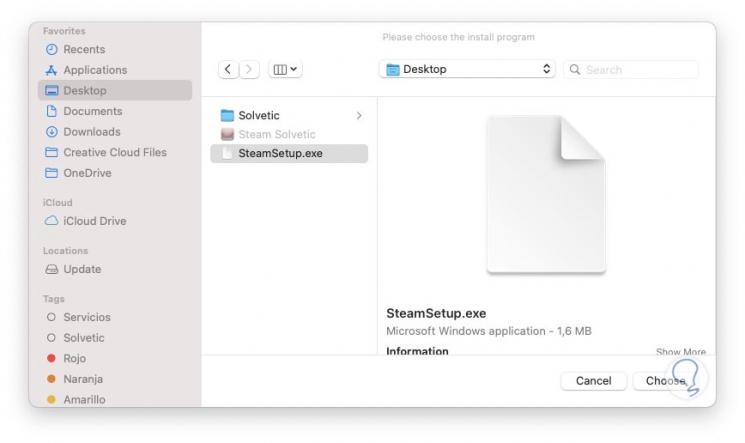
Wir klicken auf Auswählen und der Steam-Installationsassistent wird geöffnet:
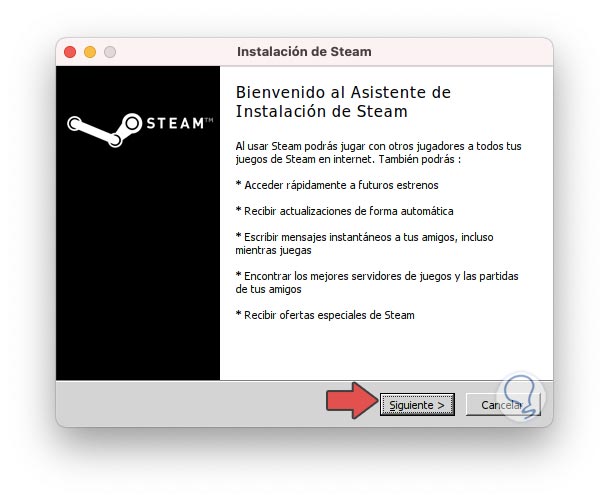
Wir klicken auf Weiter und wählen nun die zu verwendende Sprache aus:
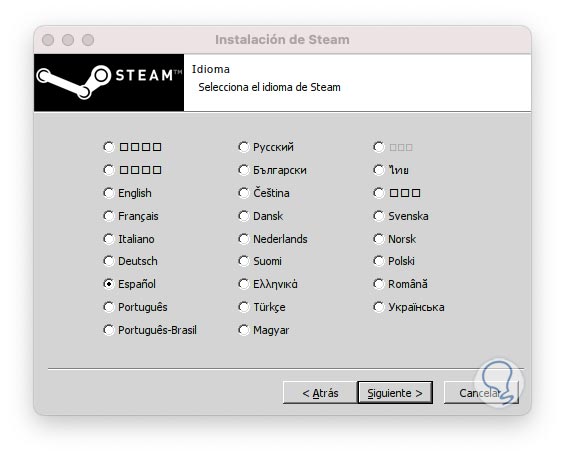
Im nächsten Fenster wählen wir den Pfad aus, in dem es installiert werden soll. Wir können sehen, dass es die Windows-Struktur hat, da Wineskin es wie folgt erstellt:
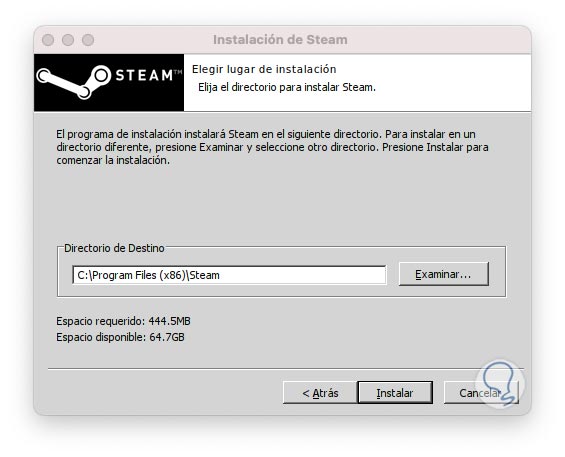
Wir klicken auf Installieren, um den Prozess zu starten. Am Ende sehen wir Folgendes:
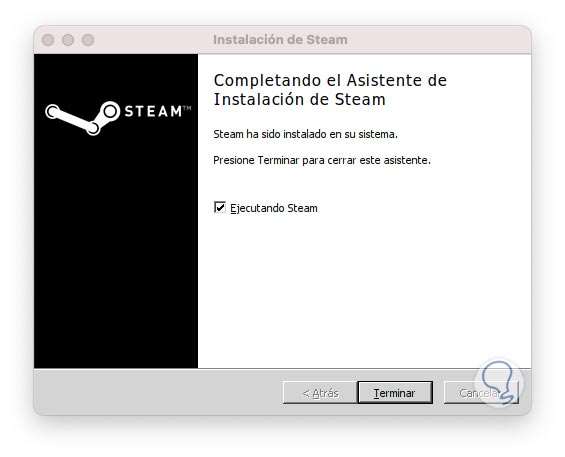
Wir klicken auf “Fertig stellen” und der Steam-Update-Vorgang findet statt:
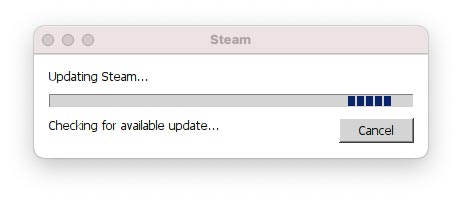
Der Download der Updates beginnt:
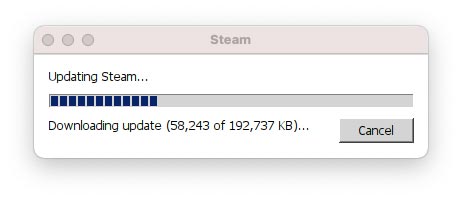
Nach diesem Vorgang rufen wir den Steam-Anmeldebildschirm auf:
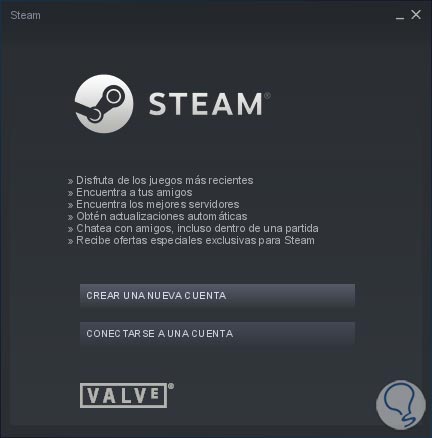
Wir können ein neues Konto erstellen oder eingeben, wenn wir bereits eines haben:
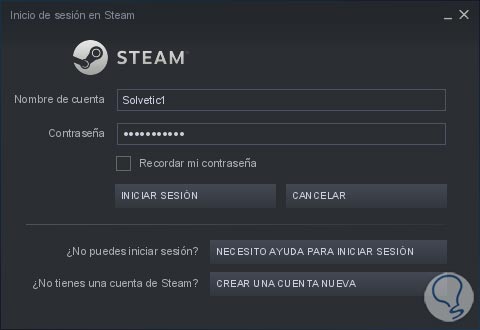
Dort ist es bereits möglich, im Windows-Format auf Steam zuzugreifen, um die gewünschten Spiele herunterzuladen und unter macOS problemlos zu spielen. In der Bibliothek finden wir die verschiedenen Spieloptionen:
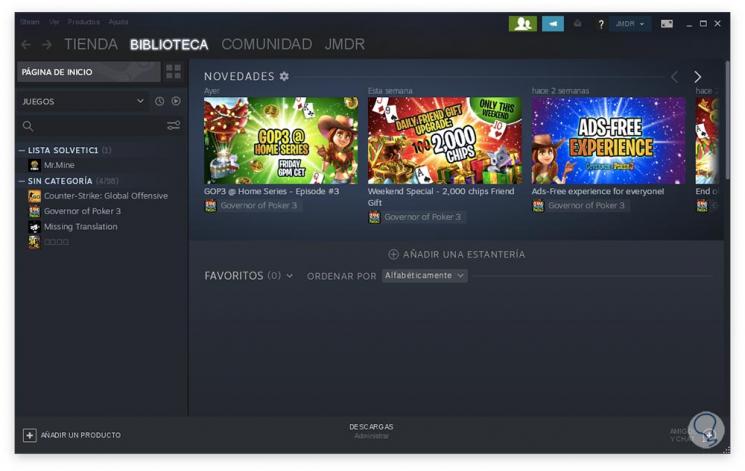
Schließlich können wir Steam beenden und erneut darauf zugreifen, indem wir auf den Wrapper doppelklicken, den wir auf dem Desktop platziert haben. Für verschiedene Spiele empfiehlt EinWie.com, dass Sie für jedes Spiel im Allgemeinen mehrere Wrapper erstellen.
Mit diesen Schritten ist es möglich, Windows-Spiele unter macOS zu spielen.