Jedes neue Betriebssystem, das auf den Markt gebracht wird, bringt immer Erwartungen, Verbesserungen, neue Funktionen und eine Vielzahl von Funktionen mit sich, mit denen die Aufmerksamkeit des Endbenutzers auf sich gezogen werden soll. Deshalb hat Apple macOS Big Sur eingeführt, das uns neue Funktionen verspricht, wie:
- Neue Sounds
- Seitenstange in voller Höhe
- Menüleiste aktualisiert
- Benachrichtigungscenter aktualisiert
- Renoviertes Design
- Verbesserungen in Safari, Karten und Nachrichten und vieles mehr
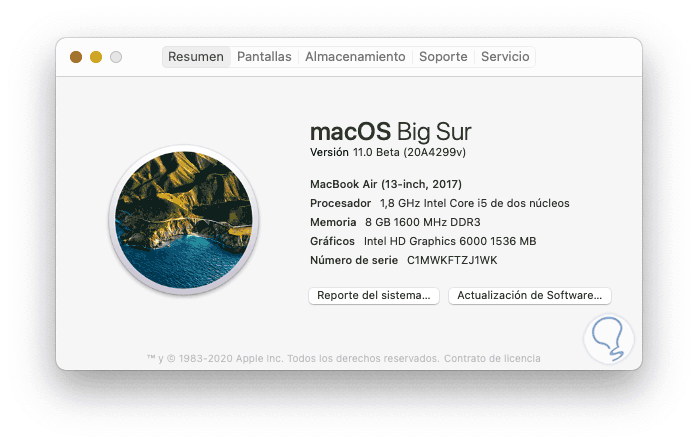
Obwohl dies alles großartig klingt, dauert es noch einige Zeit, bis macOS Big Sur offiziell verfügbar ist. Wenn Sie jedoch zu Developer Apple gehören, können Sie die Beta von macOS Big Sur herunterladen und auf Ihrem Computer installieren, um eine Vorstellung davon zu bekommen, was Sie erwartet. Dies kann jedoch eine Reihe von Problemen mit sich bringen, da eine Beta-Edition fehleranfällig ist. Dies ist genau der Zweck der Entwickler. Kennen Sie die Mac-Fehler , um sie in der Stable Edition zu beheben. Wenn Ihr Team also Instabilität oder Fehler aufweist.
EinWie.com erklärt, wie Sie macOS Big Sur deinstallieren und zu macOS Catalina zurückkehren.
1. Deinstallieren Sie macOS Big Sur und kehren Sie mit TimeMachine zu macOS Catalina zurück
TimeMachine ist das Backup-Dienstprogramm, das in macOS integriert ist. Dank dieser Funktion haben wir Integrität und Verfügbarkeit von Informationen. Dies ist daher eine der Optionen, um von Big Sur nach Catalina zurückzukehren.
Diese Methode besteht darin, eine Sicherung von Time Machine zu erstellen, bevor wir das System auf macOS Big Sur aktualisiert haben. Wir gehen von den Systemeinstellungen zu TimeMachine und sehen Folgendes:
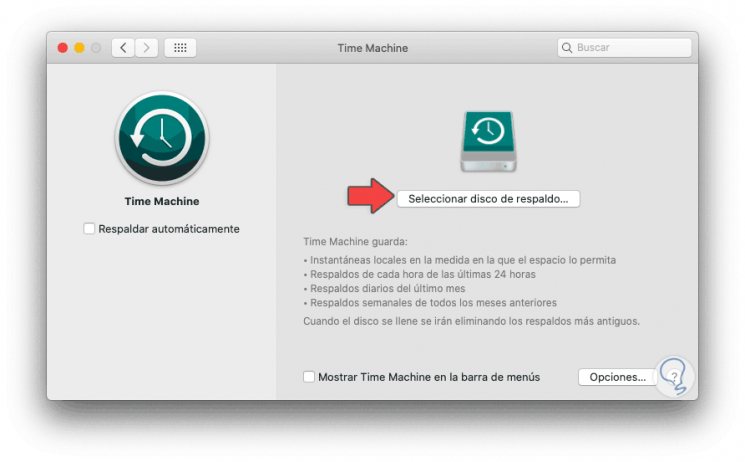
Dort klicken wir auf “Sicherungsdiskette auswählen” und fahren fort, um die Diskette auszuwählen, die wir zum Hosten der Sicherung verwenden werden:
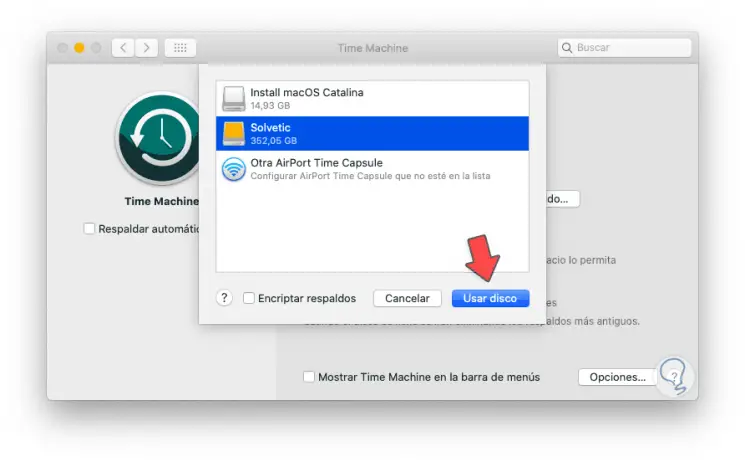
Wir klicken auf “Datenträger verwenden” und wählen dann die zu sichernden Informationen aus.
Wenn die Sicherung erstellt wurde, ist es Zeit, das Betriebssystem mithilfe der TimeMachine-Sicherung auf macOS Catalina wiederherzustellen. In diesem Fall müssen wir den Computer neu starten oder einschalten. Während dieses Vorgangs drücken wir die Tastenkombination Befehl + R. ermöglicht es uns, die macOS-Dienstprogramme zu öffnen:
⌘ + R.
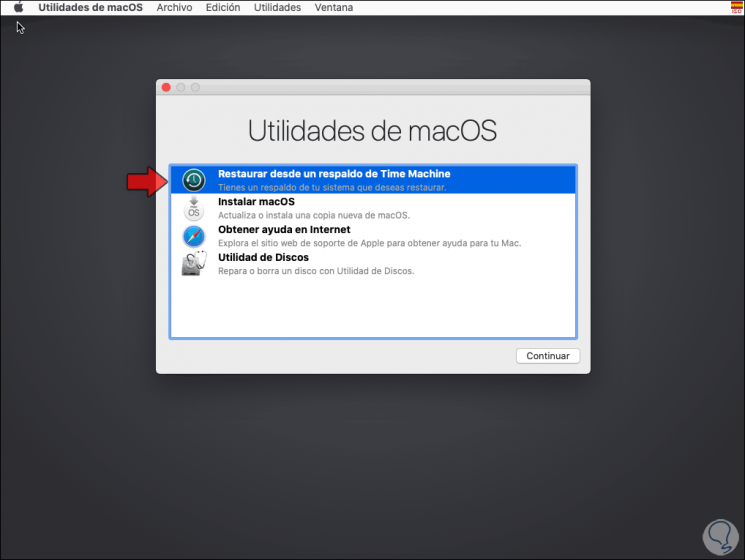
Wählen Sie die Option “Aus einer TimeMachine-Sicherung wiederherstellen” und klicken Sie auf “Weiter”. Wir sehen Folgendes:
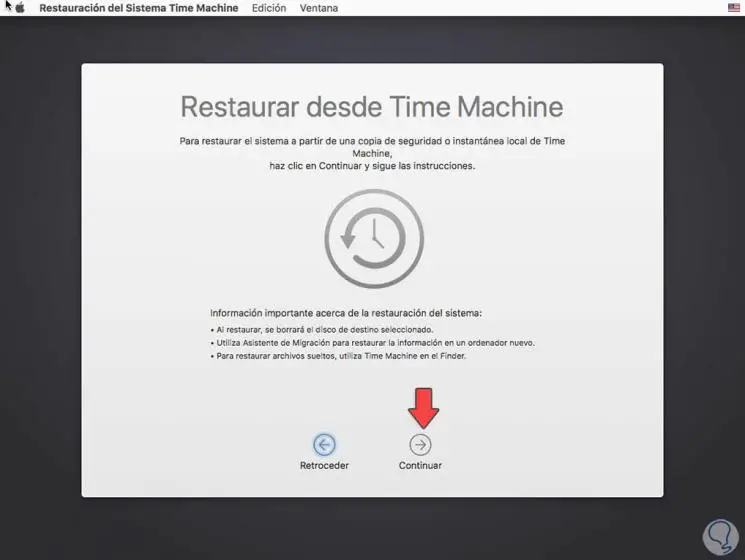
Dort klicken wir auf “Weiter” und TimeMachine sucht nach den auf der Festplatte verfügbaren Sicherungskopien:
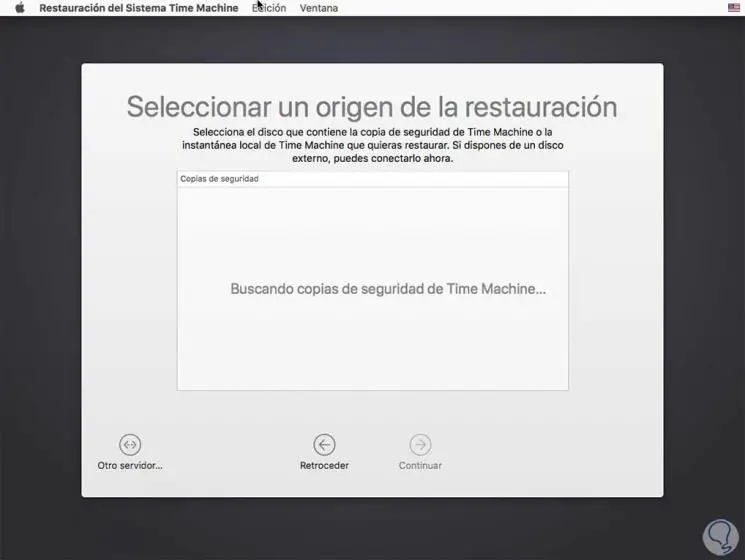
2. Deinstallieren Sie macOS Big Sur und kehren Sie mit USB zu macOS Catalina zurück
Dies scheint eine komplexere Methode zu sein, aber seien Sie vorsichtig und mit EinWie.com werden Sie feststellen, dass es einfach ist, wenn Sie die Schritte im Detail befolgen. Als Erstes müssen Sie auf den App Store zugreifen und von dort die ausführbare Datei von macOS Catalina herunterladen.
Wir werden dies in den Anwendungen sehen:
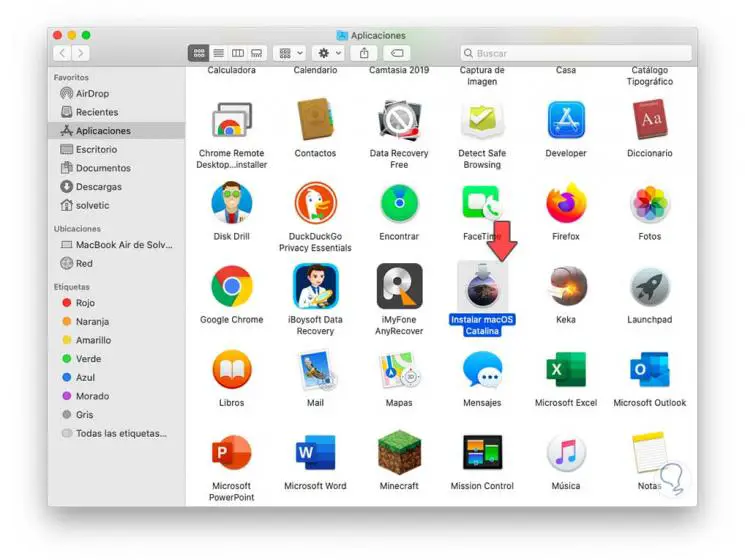
Wenn dieses Installationsprogramm verfügbar ist, ist es Zeit, den USB-Anschluss am Computer anzuschließen und zum Festplatten-Dienstprogramm zu wechseln. Dort wird der angeschlossene USB-Stick angezeigt:
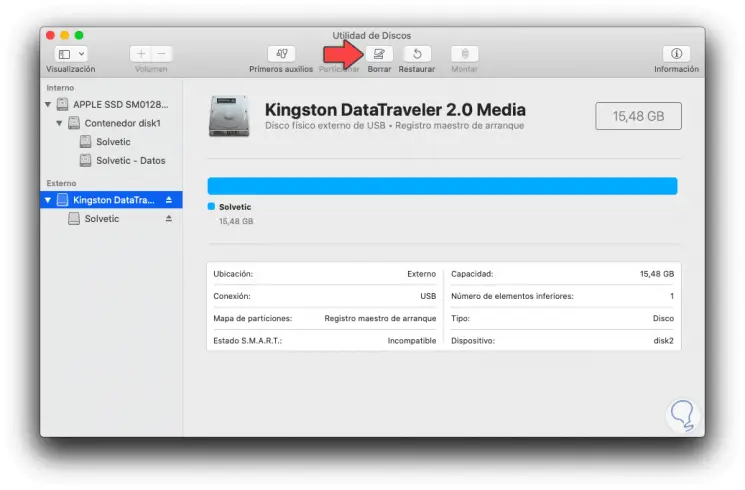
Wir klicken auf die Schaltfläche “Löschen” und definieren im Popup-Fenster Folgendes:
- Name, der dem von uns angeschlossenen USB zugewiesen werden soll
- Im Feld Format müssen wir die Option Mac OS Plus (mit Registrierung) zuweisen.
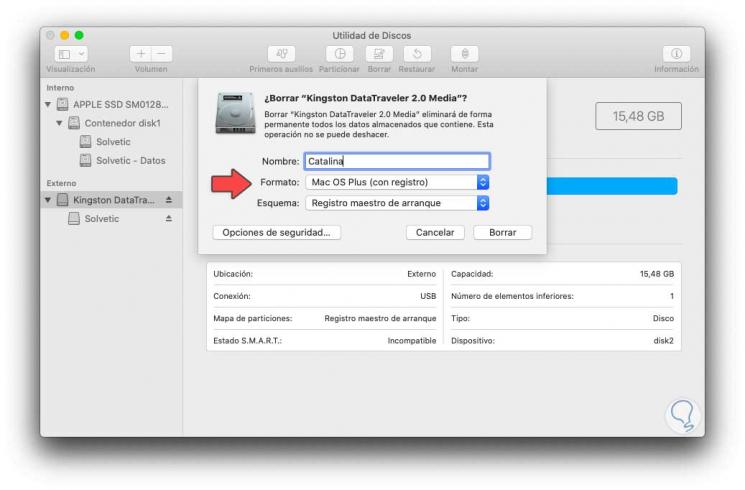
Wir klicken auf “Löschen”, um mit dem USB-Format fortzufahren. Dadurch gehen alle Daten verloren:
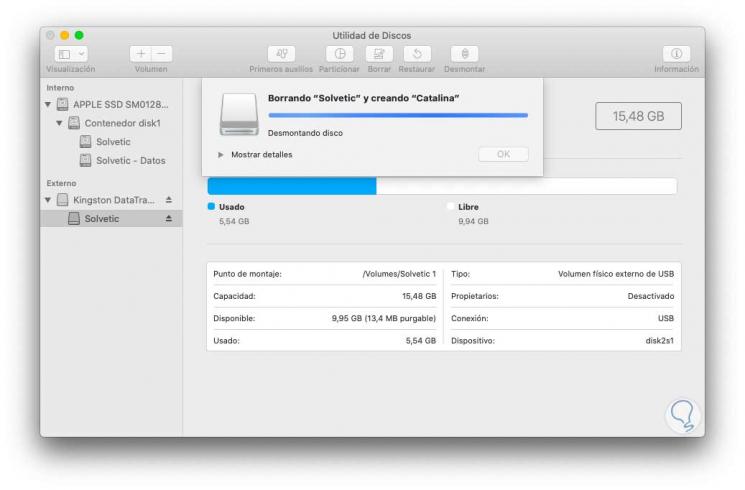
Wenn der Vorgang abgeschlossen ist, sehen wir Folgendes:
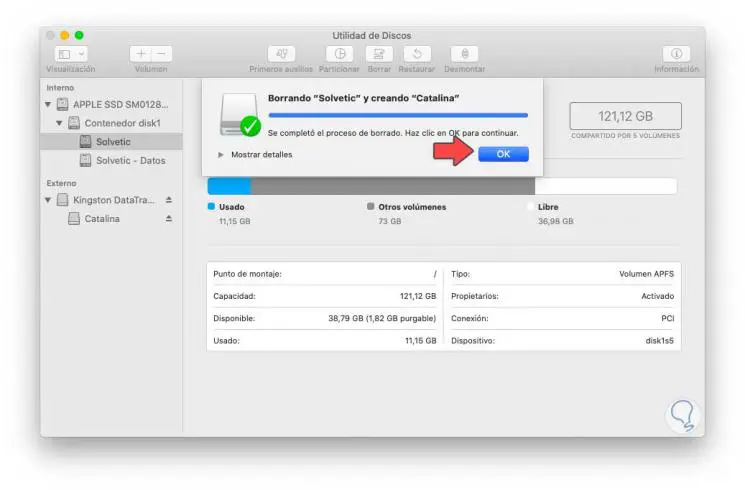
Danach greifen wir auf das Terminal zu und erstellen das USB-Medium mit macOS Catalina, indem wir Folgendes ausführen:
sudo / Applications / Install macOS Catalina.app/Contents/Resources/createinstallmedia --volume / Volumes / "USB Name"
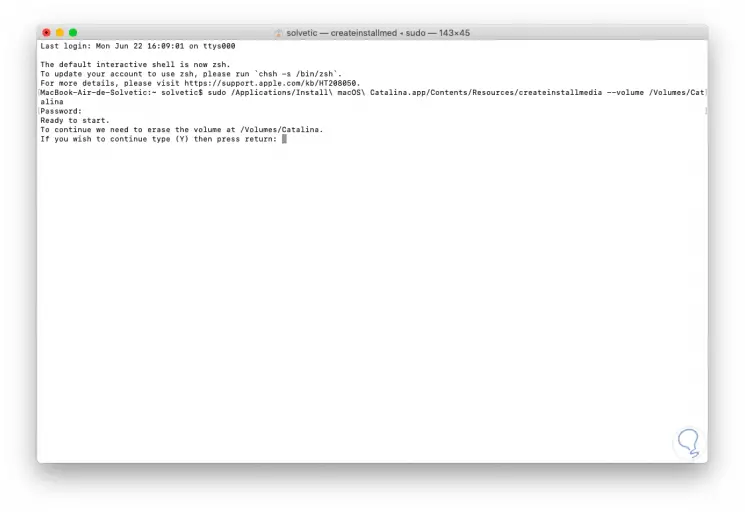
Wir geben den Buchstaben “Y” ein und hoffen, dass der USB-Erstellungsprozess abgeschlossen ist:
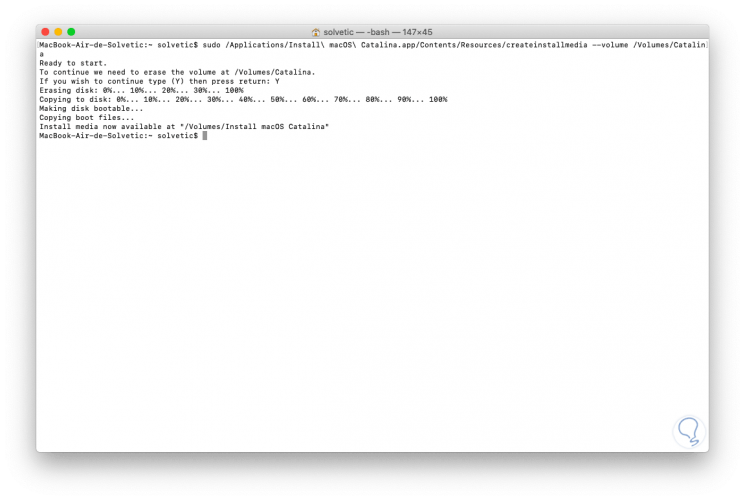
Wenn dies endet, starten wir den Computer neu und halten die Befehlstaste gedrückt, um die Liste der Festplatten anzuzeigen. Dort müssen wir die von uns erstellte Festplatte auswählen und darauf klicken. Dadurch wird der Beta-Installationsassistent von macOS Big Sur gestartet:
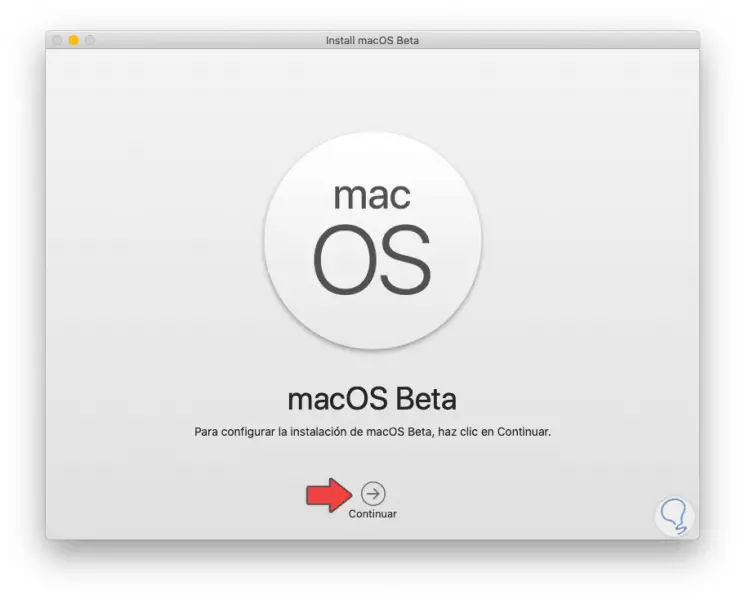
3. Deinstallieren Sie macOS Big Sur und kehren Sie mit Restoration zu macOS Catalina zurück
Dies ist eine etwas strengere Methode, da der Computer mit den Dienstprogrammen des Betriebssystems gelöscht und auf den Werkszustand zurückgesetzt wird.
Wir starten den Computer neu, indem wir die Befehlstaste + R drücken und in den bereitgestellten Dienstprogrammen die Option “macOS neu installieren” auswählen:
⌘ + R.
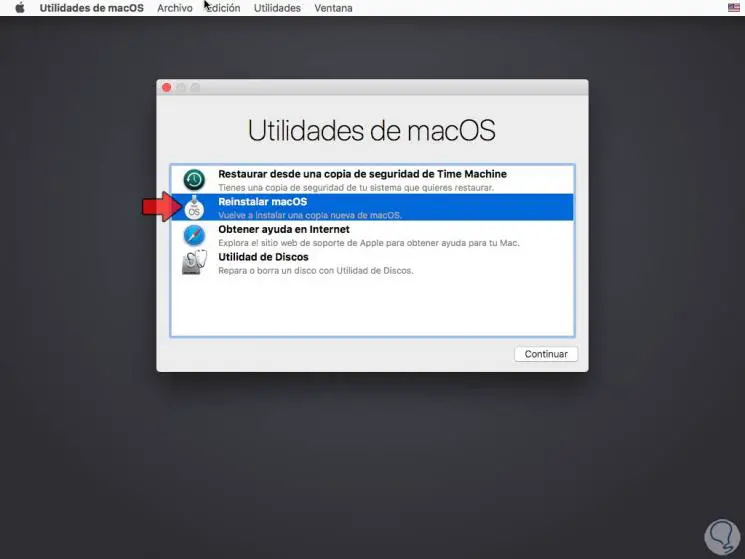
Dadurch wird das Gerät auf den Werkszustand zurückgesetzt. Basierend auf dem verwendeten System können wir das macOS Catalina-Installationsprogramm herunterladen und den Aktualisierungsvorgang abschließen:
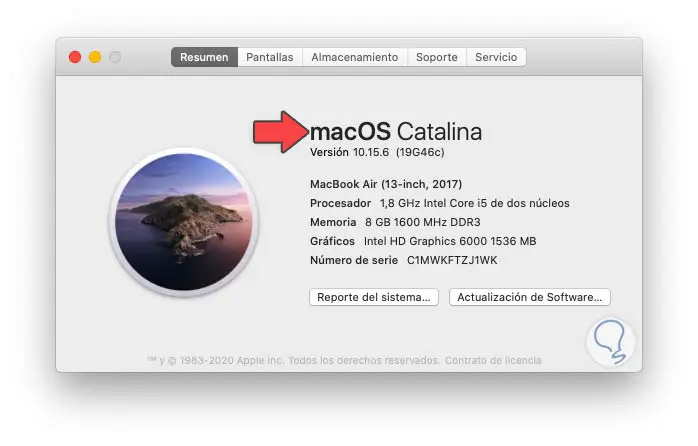
Zweifellos hat uns macOS Big Sur viel zu bieten, aber wenn uns etwas nicht gefällt, können wir diese Installation einfach zurücksetzen und zum vorherigen stabilen System zurückkehren, in diesem Fall Catalina.