Sicherheit ist eine der wesentlichen Säulen in Windows 11, aber gleichzeitig mit allem, was uns die aktuelle Technologie bietet, ist es zu einem echten Problem geworden, da es so viele Bedrohungen gibt, die die Sicherheit und Privatsphäre des Systems gefährden und noch mehr. Benutzerinformationen sind entscheidend, in Windows 11 werden unsere sensiblen Informationen in Ordnern gespeichert, aber wenn mehr Benutzer Zugriff auf den PC haben, kann dieser kompromittiert werden, da sie Zugriff auf die dort gespeicherten Inhalte haben. Um dies zu vermeiden, erklärt TechnoWikis eine Methode, die ein Maximum schafft Sicherheit für einen Ordner und zwar durch Hinzufügen eines Zugriffskennworts, aber durch einen der besten Windows-Sicherheitsmechanismen wie BitLocker.
Wir bringen Ihnen zwei Schlüsselkonzepte zum Hinzufügen des Kennworts bei: VHD und BitLocker.
Um zu berücksichtigen, dass der Pfad, in dem sich die VHD in Windows 11 befinden wird, aufgrund von Ausführungsproblemen und Berechtigungen nicht im Windows-Verzeichnis liegen kann, berücksichtigen wir auch Folgendes:
- Die Mindestgröße für eine VHD beträgt 3 Megabyte (MB) und maximal 64 TB
- Eine VHD kann nur als Basisdatenträger konfiguriert werden
- Beim Starten der VHD während ihrer Erstellung hängt die Konfiguration davon von der zugewiesenen Größe ab
TechnoWikis wird nun lehren, wie man ein Passwort für einen Ordner in Windows 11 erstellt, ohne Programme von Drittanbietern zu verwenden.
ABONNIEREN SIE AUF YOUTUBE
So legen Sie ein Kennwort für einen Ordner in Windows 11 ohne Apps fest
Öffnen Sie die Datenträgerverwaltung über das Start-Kontextmenü:
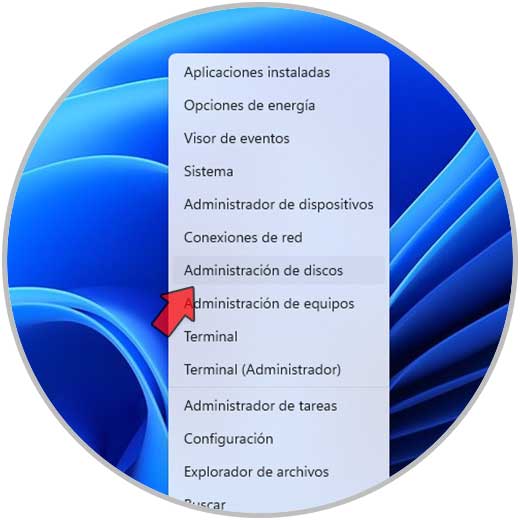
Wir sehen im Manager alle Einheiten, die mit dem Computer verbunden sind:
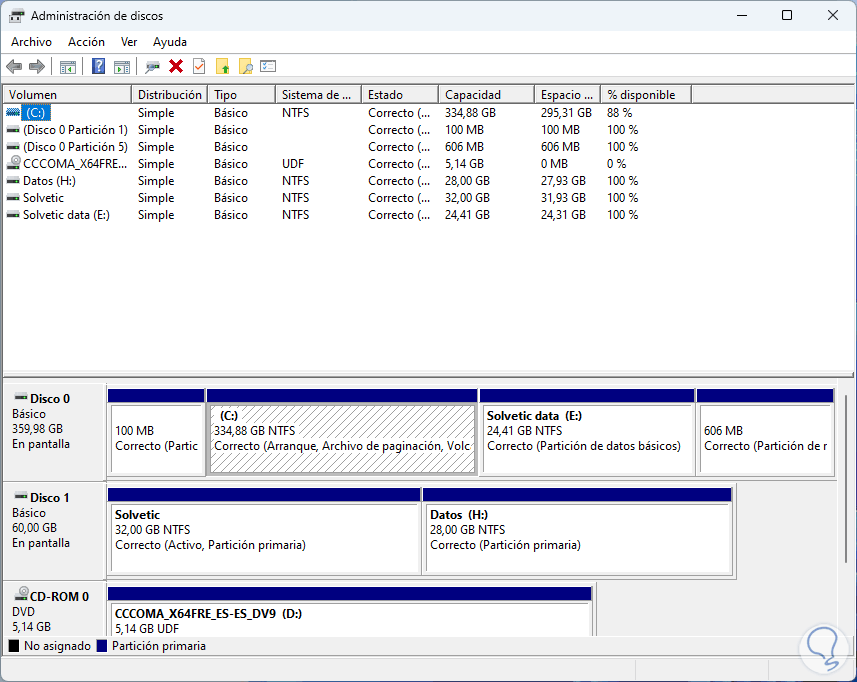
Wir gehen zum Menü “Aktion – VHD erstellen”:
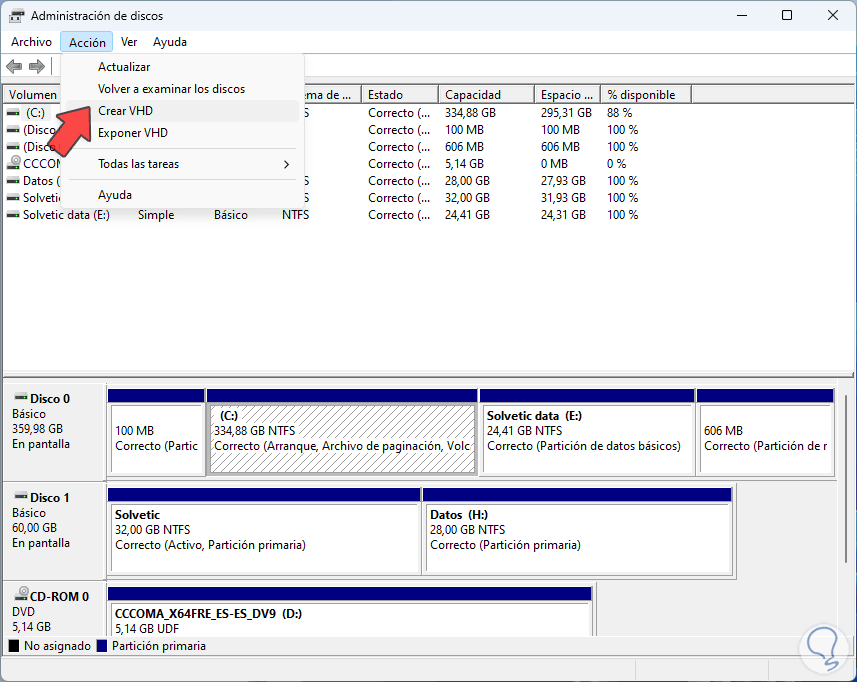
Es öffnet sich folgendes Fenster:
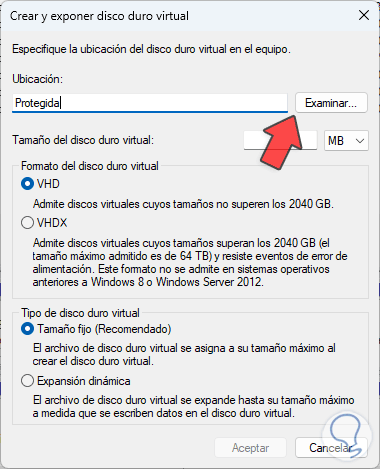
Wir geben den Namen und den Speicherort der VHD-Festplatte an, indem wir auf Durchsuchen klicken:
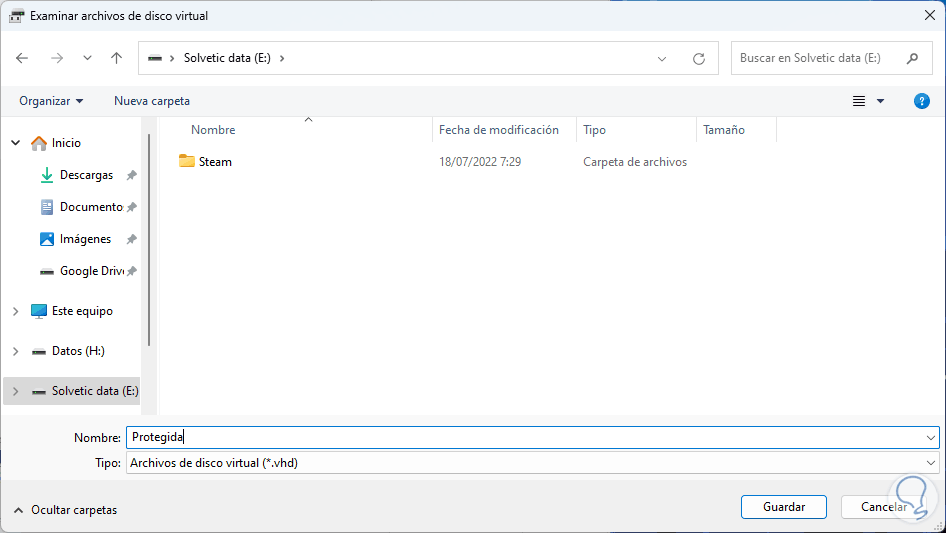
Wir klicken auf Speichern, um den Pfad der VHD-Festplatte anzuzeigen:
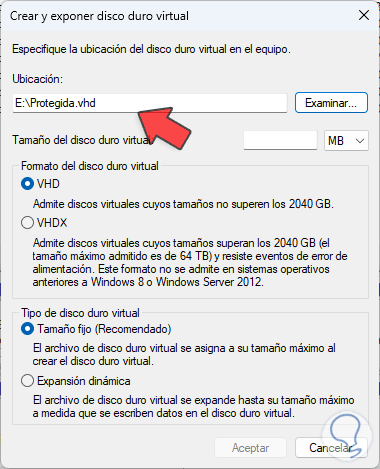
Wir weisen die Größe in MB oder GB zu und konfigurieren den Festplattentyp:
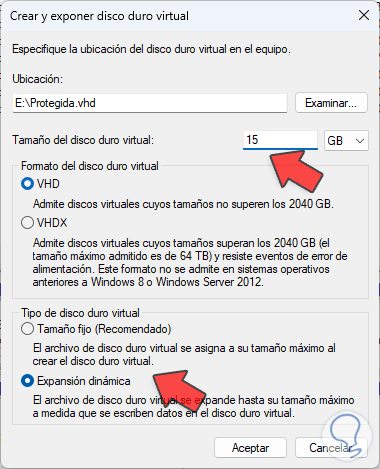
Wir können sehen, dass die Optionen für die Festplatte sind:
- VHDX: Dies ist eine Option, die für Festplatten mit einer Größe von mehr als 2040 GB gilt
- Feste Größe: Die Festplattenkapazität ist begrenzt. Wenn diese Grenze erreicht ist, können keine weiteren Daten hinzugefügt werden
- Dynamische Erweiterung: Wie der Name schon sagt, füllt sich die Festplatte nach und nach basierend auf der Größe, die festgelegt wird, wenn wir Daten in die Festplatte eingeben.
Wir übernehmen die Änderungen und sehen die erstellte VHD-Festplatte:
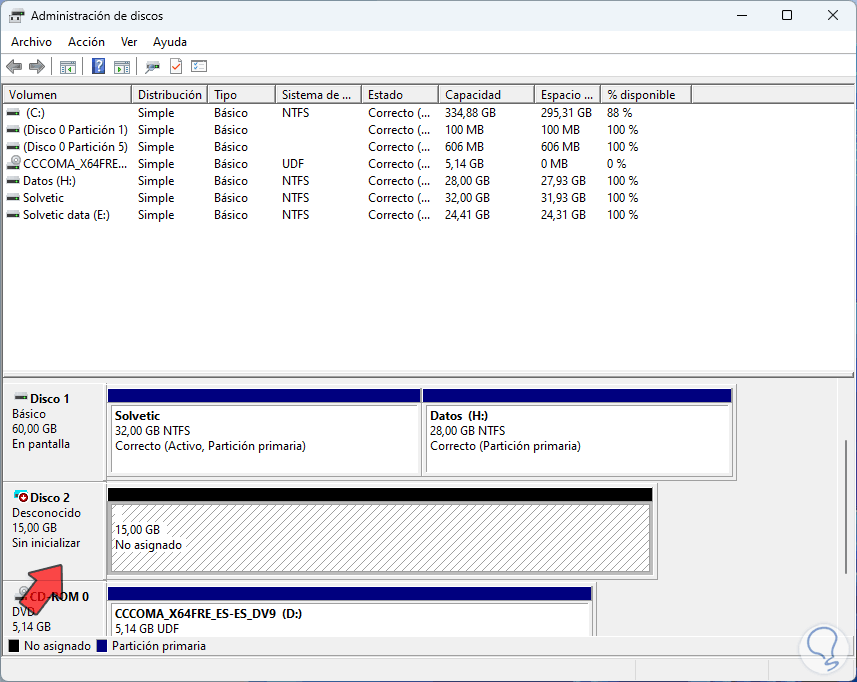
Es ist Zeit, es zu aktivieren, wir klicken mit der rechten Maustaste auf den Namen der Festplatte und wählen die Option „Festplatte initialisieren“:
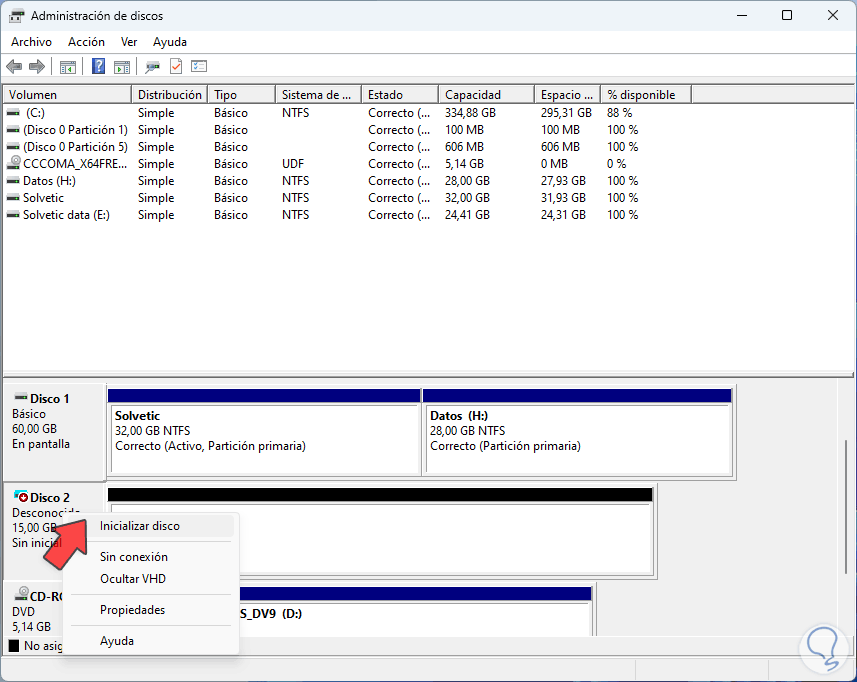
Es öffnet sich folgendes Fenster:
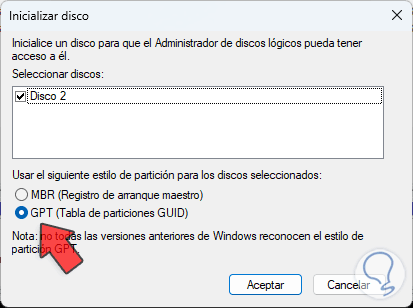
Wir wählen das Laufwerksfeld aus und lassen die GPT-Option aktiv, wir übernehmen die Änderungen, jetzt klicken wir mit der rechten Maustaste auf den Laufwerksnamen und wählen “Neues einfaches Volume”:

Der folgende Assistent wird geöffnet:
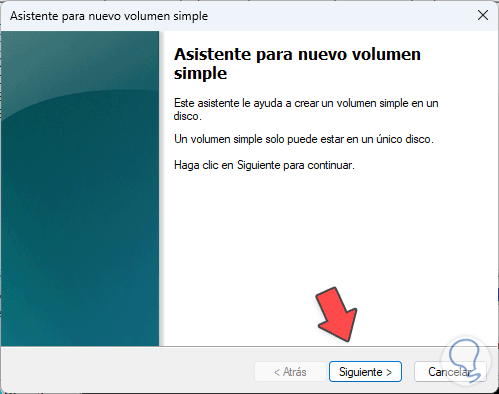
Wir klicken auf Weiter, um die zu verwendende Größe zuzuweisen:
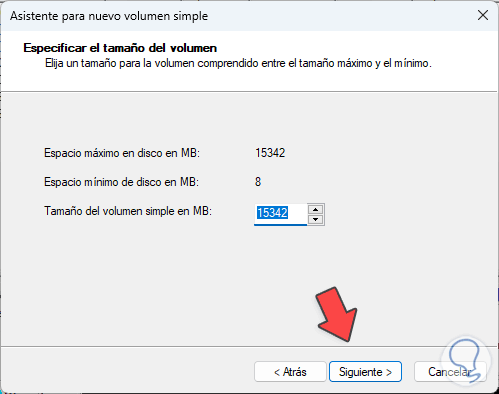
Im nächsten Fenster definieren wir den zu verwendenden Buchstaben:
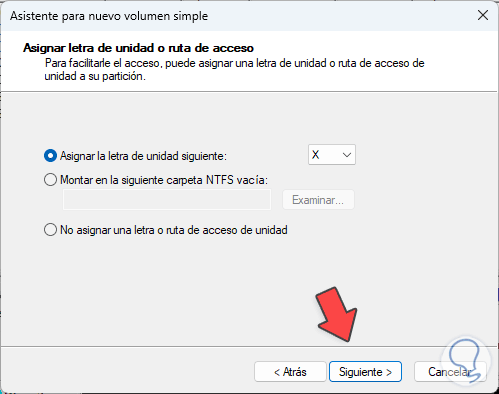
Wieder klicken wir auf Weiter und dort legen wir das NTFS-Dateisystem fest und vergeben einen Namen:
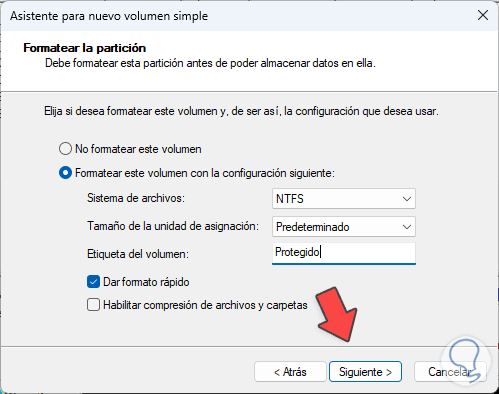
Wir klicken auf Weiter, um eine Zusammenfassung der auszuführenden Operation anzuzeigen:
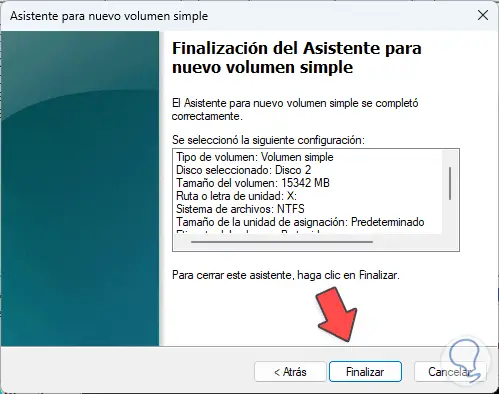
Wenden Sie die Änderungen an und Sie können sehen, dass die VHD-Festplatte aktiviert ist, als wäre sie eine physische:
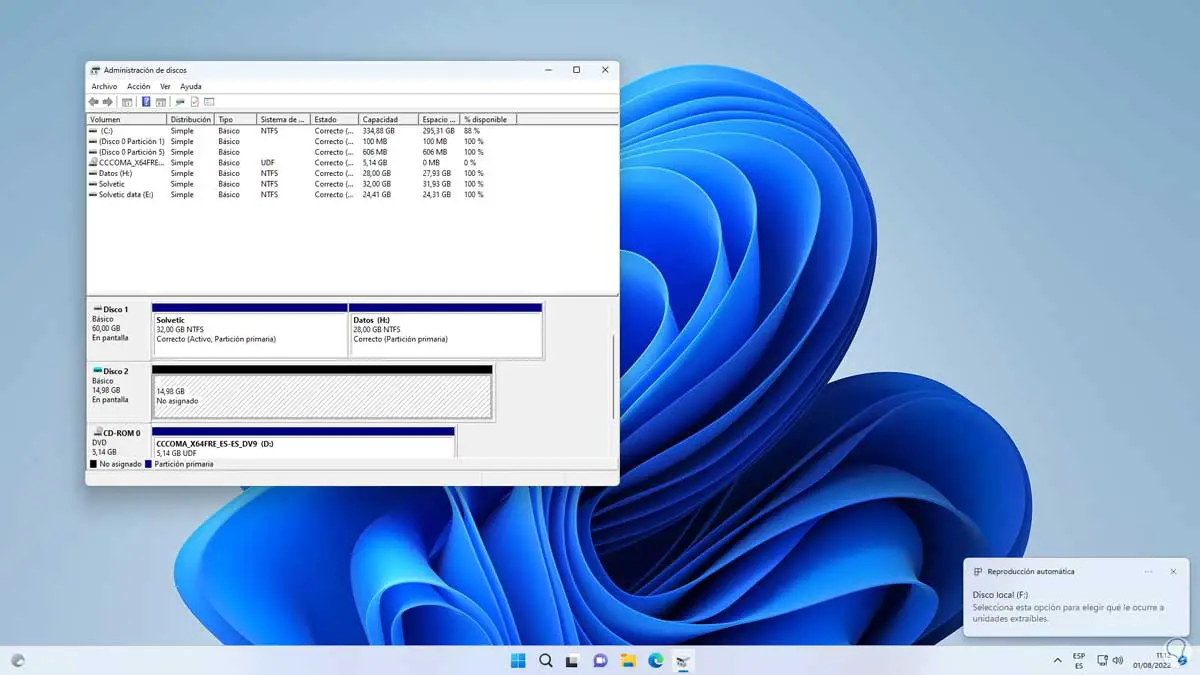
Wir öffnen den Datei-Explorer und dort sehen wir die erstellte Festplatte:
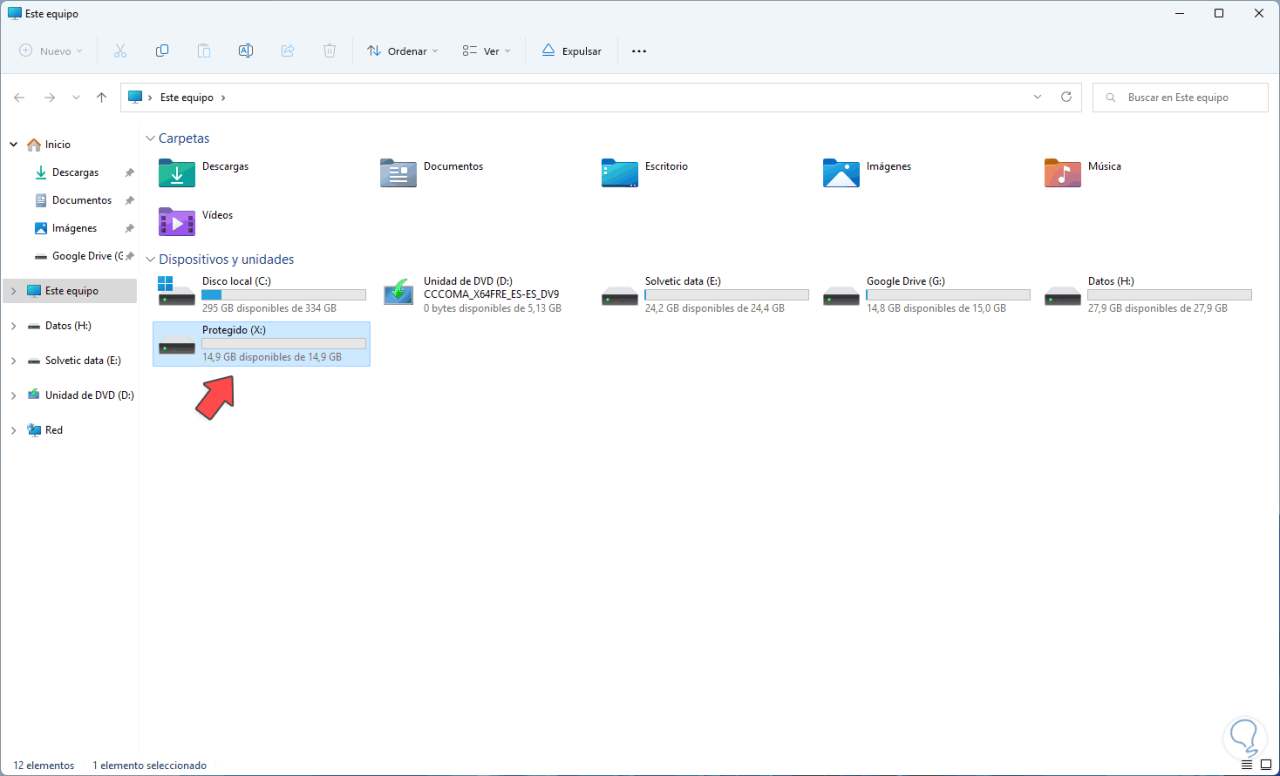
Es ist Zeit, BitLocker zu aktivieren, dazu gehen wir zu “Einstellungen – System – Speicher” :
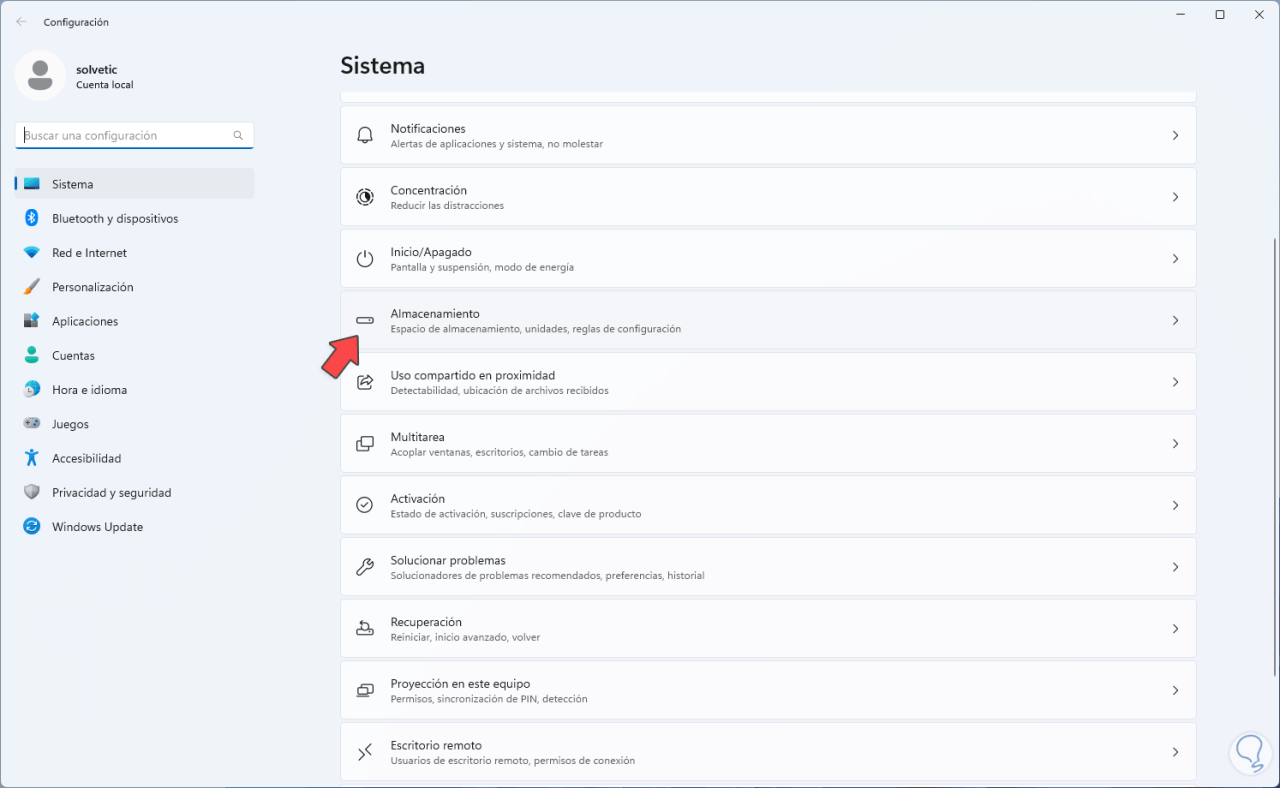
Beim Aufrufen dort klicken wir auf „Erweiterte Speicherkonfiguration“:
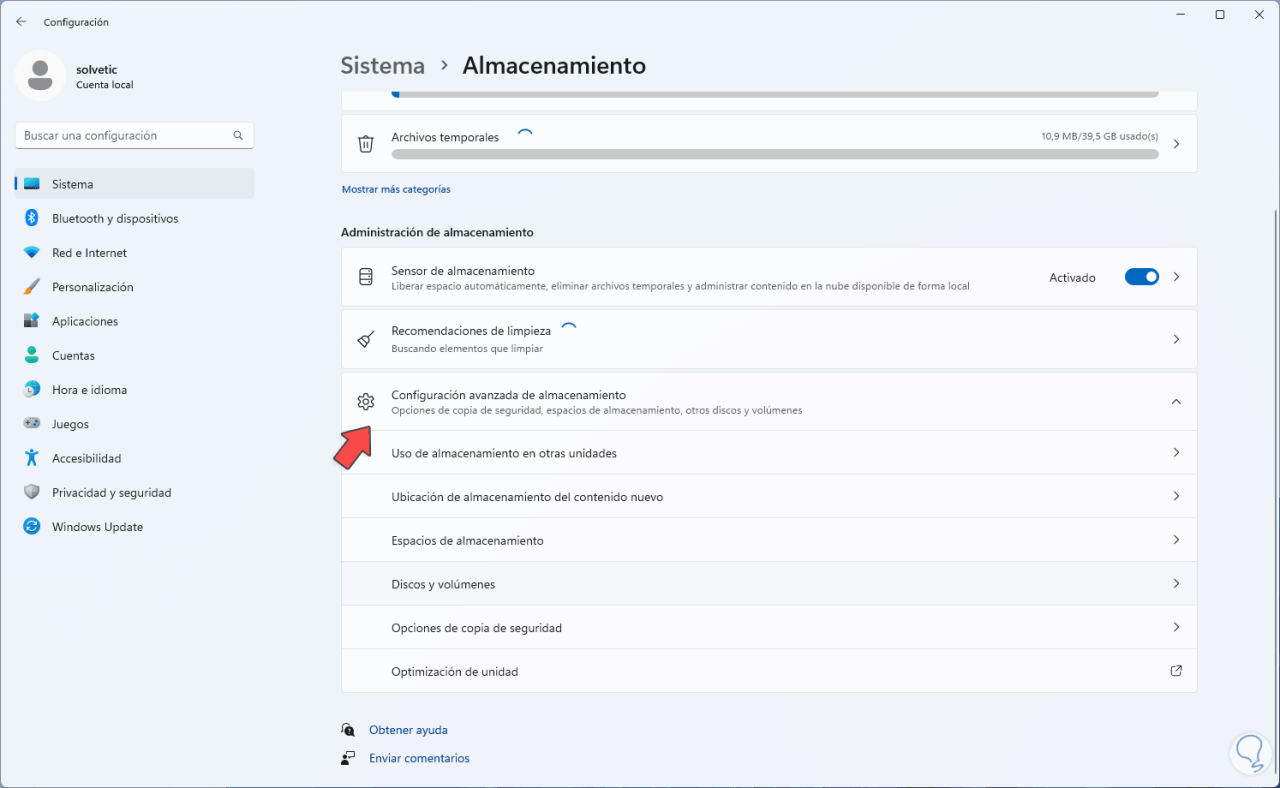
Wir klicken auf “Festplatten und Volumes”, suchen die erstellte Festplatte und klicken auf “Eigenschaften”:
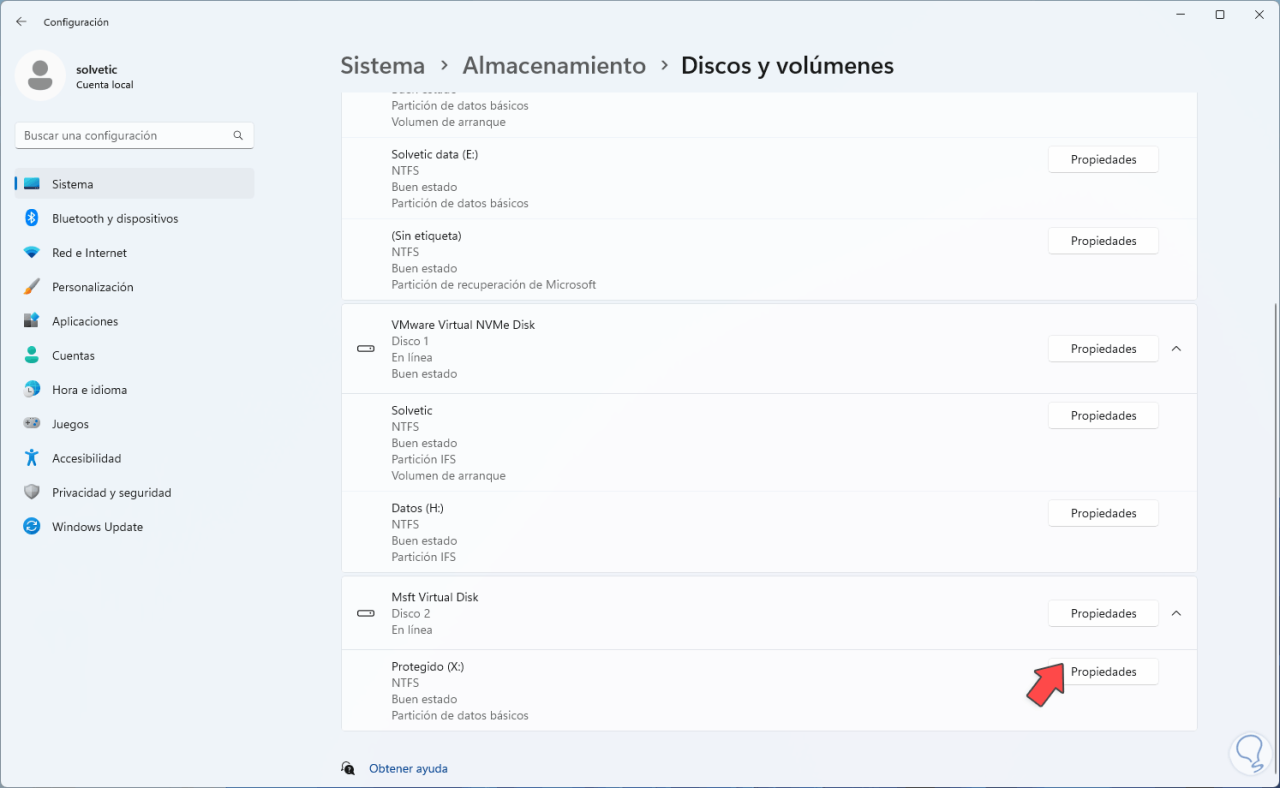
Wir haben Zugriff auf die Festplatteneigenschaften. Wir klicken auf „BitLocker aktivieren“:
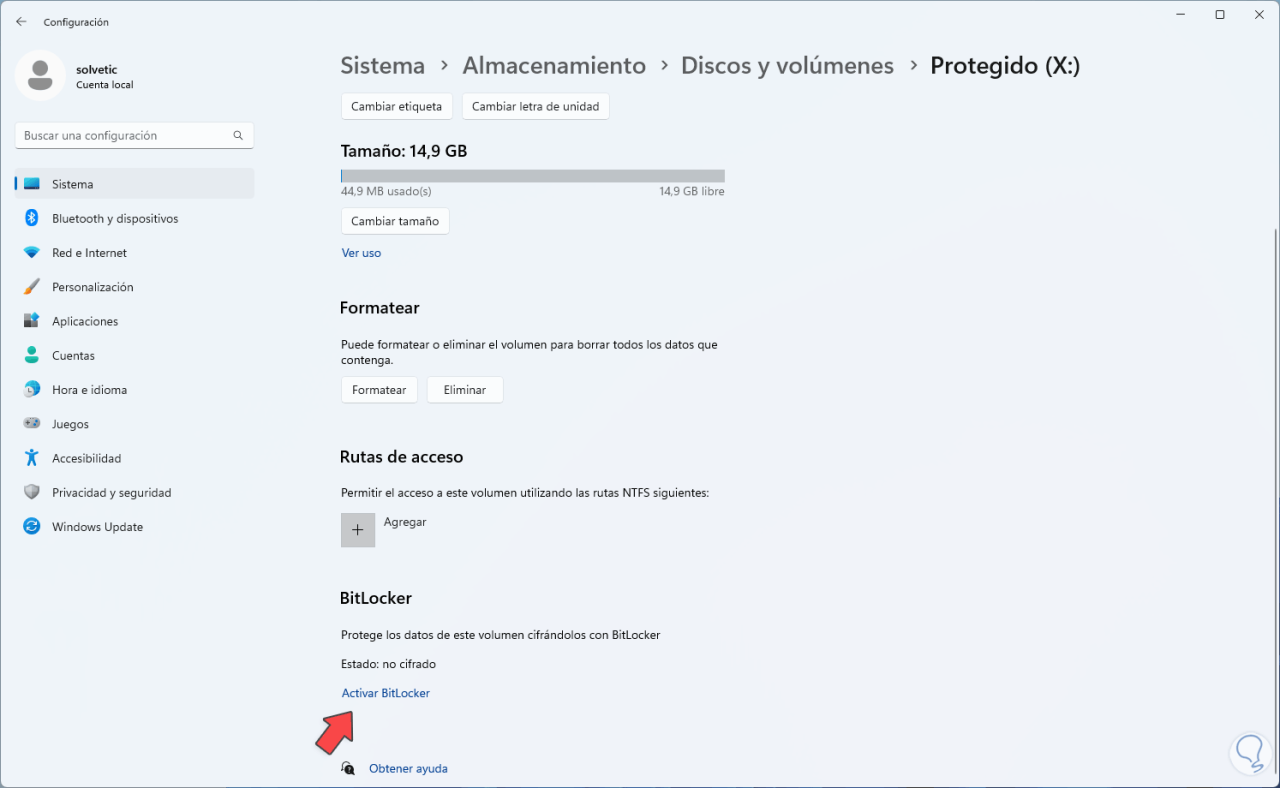
Ein Fenster der Systemsteuerung wird geöffnet, dort zeigen wir das erstellte Laufwerk an, um seine Optionen anzuzeigen.
Wir klicken auf „BitLocker aktivieren“.
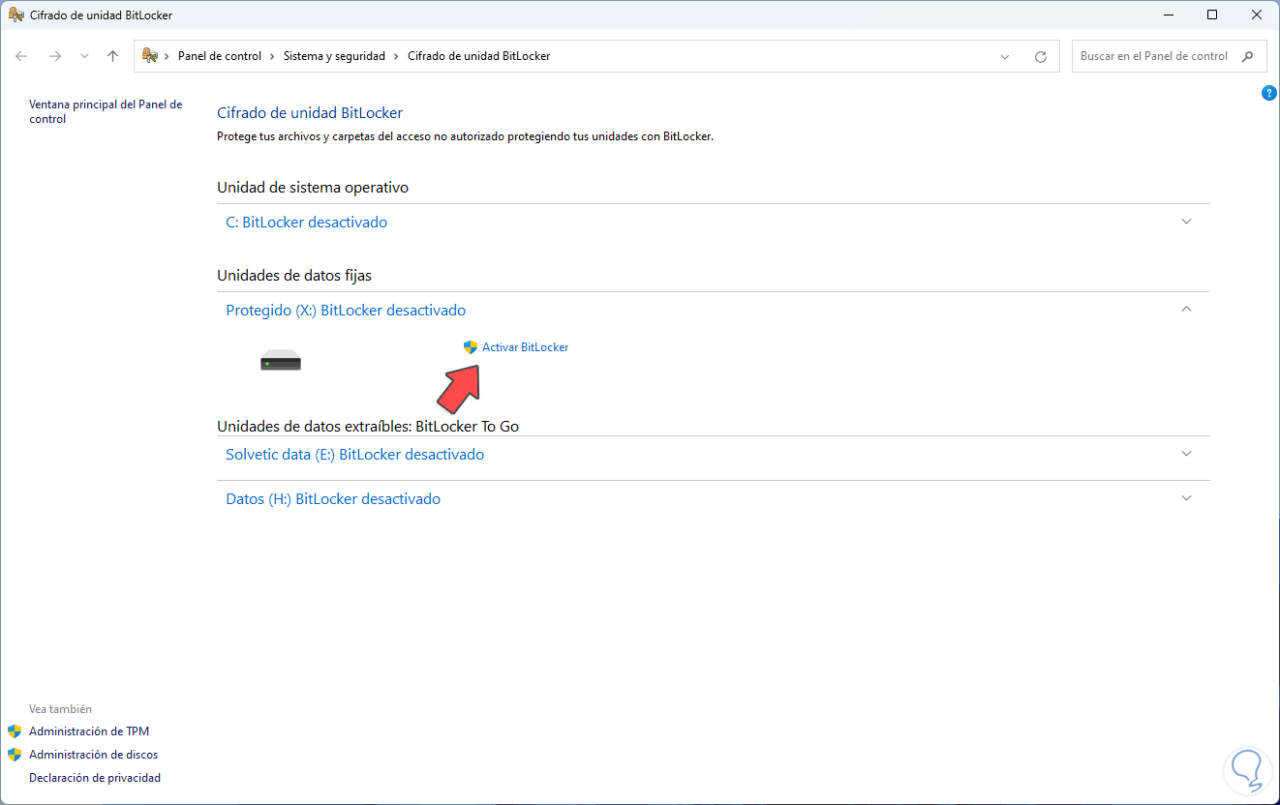
und der folgende Assistent wird geöffnet:
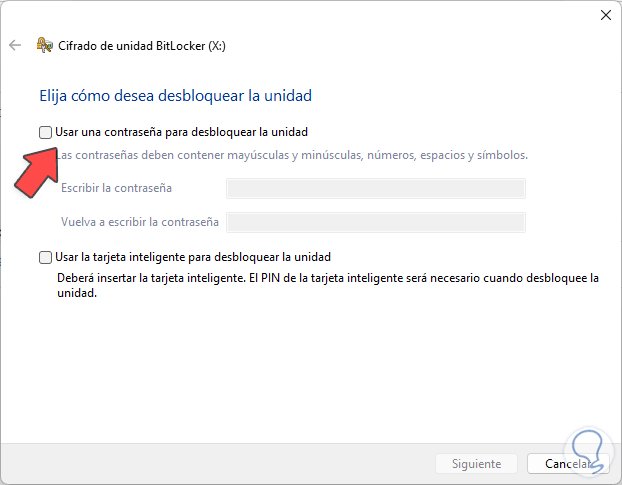
Wir aktivieren das Kästchen „Use a password to unlock the unit“ und vergeben das gewünschte Passwort:
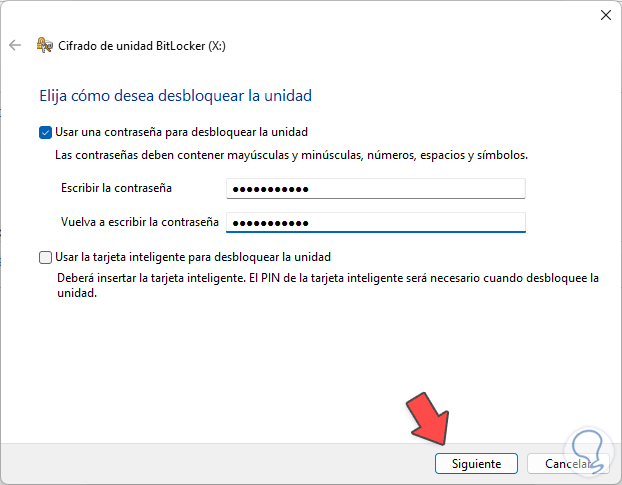
Wir klicken auf Weiter und wählen aus, wo das BitLocker-Passwort gespeichert werden soll:
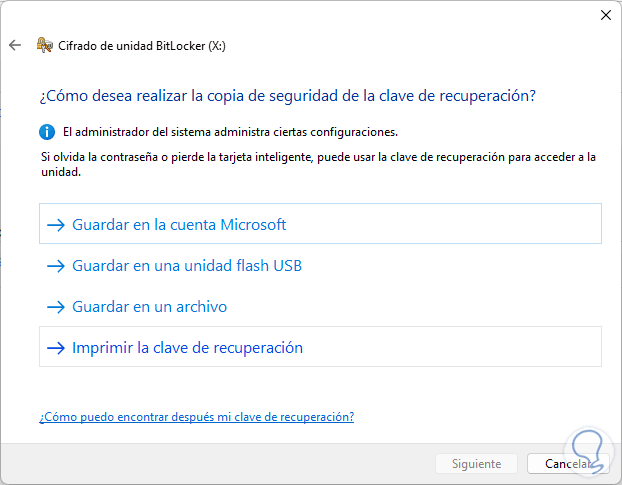
In diesem Fall klicken wir auf “In einer Datei speichern” und definieren, wo die Datei mit dem Passwort bei Vergessenheit oder einem Verwaltungsvorgang gespeichert wird:
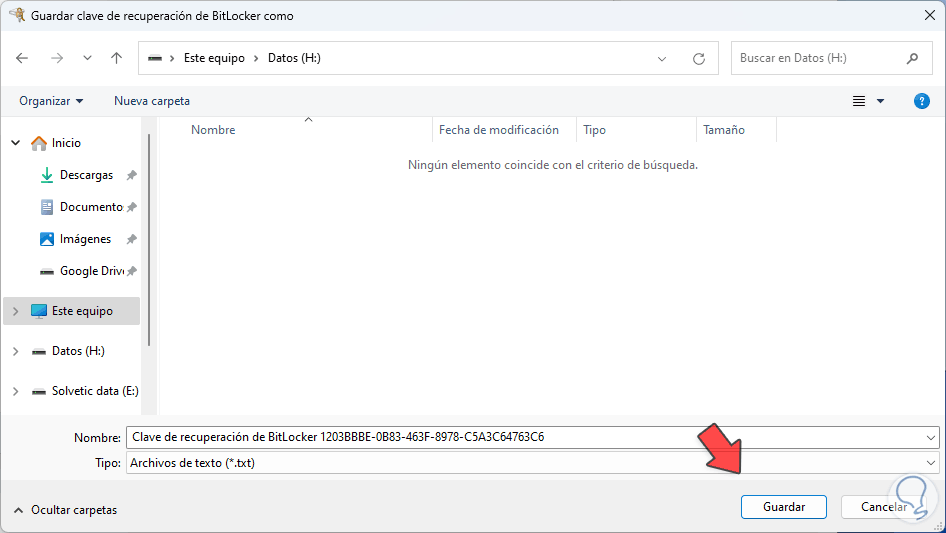
Danach aktivieren wir das Kästchen „Nur belegten Speicherplatz verschlüsseln“:
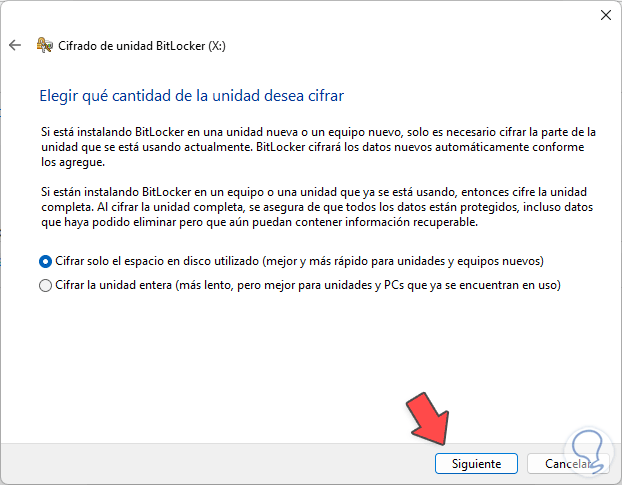
Im folgenden Fenster aktivieren wir das Kästchen „Kompatibler Modus“:
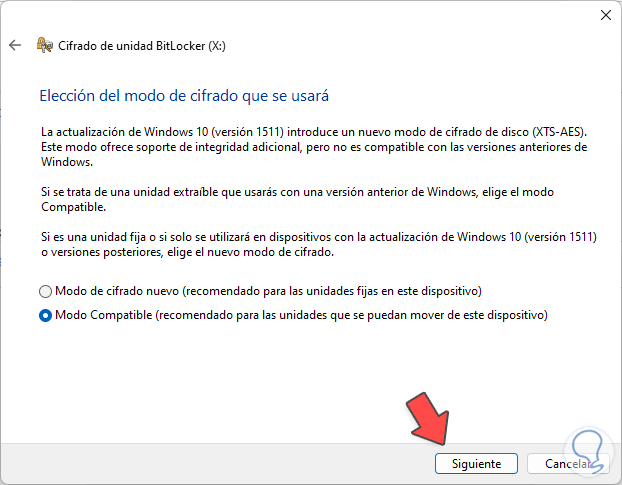
Wir klicken auf Weiter, um bereit zu sein und den Schutz- und Verschlüsselungsprozess zu starten. Wir klicken auf “Verschlüsselung starten”
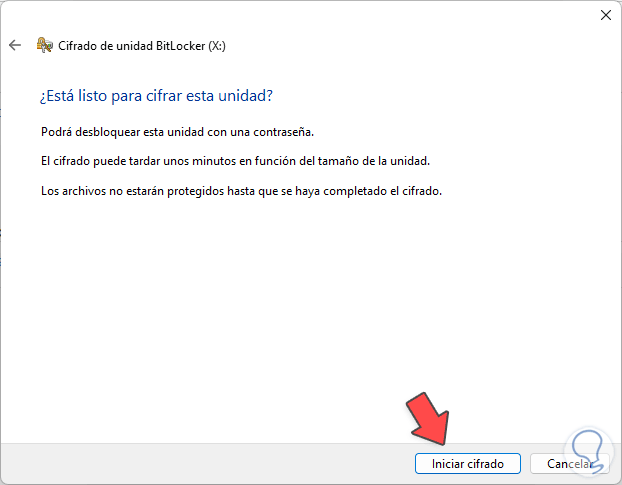
und warten, bis es fertig ist:
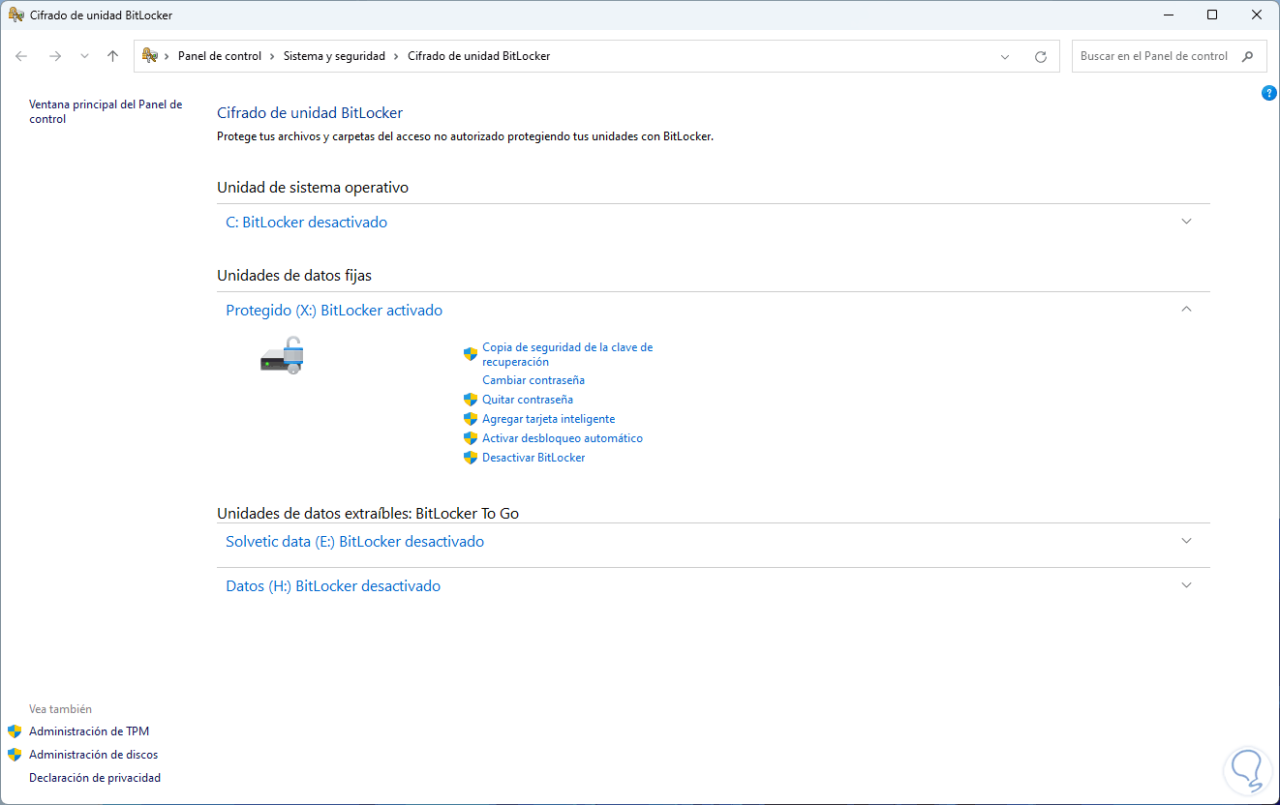
Wir werden über den Verschlüsselungsvorgang benachrichtigt:
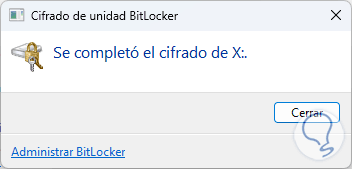
Wir öffnen den Datei-Explorer und dort wird die geschützte Einheit angezeigt:
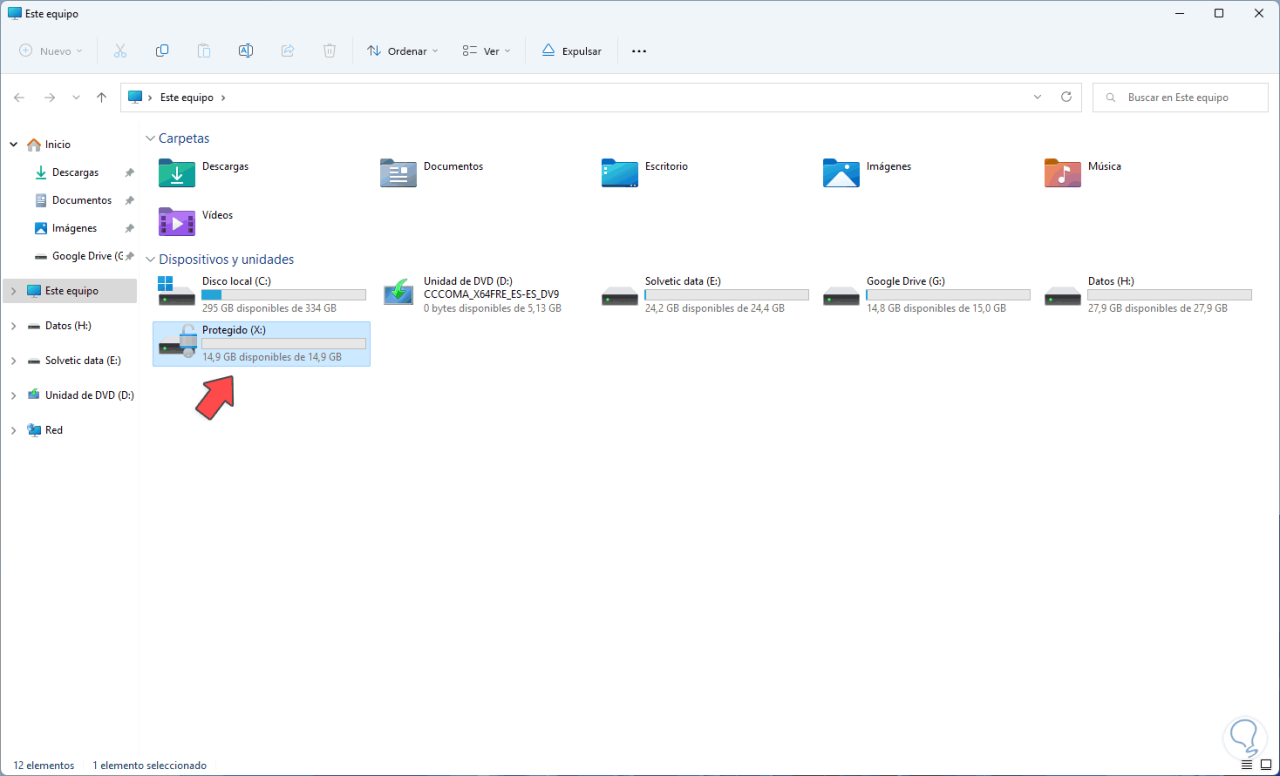
Standardmäßig haben Sie direkten Zugriff darauf, es ist möglich, den zu schützenden Ordner dort zu erstellen. Wir starten Windows 11 neu, um die Laufwerkverschlüsselung anzuwenden, sobald wir uns angemeldet haben, öffnen wir den Datei-Explorer und greifen auf den Speicherort zu, an dem die VHD-Festplatte erstellt wurde:
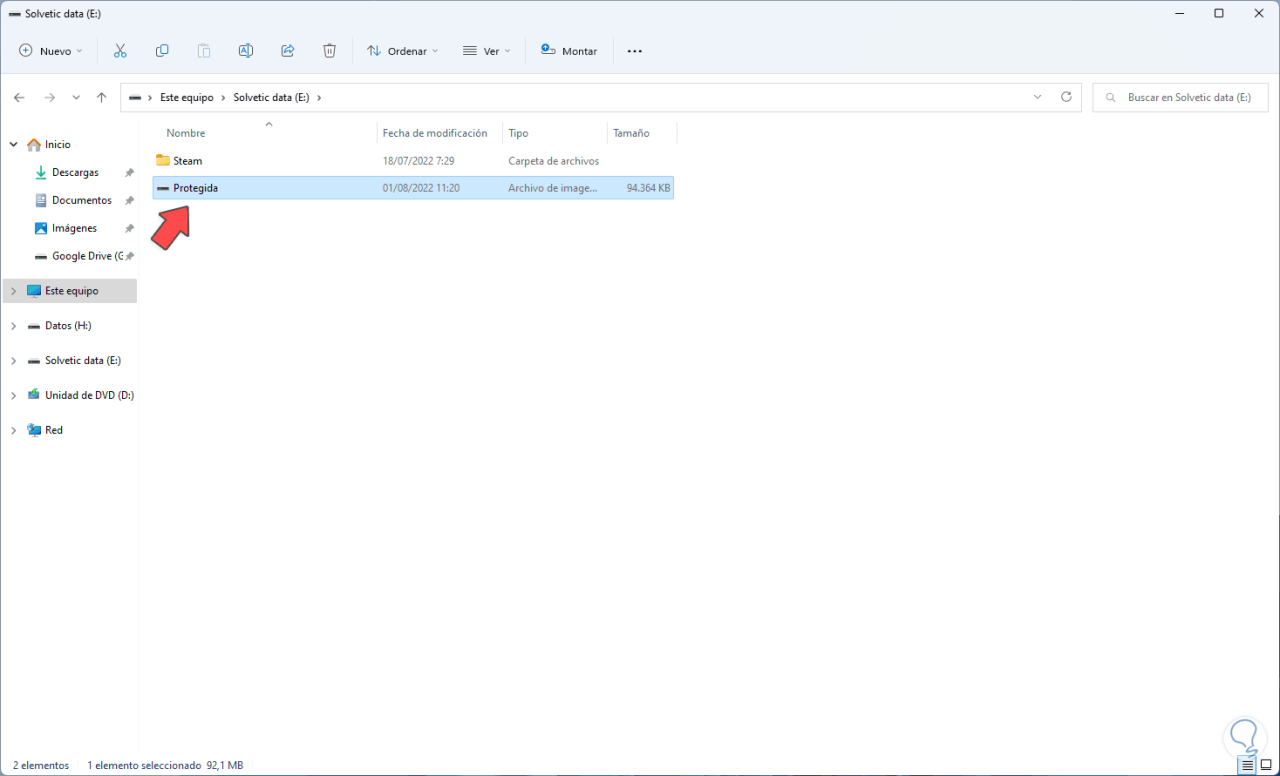
Wir doppelklicken auf die VHD-Festplatte, um sie in Windows 11 zu mounten:
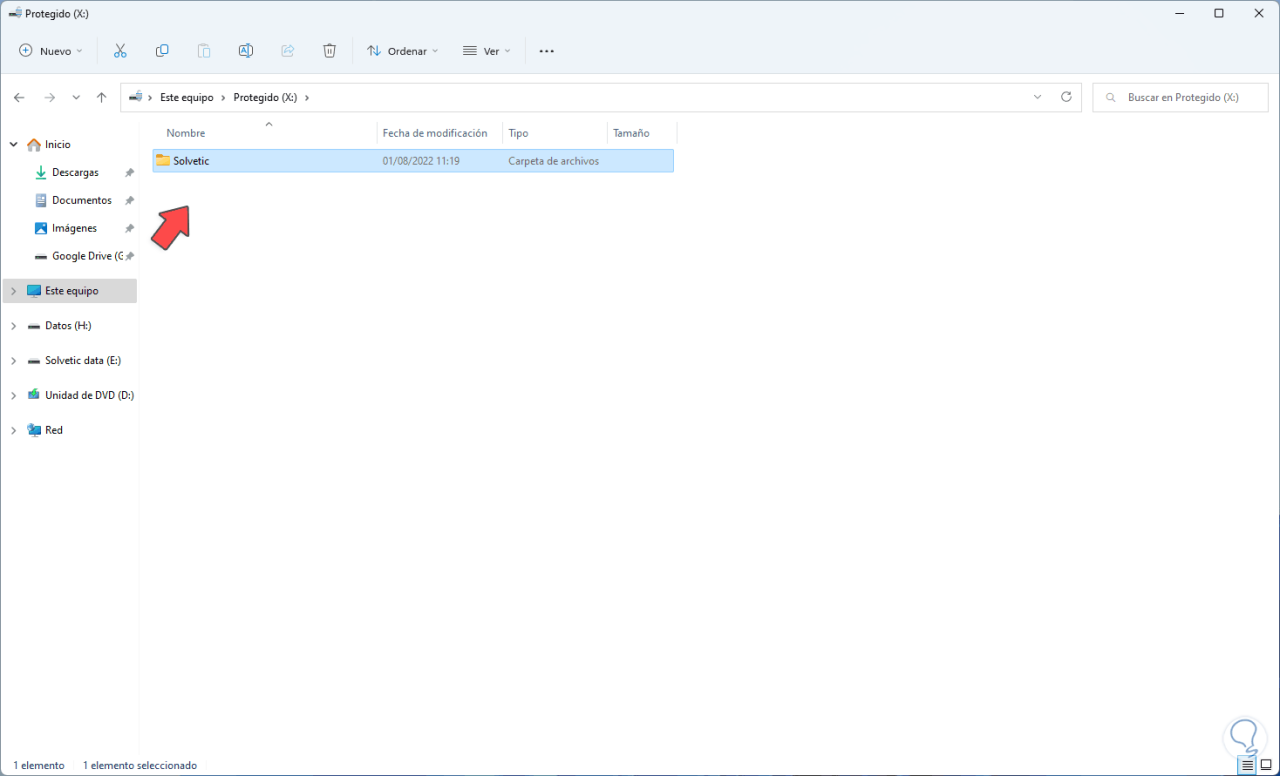
Falls nach dem Neustart die Verschlüsselung angewendet wurde, sehen wir die folgende Meldung:
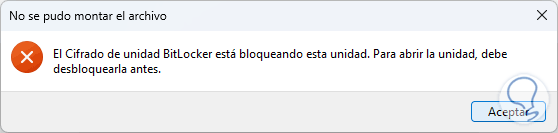
Um auf den Ordner zuzugreifen und daran zu arbeiten, sehen wir im Explorer das Laufwerk bereit zum Mounten, aber geschützt:
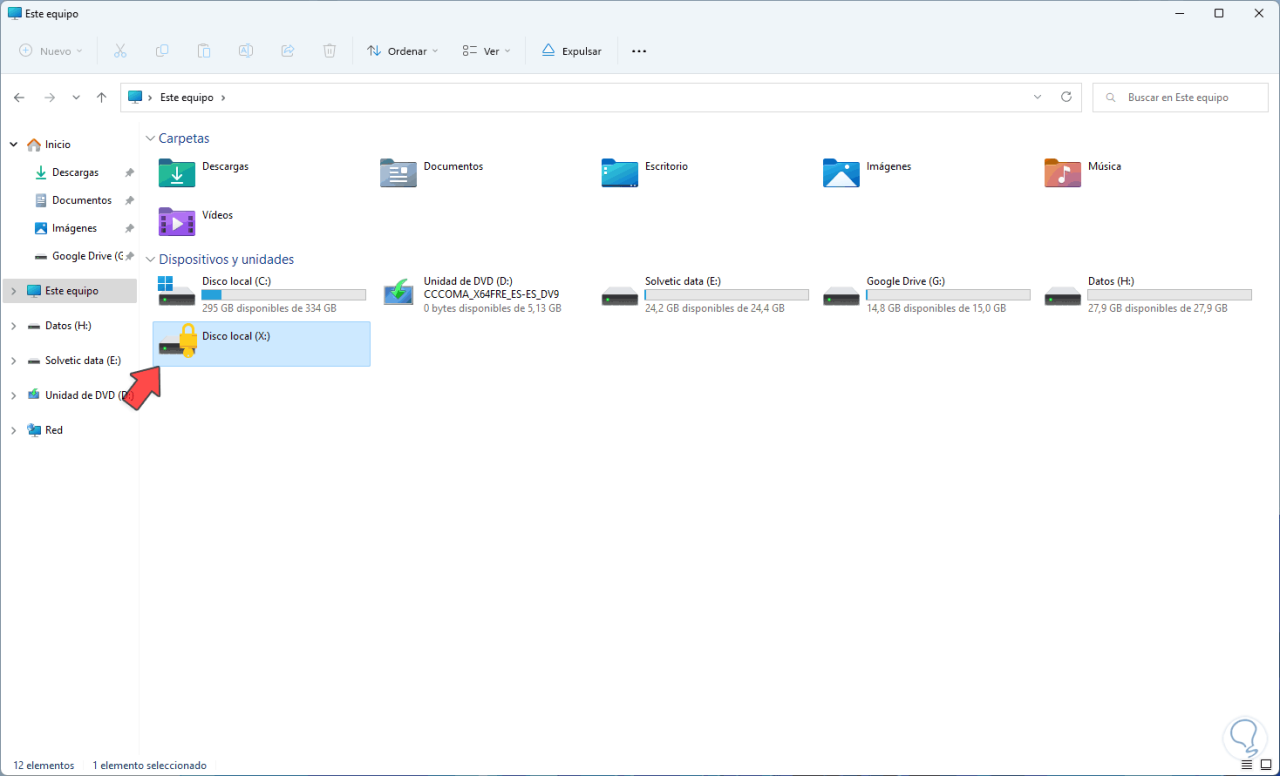
Wir doppelklicken darauf und müssen das erstellte BitLocker-Passwort eingeben:
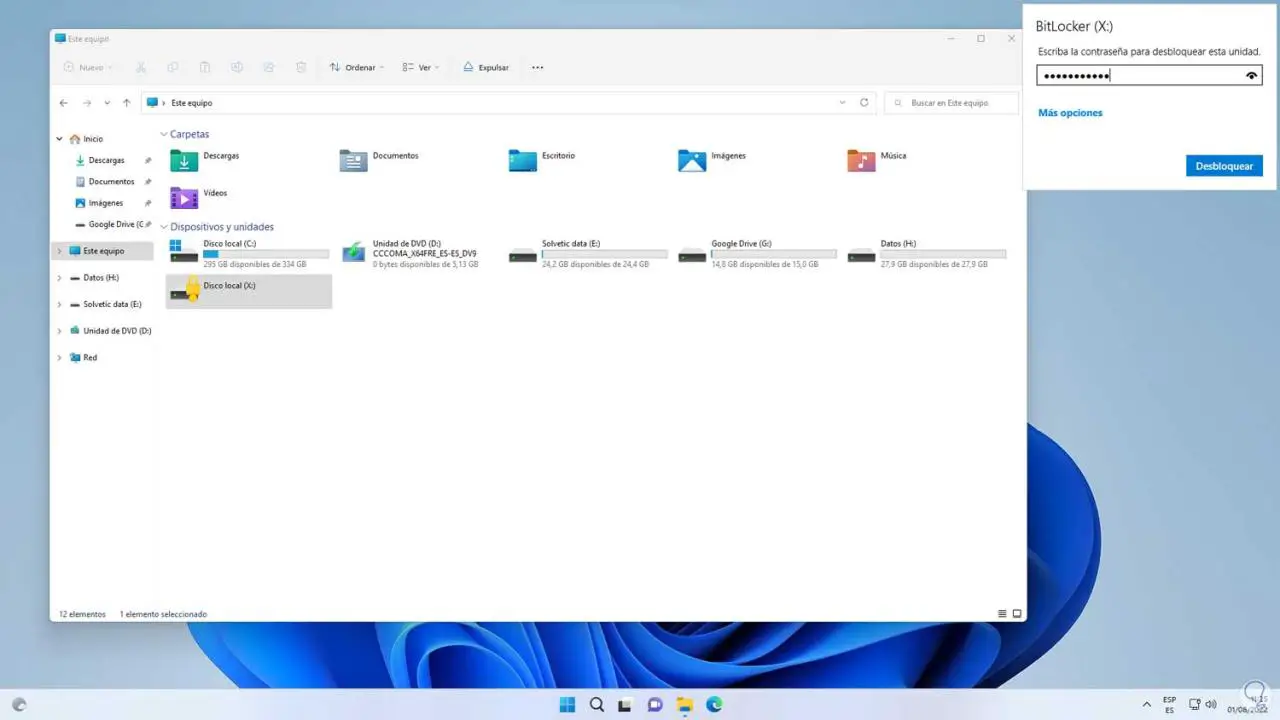
Sobald wir das Passwort eingegeben haben, klicken wir auf „Entsperren“ und das Gerät ist einsatzbereit:
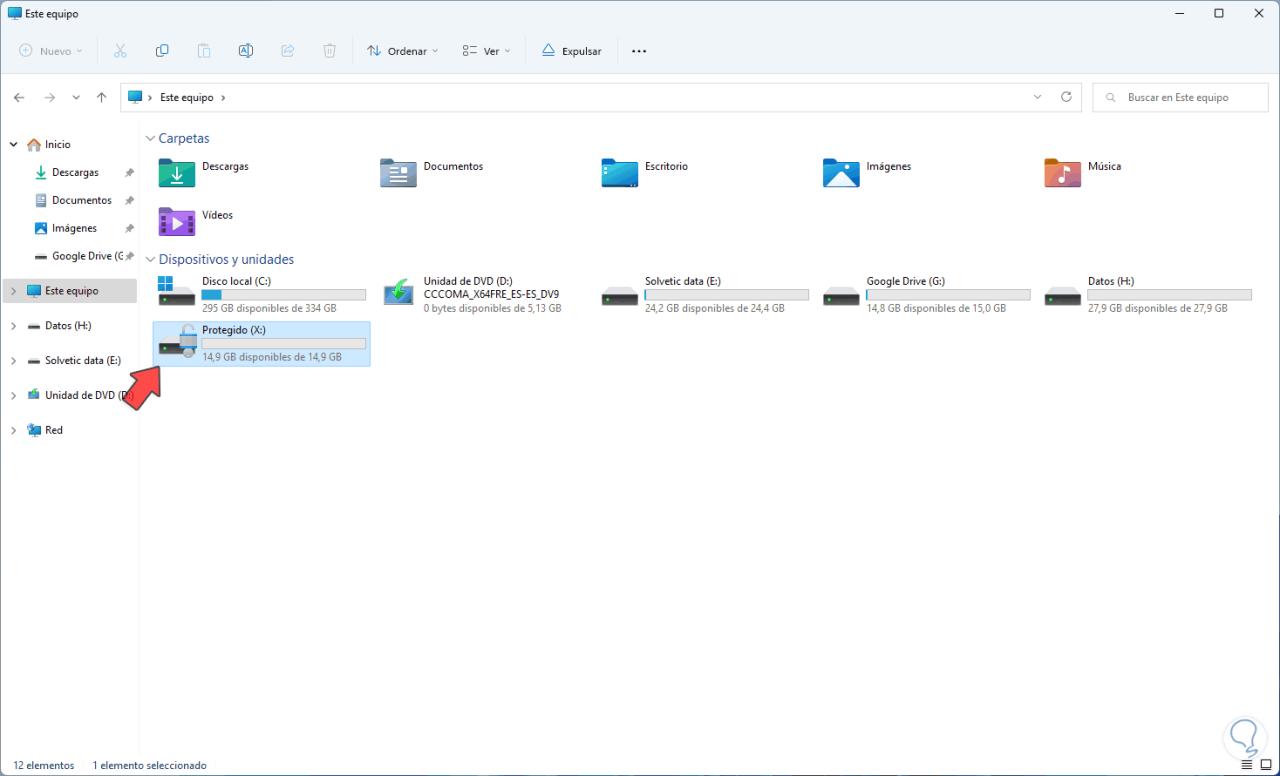
Dort ist es möglich, den Ordner zu verwenden, in dem die Informationen gespeichert werden:

Wenn wir es nicht verwenden, klicken wir mit der rechten Maustaste darauf und wählen “Auswerfen”:
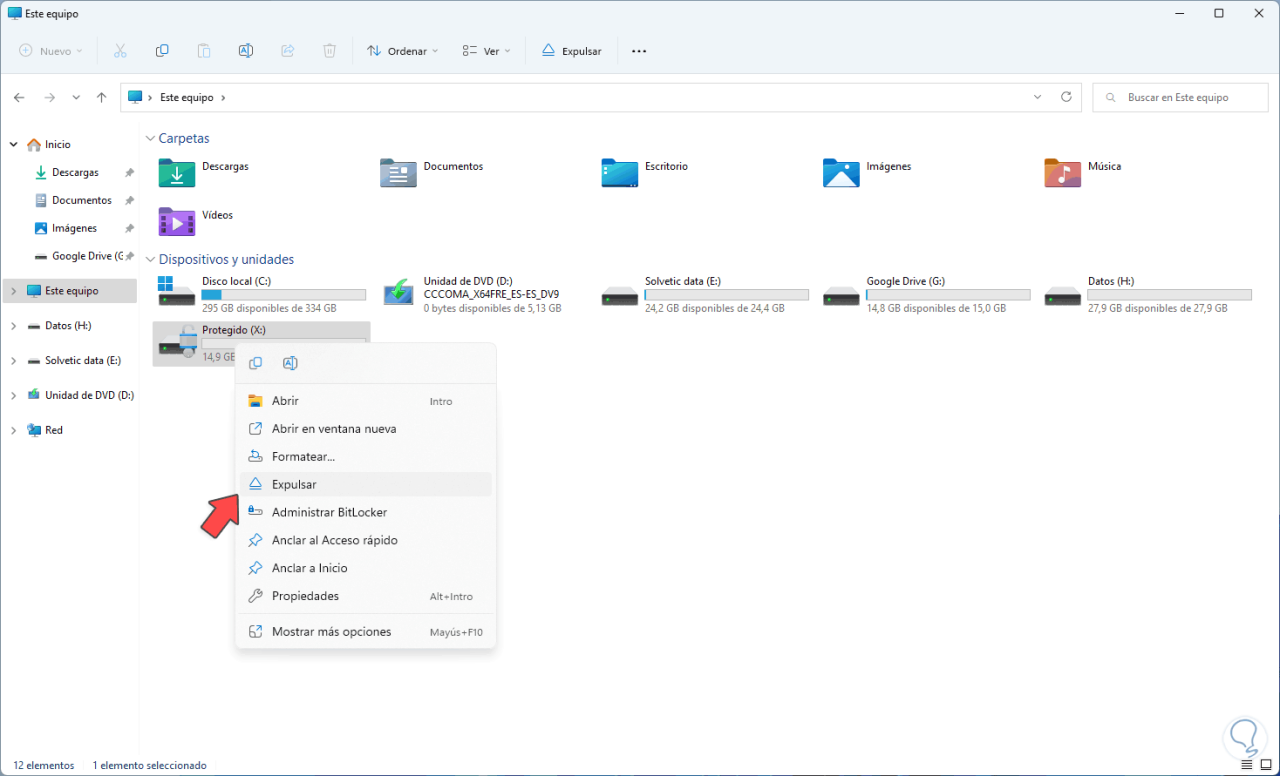
Wir werden sehen, dass die Einheit zum Schutz ausgeblendet wird:
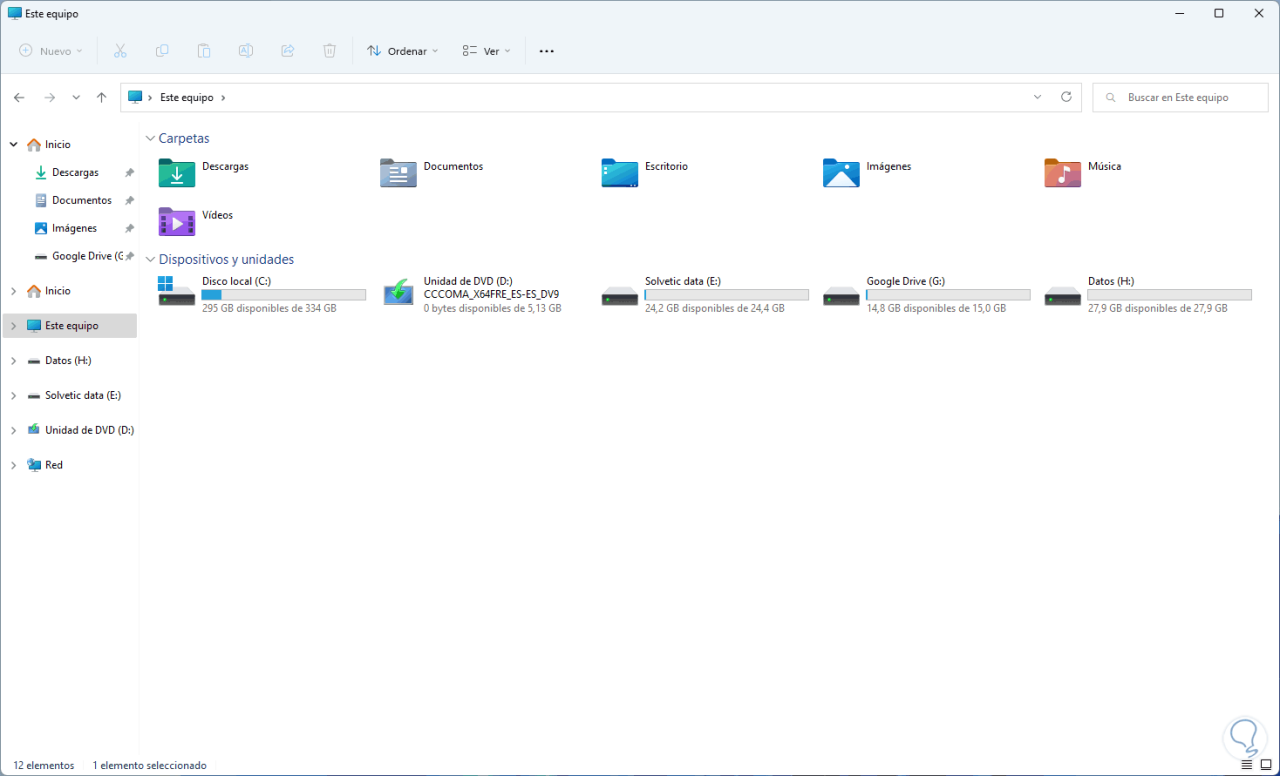
Um es erneut von der Festplatte zu verwenden, auf der die VHD erstellt wurde, mounten wir die geschützte Einheit:
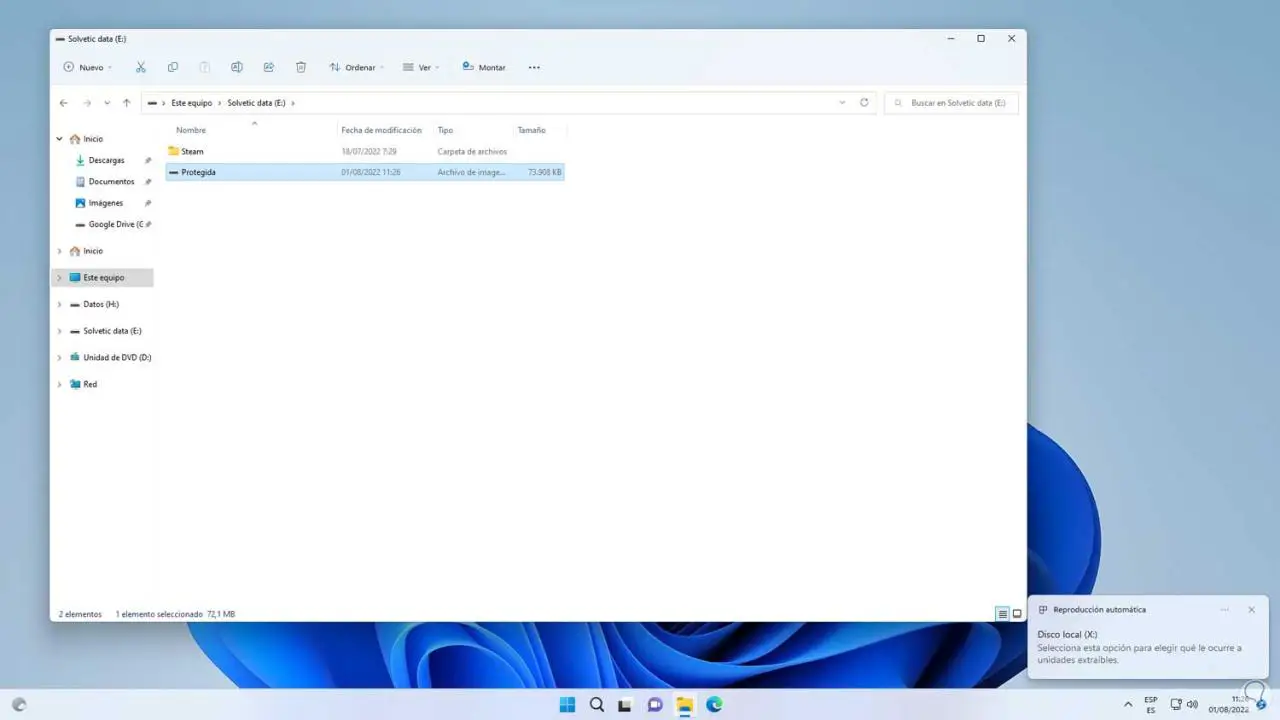
Dort wird das Passwort benötigt, um in dem Ordner oder in den Elementen zu arbeiten, die wir auf dem erstellten VHD-Laufwerk hosten:
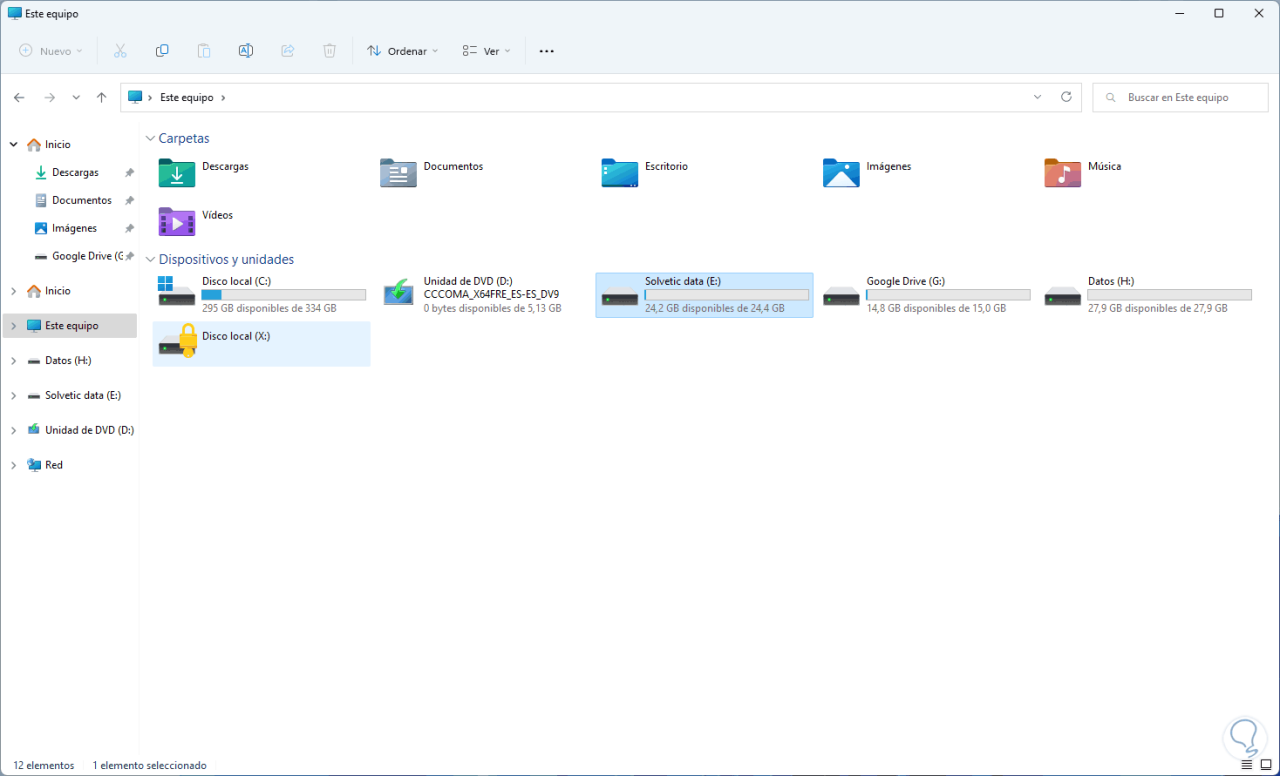
Dank dieser Methode ist es möglich, die Informationen und Daten, an denen wir in Windows 11 arbeiten, sicherer zu machen, und was gibt es Besseres, als BitLocker für diesen Zweck zu verwenden.