Windows 10 bietet uns mehr als 50 Sprachen (mit ihren Ableitungen), die in Windows 10 entweder auf Tastaturebene oder als globale Sprache des Systems und der Anwendungen verwendet werden können. Manchmal installieren wir zusätzliche Sprachen für Reiseprobleme oder spezielle Konfigurationen und Dies ermöglicht es uns, ein System zu haben, das auf unsere Bedürfnisse zugeschnitten ist. Indem wir die Sprache in Windows 10 ändern können, können wir denselben Computer an verschiedene Personen anpassen.
Insbesondere für die Windows 10-Tastatur können wir auch eine bestimmte Sprache konfigurieren , die sich möglicherweise von der globalen Sprache auf unserem Computer unterscheidet. Wenn unser Team mehrere zusätzliche Sprachen auf der Tastatur hat, können wir daran denken, diejenigen zu entfernen, die wir nicht verwenden, damit dies später nicht zu Konflikten führt. Aus diesem Grund wird EinWie.com verschiedene Möglichkeiten erläutern, um dies in Windows 10 zu erreichen .
Über das Sprachsymbol in der Taskleiste sehen wir die derzeit verfügbaren Sprachen:
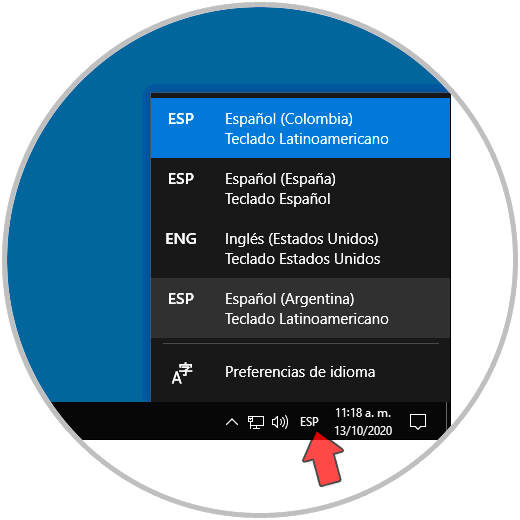
Um auf dem Laufenden zu bleiben, abonniere unseren YouTube-Kanal! ABONNIEREN
1. Entfernen Sie die Windows 10-Tastatursprache von Start
Wenn wir diesen Vorgang mit dieser Methode ausführen möchten, gehen wir zur Startsuchmaschine und geben “Sprache” ein. In den Ergebnissen wählen wir “Sprache und Tastaturoptionen bearbeiten”:
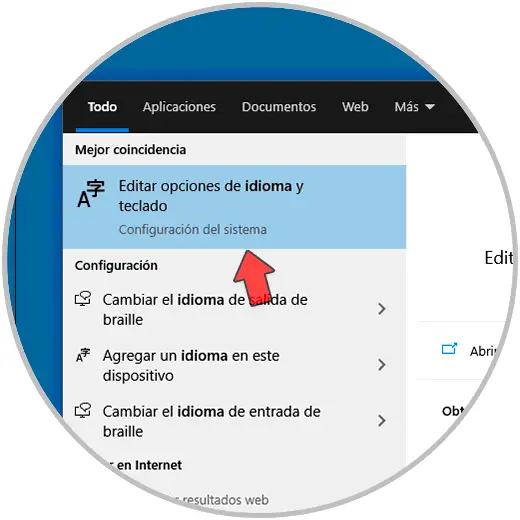
In dem neuen Fenster, das geöffnet wird, klicken wir auf die zu löschende Sprache und dann auf die Schaltfläche “Entfernen”:
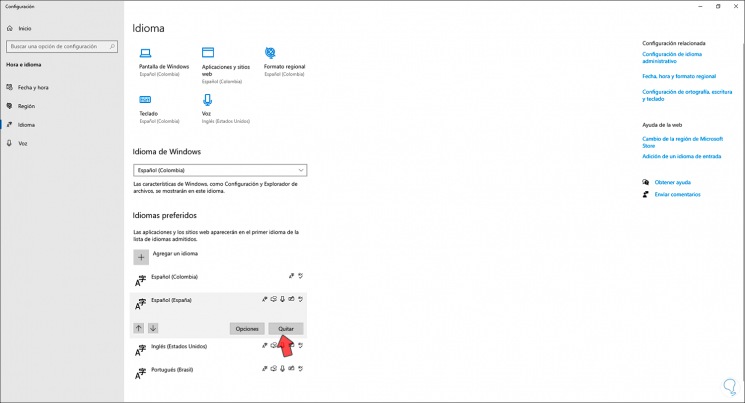
Wenn Sie dort klicken, wird diese Sprache aus den Tastatursprachenoptionen in Windows 10 und im Übrigen als Sprachoption für das globale System entfernt:
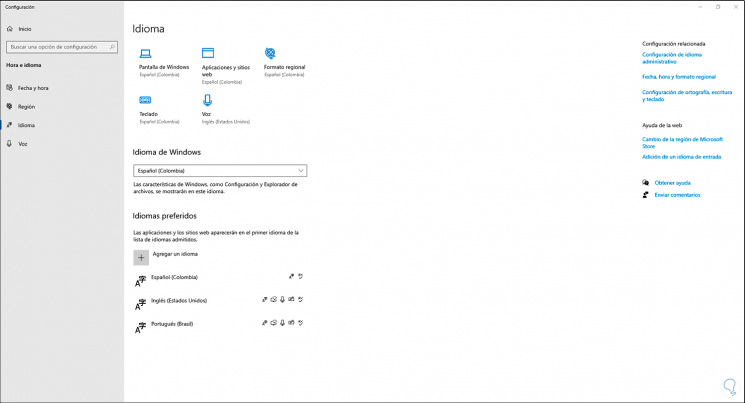
2. Entfernen Sie die Windows 10-Tastatursprache aus den Einstellungen
Dies ist eine weitere der verfügbaren Methoden, um eine Sprache von der Tastatur zu entfernen. Dazu gehen wir wie folgt vor:
- Start
- Rahmen
- Zeit und Sprache
- Sprache
Dort klicken wir auf die zu löschende Sprache und dann auf “Entfernen”:
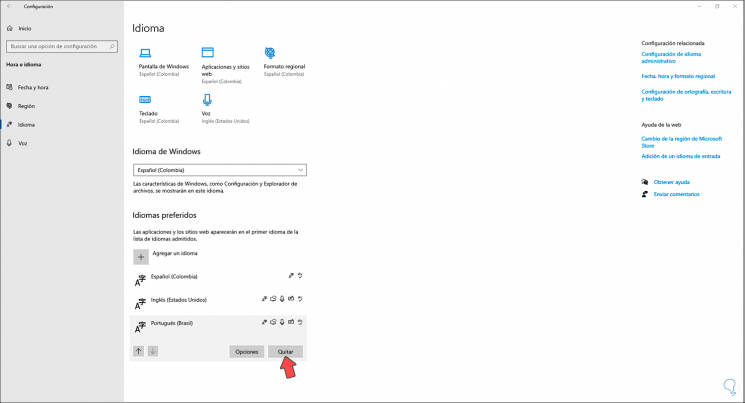
Die Sprache wird vollständig aus Windows 10 entfernt:
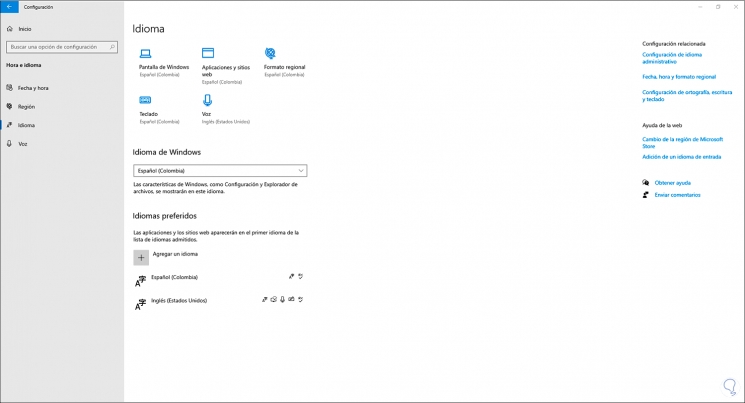
3. Löschen Sie eine bestimmte Windows 10-Tastatursprache
Möglicherweise möchten wir eine Sprache nicht vollständig entfernen, sondern nur einige installierte Tastaturen. Wenn dies das Ziel ist, kehren wir zur Route zurück:
- Start
- Rahmen
- Zeit und Sprache
- Sprache
Wir wählen die zu bearbeitende Sprache aus und klicken auf die Schaltfläche “Optionen”:
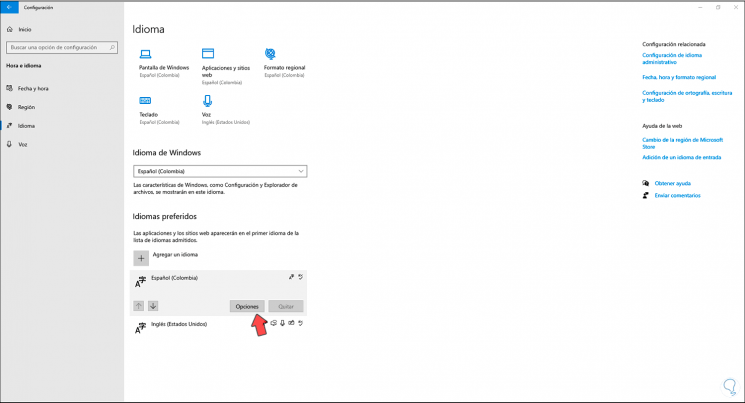
Im nächsten Fenster gehen wir zum Abschnitt “Tastaturen” und klicken auf die gewünschte Tastatur. Wir sehen Folgendes:
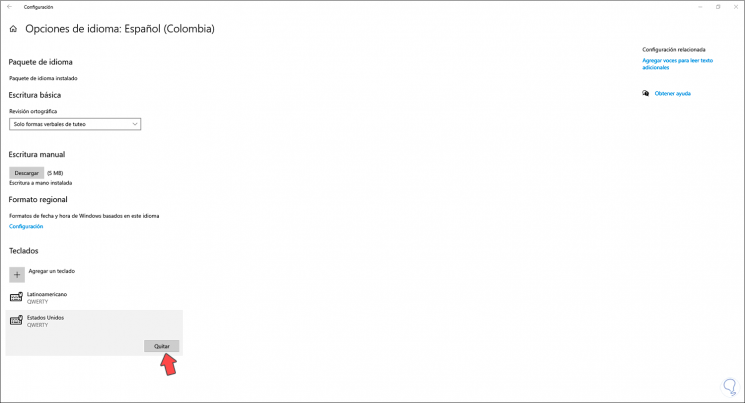
Wir klicken auf “Entfernen” und diese Tastatur wird von Windows 10 entfernt:
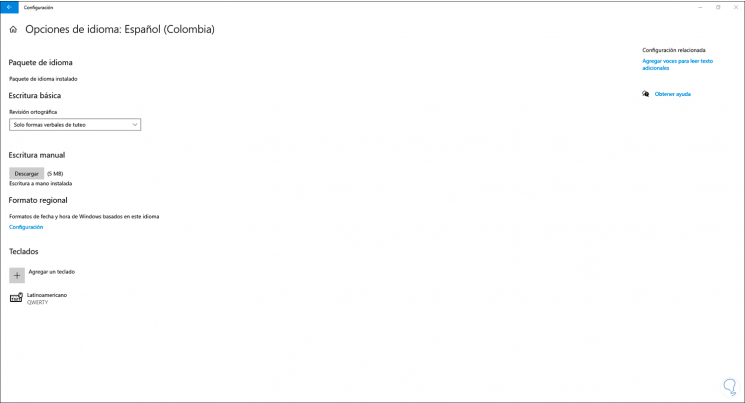
Mit diesen Methoden können wir entweder die gesamte Sprache oder nur bestimmte Tastaturen in Windows 10 entfernen.