Windows 10 und Ubuntu sind zwei der beliebtesten Betriebssysteme, die von Millionen von Benutzern weltweit verwendet werden. Wir alle kennen jedoch die Inkompatibilität zwischen beiden Systemen, obwohl es uns nicht erlaubt, Anwendungen des einen oder anderen nativ auszuführen, wenn es uns erlaubt Führen Sie bestimmte Aktionen mit Systemen aus. Mit dem bootfähigen USB können wir Probleme lösen, bei denen wir unser System wiederherstellen oder aus irgendeinem Grund neu installieren müssen.
EinWie.com erklärt beispielsweise, wie ein bootfähiger Windows 10-USB direkt in Ubuntu 21.04 erstellt wird. Der Vorgang ist nicht komplex, aber es ist funktionsfähig, einen bootfähigen USB mit Windows zu haben, der für Neuinstallationen oder für Verwaltungsaufgaben nützlich ist. .
Um auf dem Laufenden zu bleiben, abonniere unseren YouTube-Kanal! ABONNIEREN
So erstellen Sie einen bootfähigen Windows 10-USB-Stick unter Ubuntu 21.04
Wir gehen zum folgenden Microsoft-Link, um das Windows 10-ISO-Image herunterzuladen:
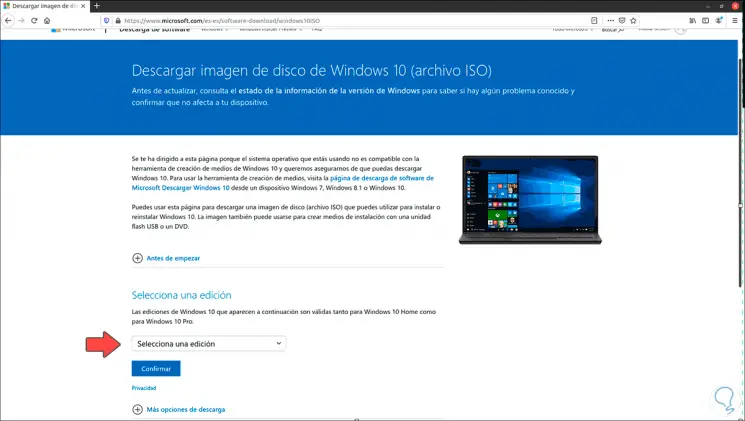
Im Feld “Edition auswählen” wählen wir die verfügbare Option:
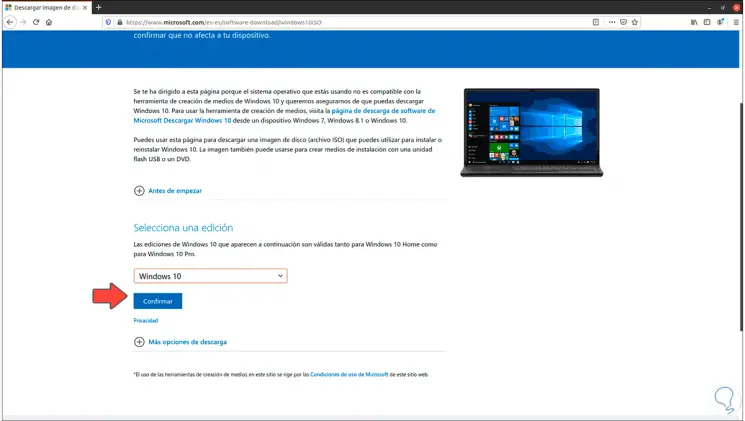
Wir klicken auf “Bestätigen” und wählen nun die Sprache zum Herunterladen aus:
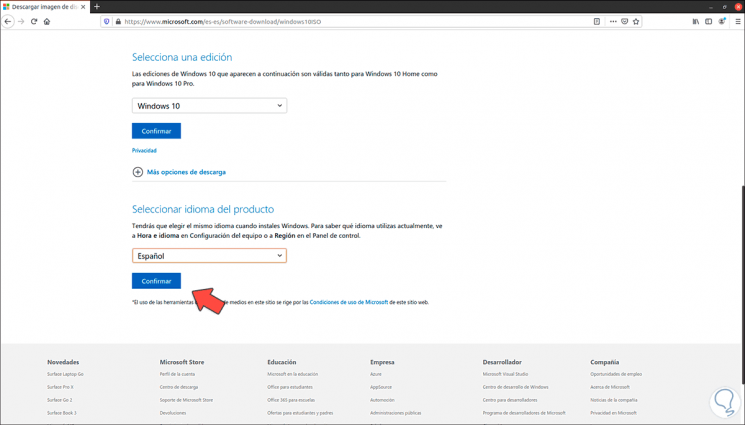
Im nächsten Schritt wählen wir die gewünschte Architektur aus:
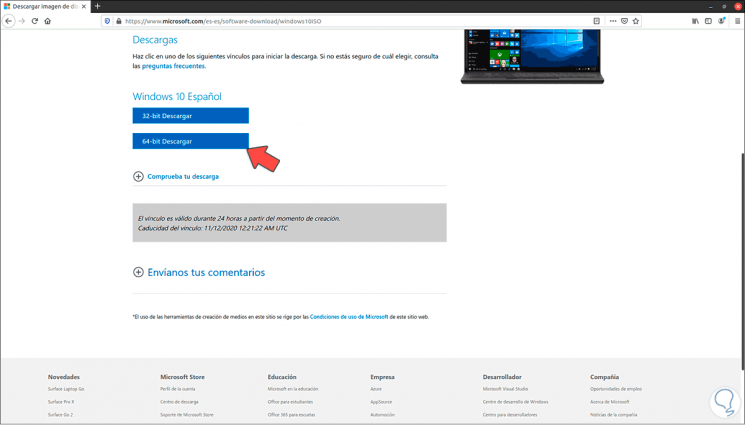
Wir klicken auf die gewünschte Option zum Herunterladen. Wir sehen das Bild auf der Site, auf der es heruntergeladen wurde:
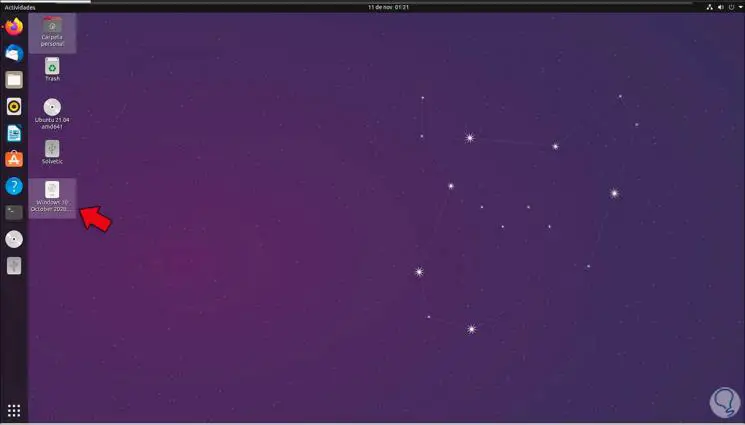
Im Ubuntu 21.04-Terminal führen wir den folgenden Befehl aus, um die Systemversion zu validieren:
lsb_release -a
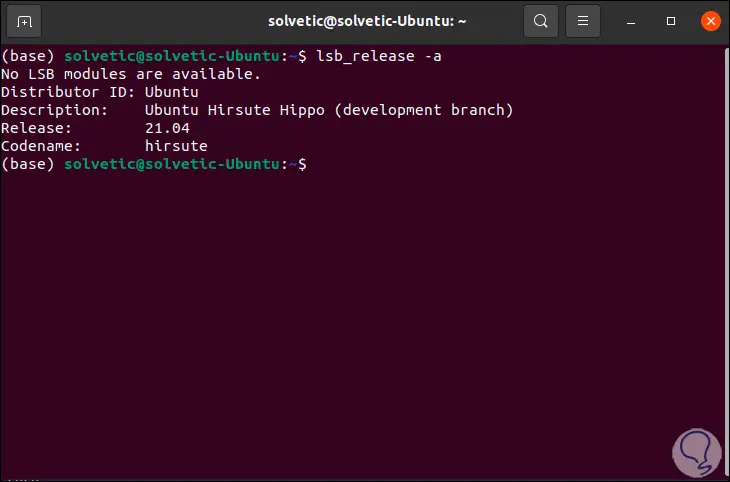
Unter Aktivitäten öffnen wir das Dienstprogramm Festplatten:
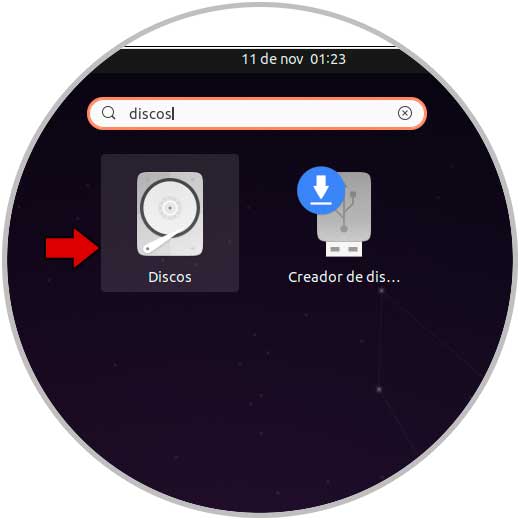
Dort werden wir das USB-Laufwerk vom System trennen:
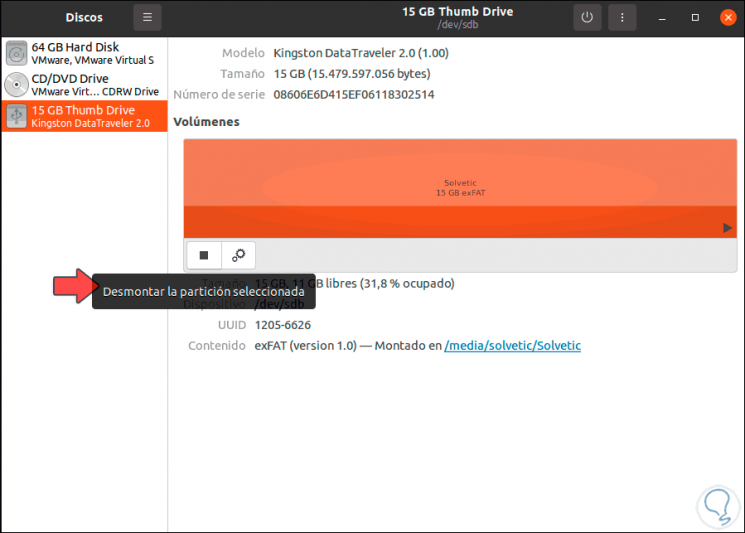
Nach dem Zerlegen sehen wir Folgendes:
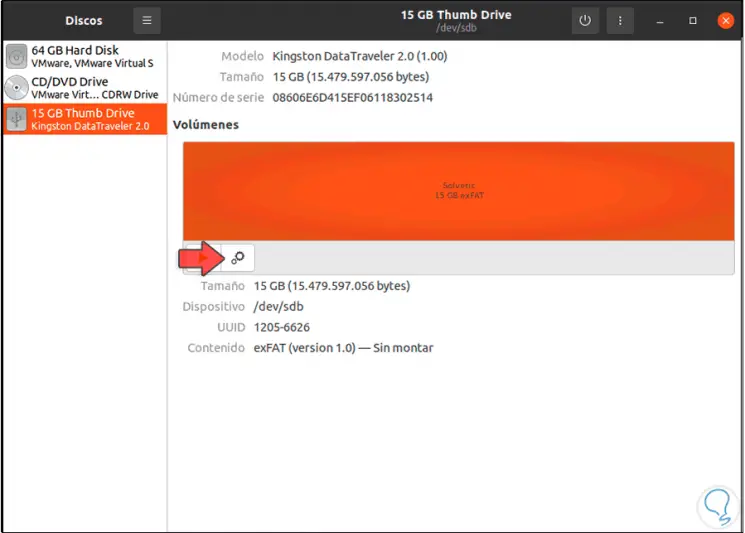
Wir klicken auf das Ritzelsymbol und wählen in der angezeigten Liste “Partition formatieren”:
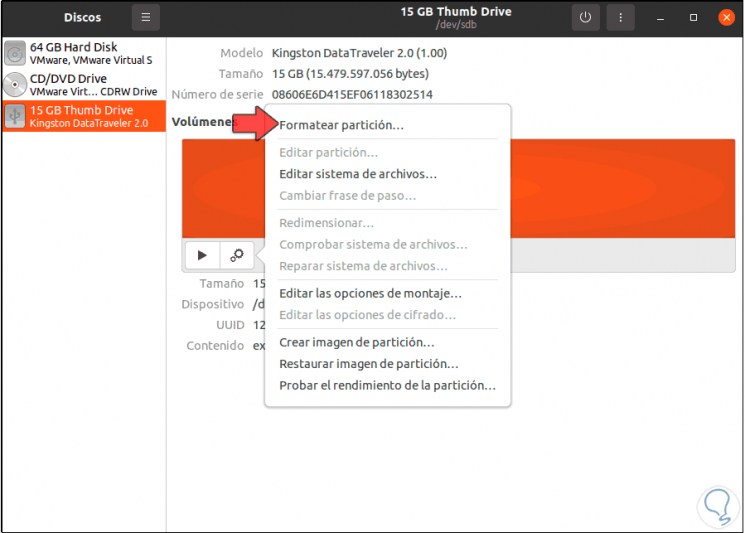
Wir weisen der Einheit einen Namen zu und wählen das FAT-Format aus:
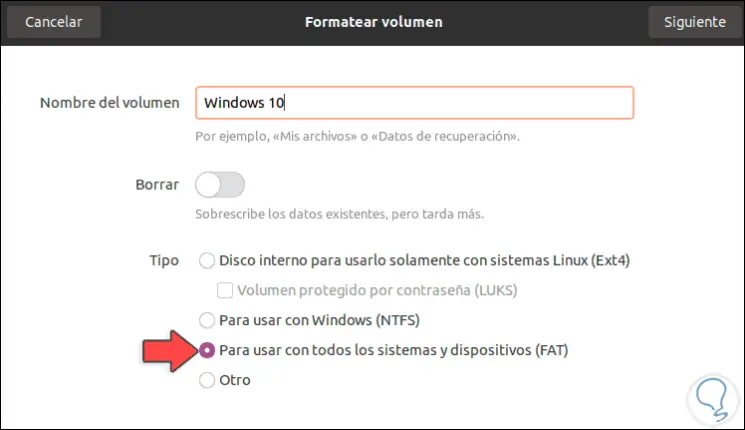
Wir klicken auf Weiter und sehen diese Meldung:
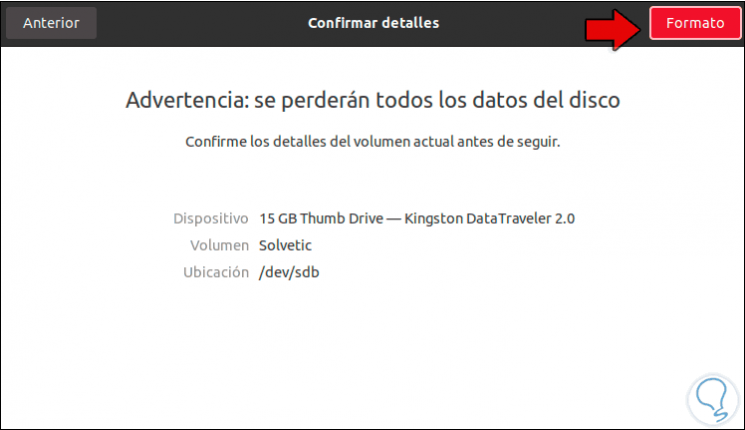
Wir übernehmen die Änderungen durch Klicken auf “Format”:
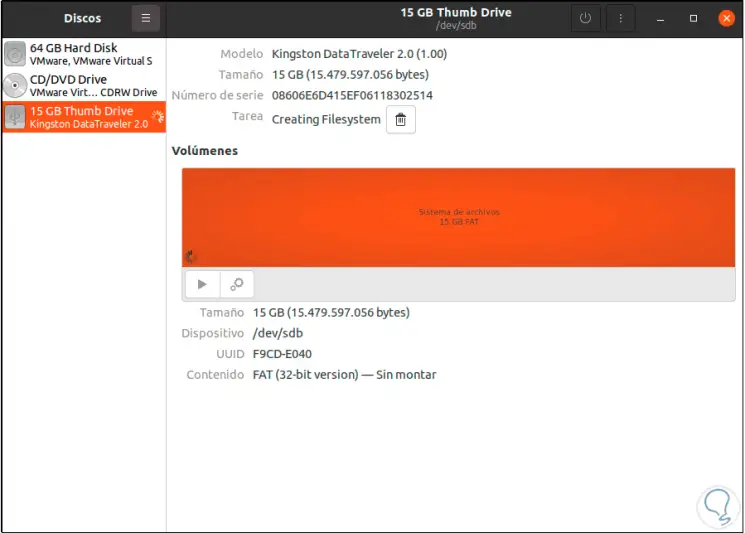
Sobald der Vorgang abgeschlossen ist, wird das Format korrekt angewendet:
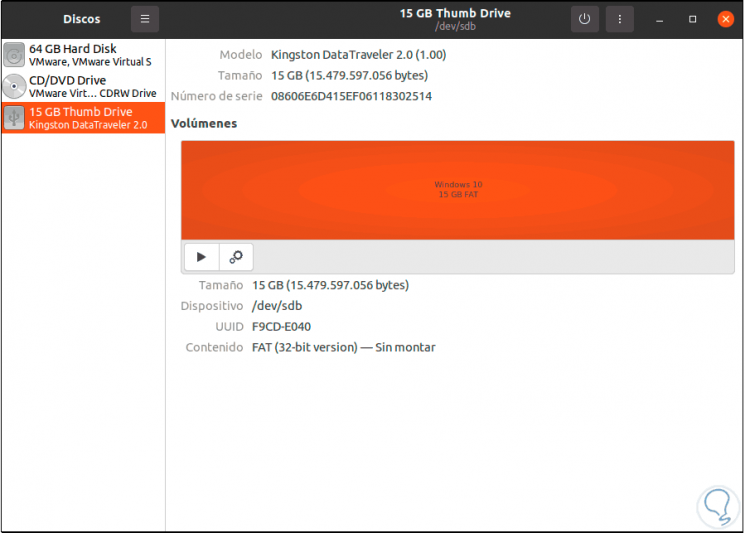
Wir montieren den USB durch Klicken auf das Spielzeichen:
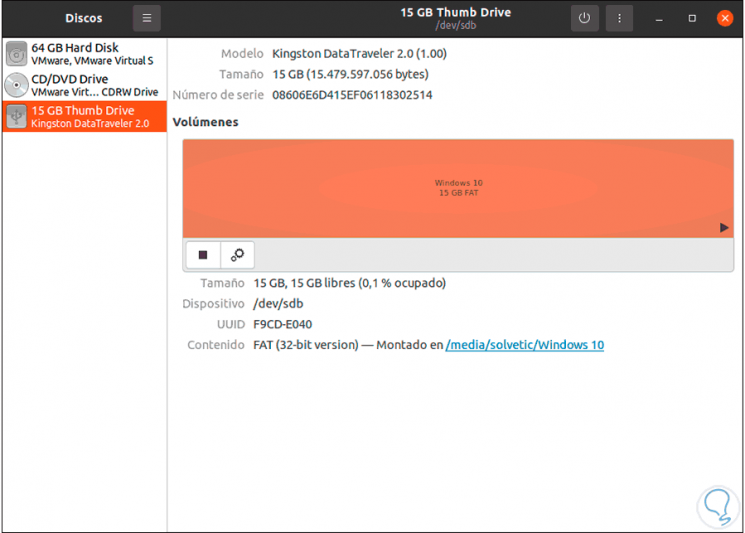
Wir gehen zum Terminal und laden das Dienstprogramm herunter, um den bootfähigen USB zu erstellen. Dazu führen wir Folgendes aus:
curl -L https://git.io/bootiso -O
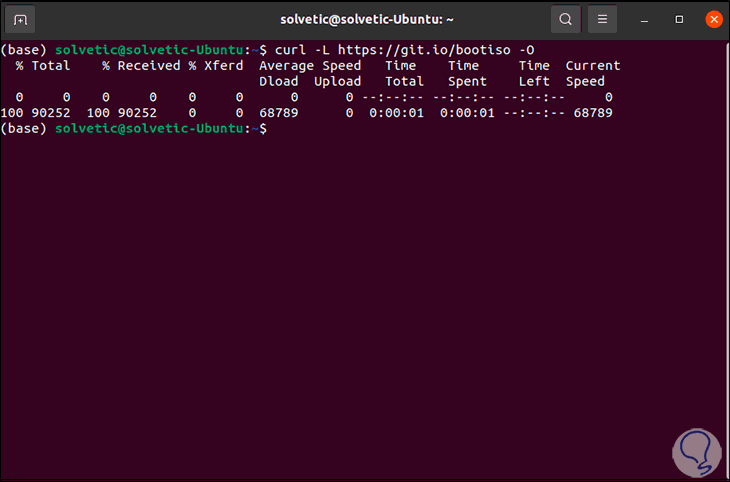
Jetzt erteilen wir dem Dienstprogramm Ausführungsberechtigungen mit dem folgenden Befehl:
chmod + x bootiso
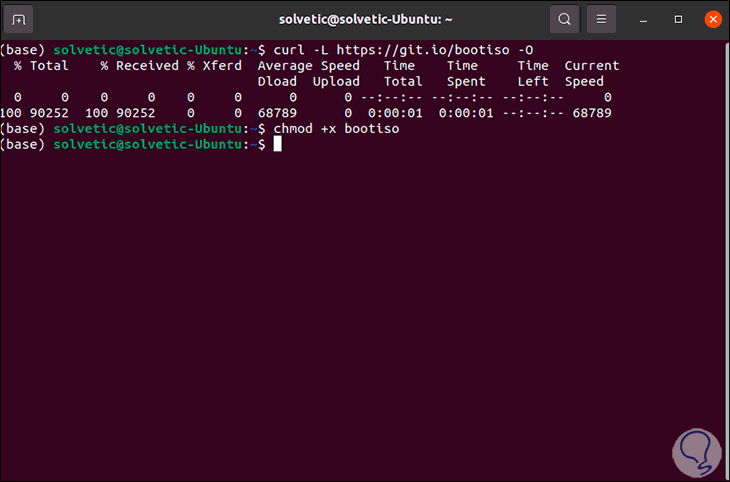
Danach werden wir eine Reihe von Dienstprogrammen installieren, um die Kompatibilität der Aufgabe zu gewährleisten. Zunächst installieren wir Folgendes:
sudo apt wimtools installieren
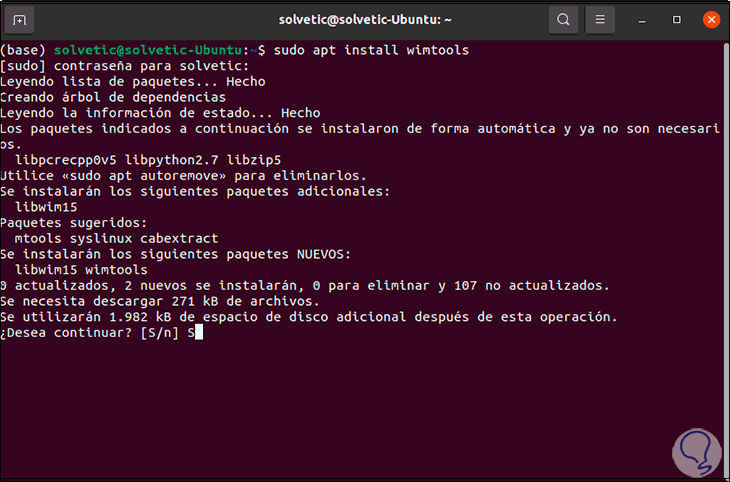
Wir geben den Buchstaben S ein, um den Download und die Installation zu bestätigen:
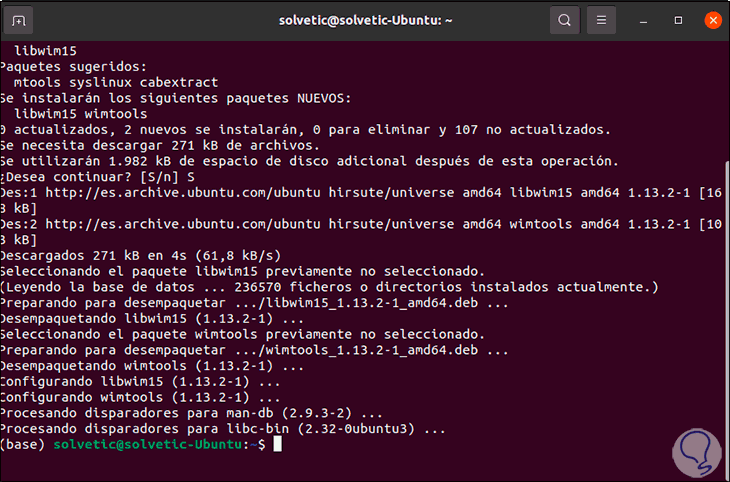
Wimtools sind Open Source-Bibliotheken, mit denen wir Windows Imaging (WIM) -Dateien erstellen, extrahieren und ändern können. Jetzt installieren wir Folgendes:
sudo apt syslinux installieren
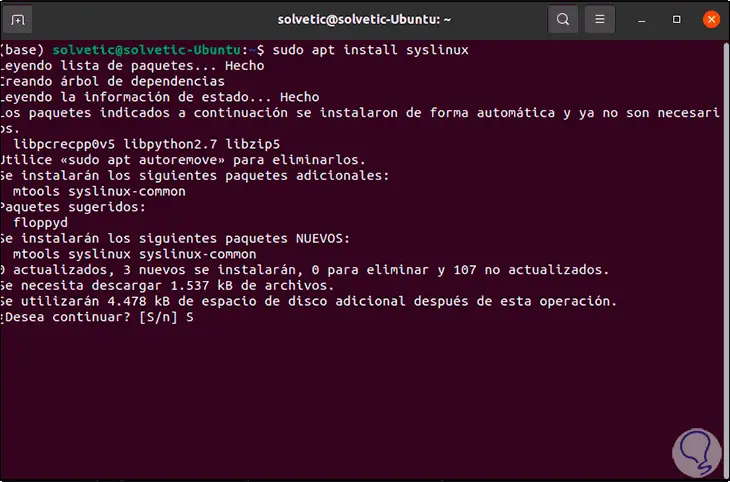
Wieder geben wir den Buchstaben S ein, um den Vorgang zu bestätigen. Syslinux ist ein leichter Bootloader-Manager.
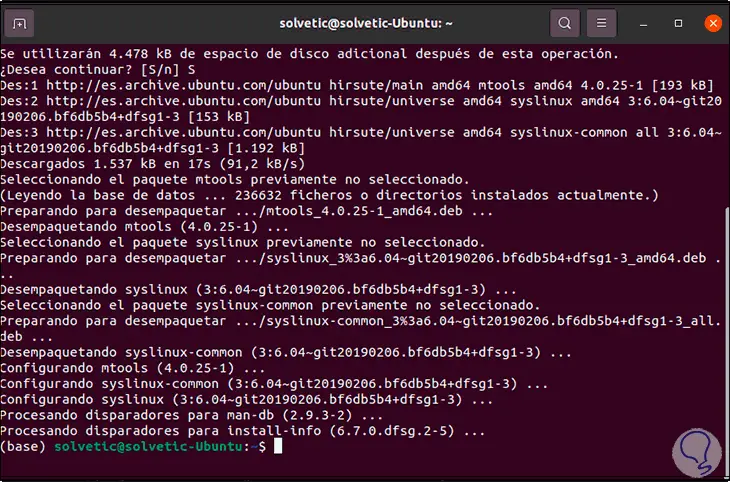
Danach werden wir ausführen:
sudo apt install extlinux
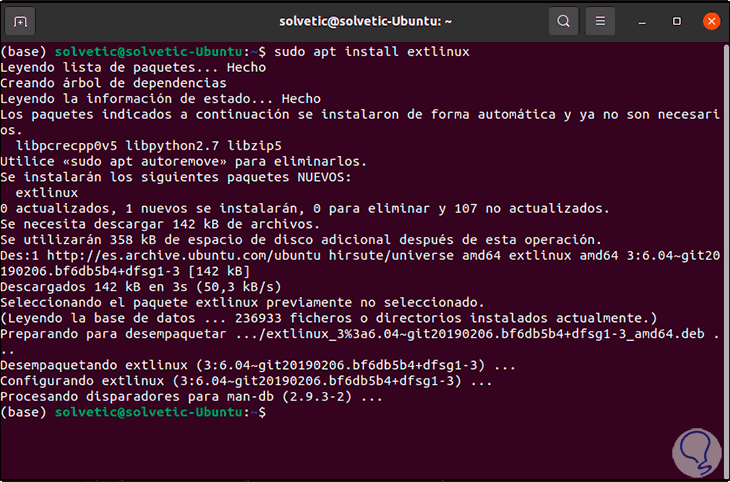
Sobald wir fertig sind, können wir den bootfähigen Windows 10-USB erstellen. Dazu müssen wir die folgende Syntax verwenden.
./bootiso file.iso
Um den Pfad zu kopieren, in dem sich das ISO-Image befindet, klicken Sie mit der rechten Maustaste auf das Image und wählen Sie Eigenschaften:
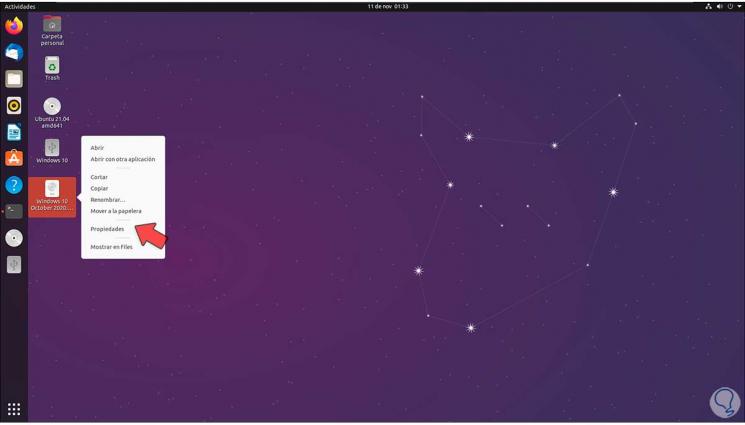
Im angezeigten Fenster kopieren wir den Quellpfad:
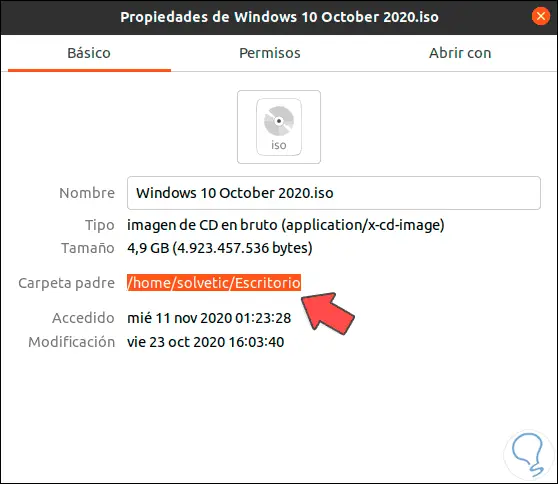
Wir fügen dies in das Terminal ein und kopieren den Namen des ISO-Images:
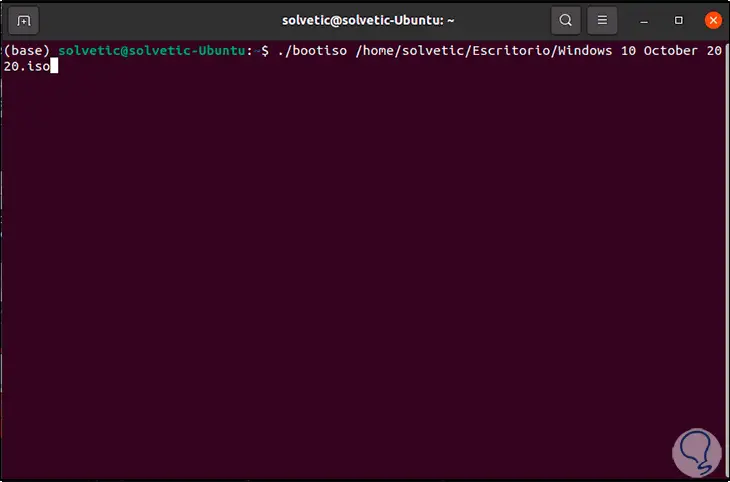
Wir drücken die Eingabetaste und müssen den Download und die Installation einiger Add-Ons akzeptieren:
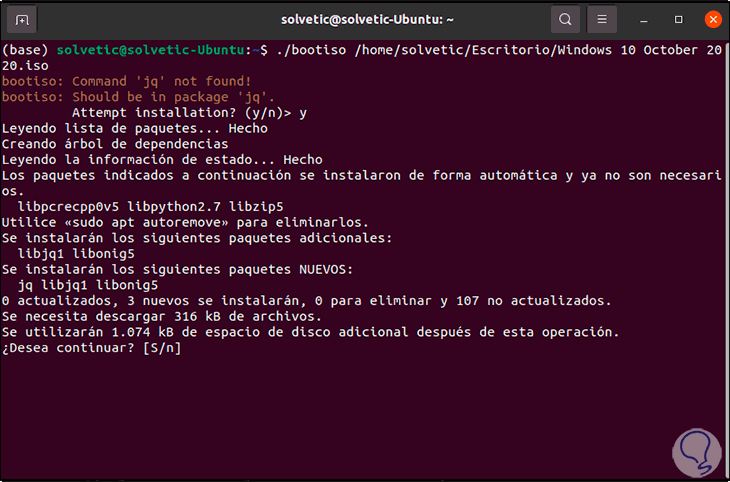
Dies führt zu einem Fehler, da das ISO-Image Leerzeichen enthält und wir bei der Suche nach dem Fehler den Verstand verlieren können. Um ihn zu korrigieren, kehren wir einfach zu den Eigenschaften zurück und entfernen die Leerzeichen im Namen der Windows 10-ISO:
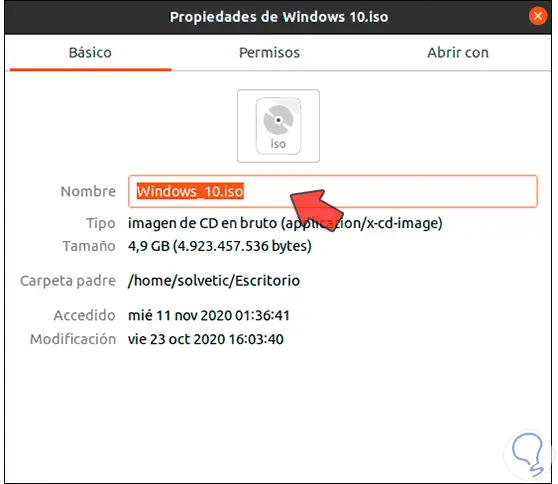
Wenn wir den Befehl mit dieser Änderung erneut ausführen, können wir sehen, dass der USB mit seiner jeweiligen Kapazität und seinen Eigenschaften erkannt wird:
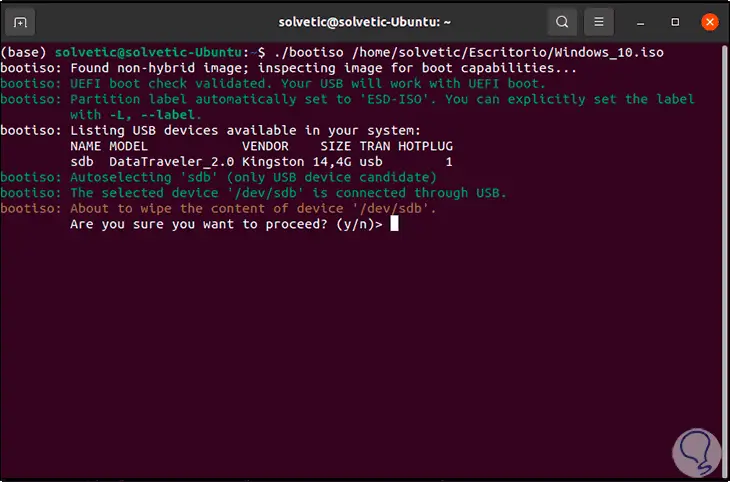
Dort geben wir den Buchstaben “y” ein, um den Vorgang zu bestätigen, und alles, was mit der Erstellung des bootfähigen Windows 10-USB zusammenhängt, wird stattfinden:
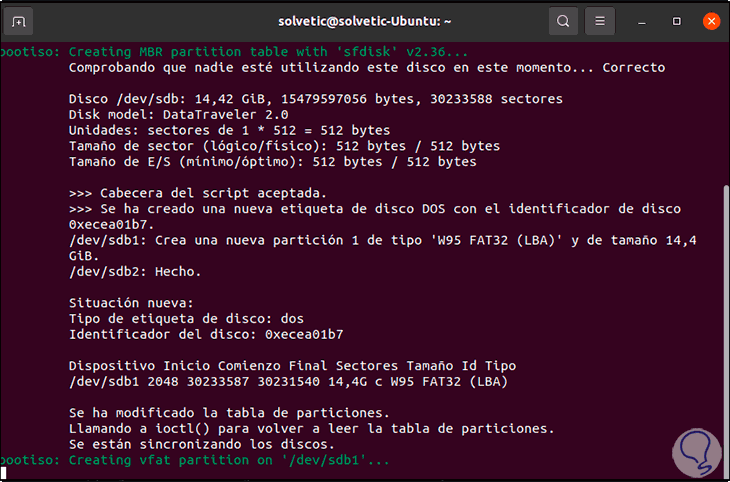
Anschließend werden alle erforderlichen Dateien auf Windows 10 USB kopiert:
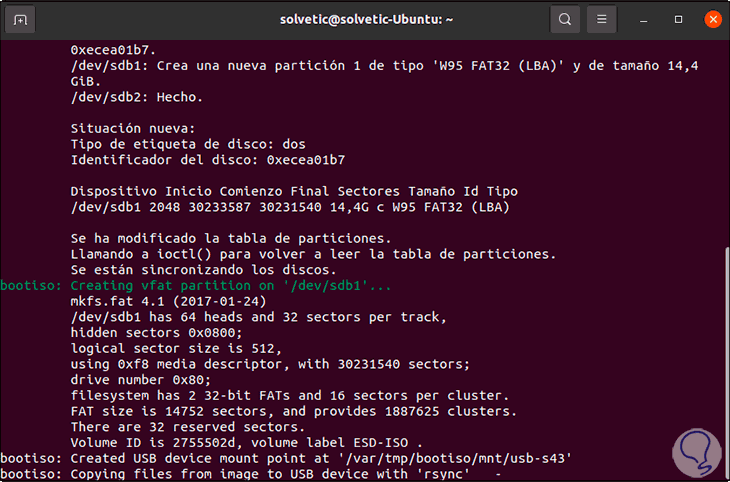
Am Ende wirft das Dienstprogramm den USB-Stick automatisch aus Ubuntu 21.04 aus:
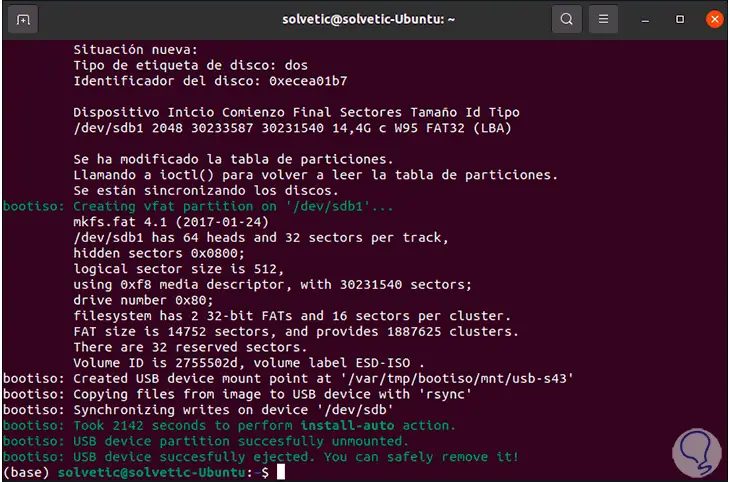
Wir verbinden es wieder mit dem Computer und können sehen, dass ihm standardmäßig der Name zugewiesen wurde:
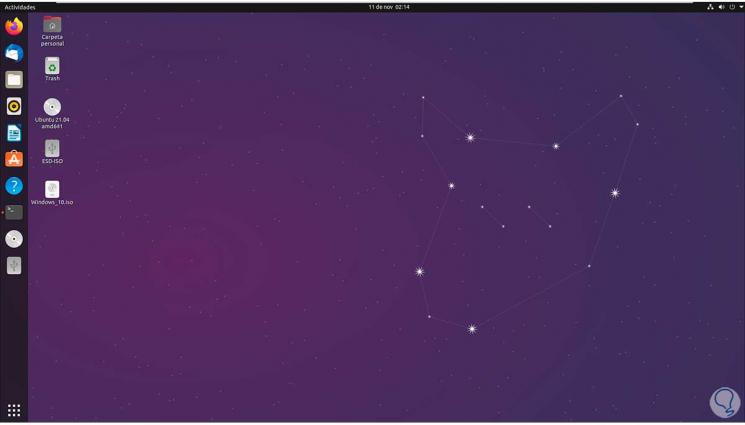
Wir greifen auf den Inhalt des USB zu und sehen alle Dateien, die zur korrekten Installation von Windows 10 von diesem Medium erforderlich sind:
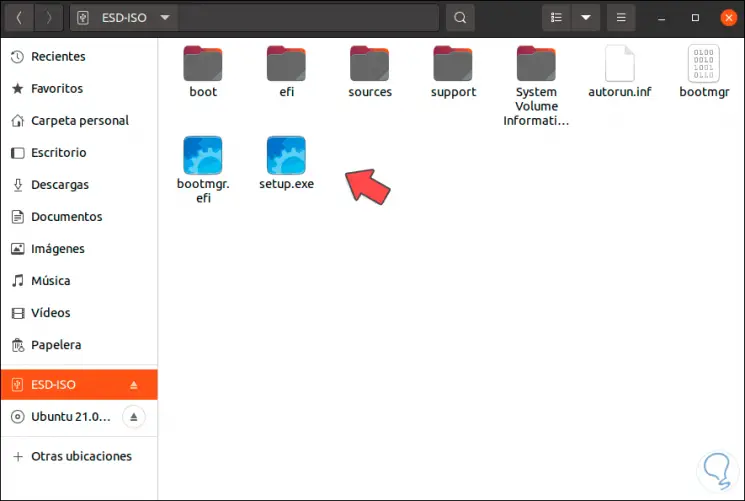
Mit diesem Verfahren ist es möglich, einen bootfähigen Windows 10-USB direkt aus Ubuntu 21.04 zu erstellen.