QR-Codes finden sich heute auf zahlreichen Websites, Seiten und Elementen, um auf umfassendere Informationen zuzugreifen, eine Website zu öffnen, sich zu registrieren und viele weitere Aufgaben zu erledigen. Grundsätzlich ist ein QR-Code ein zweidimensionaler Barcode, bei dem die codierten Daten des Zielobjekts vollständig und umfassend gespeichert werden.
Die Verwendung von QR-Codes wurde speziell für mobile Geräte entwickelt, da wir bei Verwendung einiger Anwendungen einen QR-Code mit dem Mobiltelefon scannen können, um sofort auf den Inhalt dieses QR-Codes zuzugreifen. Viele von uns wussten nicht, dass es möglich ist, unseren QR-Code in Word , Excel oder PowerPoint zu erstellen. Dies erreichen wir dank eines Plugins namens QR4Office. QR4Office wurde als QR-Generator entwickelt, der in Office-Dokumente integriert ist und das einfache Erstellen von QR-Codes ermöglicht.
- Möglichkeit, den Grad der QR-Fehlerkorrektur einzustellen.
- Die QR-Code-Bilder werden in das Dokument eingebettet.
- Optionen wie Farbe, Hintergrund und Größe können an die aktuellen Anforderungen angepasst werden.
Lassen Sie uns sehen, wie Sie dieses Add-In in Office installieren und dann unseren QR-Code erstellen.
Hinweis: Durch die Installation von RQR4Office in einem der Programme wird es für die anderen Anwendungen der Office-Suite verfügbar.
Um auf dem Laufenden zu bleiben, abonniere unseren YouTube-Kanal! ABONNIEREN
Contents
1. Erstellen Sie einen QR-Code in Excel 2019
In diesem Fall verwenden wir zunächst Microsoft Excel. Dazu öffnen wir eine neue Arbeitsmappe und gehen zum Menü Einfügen. In der Gruppe Add-Ins klicken wir auf “Add-Ins abrufen”:
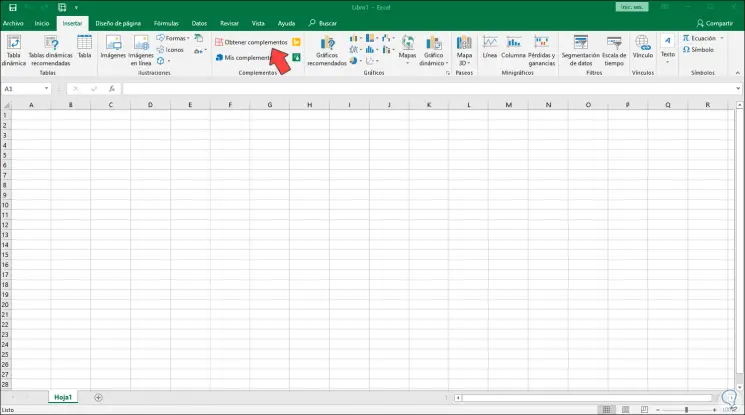
Im Popup-Fenster suchen wir nach “qr4office” und zeigen die Ergebnisse an. Wir klicken auf “Hinzufügen”, um dieses Add-On zu den Office-Anwendungen hinzuzufügen.
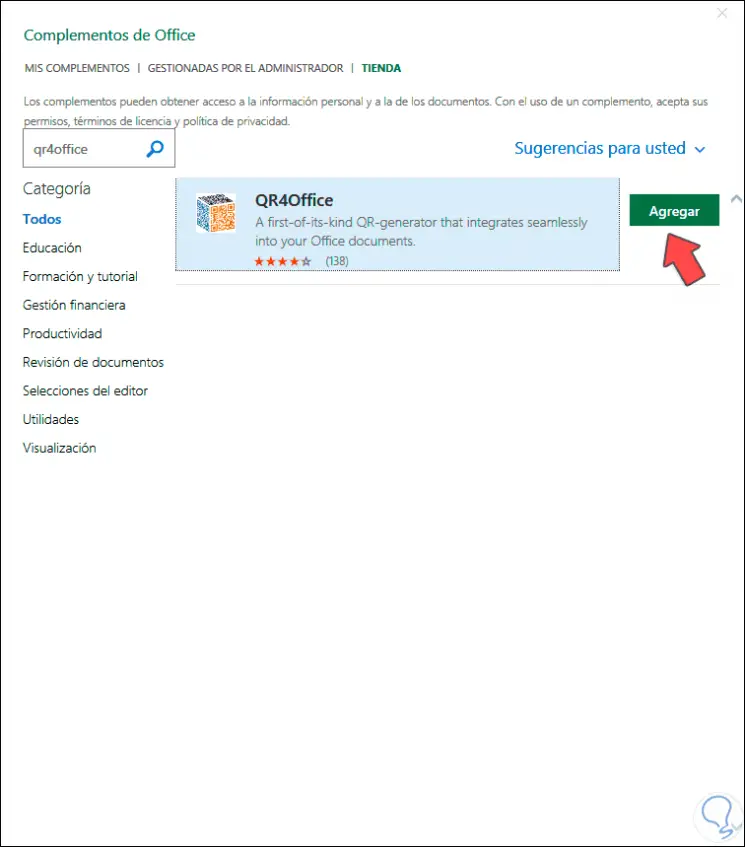
Durch Klicken auf Hinzufügen müssen wir die Lizenzbedingungen akzeptieren:
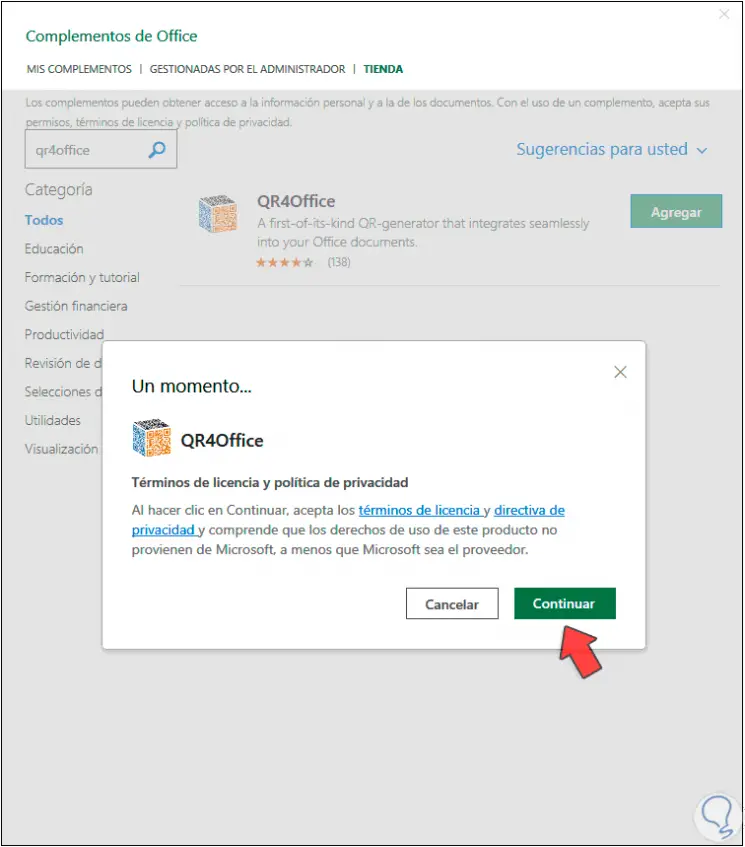
Wir klicken auf “Weiter” und wenn wir dies auf der Seite der Anwendung tun, sehen wir die Umgebung des QR4Office-Add-Ons:
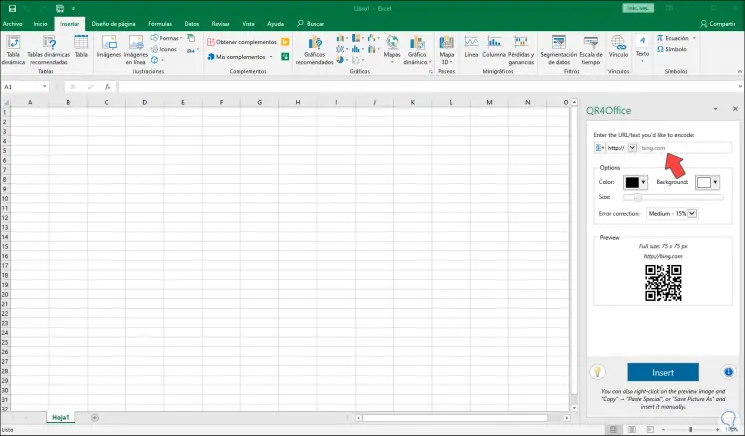
Das Verfahren ist sehr einfach. Im oberen Feld geben wir die Webadresse ein, die beim Scannen dieses QR-Codes geöffnet wird. In diesem Fall lautet sie https://solvetic.com:
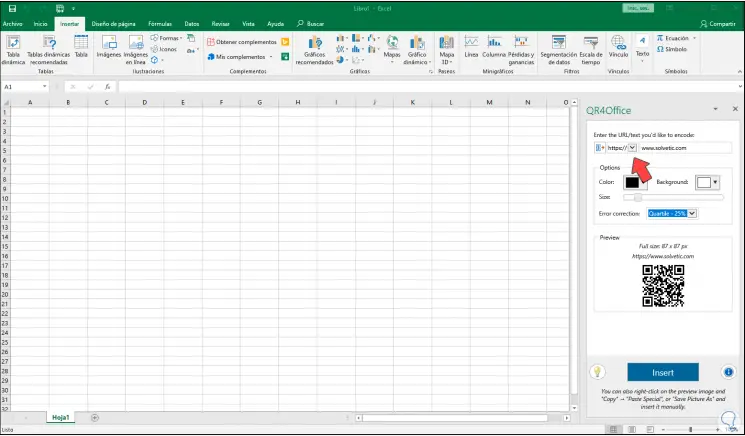
Im Dropdown-Feld Protokoll können wir verschiedene Optionen auswählen, z.
- http: //
- https: //
- SMS:
- mailto:
Wir können eine Hintergrund- oder allgemeine Kontextfarbe festlegen. In der Regel werden die Standardfarben (Schwarzweiß) verwendet. Im Teil „Fehlerkorrektur“ können Sie die Größe definieren, die der QR-Code intern von der erfasst werden soll Leser und dies wird in der Vorschau sichtbar:
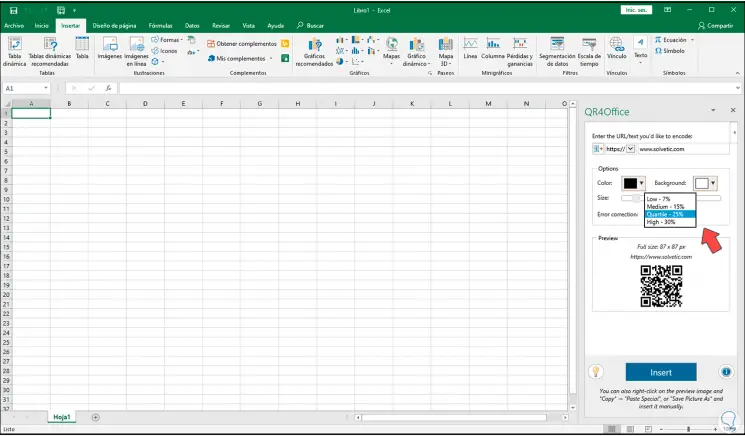
Unter Größe kann die Größe des QR-Codes durch Verschieben der Schiebeleiste definiert werden:
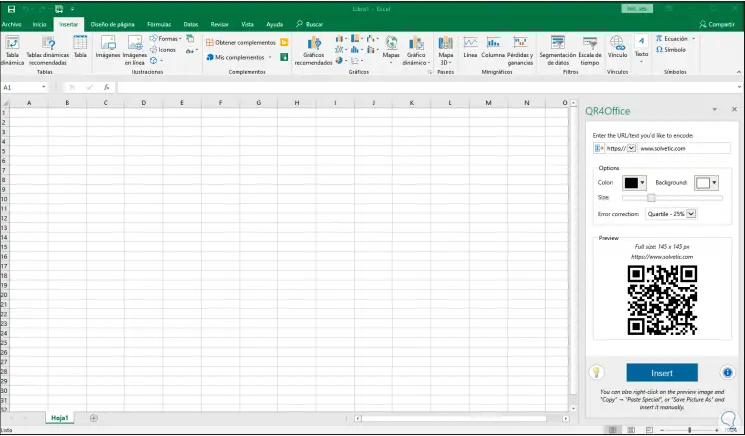
Sobald wir die Parameter definiert haben, klicken wir auf “Einfügen” und der QR-Code wird in die Excel-Datei integriert. Dort können wir ihn nach Bedarf suchen:
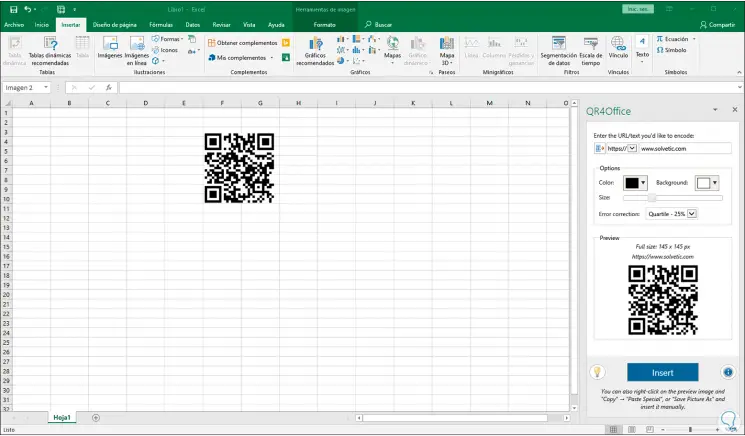
So wurde der QR-Code in Microsoft Excel erstellt.
2. Erstellen Sie einen QR-Code in Word 2019
Dazu öffnen wir ein neues Dokument, gehen zum Menü “Einfügen” und klicken in der Gruppe “Add-Ons” auf “Meine Add-Ons”:
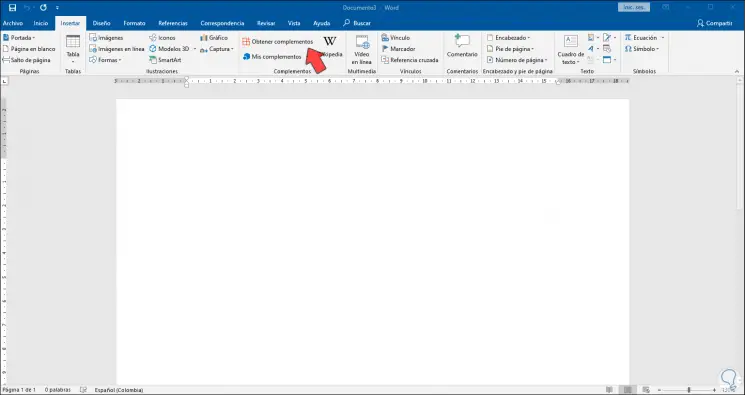
Durch Klicken dort wählen wir “Qr4Office”:
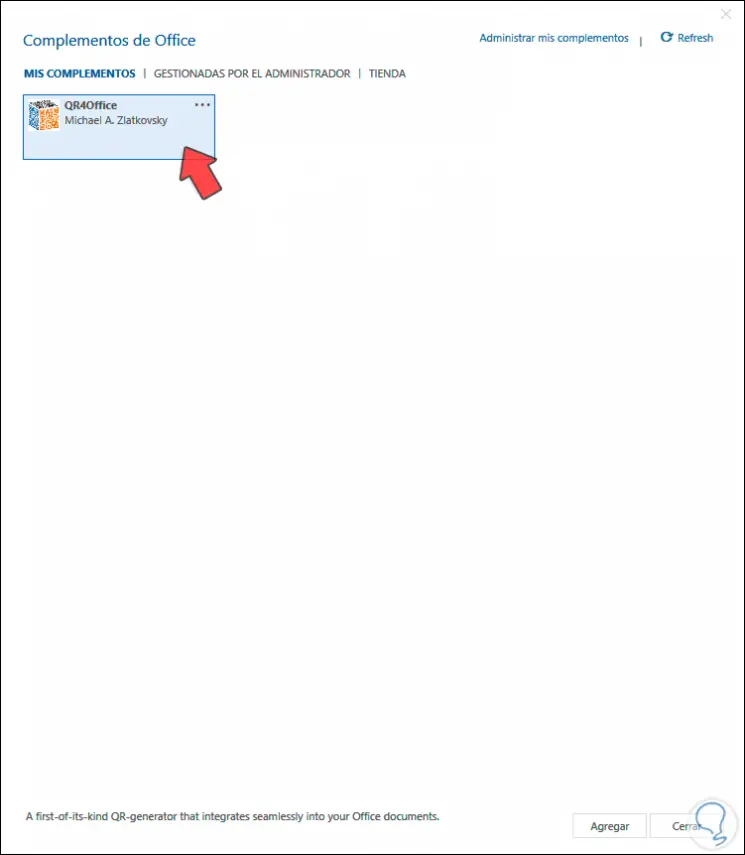
Wir klicken auf Hinzufügen und das Plugin wird dem Dokument hinzugefügt:
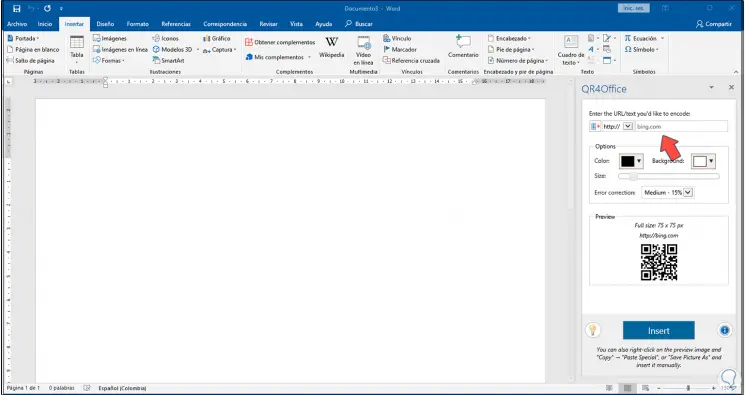
Dort werden wir konfigurieren, wie wir zuvor gesehen haben, mit URL zum Öffnen, Farben und Größen:
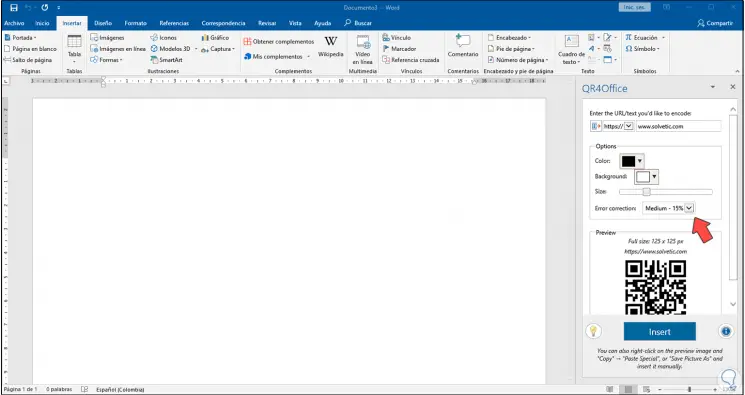
Wir klicken auf “Einfügen”, um den Vorgang abzuschließen. Deshalb haben wir den QR-Code in Microsoft Word erstellt.
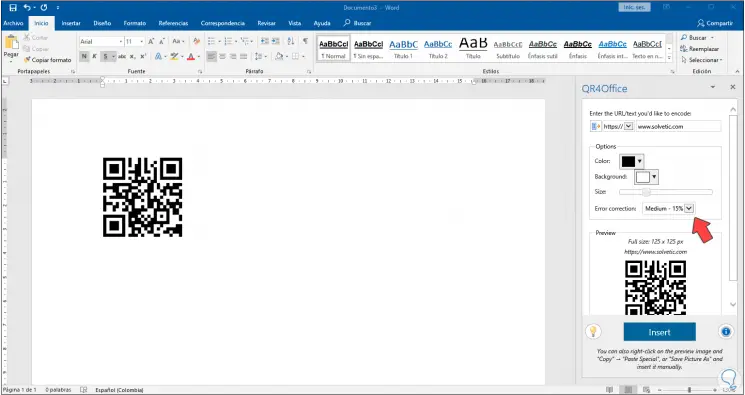
3. Erstellen Sie einen QR-Code in PowerPoint 2019
Es ist genau das gleiche Verfahren, das in Microsoft Word ausgeführt wird. Wir gehen zum Menü Einfügen und klicken in der Gruppe Add-Ins auf “Meine Add-Ins”:
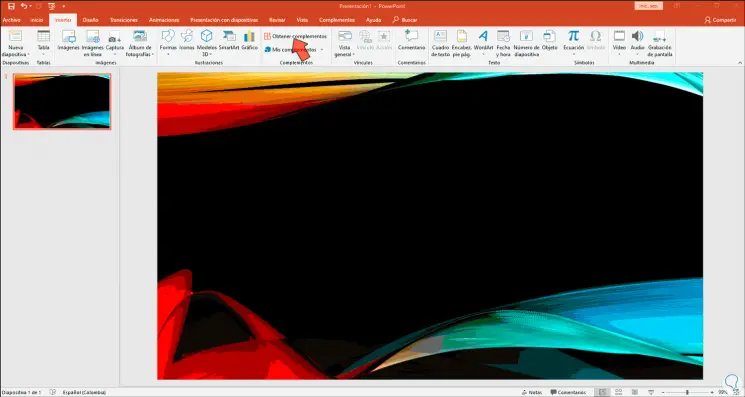
Im angezeigten Fenster wählen wir “QR4Office” und klicken auf “Hinzufügen”:
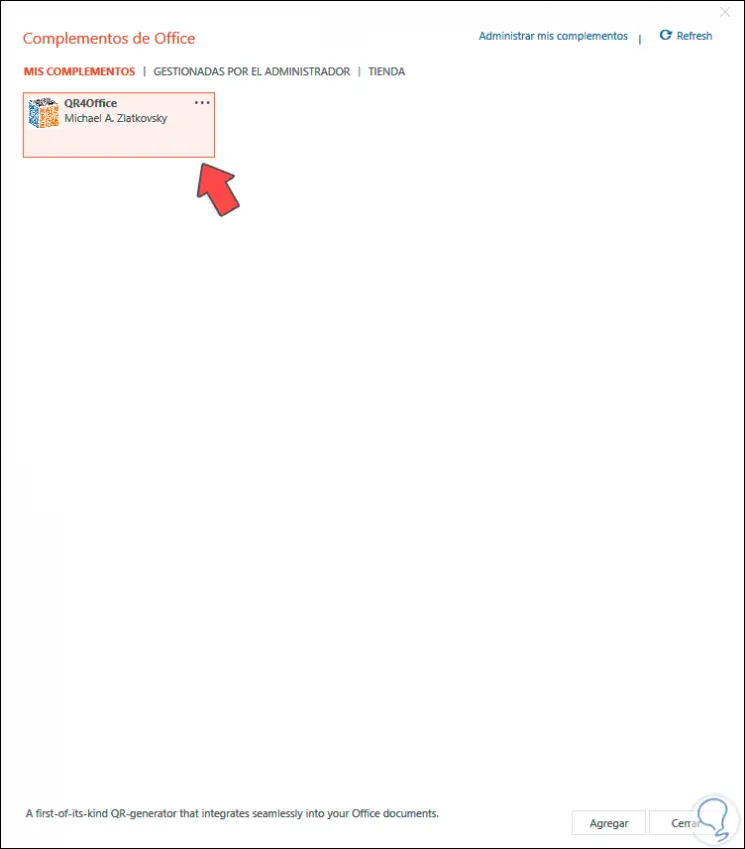
Dadurch wird das Plugin integriert:
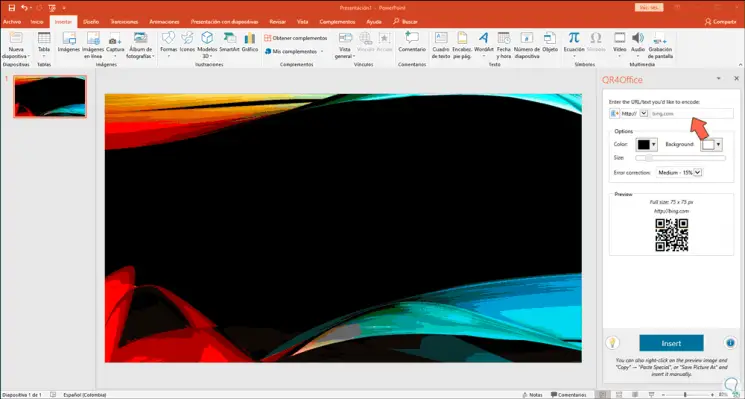
Wir erstellen die Parameter des QR-Codes:
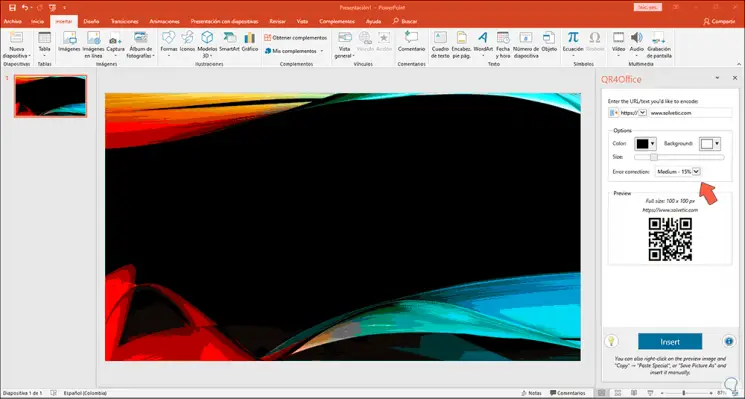
Wir klicken auf “Einfügen”, um den Vorgang abzuschließen. So haben wir unseren QR-Code in PowerPoint erstellt.
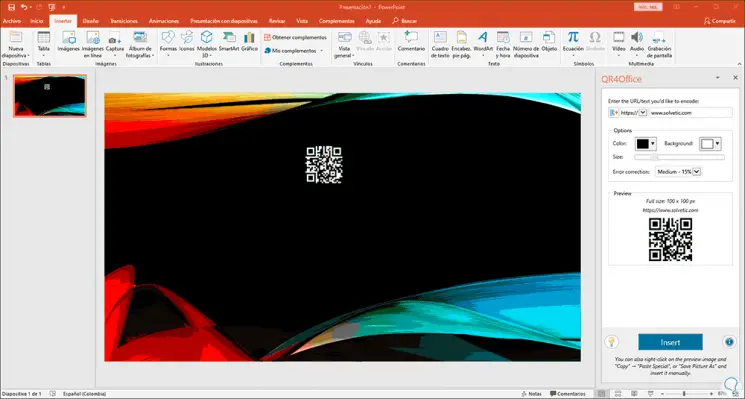
3. Zeigen Sie den Android-QR-Code an
Von jedem Mobiltelefon aus verwenden wir eine QR-Code-Leseanwendung. Wenn wir den erstellten Code erkennen, sehen wir Folgendes:
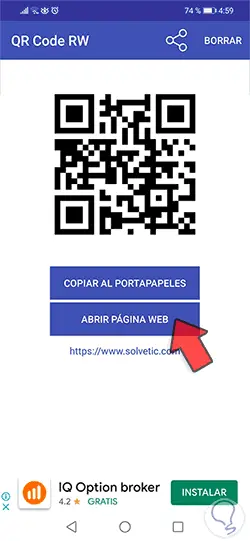
Dort können wir die Seite öffnen oder kopieren, wenn dies der Fall ist:
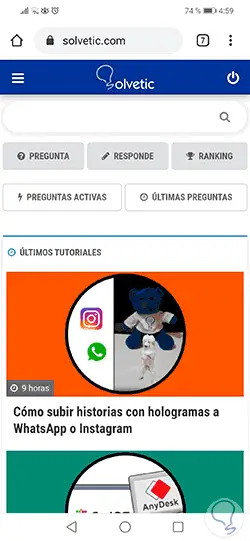
Wir haben gelernt, mit EinWie.com auf wirklich einfache Weise einen QR-Code zu erstellen.