Heutzutage verfügen wir über zahlreiche Browser für den Zugriff auf das Internet und über Alternativen in Bezug auf Funktionen, Sicherheit, Themen, Designs und weitere Elemente, die die Aufmerksamkeit des Endbenutzers auf sich ziehen möchten, aber die Grundlage eines jeden Webbrowsers wird immer die Suche sein Wir greifen täglich darauf zu, führen Abfragen aller Art durch und standardmäßig ist der Browser, egal um welchen Browser es sich handelt, so konfiguriert, dass er eine globale Suche durchführt.
Aus persönlichen oder geschäftlichen Gründen kann es vorkommen, dass wir möchten, dass die im Browser generierten Ergebnisse nur aus einem bestimmten Land stammen. Das Ändern dieser Einstellung ist einfach und TechnoWikis zeigt Ihnen, wie Sie dies in verschiedenen Browsern außer Firefox tun. das derzeit keine Option dafür bietet.
ABONNIEREN SIE AUF YOUTUBE
Contents
1 So ändern Sie das Suchland auf dem PC Google Chrome
Es ist für niemanden ein Geheimnis, dass es sich aufgrund seiner ständigen Updates, dynamischen Funktionen und Kompatibilität mit allen Systemen um einen der beliebtesten Browser handelt, sodass die Änderung des Landes in Google Chrome einfach sein wird.
Wir öffnen Google Chrome. Sobald es oben geöffnet ist, klicken wir auf das +-Zeichen, um einen neuen Tab zu öffnen. In das Suchfeld im neuen Fenster geben wir das Wort ein, nach dem wir in Google suchen möchten, und drücken die Eingabetaste Ihre Tastatur, um die zugehörigen Ergebnisse anzuzeigen:
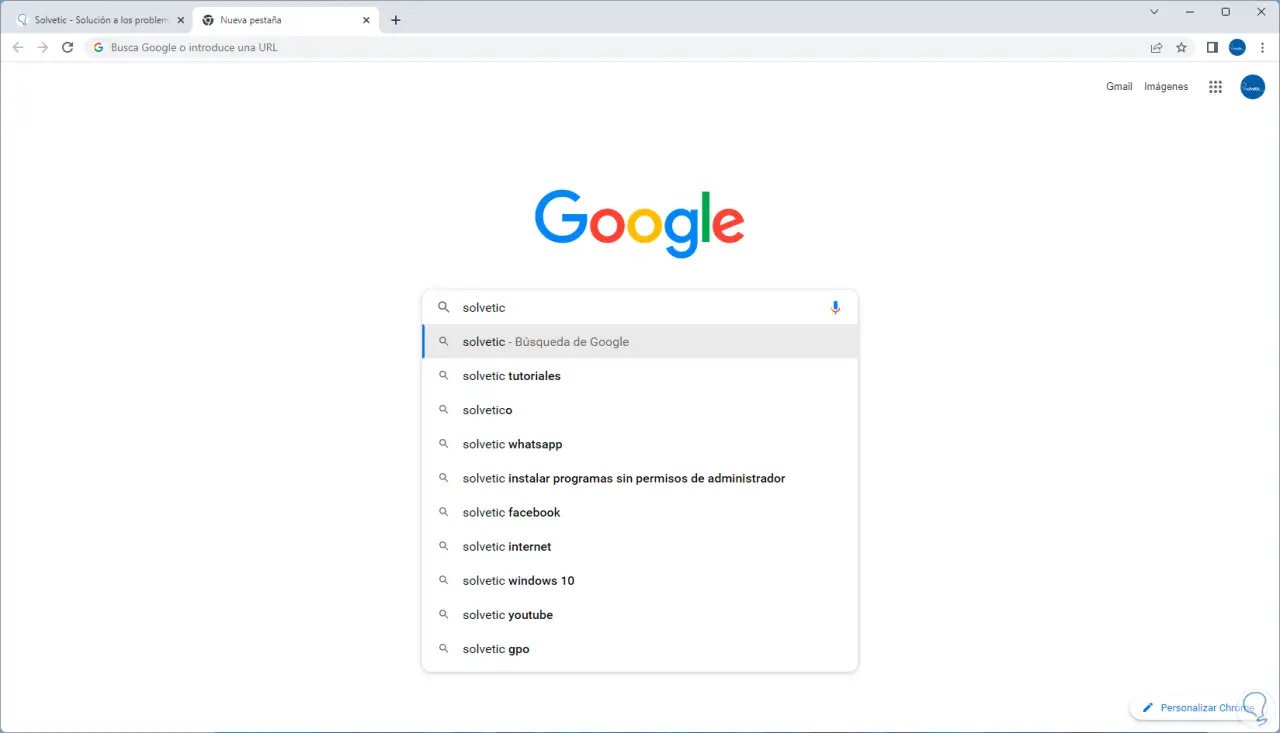
Oben sehen wir ein Ritzel, das darauf hinweist, dass es sich um die Konfiguration der Google-Suche handelt:
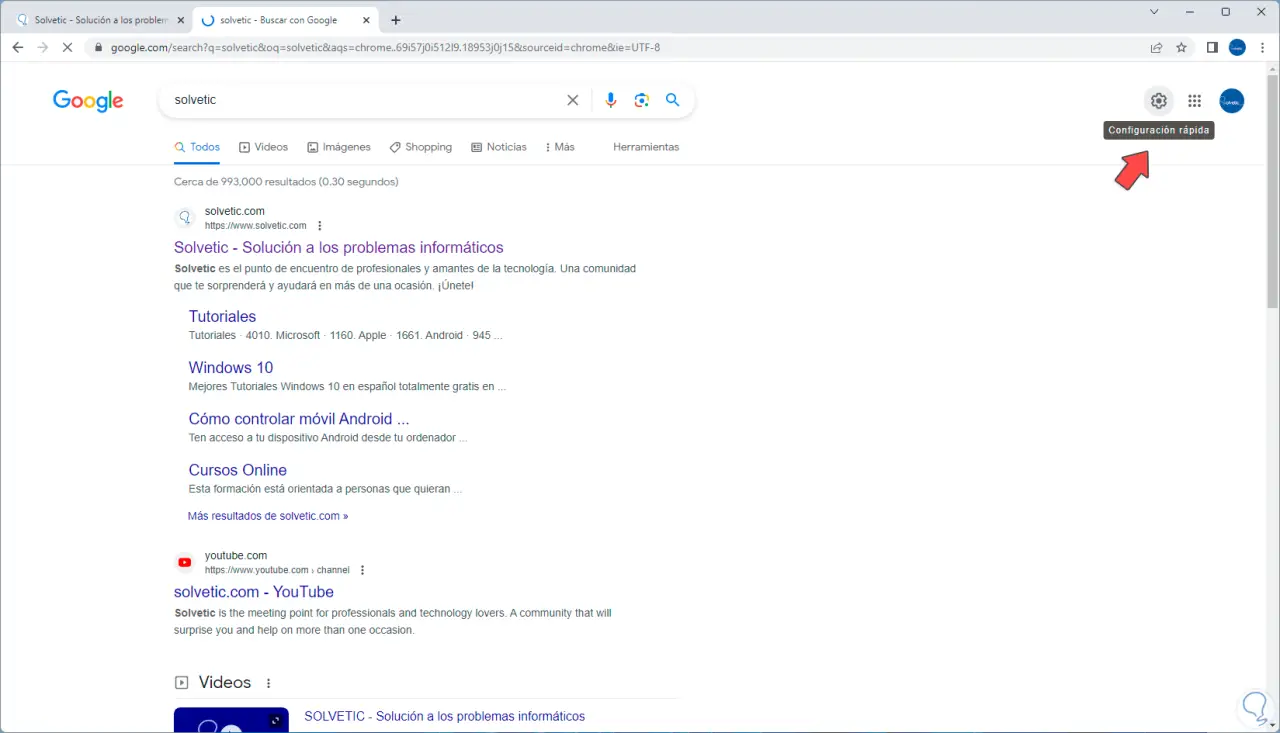
Wir klicken darauf und dann auf die Option „Erweiterte Suche“:
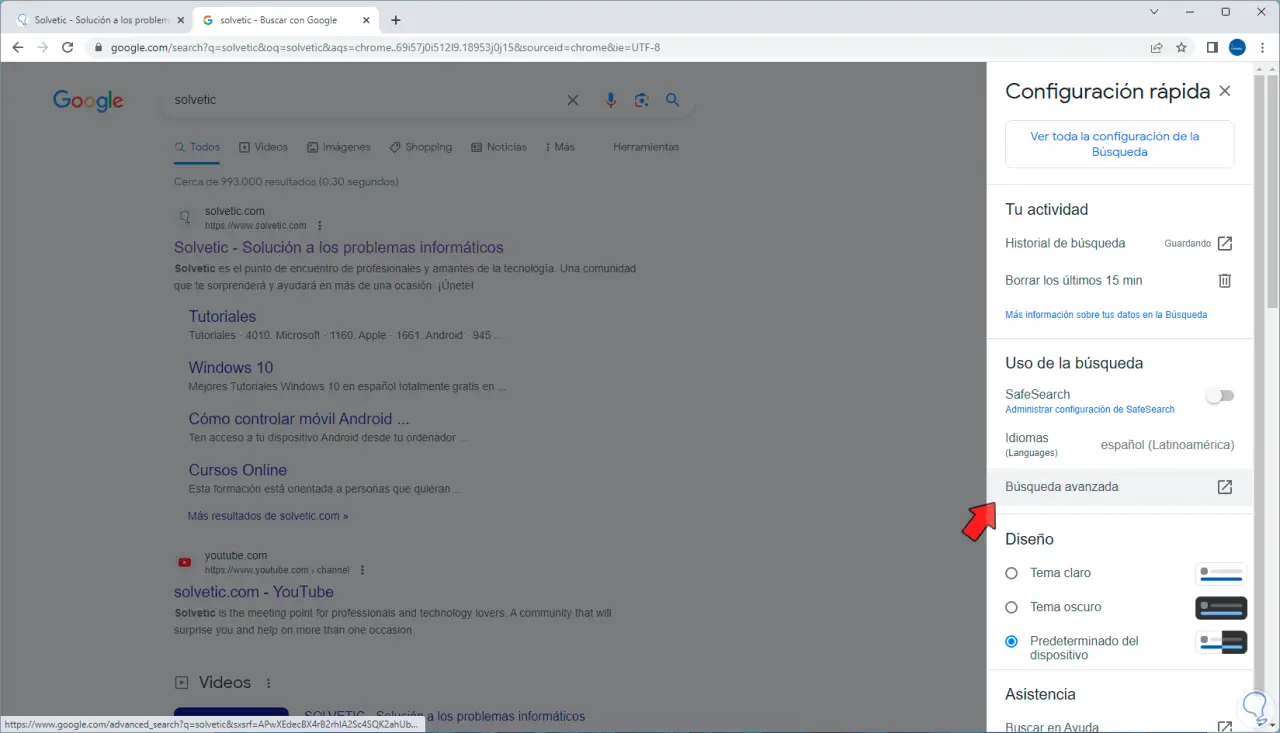
Wenn wir dort klicken, sehen wir Folgendes. Oben sehen Sie das gesuchte Wort:
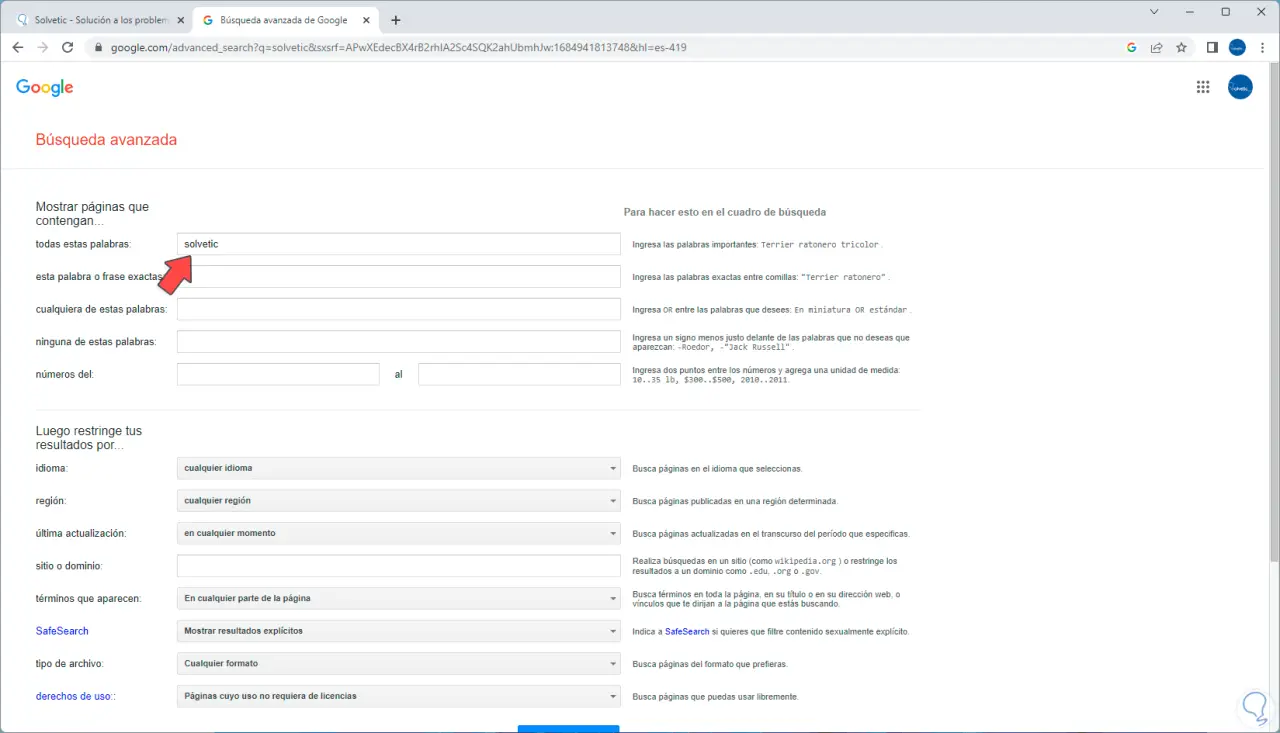
Um nun das Land zu ändern, müssen wir etwas nach unten gehen und dann auf das Feld „Region“ klicken. Wählen Sie einfach das Land aus, das wir verwenden möchten:
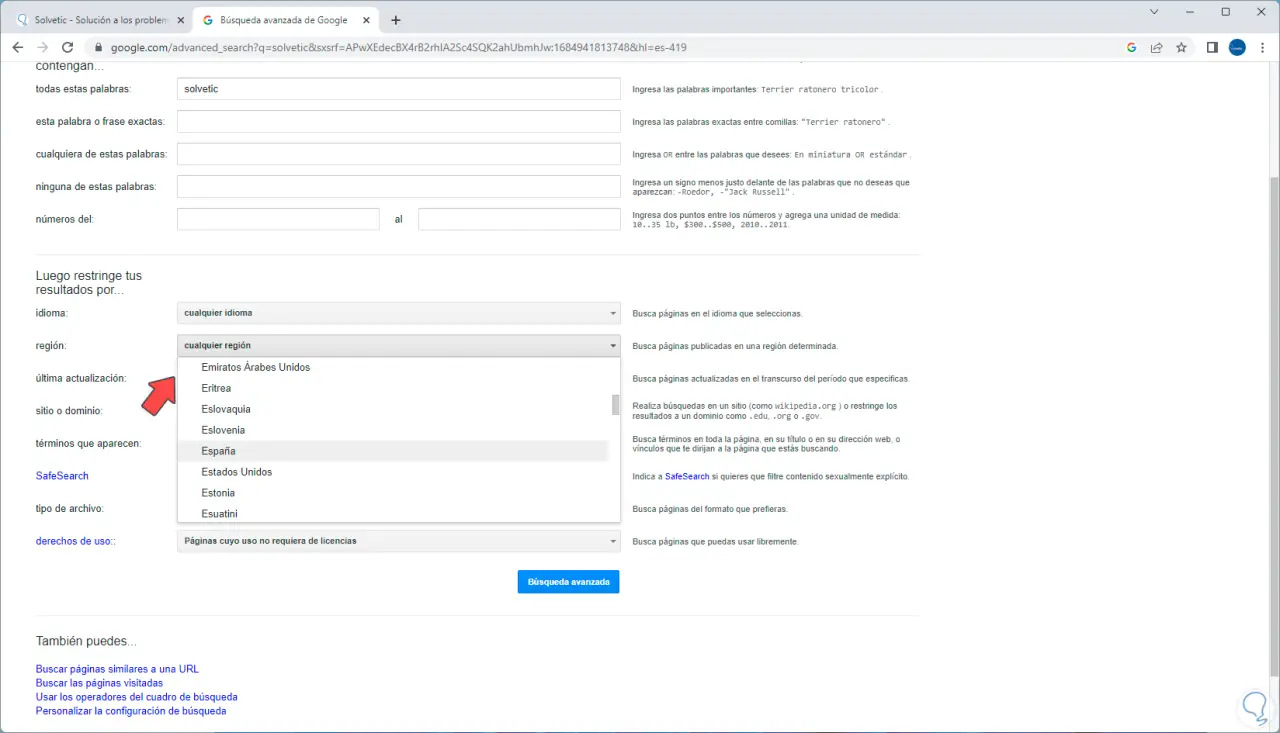
Wir wählen es aus, um es zu etablieren:
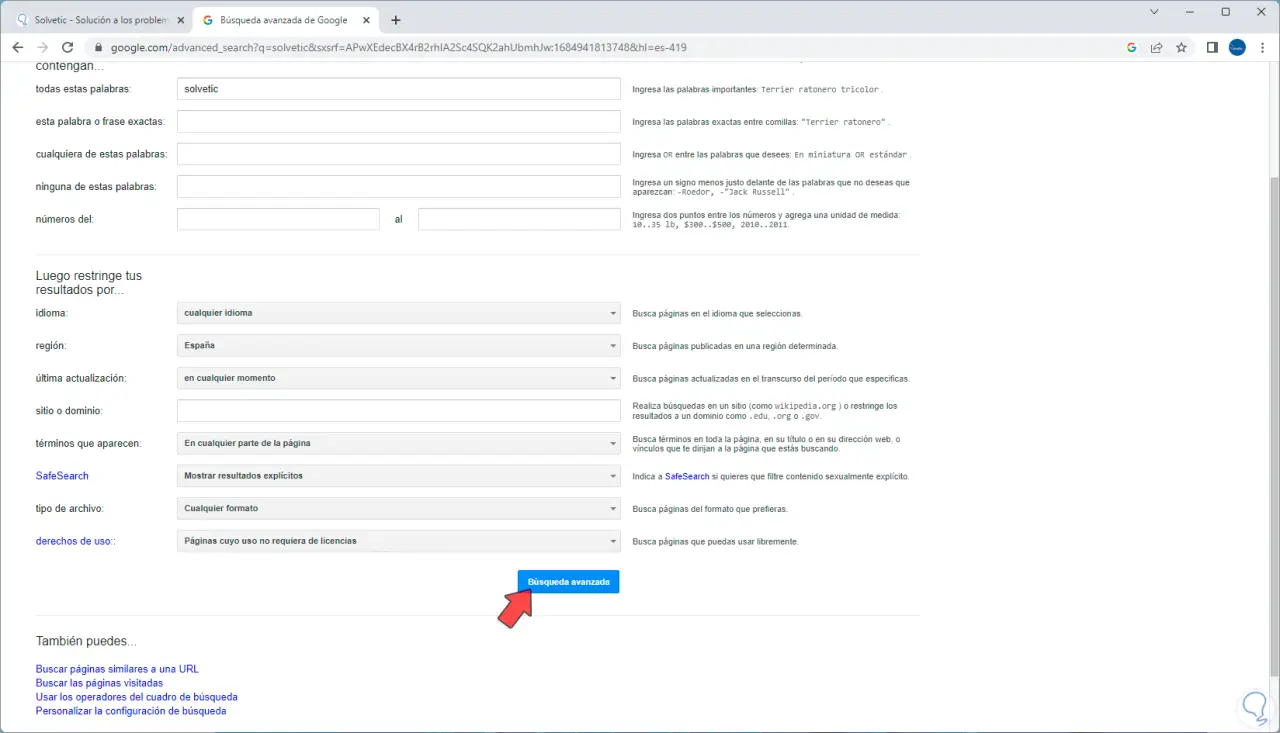
Wir klicken auf „Erweiterte Suche“, damit Chrome die Suche erneut durchführt, dieses Mal jedoch nur für dieses bestimmte Land:
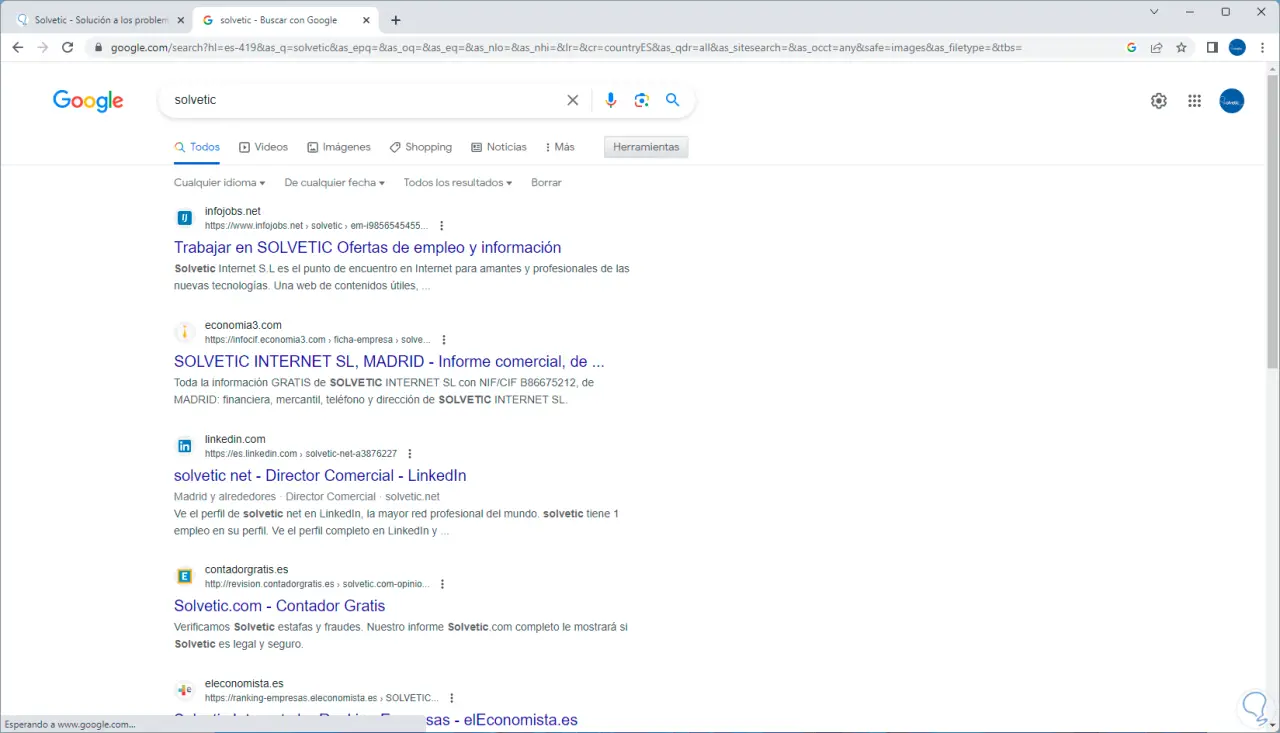
2 So ändern Sie das Suchland auf dem PC Microsoft Bing
Bing ist in Microsoft Edge integriert und hat aufgrund seiner Fortschritte in der künstlichen Intelligenz und anderen Funktionen an Stärke gewonnen, die ihn als Browser mit großen Aussichten positionieren. Bei Bedarf wird es für unsere Suchen möglich sein, das Land auf ein bestimmtes Land zu ändern.
Wir öffnen Microsoft Edge und müssen zur Bing-Website gehen, um diesen Vorgang auszuführen:
Sobald wir dort sind, klicken wir auf das Suchfeld und geben das zu suchende Wort ein:
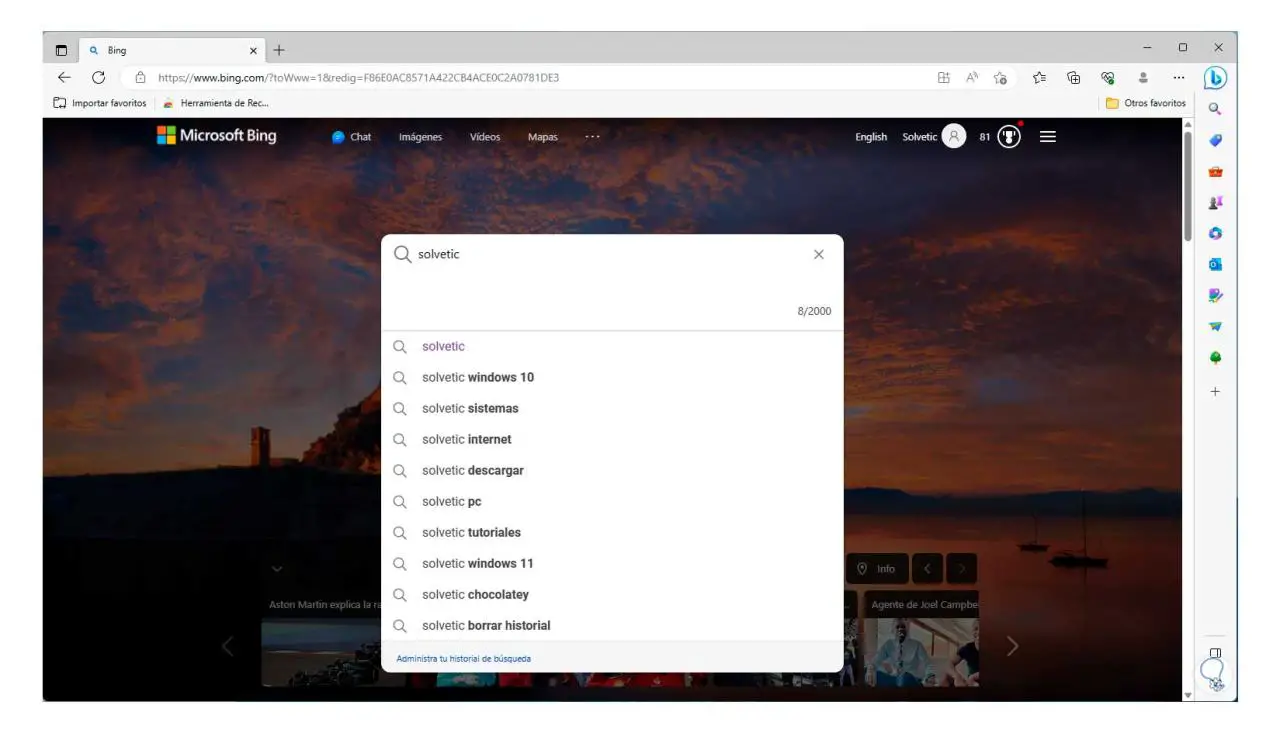
Dann schreiben wir das Wort „loc“ mit Doppelpunkt und dann die Abkürzung des zu verwendenden Landes, zum Beispiel geben wir für Spanien es ein, für die Vereinigten Staaten geben wir uns ein:
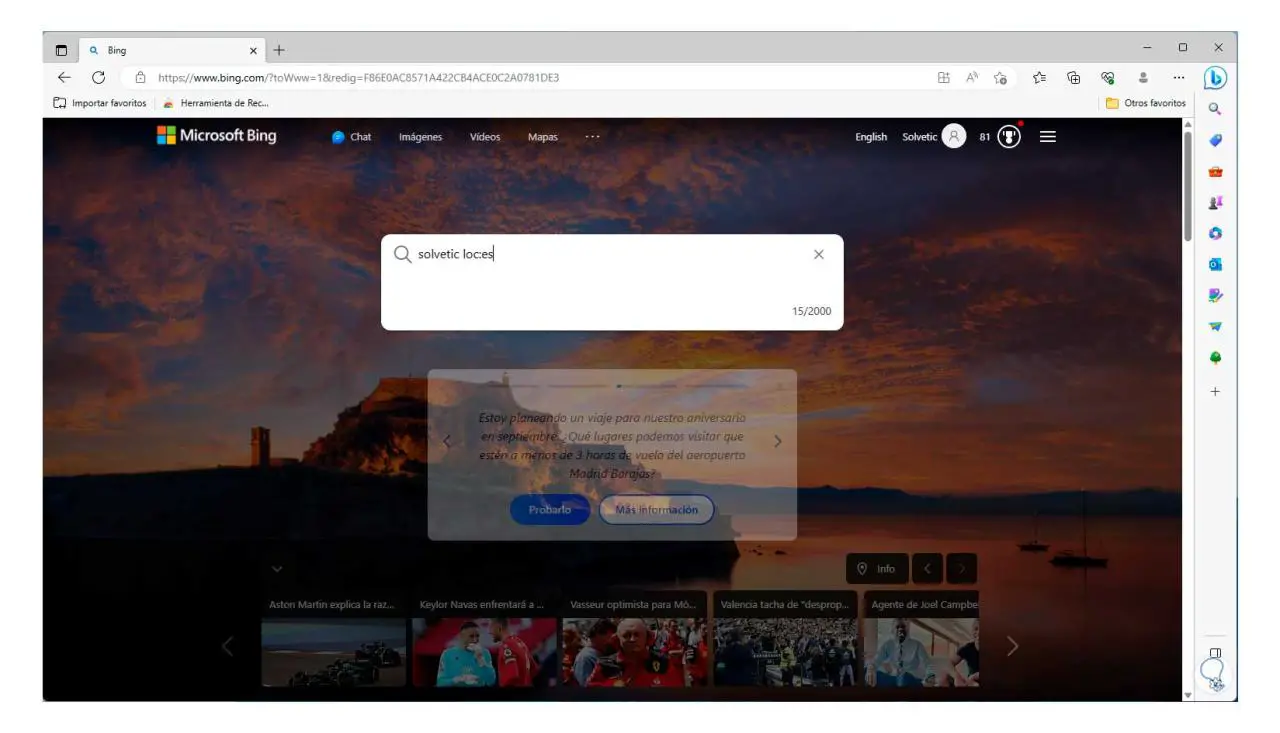
Sobald dies eingegeben wurde, können wir die Eingabetaste drücken oder auf das Lupensymbol klicken, damit sich die Suche auf diesen Ort konzentriert:
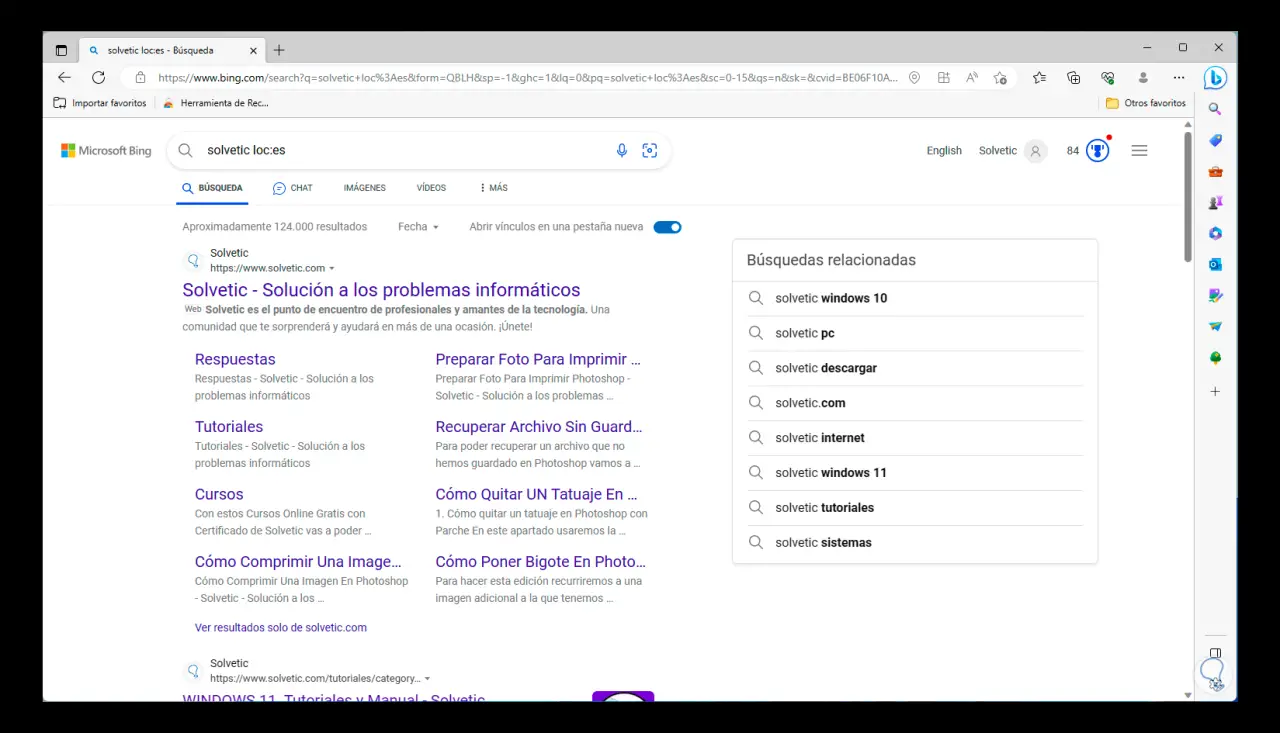
Wenn wir nun die Bing-Region allgemein konfigurieren möchten, klicken wir auf den Zurück-Pfeil, um zur Suchmaschine zurückzukehren:
Wir klicken auf das Bing-Menü mit dem Namen „Einstellungen“ und „Schnelllinks“, sodass Sie in den angezeigten Optionen auf „Einstellungen“ klicken können:
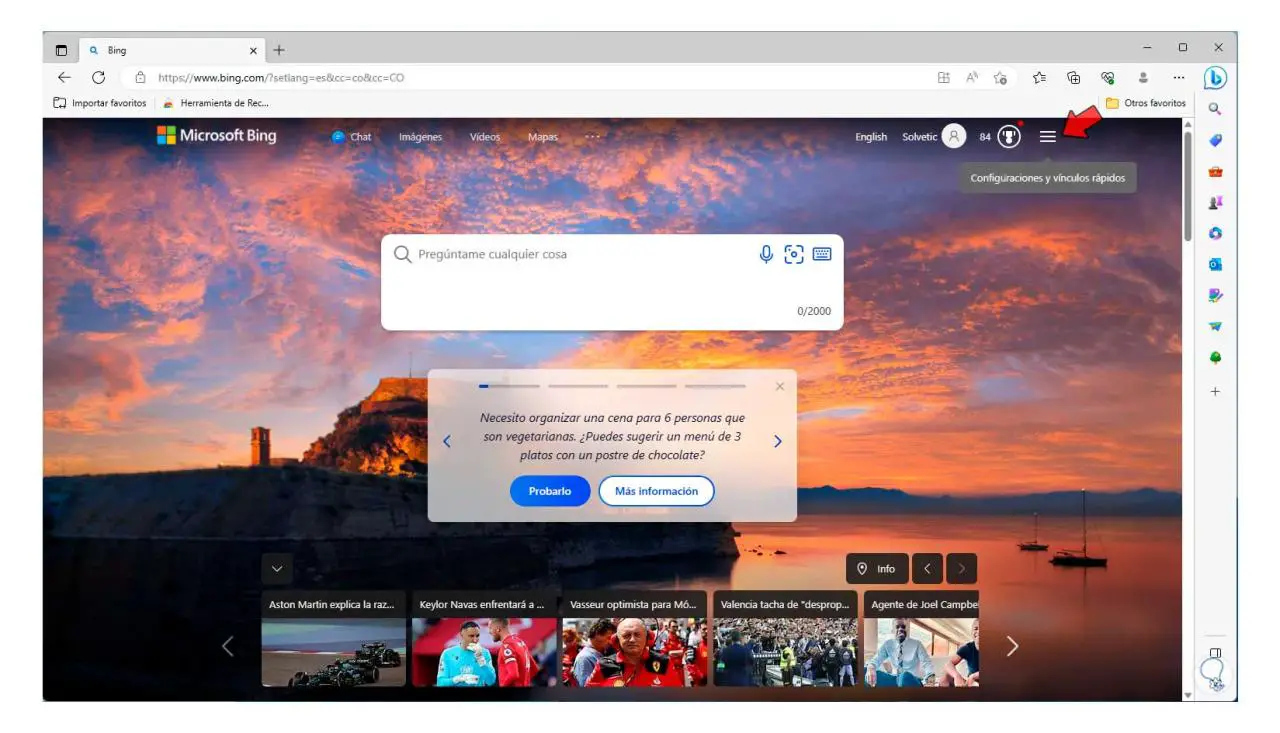
Durch Klicken auf „Konfiguration“ klicken wir auf „Land“ oder „Region“, sodass das Land geändert werden kann:
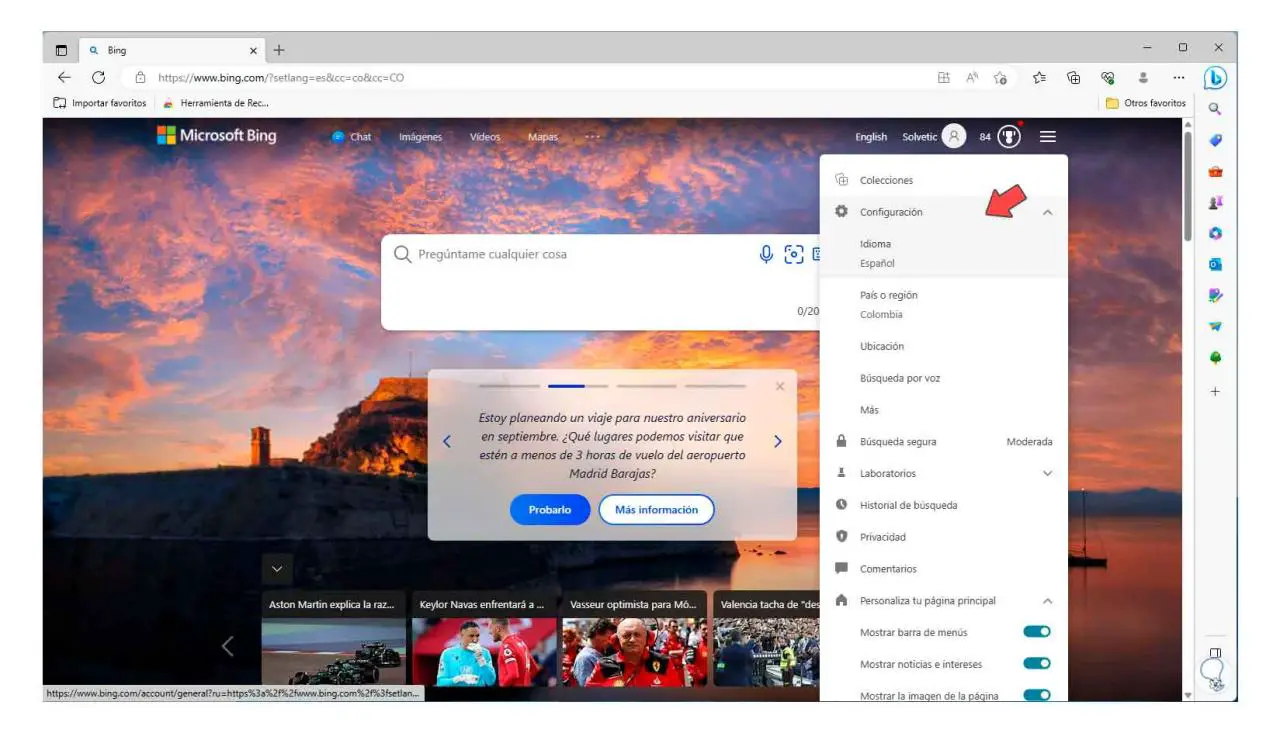
Dort klicken wir lediglich auf das gewünschte Land, um es in Bing zur neuen Region zu machen und diese für zukünftige Suchen im Browser zu verwenden.
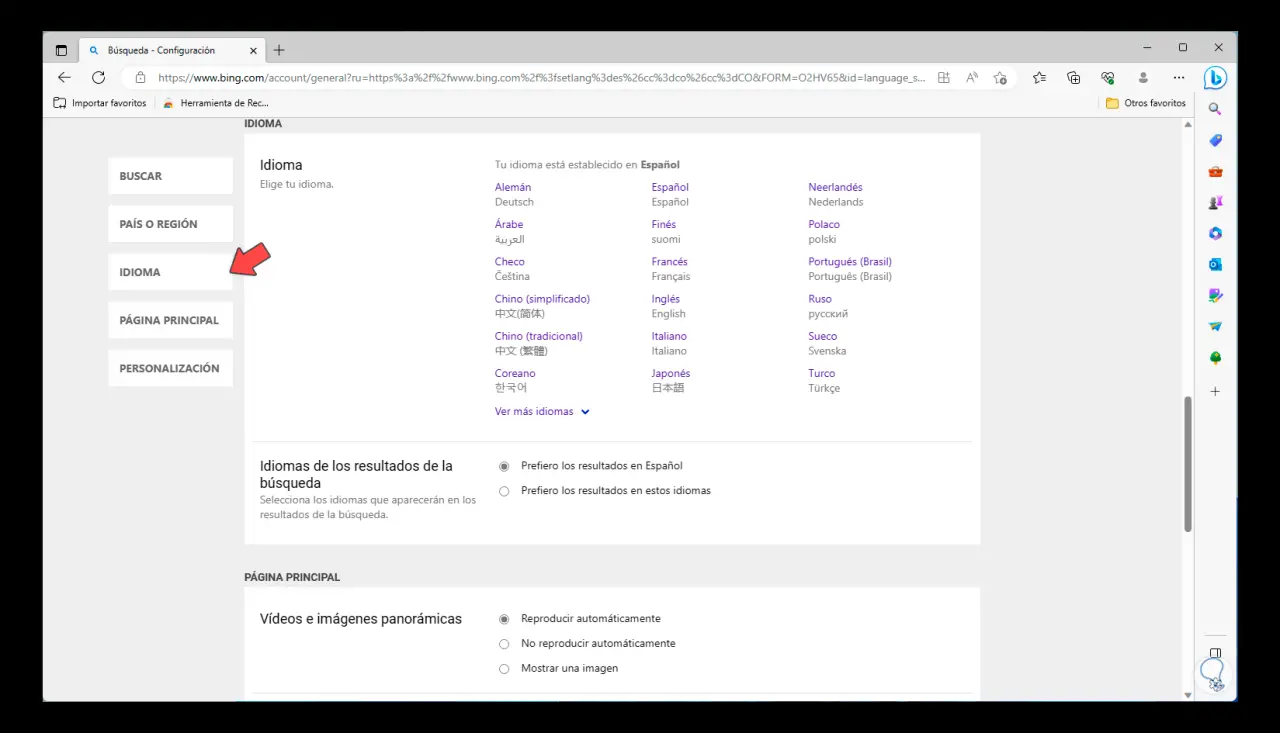
3 So ändern Sie das Suchland auf PC DuckDuckGo
Dieser Browser ist weithin für seine Sicherheitsfunktionen und den Schutz der Benutzerdaten bekannt und natürlich ist die Änderung des Landes eine seiner vielen Möglichkeiten.
Wir öffnen einen Browser und gehen zur folgenden Webadresse:
Wir geben das gewünschte Wort in den Browser ein:
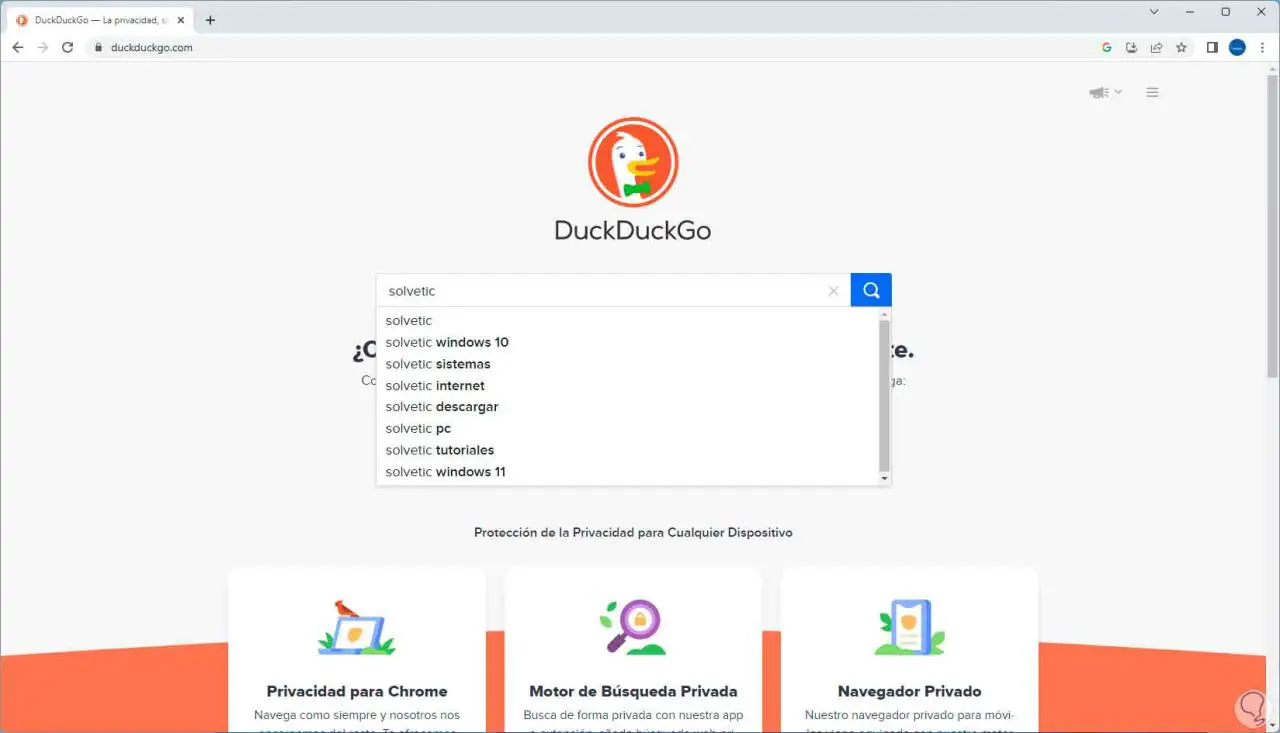
Anschließend klicken wir auf das Lupensymbol, um die Ergebnisse anzuzeigen:
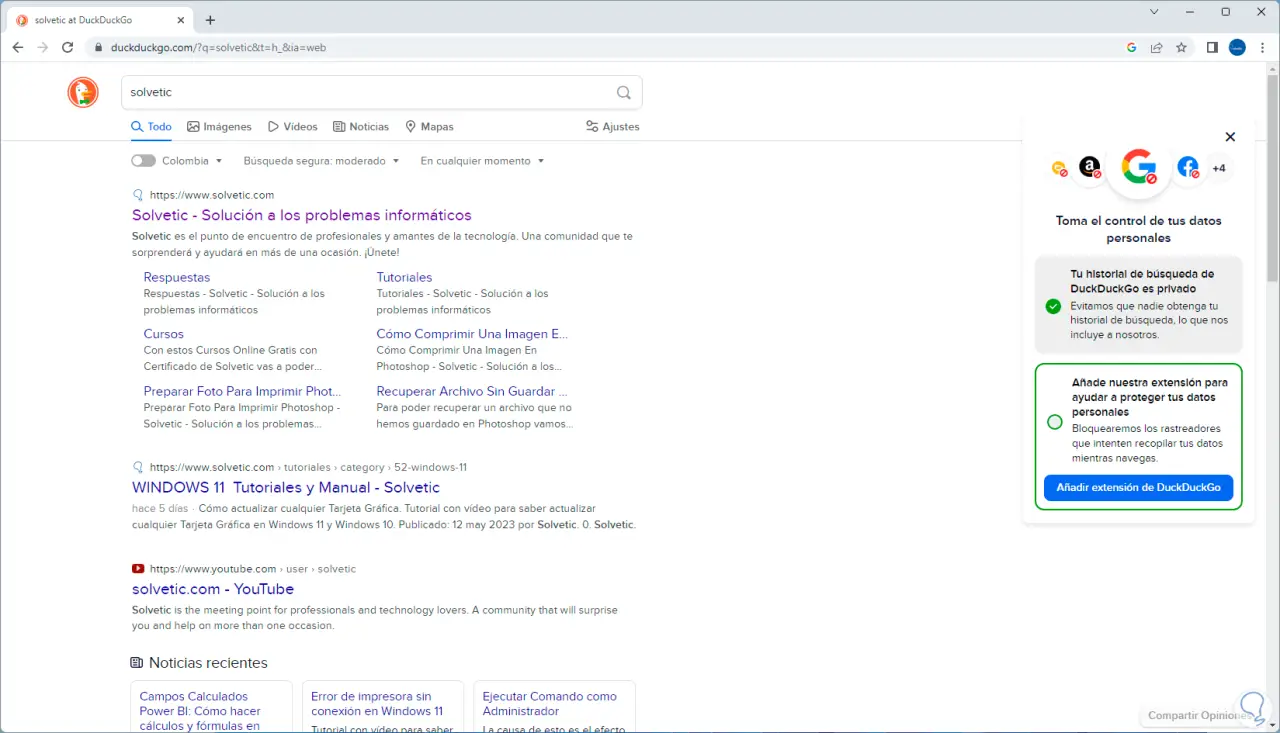
Um das Land zu definieren, in dem gesucht werden soll, müssen Sie auf die obere linke Ecke klicken. Dort können wir das gewünschte Land suchen und darauf klicken:
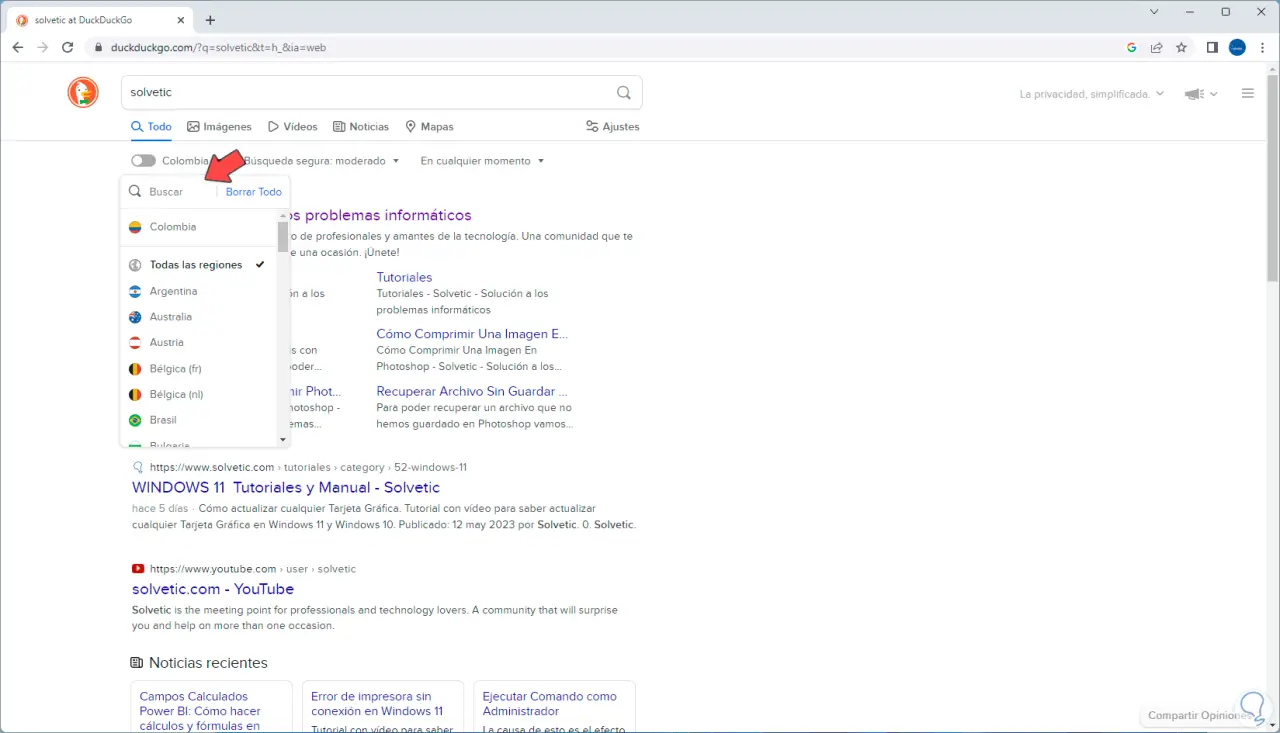
Suchen Sie eine der Optionen und wählen Sie sie aus:
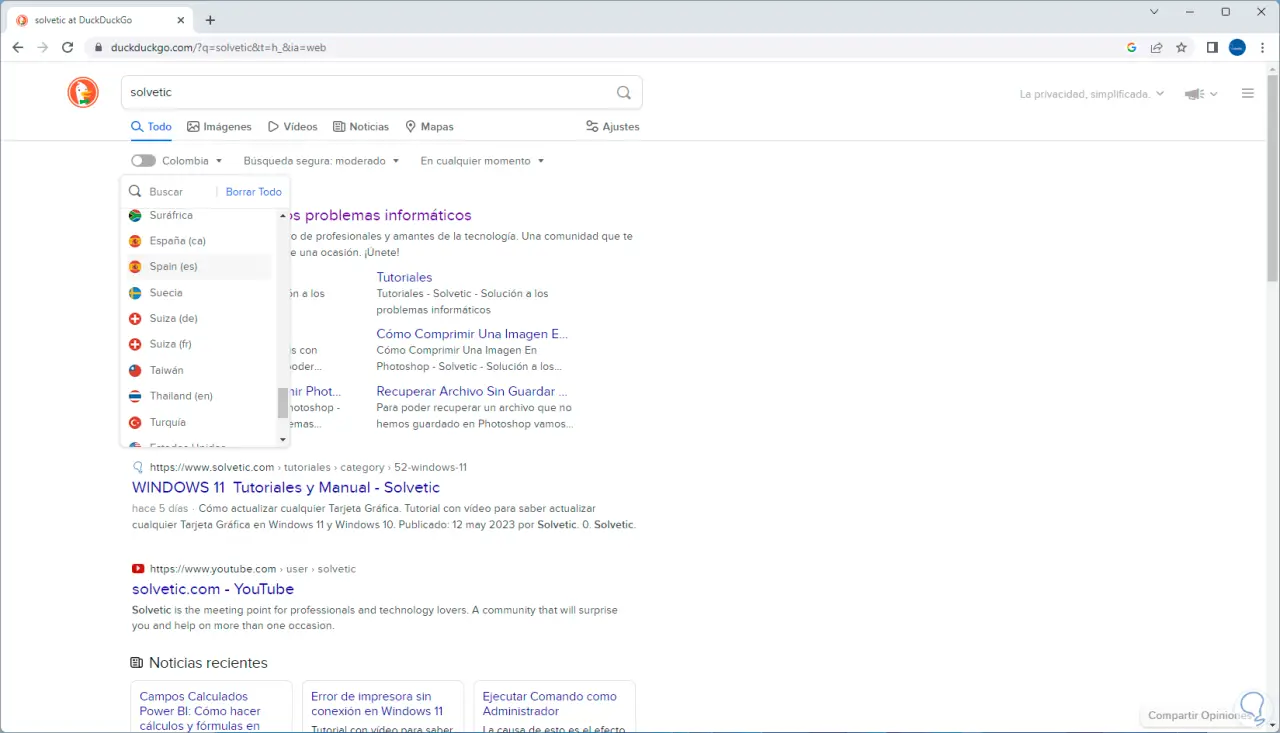
DuckDuckGo aktualisiert die Ergebnisse automatisch an diesem Ort:
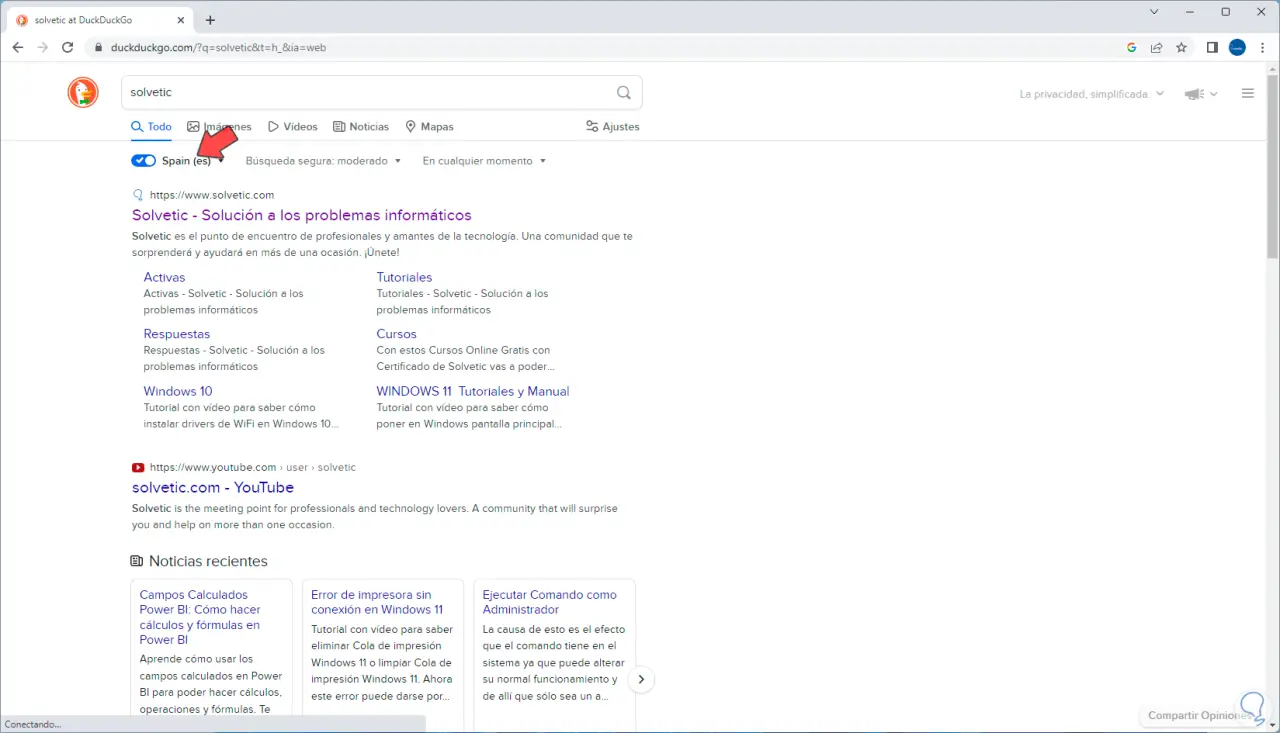
4 So ändern Sie das Suchland auf PC Yahoo!
Yahoo! Es hat nicht mehr die Relevanz der Vorjahre, wird aber immer noch von einigen Leuten verwendet. In diesem Fall öffnen wir einen Browser und gehen zur Yahoo!-Adresse:
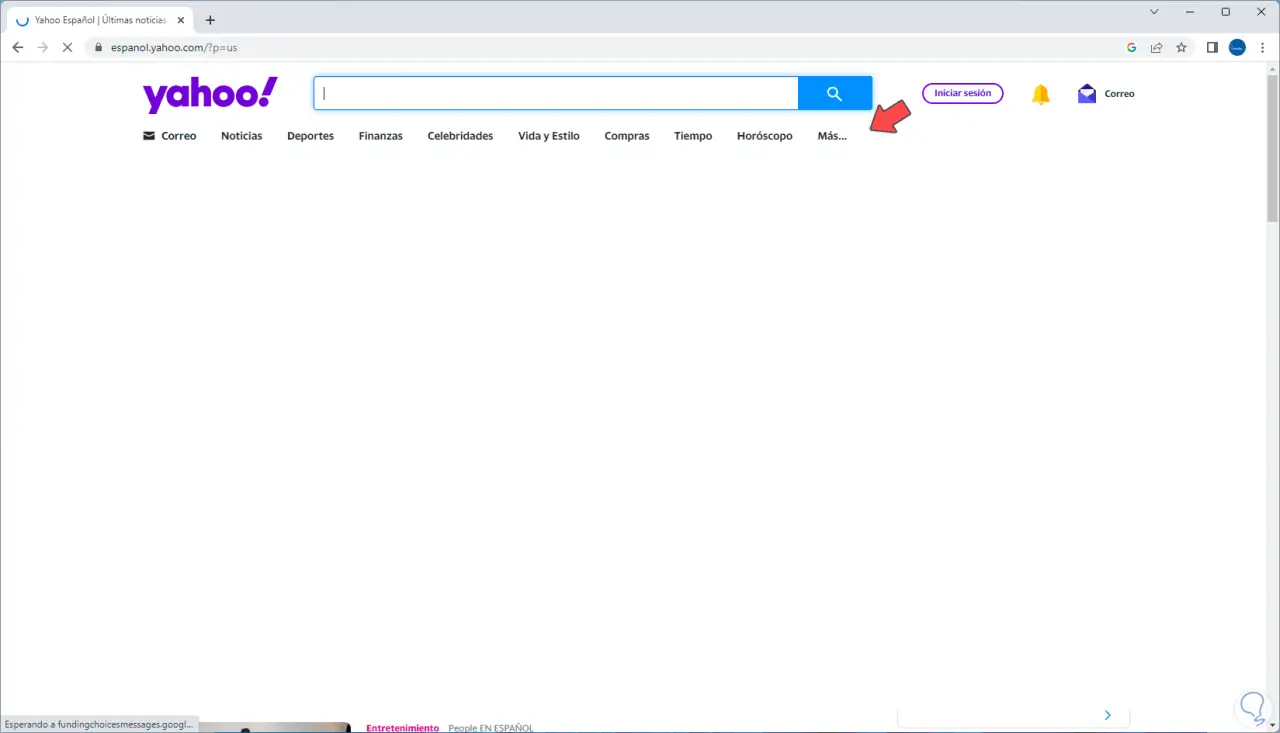
Wir werden einen Schwerpunkt auf Nachrichten sehen, aber wir müssen auf die Zeile „Mehr“ klicken, um Folgendes zu sehen. In diesem neuen Fenster klicken wir auf Yahoo International.
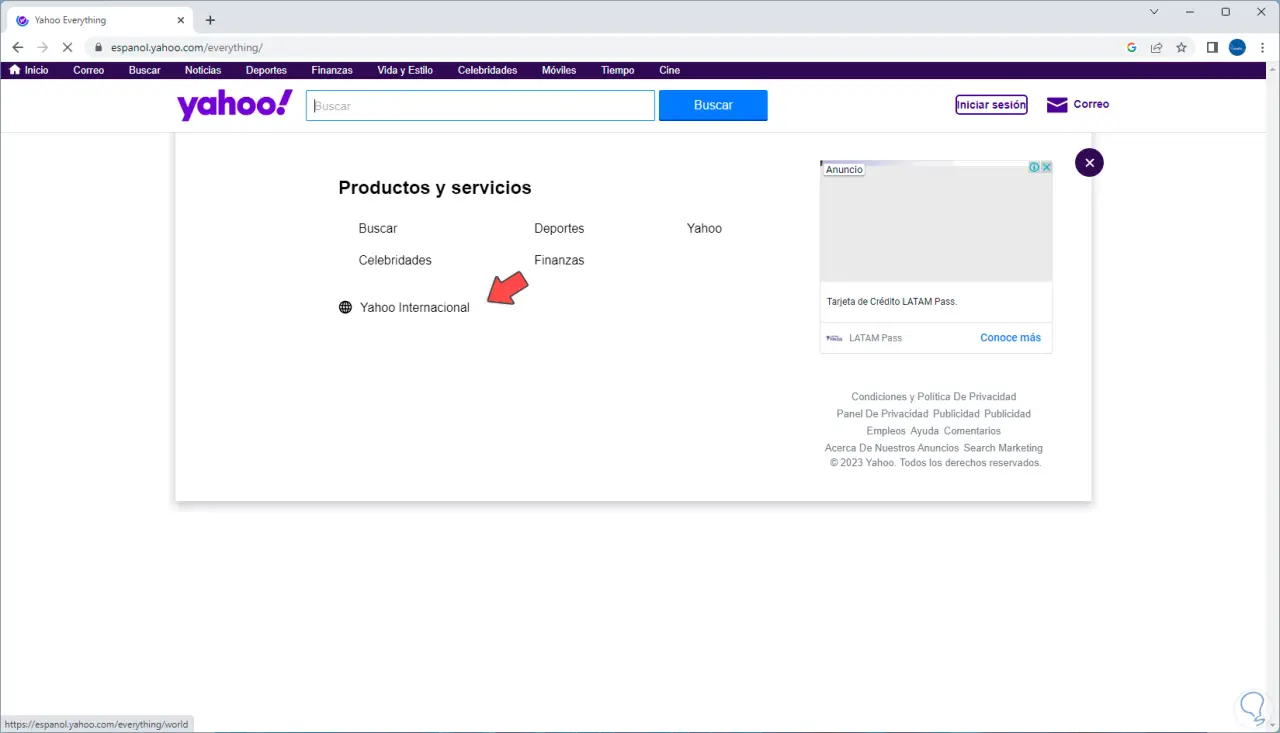
und dann wählen wir eines der verfügbaren Länder aus und berücksichtigen dabei, dass Yahoo! Es stehen nicht alle Länder zur Verfügung:
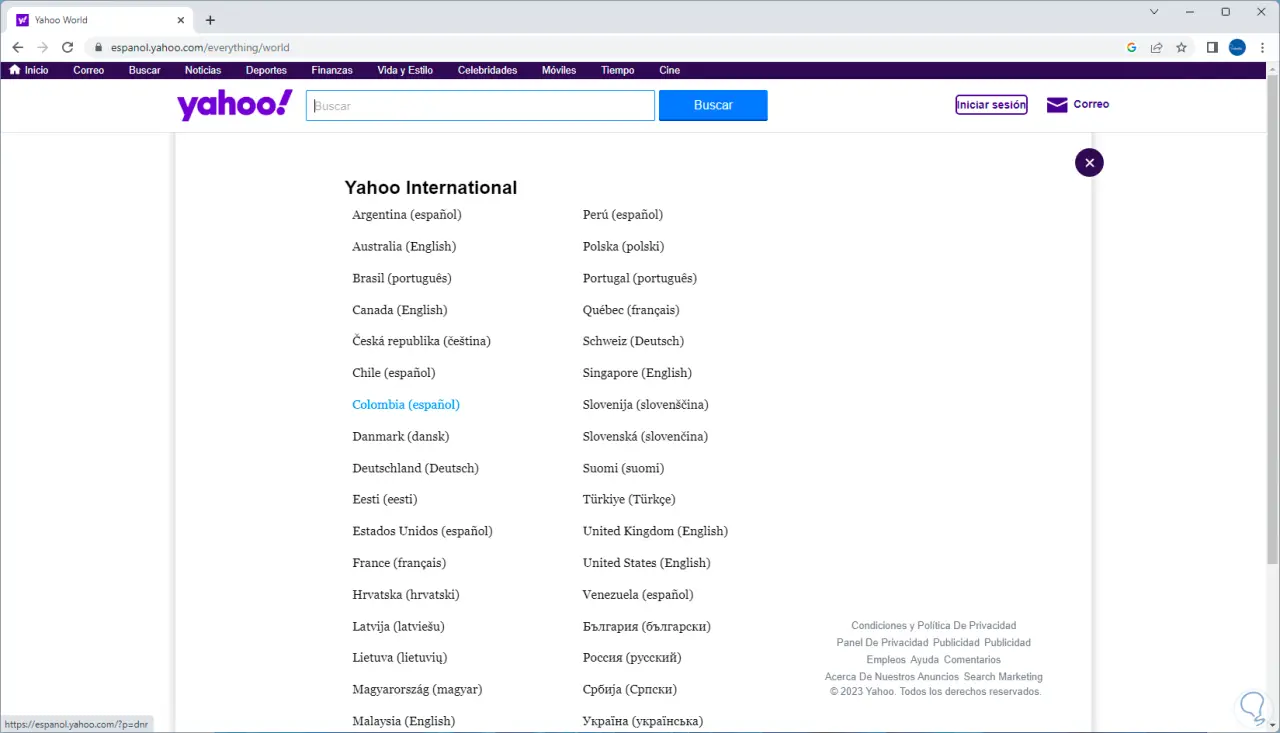
Der Browser wird automatisch auf die von Ihnen ausgewählte Region aktualisiert.
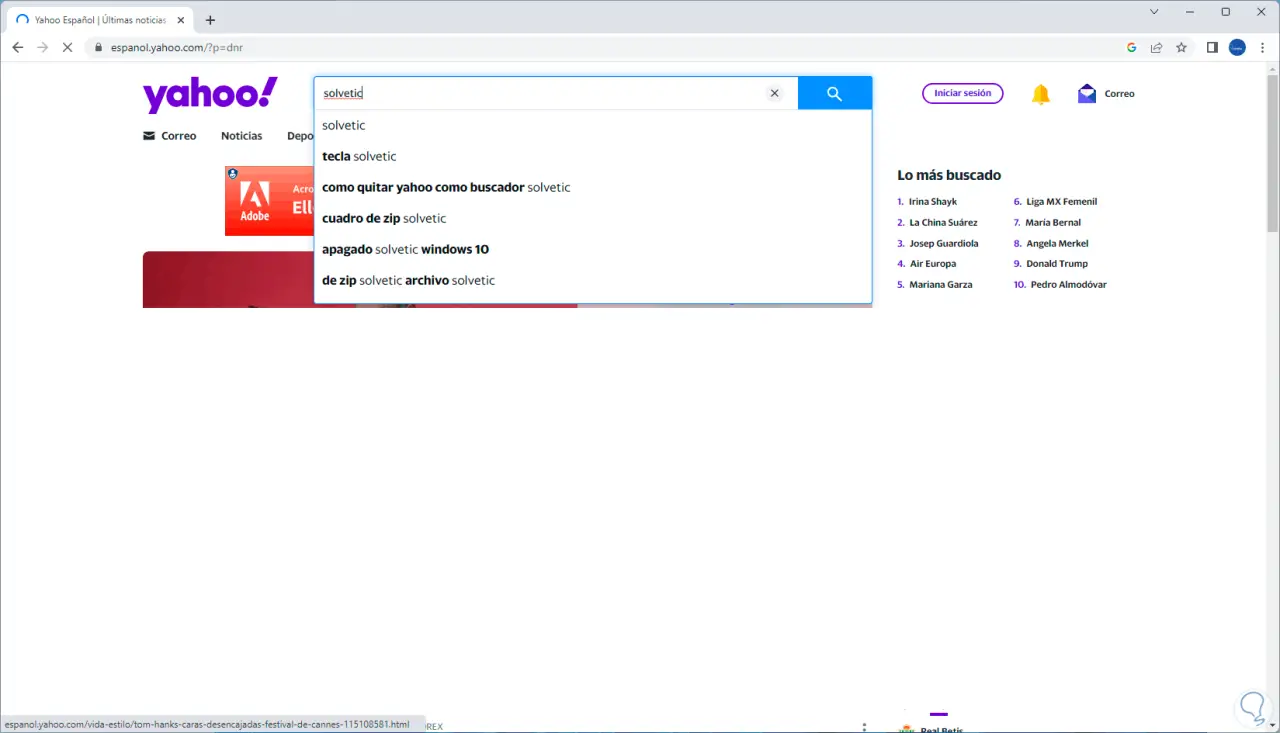
Anschließend können Sie die gewünschte Suche mit Ergebnissen für dieses Land durchführen:
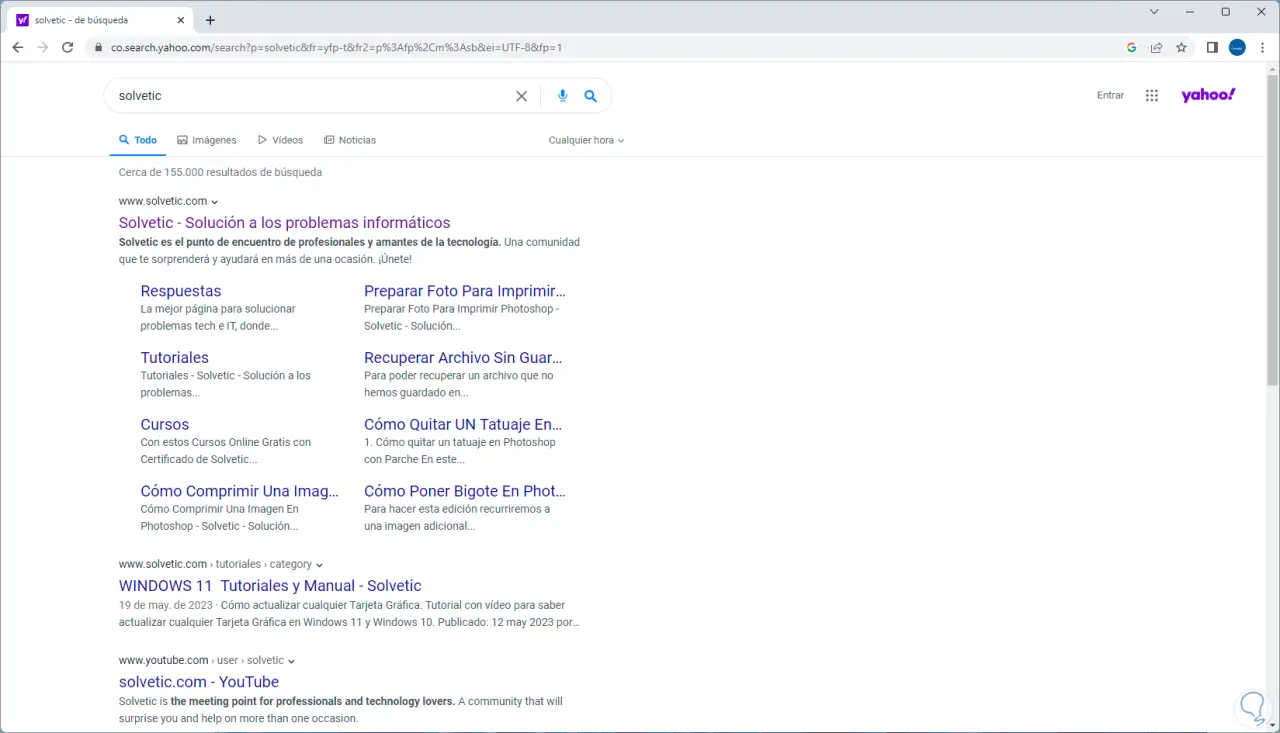
5 So ändern Sie das Suchland auf PC Brave
Brave ist ein weiterer Browser, der mit Fokus auf Benutzersicherheit entwickelt wurde und daher können wir das Land in wenigen Schritten ändern.
Wir öffnen Brave und gehen zur Suchadresse:
Wir klicken auf das Suchfeld und geben den Begriff ein, nach dem Sie suchen möchten:
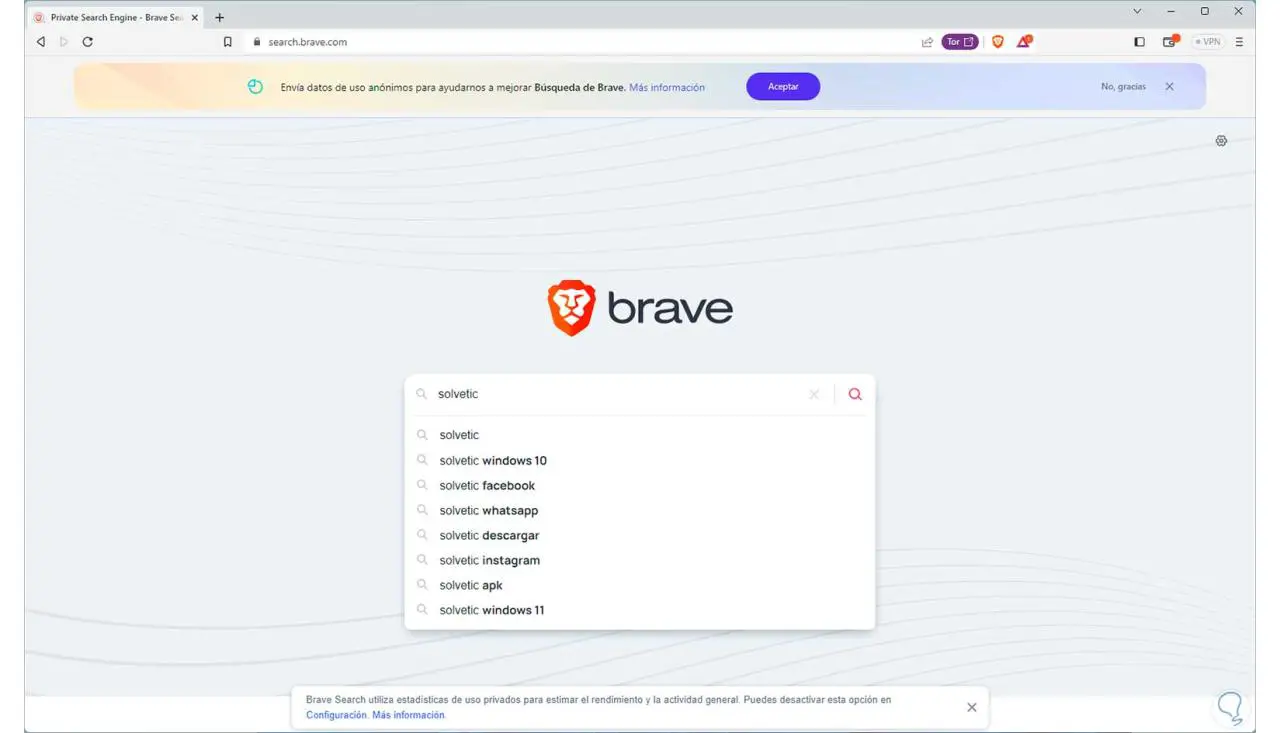
Um die Ergebnisse zu sehen, klicken wir auf das Lupensymbol:
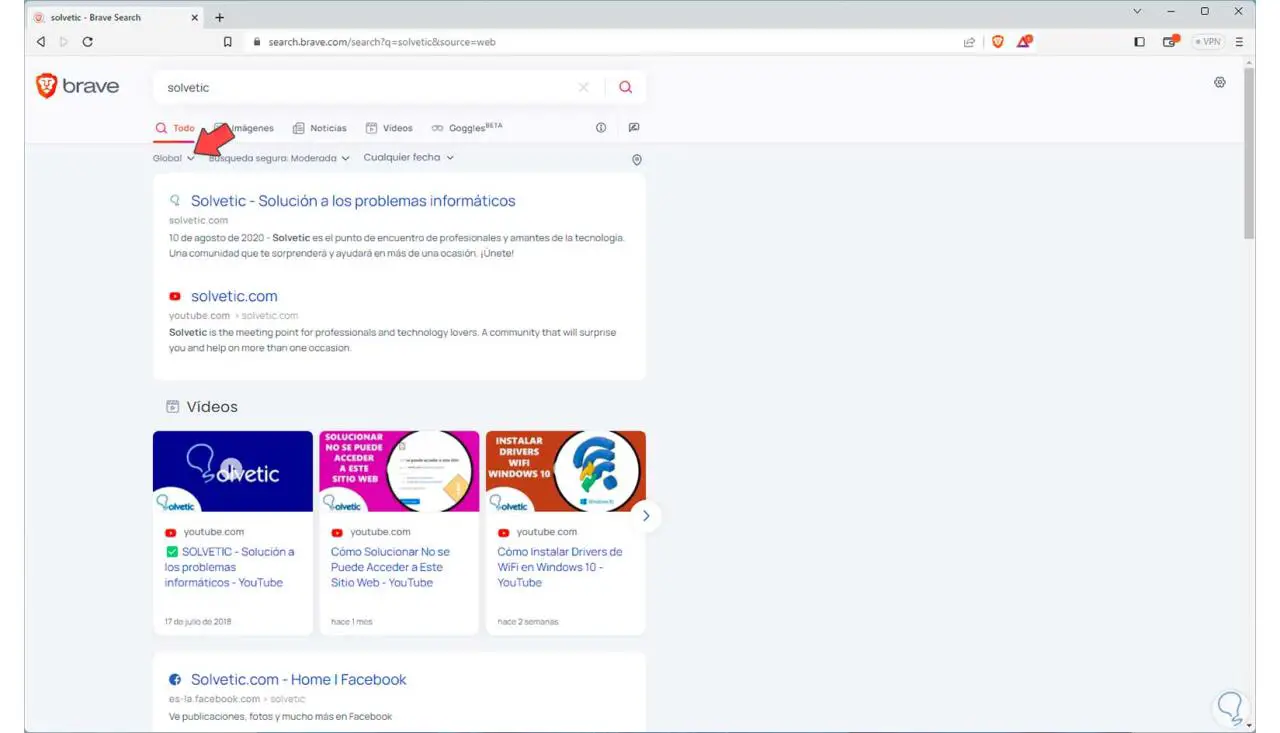
Sobald wir die Ergebnisse haben, gehen wir in die obere linke Ecke und klicken dort auf Global:
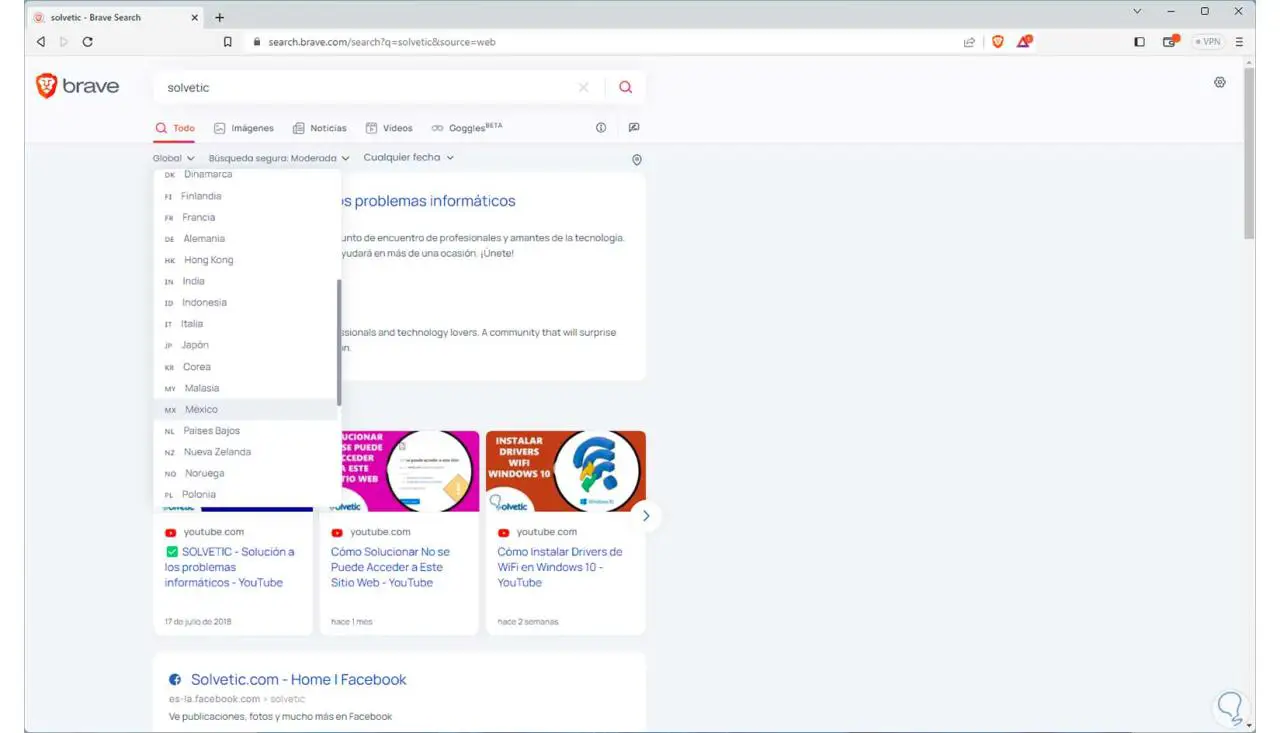
Dann legen wir fest, welches Land wir für die Suche in Brave auswählen möchten. Wenn wir darauf klicken, aktualisiert der Browser automatisch die Ergebnisse basierend auf diesem Land:
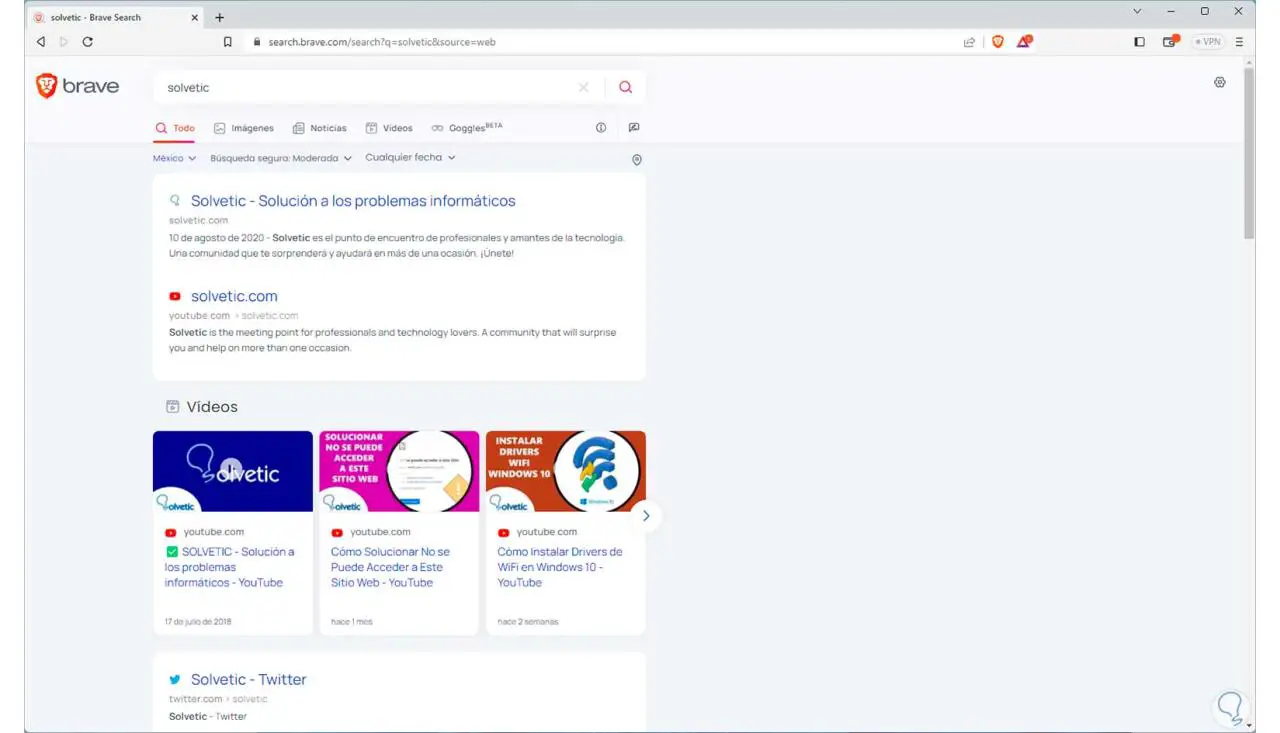
Mit diesen Schritten sehen wir, wie es möglich ist, zu definieren, welches Land bei der Suche in den verschiedenen Browsern verwendet werden soll, mit denen wir arbeiten können, und so die Ergebnisse zu filtern, da sich die Ergebnisse je nach Land ändern können.