Informationen aus zwei Tabellen zusammenzuführen, wenn wir mit Daten arbeiten, ist eine ebenso häufige wie notwendige Aufgabe, da die Informationen oft disaggregiert sind und wir einen Weg finden müssen, sie zusammenzuführen. Das Zusammenführen der Informationen aus zwei Tabellen ist aus Berichts- und Analysesicht sinnvoll, wenn wir die Aufgabe haben, die Daten zu analysieren und Entscheidungen zu treffen, müssen wir alle wichtigen Informationen haben, wo sich die Indikatoren, KPIs oder Ziele befinden.
Mit anderen Worten, wenn Entscheidungen getroffen werden, müssen die Informationen wahr sein, wir müssen zuerst sicherstellen, dass die Daten korrekt sind, keine Fehler enthalten und genau wiedergeben, was passiert ist, aber wir müssen auch die Integrität der Daten gewährleisten, wir müssen sicher sein dass wir mit allen notwendigen Informationen arbeiten, müssen wir davon überzeugt sein, dass die Informationen vollständig sind. Sagen wir, um keine Halbwahrheit zu sehen, müssen wir immer das komplette Foto haben, obwohl zum Zeitpunkt der Berichterstattung und später natürlich nicht alle Felder gezeigt werden.
Mit diesem Ziel, immer mit vollständigen Informationen zu arbeiten, enthält Power BI zwei Funktionen, die wirklich nützlich sind und wir werden sie immer verwenden, sobald wir von ihrer Existenz wissen und wann immer es notwendig ist, zwei oder mehr Tabellen zu verbinden. Diese Funktionen werden Daten kombinieren und Abfragen anhängen genannt. Wo sich die Funktion Tabellen zusammenführen befindet und wie man sie benutzt, haben wir zwar bereits kurz in der Verwendung des Power BI Editors erklärt, aber im Folgenden erklären wir im Detail, welche Möglichkeiten es in Power BI gibt, um Tabellen je nach Organisation zusammenführen zu können die Tische.
Die Möglichkeit, Tabellen in Power BI zusammenzuführen, ist eine wichtige Funktion, wie wir bereits erwähnt haben, da Sie Daten aus verschiedenen Quellen oder Ursprüngen so kombinieren können, dass sie zusammengeführt werden und als eine einzige Tabelle in einer einzigen Ansicht angezeigt werden können, was dies erleichtert Analyse und anschließende Ausarbeitung der Ergebnisse Berichte.
Wenn wir Tabellen oder Informationen zusammenstellen, können wir genauere und vollständigere Berichte erstellen, wir können Berichte erstellen, die die für die Zählung wichtigen Informationen kombinieren, und wir können die richtigen Entscheidungen treffen, indem wir alle Informationen berücksichtigen. Nehmen wir an, wenn Sie alle Informationen in einer Tabelle gesammelt haben, haben Sie eine einzige Datenbank, mit der Sie arbeiten können und die Sie auch verwenden werden, um die Berichte zu erstellen.
Die Möglichkeit, Daten genau zu sammeln, ist eine nützliche Funktion, wenn wir über disaggregierte Informationen verfügen, und insbesondere, wenn wir Informationen finden, die in verschiedenen Quellen, Dateien oder verschiedenen Excel-Tabellen gehostet werden. Wie wir weiter unten sehen werden, gibt es verschiedene Möglichkeiten, die Informationen zusammenzuführen, je nachdem, welche Abschlusstabelle wir erstellen möchten, je nachdem, welche Daten wir zusammenführen werden.
- Datentabellen horizontal verknüpfen: Wenn es darum geht, zwei Tabellen in Power BI zu verknüpfen, die sich ergänzen, verwenden wir die Funktion bzw. das Tool „Join Queries“.
- Tische vertikal verbinden; Wenn wir neue Datensätze zu einer Datentabelle mit denen einer anderen Tabelle hinzufügen möchten. Wenn die Daten, die wir verbinden möchten, untereinander positioniert sind, weil sie dieselbe Datenstruktur haben (dieselben Spalten, dieselben Spaltennamen, dieselben Informationen und in derselben Reihenfolge).
1 Unterschiede zwischen dem Kombinieren von Abfragen und dem Anhängen von Abfragen in Power BI
Wenn Sie zwei oder mehr Tabellen in Power BI zusammenführen möchten, verwenden wir die Power BI-Tools “Abfragen kombinieren” und “Abfragen anhängen” . Es gibt zwei Funktionen des Power BI-Editors, um auf unterschiedliche Anforderungen beim Zusammenführen von Tabellen zu reagieren:
Kombinieren Sie Abfragen in Power BI. Was bedeutet es, Abfragen in Power BI zu kombinieren? Datenverknüpfung oder Abfrageverknüpfung ist die Verknüpfung mehrerer Datentabellen (die aus unterschiedlichen Quellen stammen können) zu einem einzigen Datensatz. Dieser Datensatz enthält vollständigere Informationen auf Spaltenebene, da wir den ursprünglichen Datentabellen weitere Informationen hinzufügen werden. Wir sagen, dass es sich um ergänzende Informationen handelt, da wir durch das Zusammenführen von zwei oder mehr Tabellen eine einzige Tabelle mit mehr in Spalten strukturierten Daten erhalten.
Die Kombination von Daten ist daher eine Informationskreuzung, bei der ein gemeinsames Feld verwendet wird, eine Spalte, die die beiden Tabellen mit einer eindeutigen Kennung enthält. Auf diese Weise können wir mit einer eindeutigen Kennung in zwei Tabellen Informationen kreuzen und eine einzige Tabelle erstellen, die alle Informationen enthält.
Wie wir später erläutern werden, gibt es verschiedene Möglichkeiten, die Informationen zu kombinieren, eine neue Abfrage zu erstellen oder die Abfrage, an der wir arbeiten, zu ändern.
Wir nennen Datenverknüpfung in Power BI eine horizontale Tabellenverknüpfung; Wie wir Ihnen erklärt haben, fügen wir beim Kombinieren von Daten weitere Informationen mit neuen Spalten hinzu.
Stellen wir uns zum Beispiel einen vermeintlichen Fall vor, in dem wir einerseits eine Datei mit Daten zu getätigten Verkäufen haben, mit Informationen nur über den jeweiligen Verkäufer, der den Verkauf getätigt hat; Und andererseits haben wir in einer anderen Datei die Informationen über die getätigten Verkäufe mit den Informationen über das verkaufte Produkt, die Daten und andere Informationen über die Verkäufe. Bei der Erstellung von Berichten sind wir daran interessiert, diese Informationen in einer einzigen Tabelle zu vereinen. Wenn wir in beiden Tabellen eine eindeutige Kennung haben, z. B. eine Verkaufs-ID, können wir diese Datenspalte verwenden, um Informationen zu verweisen und Verkaufs- und Handelsinformationen in einer einzigen Tabelle zu haben, wie etwa die verkauften Produkte. So wissen wir zum Beispiel, welcher Werbespot mehr von jedem Produkt verkauft, wann jeder Werbespot mehr auf Produktebene verkauft,
Wenn wir in diesem Fall Abfragen kombinieren, müssen wir mit einem gemeinsamen Feld arbeiten, das in den beiden Tabellen vorhanden ist, die wir verbinden möchten, oder in allen Tabellen, die wir verbinden möchten, falls es mehr als zwei gibt. Was in diesem Fall wichtig ist, ist, dass die eindeutige Kennung jedem Verkauf gut zugeordnet ist, dass sie nicht wiederholt wird, dass alle Verkäufe eine eindeutige Kennung haben und dass dies ein Muster ist, das sich in den verschiedenen Tabellen wiederholt, die wir zusammenführen möchten.
Abfragen anhängen: Es gibt eine andere Art der Datenvereinheitlichung, die sich auf die „vertikale Datenfusion“ bezieht. Das heißt, einfacher und vulgärer gesagt, wenn wir die Daten von einer Tabelle unter die andere einfügen wollen. Diese Art der Datenvereinheitlichung wird normalerweise verwendet, wenn wir verschiedene Dateien haben, die dieselbe Datenstruktur in Bezug auf Spalten enthalten, aber um sie objektiv und global zu analysieren, ist es notwendig, sie zu vereinheitlichen.
Stellen wir uns in diesem Fall beispielsweise vor, dass wir mehrere Geschäfte in verschiedenen Regionen haben, mit Informationen zu den in jedem Geschäft getätigten Verkäufen. Jede Filiale erzeugt dabei unabhängig von den anderen Filialen eine Datei, die alle Informationen zu ihren Verkäufen enthält. In diesem Fall wären wir daran interessiert, alle Dateien, die jedes Geschäft mit den Informationen zu seinen Verkäufen generiert, in einer einzigen Datei zu vereinen. Auf diese Weise können wir alle Informationen gemeinsam analysieren und Berichte erstellen, in denen wir sehen können, welche Geschäfte die meisten Verkäufe generieren, welches Produkt jedes Geschäft am meisten verkauft, welche Werbungen sich am meisten verkaufen weltweit, wo jedes Produkt am meisten verkauft wird usw Es gibt uns, kurz gesagt,
Dies sind nur einige Beispiele für Entscheidungen, die wir auf Unternehmensebene treffen könnten, solange wir die Daten gemeinsam und umfassend betrachten.
Um Abfragen anzuhängen, ist es ratsam, die Dateien, die wir verbinden möchten, zu überprüfen, damit sie alle dieselbe Datenstruktur haben: dieselben Spalten, in derselben Reihenfolge und mit derselben Spaltennomenklatur. Das sind Details, die uns die Arbeit erheblich erleichtern können. In diesem Fall benötigen wir keinen eindeutigen Bezeichner oder gemeinsames Feld, aber die zusammenzuführenden Dateien müssen dieselbe Struktur und Reihenfolge haben.
2 So kombinieren Sie Power BI-Daten
Wie wir gerade gesehen haben, ist das Kombinieren von Daten eine Power BI-Option, um mehrere Tabellen und mit unterschiedlichen Quellen zu einem einzigen Datensatz zusammenführen zu können, um die Informationen zusammen analysieren und die Informationen mit Integrität melden zu können der Daten. In diesem Fall verwenden wir ein gemeinsames Feld, das, wie wir kommentiert und betont haben, eine eindeutige Kennung sein muss.
Um Abfragen zu kombinieren, verwenden wir den Power Query-Editor, auf den wir zum Zeitpunkt des Datenimports oder über das Power BI Desktop-Menü zugreifen können.
Im Startmenü von Power BI finden wir unter „Start“ die Option „Daten transformieren“, wie in der Abbildung unten gezeigt
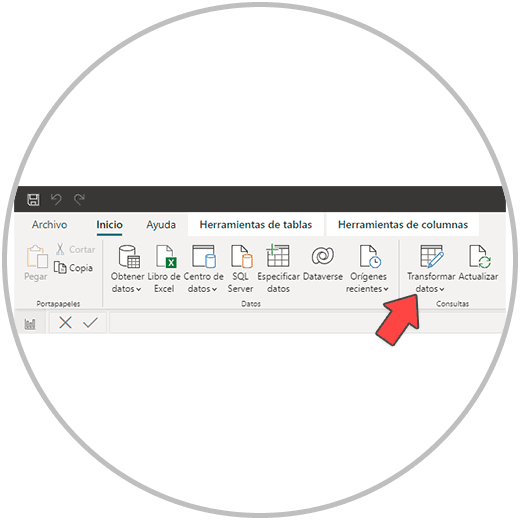
Aber wir werden den Startprozess ab dem Import der Daten erklären, damit Sie den gesamten Prozess besser sehen und verstehen können. Als Beispiel verwenden wir eine Excel-Datei mit zwei Blättern, die den Umsätzen eines fiktiven Unternehmens entspricht, das Computerdienstleistungen und -produkte anbietet.
Zum einen haben wir ein Datenblatt mit Informationen zum Verkauf, zum anderen eine Excel-Tabelle mit den Informationen zum verkauften Produkt oder der verkauften Dienstleistung. In beiden Kanälen haben wir eine eindeutige Kennung für jeden getätigten Verkauf (wir nennen ihn ab jetzt IDU). Dies ist die Spalte, die wir verwenden werden, um die Informationskreuzung durchzuführen.
Vom Power BI Desktop-Menü gehen wir zu Start und klicken auf „Excel-Arbeitsmappe“, wie im Bild unten.
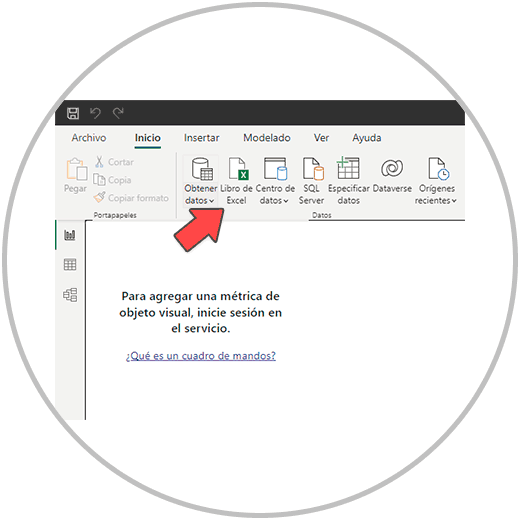
Als nächstes müssen wir die Excel-Datei auswählen, die wir importieren möchten. Wir wählen die Datei aus, in der sich die Excel-Tabellen befinden, die wir kombinieren möchten, und klicken auf die Schaltfläche “Öffnen”.
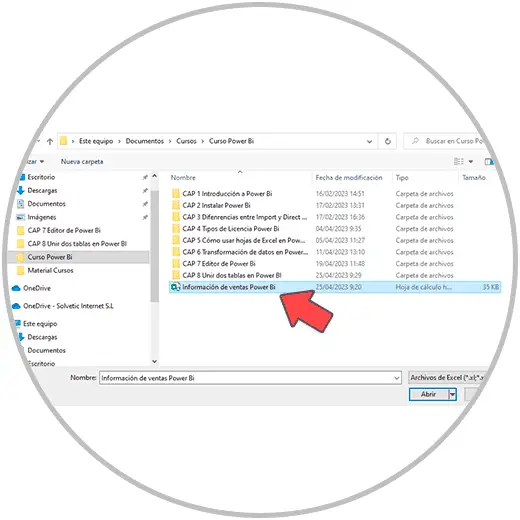
Als nächstes werden wir sehen, wie sich ein neues Fenster öffnet, in dem wir die Excel-Tabellen auswählen müssen, die wir importieren möchten. Im Beispiel wählen wir die Excel-Tabellen „SALES“ und „PRODUCT SALES“ aus, in denen sich die Informationen befinden, die wir zusammenführen möchten. Nachdem die Blätter ausgewählt wurden, die in Power BI importiert werden sollen, klicken wir auf „Daten transformieren“.
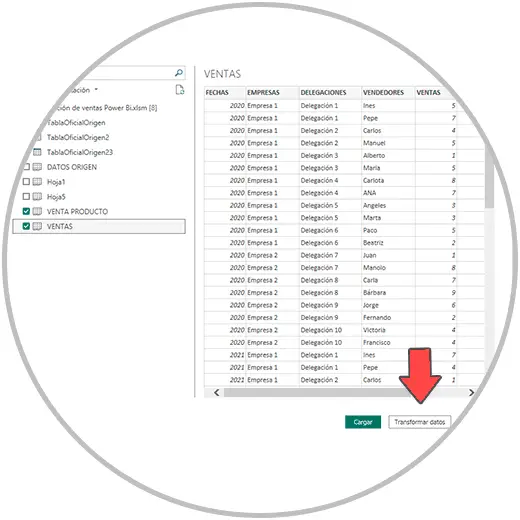
Durch Klicken auf „Daten transformieren“, entweder aus dem Import oder aus dem Power BI-Menü, sehen wir, dass unsere importierten Excel-Tabellen im Power BI Power Query-Editor, wie wir unten im Bild sehen, als Abfragen erstellt wurden und wir kann jetzt mit den Daten im Editor arbeiten, um die Daten zu transformieren. Darin werden wir die Informationen der beiden importierten Excel-Tabellen kreuzen.
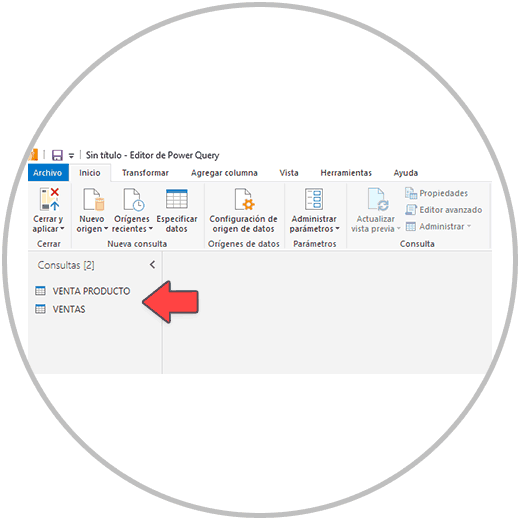
Zum Querverweisen von Informationen (Kombinieren der beiden importierten Excel-Tabellen) klicken Sie zunächst auf eines der importierten Blätter. In unserem Fall wählen wir die Abfrage “SALES” aus, das ist das Blatt mit mehr Informationen. Als nächstes suchen wir im Menü nach der Option „Abfragen kombinieren“.
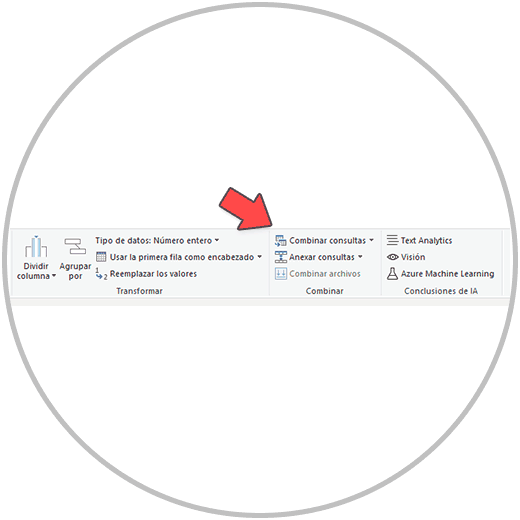
Wenn wir auf den Pfeil rechts klicken, sehen wir zwei Optionen. Beide Optionen funktionieren für uns. Wenn wir in diesem Fall eine neue Abfrage erstellen möchten, klicken wir auf “Abfragen kombinieren, um eine neue zu erstellen”. Auf diese Weise lassen wir die bereits vorhandenen Abfragen, also die beiden importierten Excel-Tabellen, intakt, und es wird eine neue Abfrage mit den vollständigen Informationen aus den beiden Tabellen erstellt. Wir klicken auf „Abfragen kombinieren, um eine neue zu erstellen“.
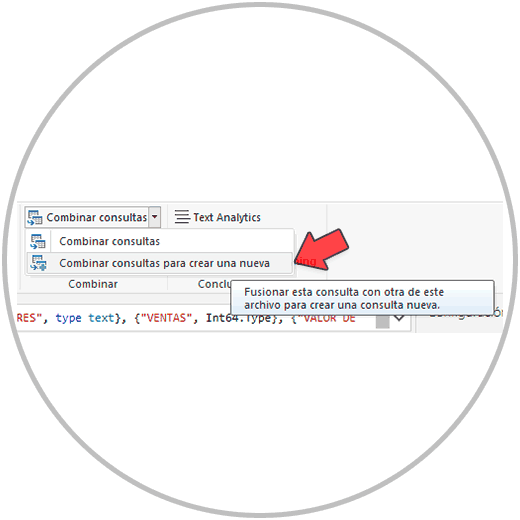
Es öffnet sich ein neues Fenster, in dem wir auswählen müssen, welche Daten (Abfragen) wir in Power BI kombinieren möchten. In diesem neuen Fenster müssen wir die beiden zu kombinierenden Abfragen aus den Dropdown-Listen auswählen. In diesem Fall wählen wir nach dem Beispiel die Abfragen “SALES” und “PRODUCT SALE”.
Nachdem wir alle in den Dropdown-Menüs ausgewählt haben, wählen wir jeweils eine Spalte aus, in diesem Fall die Spalte „IDU“, die die Spalte mit der eindeutigen Kennung ist, die wir verwenden werden Crossover durchführen.
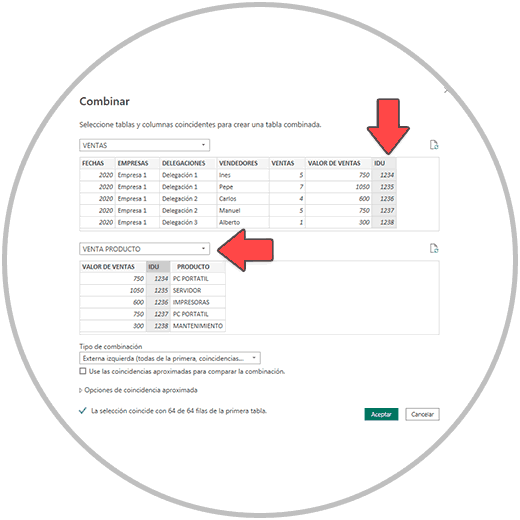
Jetzt müssen wir die Art der Kombination auswählen, die wir ausführen möchten. Sie können aus der Dropdown-Liste die Option auswählen, die am besten zu Ihrer Überfahrt passt. In der Regel können Sie auch einen Full Join der beiden Tabellen erstellen, um alle Spalten in einer einzigen Datei zu sehen; Und löschen Sie dann im nächsten Schritt die Spalten, die Sie nicht benötigen oder die Duplikate sind, falls dies der Fall wäre. Wir werden „alle Spalten“ auswählen.
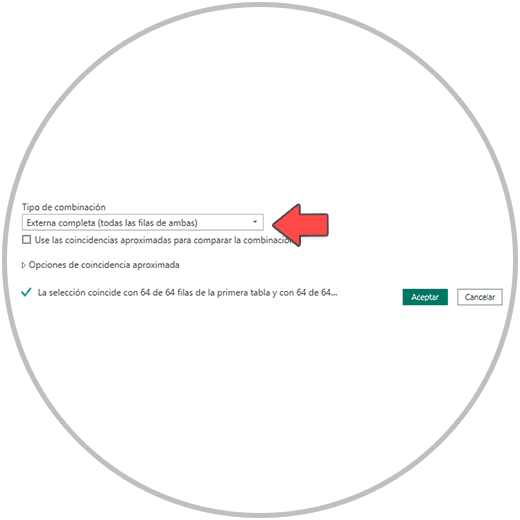
Wenn Sie akzeptieren, sehen wir die neue Tabelle mit einer neuen Spalte. Da wir “Abfragen kombinieren, um eine neue zu erstellen” ausgewählt haben, wird eine neue Abfrage erstellt, wie wir auf der linken Seite sehen, in diesem Fall “Kombinieren1” genannt.
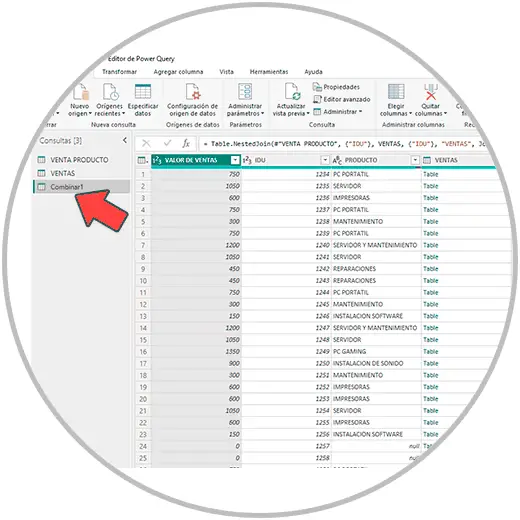
Jetzt werden wir in der generierten Tabelle sehen, wie es eine neue Spalte gibt, in der die Überkreuzung vorgenommen wurde. In den Zellen dieser Spalte sehen wir insgesamt einen unterstrichenen Text mit der Aufschrift “Tabelle”.
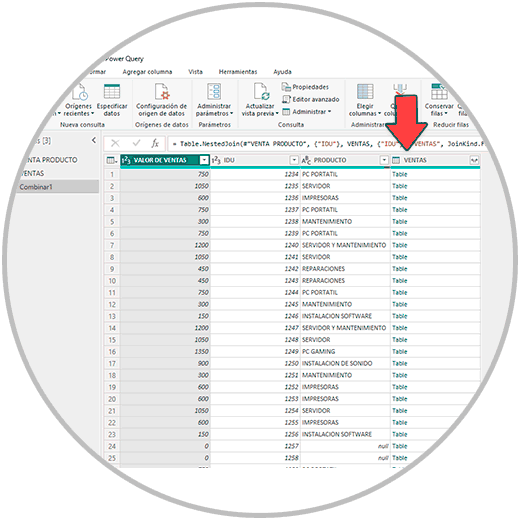
Als nächstes werden wir die gewünschten Spalten anzeigen, da wir, wie gesagt, alle Spalten der beiden Blätter sehen möchten, die wir aus der Excel-Datei importiert haben. Um diesen Schritt auszuführen, müssen wir auf das Symbol klicken, das rechts in der letzten Spalte erscheint. Beim Klicken sehen wir, wie ein kleines Menü angezeigt wird, in dem wir auswählen können, welche Spalten wir aus der zweiten Tabelle hinzufügen möchten.
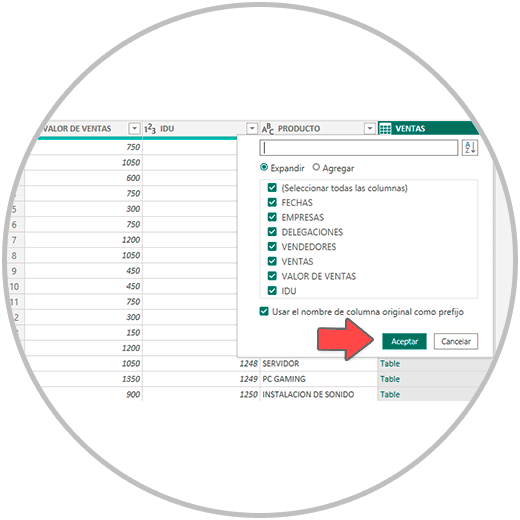
Aus diesem Grund empfehlen wir, wie erwähnt, bei der Überkreuzung vorher „alle Spalten“ auszuwählen. In diesem Schritt können Sie die gewünschten Spalten auswählen. Und falls Sie versehentlich alle eingeschlossen haben, können Sie später die Spalte oder Spalten entfernen, die Sie nicht in der Tabelle anzeigen möchten. Wir wählen alle aus und klicken auf die Schaltfläche Akzeptieren, um jetzt zu sehen, ob die neue Tabelle (Abfrage) aus zwei verschiedenen Excel-Tabellen erstellt wurde.
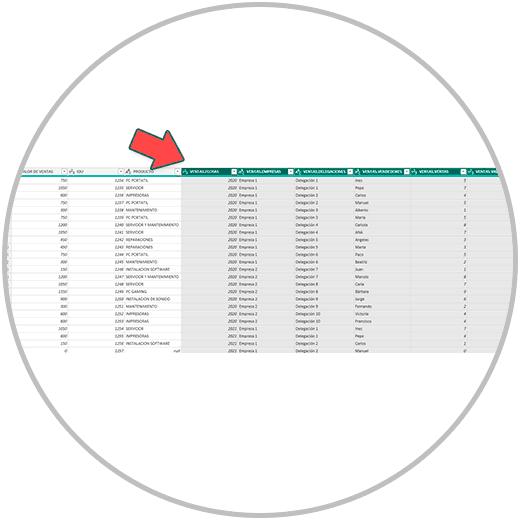
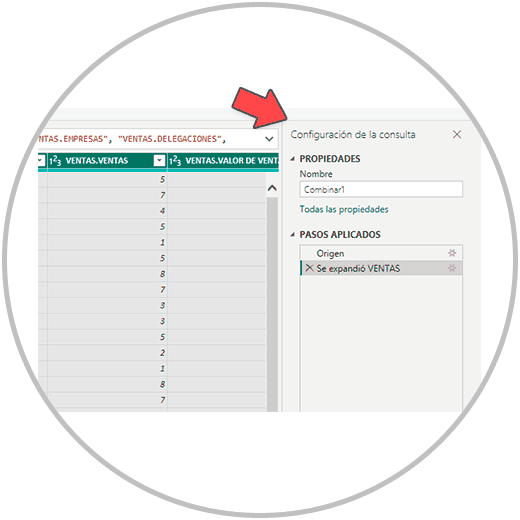
Wenn Sie dieses Fenster zu irgendeinem Zeitpunkt geschlossen haben, denken Sie auch daran, dass Sie es jederzeit über das Ansichtsmenü anzeigen können. Wenn Sie das Fenster geschlossen haben, sehen Sie, dass Sie zuerst die Option zum Aktivieren der “Abfragekonfiguration” sehen.
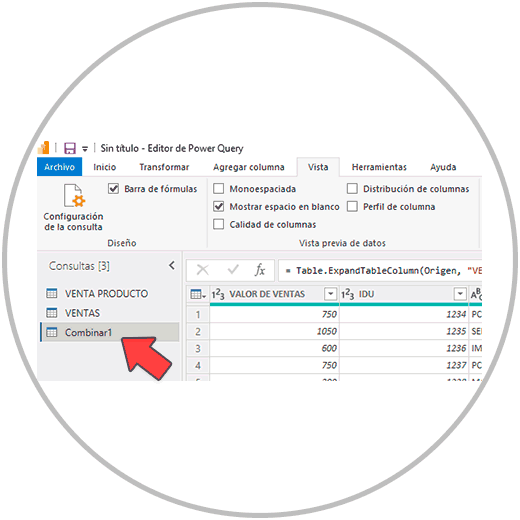
3 So hängen Sie Abfragen in Power BI an
Beim Zusammenführen verschiedener Tabellen oder Datenbanken in Power BI gibt es, wie bereits erläutert, verschiedene Möglichkeiten zum Zusammenführen der Daten, je nachdem, welche Art von Vereinigung wir durchführen möchten. Wenn es darum geht, Datenbanken durch Kreuzen von Informationen zusammenzuführen, wie wir im vorherigen Abschnitt erklärt haben, verwenden wir die Power BI-Funktion namens „Kombinieren von Abfragen“.
Wenn jedoch die Art der Tabellenfusion, die wir durchführen möchten, darin besteht, Daten untereinander einzufügen, um eine einzelne Tabelle zu erstellen, müssen wir die Append-Abfragefunktion verwenden, die, wie wir im Bild unten sehen werden, ist befindet sich direkt unter der Option “Suchanfragen kombinieren”.
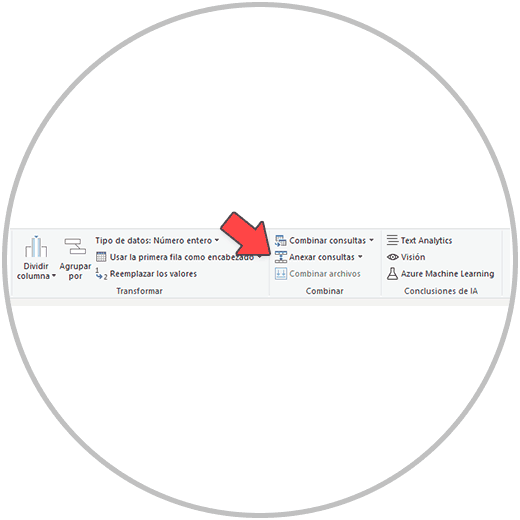
Wie bei der Kombination von Daten können wir, wenn wir Abfragen anhängen möchten, diese aus einer der bereits erstellten Abfragen erstellen oder, wie wir empfehlen, eine neue Abfrage erstellen. Auf diese Weise wird eine neue Tabelle erstellt (neue Abfrage) und wir lassen die bereits erstellten Abfragen intakt. Wie wir unten sehen, wählen wir dann “Abfragen anhängen, um eine neue zu erstellen”.
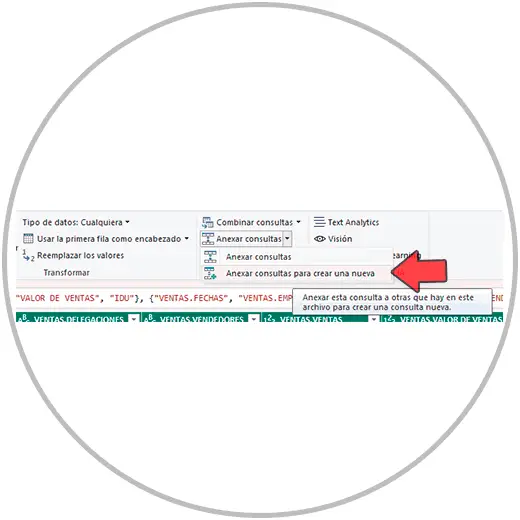
Jetzt müssen wir nur noch die Daten (Abfragen) auswählen, die wir anhängen und akzeptieren möchten.
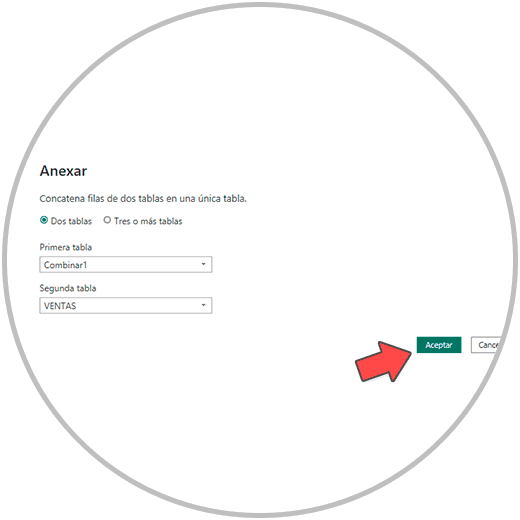
Wir werden dann sehen, wie eine neue Abfrage erstellt wurde, die sich mit einem Namen in der Liste der Abfragen widerspiegelt, die Sie im Menü auf der linken Seite sehen. In der resultierenden Tabelle können Sie sehen, wie die Daten entsprechend der Struktur der beiden Tabellen untereinander positioniert wurden. An dieser Stelle ist es sehr wichtig, dass Sie überprüfen, ob die erstellte Tabelle korrekt ist und die Daten in den Spalten der neu erstellten Abfrage korrekt sind, dh in der Spalte Lieferanten, in allen Zellen der Spalte Lieferanten gibt es einen Namen von Personen, und dass in den Zellen der Verkaufswertspalte die Verkaufswerte zu sehen sind.
Nachdem Sie nun wissen, wie Daten importiert und Abfragen und Anhänge kombiniert werden, können Sie neue Abfragen erstellen. Das heißt, neue Tabellen, die die notwendigen Werte enthalten, wie wir eingangs gesagt haben, dass sie wahr und vollständig sind, um unsere Berichte, Visualisierungen oder ein neues Modell zu erstellen.
Wie wir gesehen haben, ist Power BI ein sehr umfassendes Tool und erfüllt die Anforderungen von Fachleuten, die viele Daten verwalten müssen. Nicht nur aus Sicht der Berichterstattung oder Analyse, sondern auch aus der Verwaltung und Verarbeitung von Daten; Sehr relevante Aufgaben, um die Integrität der Daten und die Richtigkeit der Berichte zu gewährleisten, die wir später durchführen werden.
Wie wir bereits erwähnt haben, ist es in der Phase der „Datentransformation“, wenn wir mit Power BI arbeiten, der wichtigste Aspekt, bestätigen zu können, dass die Daten, mit denen wir arbeiten werden, gültig sind. Aus diesem Grund bietet Power BI den Power Query-Editor an, mit dem wir Daten transformieren können: Änderungen an den Datenimporten vornehmen, die wir in Power BI vornehmen, Änderungen, die in die Dynamik einfließen, um dieselben Kriterien für Nomenklatur, Reihenfolge und festlegen zu können Struktur sowie zur Bestätigung der Richtigkeit der Daten.
Eines dieser Tools, das sich bei der Transformation von Daten durch seinen enormen Nutzen auszeichnet, ist das Kombinieren und Anhängen von Abfragen, mit dem wir mehrere Datentabellen zu einer vereinheitlichen können. Ein grundlegender Aspekt bei der ganzheitlichen Analyse der Berichte, das heißt unter Berücksichtigung der Globalität der Daten, können wir die Daten anschließend auf allen Ebenen analysieren und berichten: gemeinsam, aber auch eher einzeln oder segmentiert. Aber um Daten vergleichen und Entscheidungen treffen zu können, ist die Vereinheitlichung der Informationen ein grundlegender Aspekt, den Power BI voraussetzt, um Lösungen anzubieten, die helfen, Tabellen zu vereinheitlichen. (Querinformationen mit Erfolgsgarantien).