Die Verwendung von Browsern ist wichtig, wenn wir auf unseren Computern im Internet surfen möchten. Obwohl das Angebot an Browsern umfangreich ist, ist Google Chrome zusammen mit Safari eines der am häufigsten verwendeten. Dies ist auf die Integration mit Google-Diensten und das vollständige Angebot zurückzuführen, das es in seinen Diensten bietet.
Google Chrome ist der derzeit von Millionen von Nutzern weltweit am häufigsten verwendete Browser, wenn es um Leistung und Funktionen geht. In letzter Zeit wurde jedoch festgestellt, dass Google Chrome in einigen Fällen einen schwarzen Bildschirm aufweist , der sich auf den Betrieb auswirkt. In diesem Fall sind Sie am richtigen Ort, da EinWie.com Ihnen erklärt, wie Sie diesen Fehler beheben können.
Wir überlassen Ihnen auch die Möglichkeit, einen schwarzen Bildschirm in Google Chrome Windows 10 einzufügen.
Um auf dem Laufenden zu bleiben, abonniere unseren YouTube-Kanal! ABONNIEREN
Fix Google Chrome schwarzer Bildschirm Windows 10
Zunächst müssen wir auf den Pfad zugreifen, in dem die aktuellen Google Chrome-Benutzerdateien gehostet werden:
C: Benutzer Benutzer AppData Local Google Chrome Benutzerdaten ShaderCache GPUCache
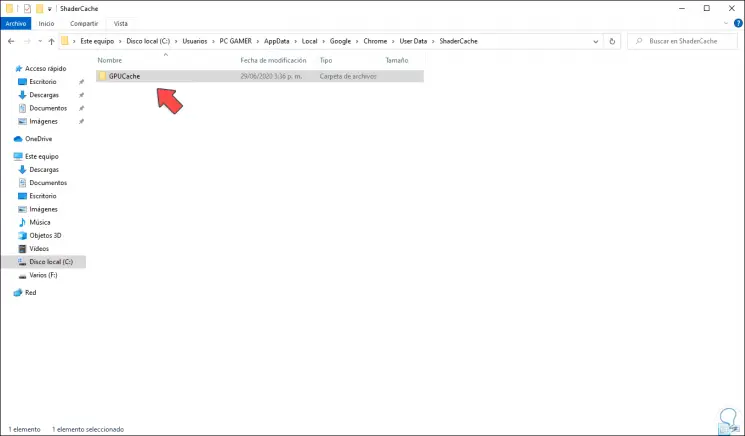
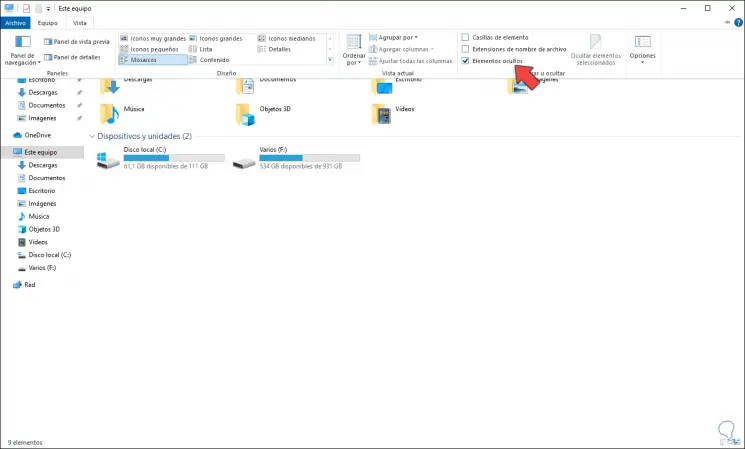
Als zusätzlichen Schritt müssen wir zu Ordneroptionen gehen und auf der Registerkarte Ansicht das Feld “Versteckte Dateien, Ordner und Laufwerke anzeigen” aktivieren:
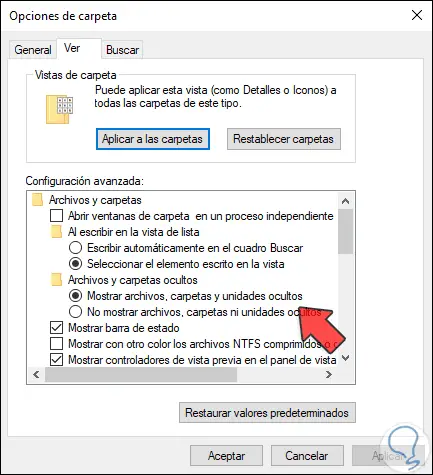
Beim Zugriff auf den GPUCache-Ordner wird Folgendes angezeigt:
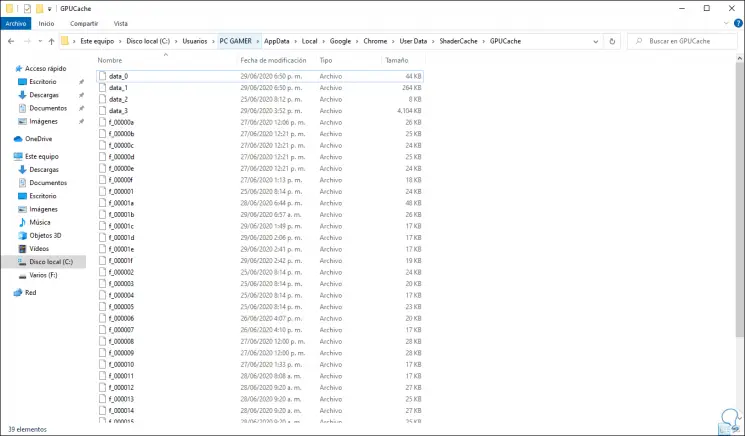
Dies sind alle Objekte im Google Chrome-Cache. Jetzt gehen wir zurück, klicken mit der rechten Maustaste auf den GPUCache-Ordner und wählen “Löschen”:
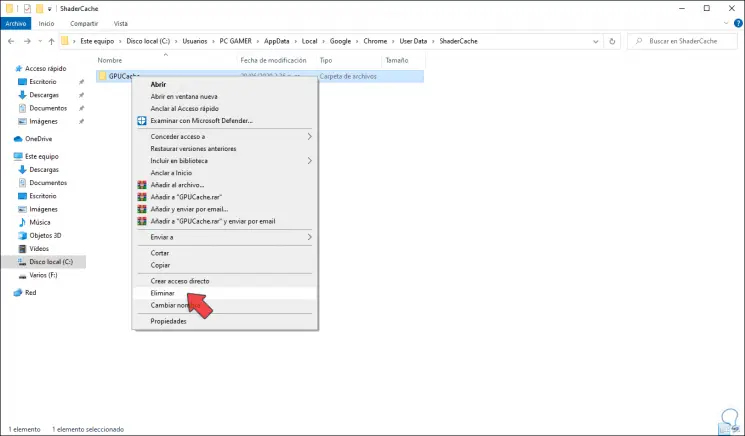
Danach greifen wir auf Google Chrome zu und klicken auf das Menü “Anpassen und Steuern von Google Chrome”. Dort gehen wir zu Einstellungen:
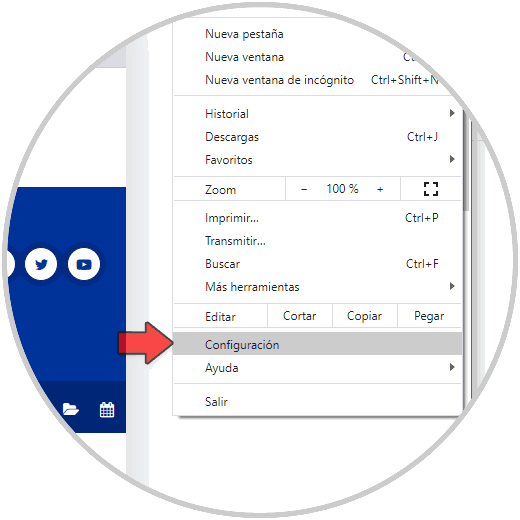
Wir gehen nach unten, um auf “Erweiterte Einstellungen” zu klicken:
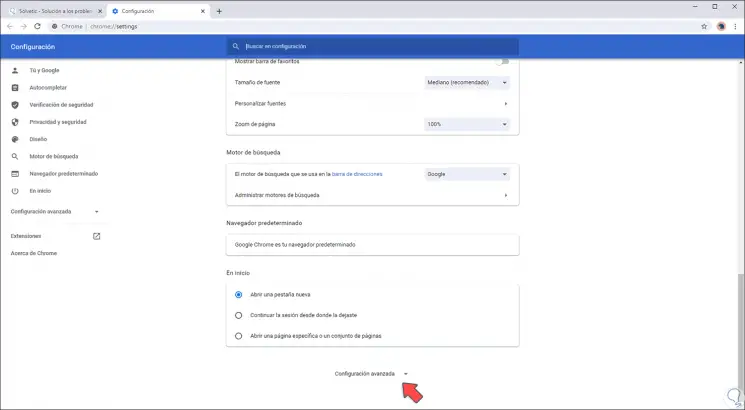
Im Abschnitt “System” finden wir die Option “Hardwarebeschleunigung verwenden, wenn verfügbar”:
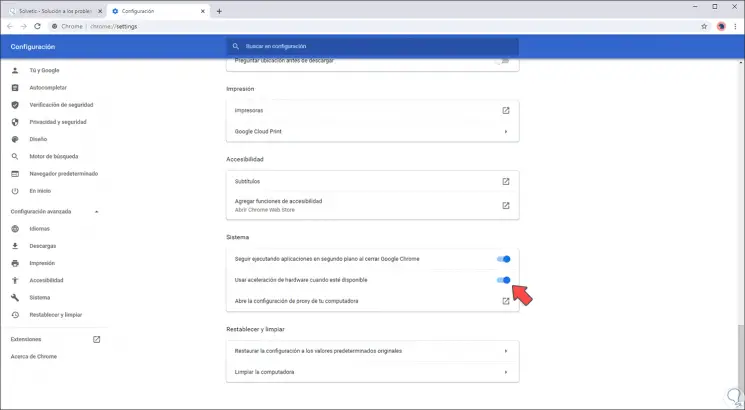
Wir klicken dort, um es zu deaktivieren, und müssen den Browser neu starten, indem wir auf “Neustart” klicken:
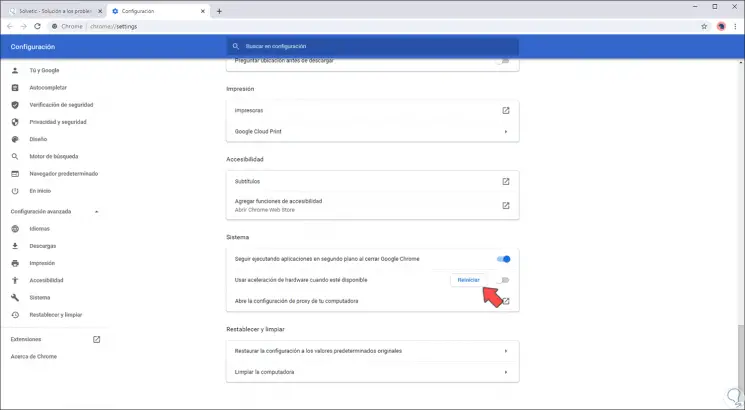
Nach dem Neustart gehen wir zu einer neuen Registerkarte und geben Folgendes ein:
chrome: // flags /
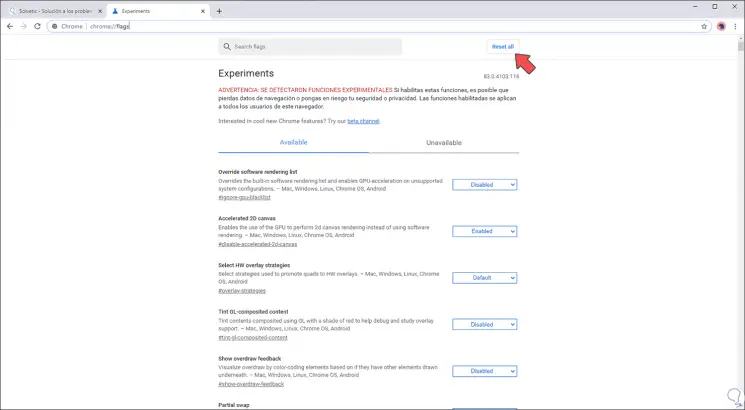
Wir klicken auf die Schaltfläche “Alle zurücksetzen” in der oberen Ecke, um alle Browser-Flags zu deaktivieren. Wenn wir dort unten drücken, wird die Schaltfläche “Neu starten” angezeigt, um den Browser neu zu starten und die Änderungen zu übernehmen:
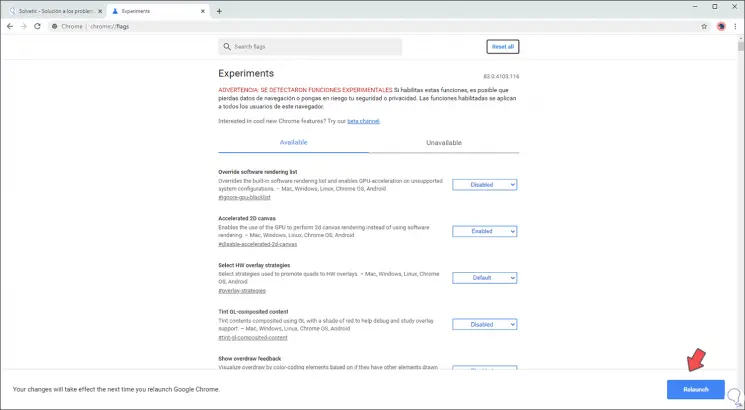
Wir gehen wieder zu Konfiguration – Erweiterte Optionen und klicken im Abschnitt “Zurücksetzen und bereinigen” auf die Option “Konfiguration auf die ursprünglichen Standardwerte zurücksetzen”:
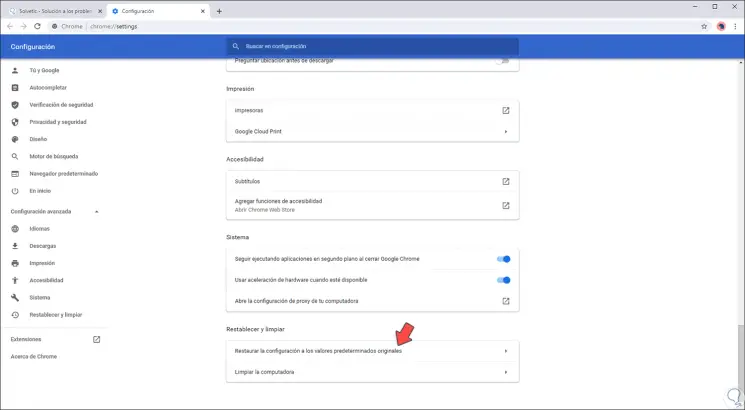
Wenn Sie dort klicken, wird Folgendes angezeigt. Wir bestätigen die Aktion durch Klicken auf “Einstellungen zurücksetzen”. Dadurch werden die Standardwerte von Google Chrome wiederhergestellt.
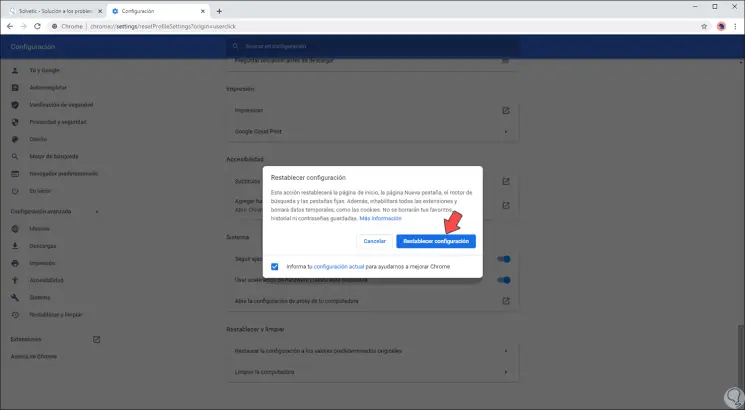
Danach gehen wir zu “Konfiguration – Weitere Tools – Erweiterungen”:
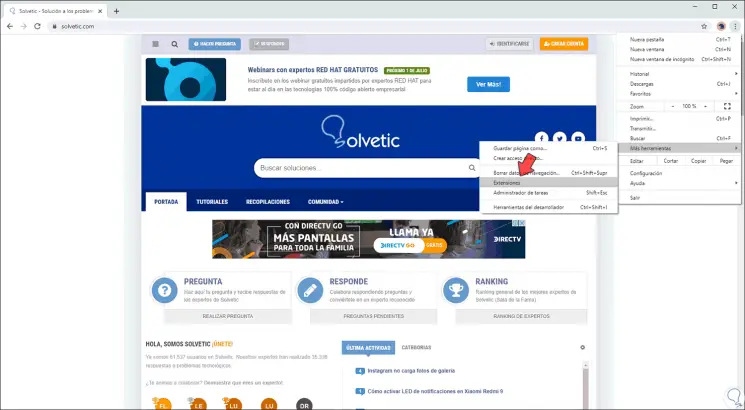
In dem Fenster, das angezeigt wird, müssen wir alle im Browser installierten Erweiterungen entfernen:
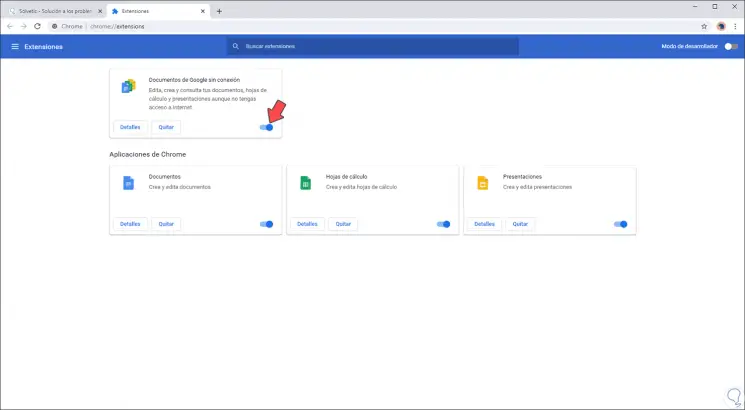
Mit diesen Möglichkeiten, die EinWie.com Ihnen erklärt hat, ist es möglich, Google Chrome-Fehler auf der Ebene des schwarzen Bildschirms zu beheben und bestmöglich zu bearbeiten.