ABONNIEREN SIE AUF YOUTUBE
Eine häufige Aufgabe, die wir seit vielen Jahren ausführen, ist die Formatierung unserer Speichergeräte wie USB, externe Festplatten, lokale Laufwerke usw. Wir tun dies in Situationen wie:
- Daten müssen gelöscht werden
- Bei Verwendung auf einem neuen Computer
- Aufgrund der Anwesenheit von Viren
- Für Sicherheits- und Supportaufgaben
TechnoWikis zeigt Ihnen in diesem Tutorial einige Möglichkeiten, ein Format auf externe Festplatten in Windows 11 anzuwenden, und Sie können diejenige auswählen, die Ihren Anforderungen am besten entspricht.
1 Formatieren Sie die externe Festplatte Windows 11 über die Datenträgerverwaltung
Es ist eine der am häufigsten verwendeten Methoden, um alles zu verwalten, was mit unseren Festplatten zu tun hat.
Um diese Methode zu verwenden, klicken wir mit der rechten Maustaste auf das Startmenü und klicken dort auf die Option „Datenträgerverwaltung“:
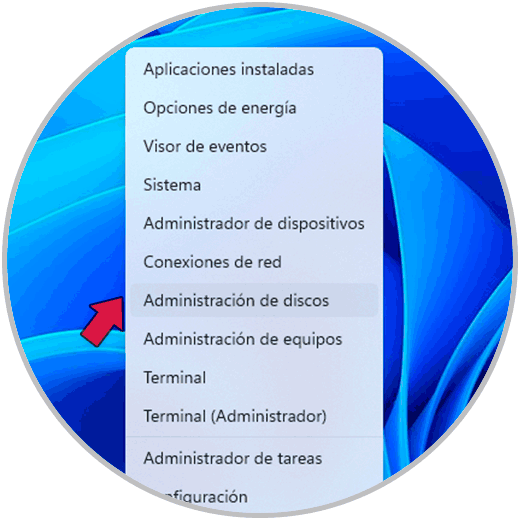
Wir haben Zugriff auf die Konsole mit allen Details zu den Speichergeräten:
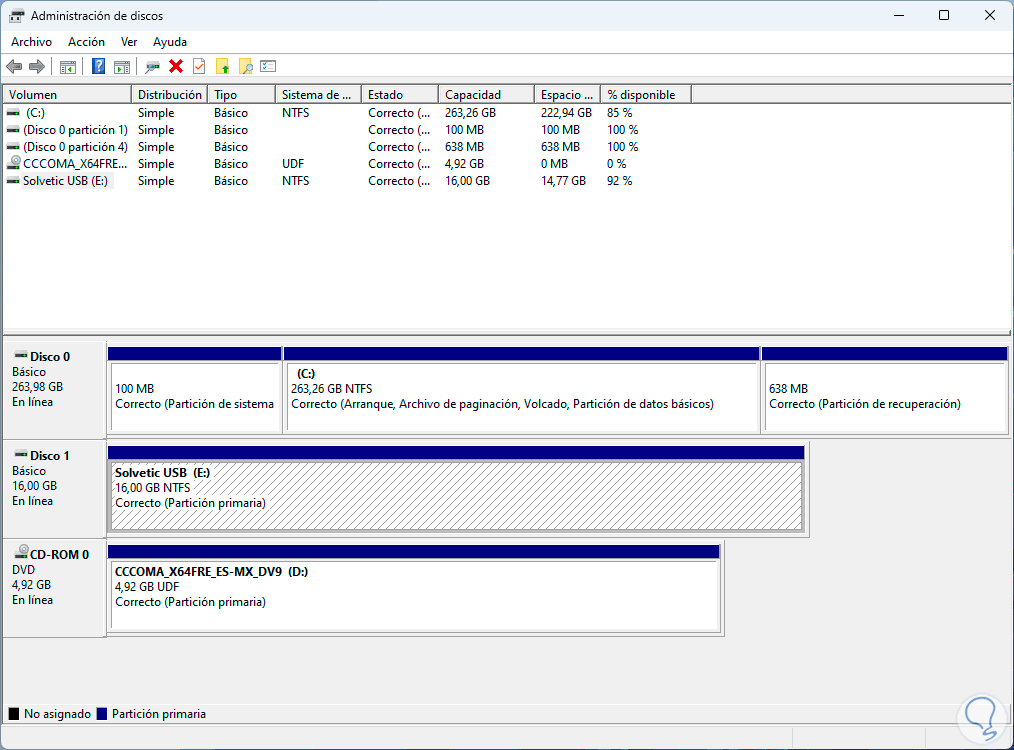
Jetzt klicken wir mit der rechten Maustaste auf die externe Festplatte und klicken in den verfügbaren Optionen auf „Formatieren“:
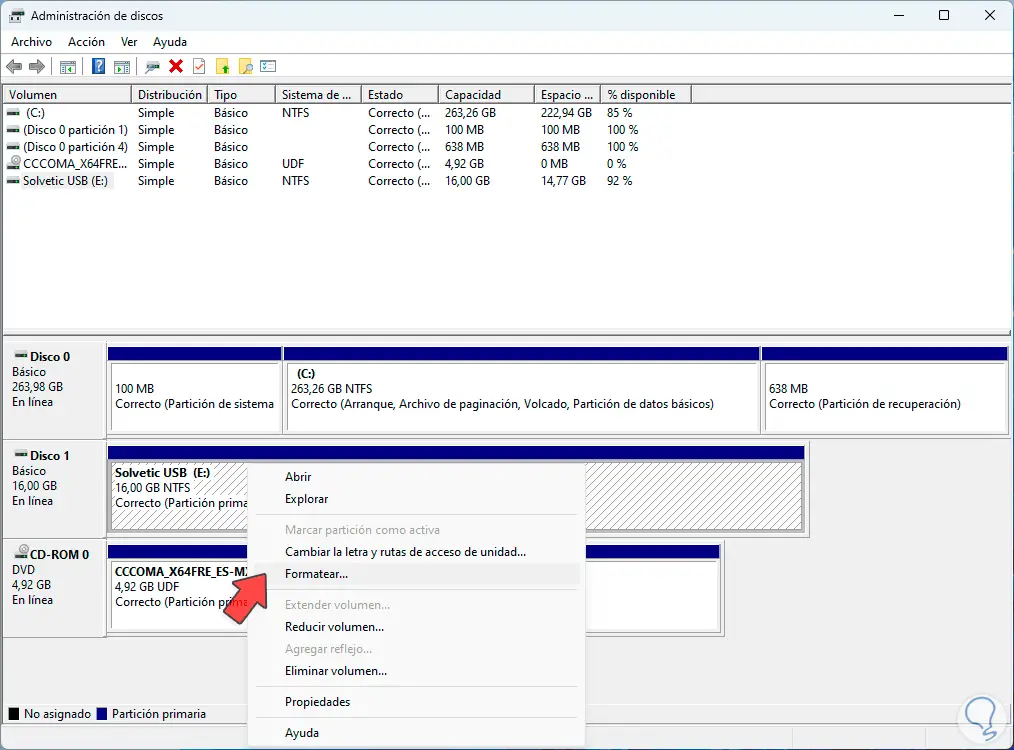
Wenn wir dort klicken, sehen wir Folgendes:
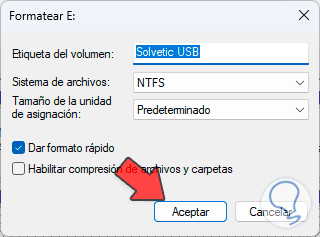
Es ist möglich, die erforderlichen Werte anzupassen und dann auf „OK“ zu klicken. Jetzt müssen wir diesen Vorgang bestätigen, um das Format auf die Festplatte anzuwenden:
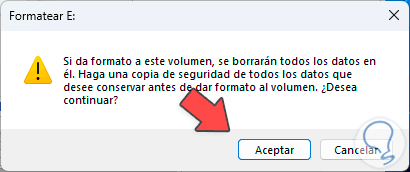
Sobald das Format angewendet wurde, ist die Festplatte einsatzbereit:
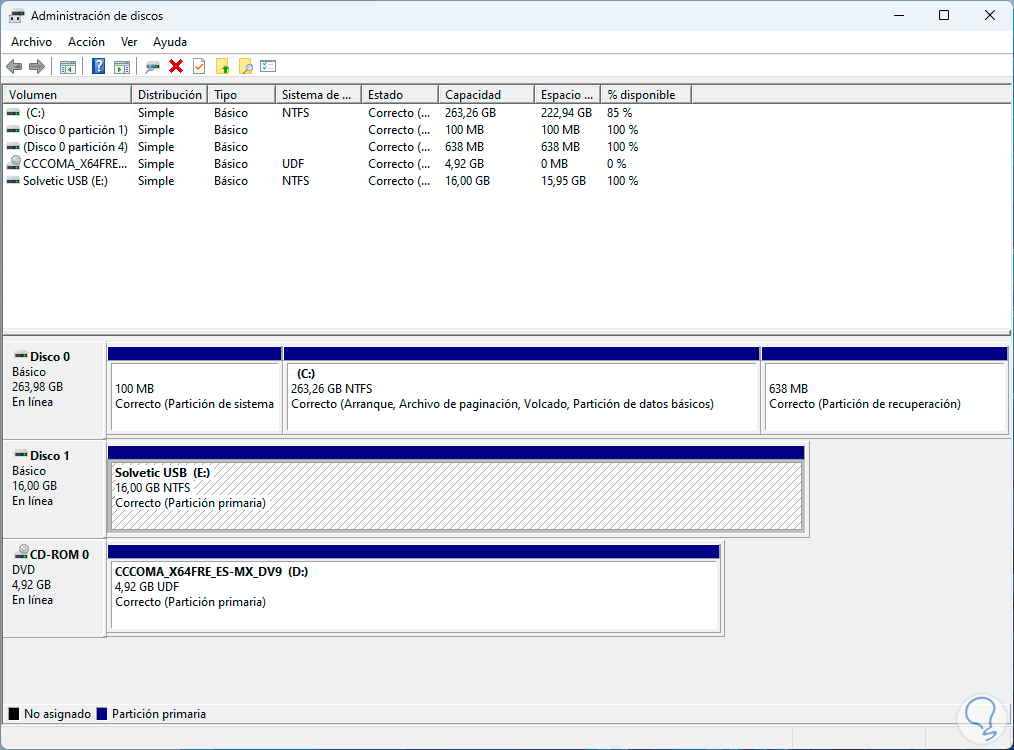
2 Formatieren Sie die externe Festplatte von Windows 11 über den Datei-Explorer
Dies ist eine weitere Methode, die uns Windows 11 bietet und die viele Benutzer zum Formatieren der Festplatte verwenden.
In diesem Fall öffnen wir den Datei-Explorer und klicken dort mit der rechten Maustaste auf die Festplatte und wählen dann die Option „Formatieren“:
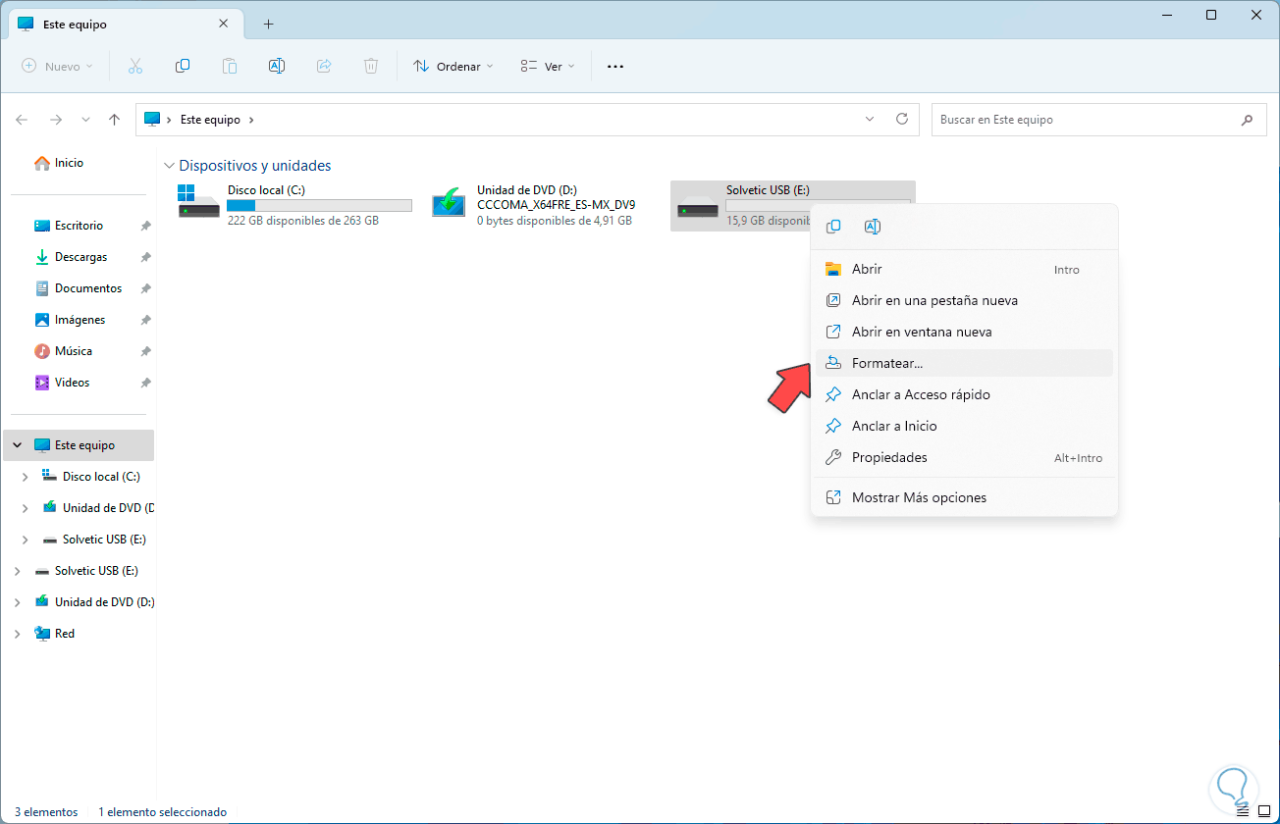
Es öffnet sich:
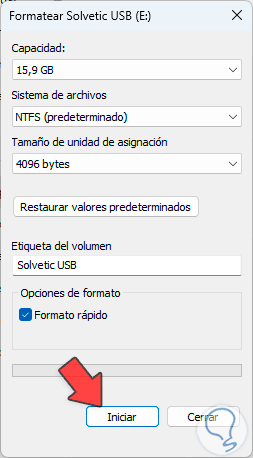
Wir können die notwendigen Anpassungen hinsichtlich Name und Dateisystem vornehmen und dann auf „Start“ klicken, es ist eine Bestätigung des Vorgangs erforderlich:
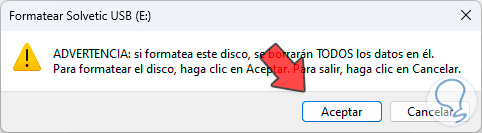
Wir klicken auf OK und warten, bis das Format angewendet wird:
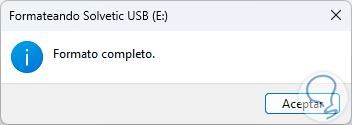
3 Formatieren Sie die externe Festplatte von Windows 11 über das Terminal
Schließlich haben wir das Terminal, mit dem wir das Format auf die Festplatte anwenden können, und zwar mit dem Dienstprogramm Diskpart.
Zunächst öffnen wir das Terminal als Administrator über das Startmenü:
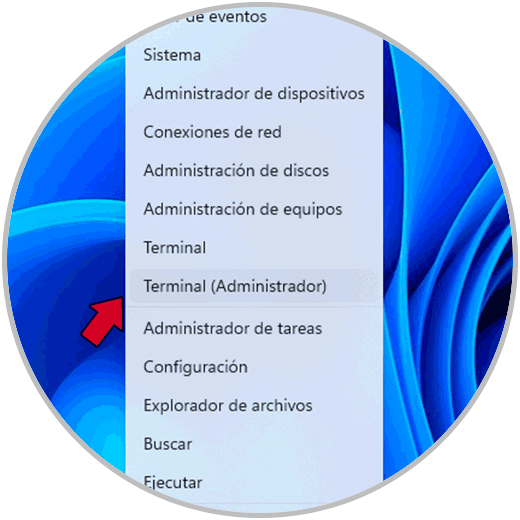
Führen Sie in der Konsole den Befehl „diskpart“ aus, um auf das Dienstprogramm zuzugreifen. Anschließend listen wir die Datenträger mit dem Befehl „list disk“ auf:
diskpart list disk
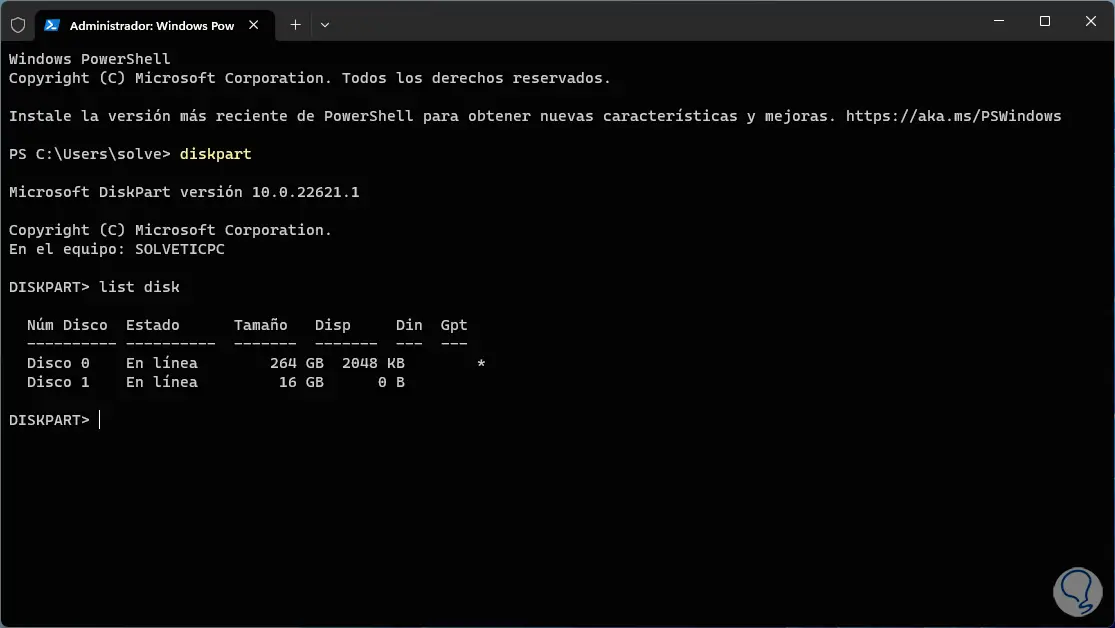
Wir wählen die zu formatierende Festplatte mit dem Befehl „select disk #“ aus:
Wählen Sie die Datenträgernummer aus.
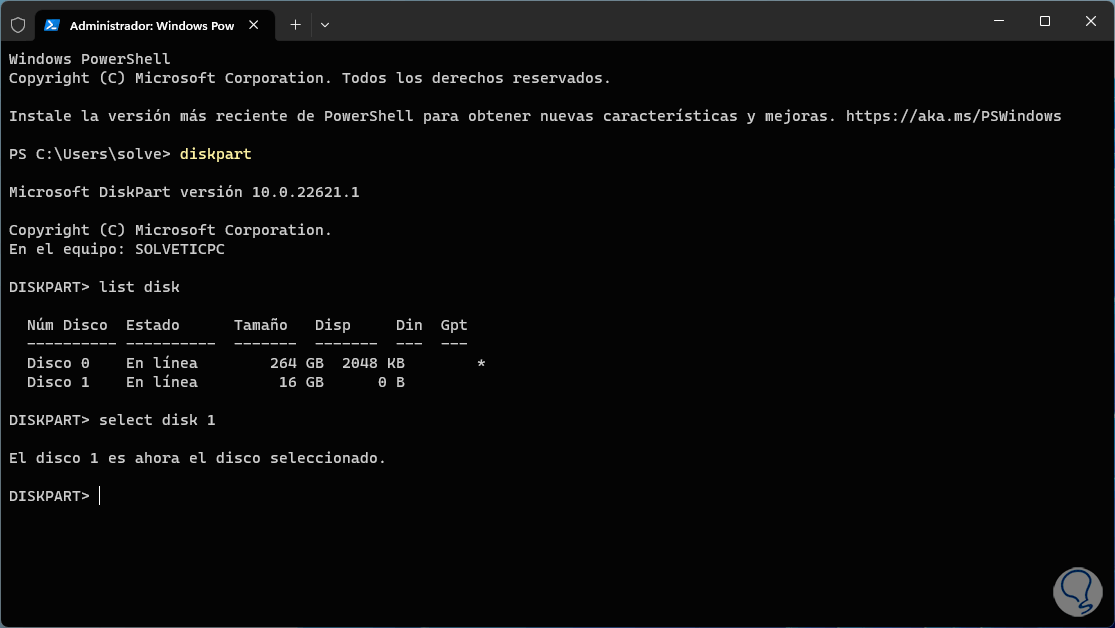
Anschließend bereinigen wir die Festplatte mit dem Befehl „clean“:
sauber
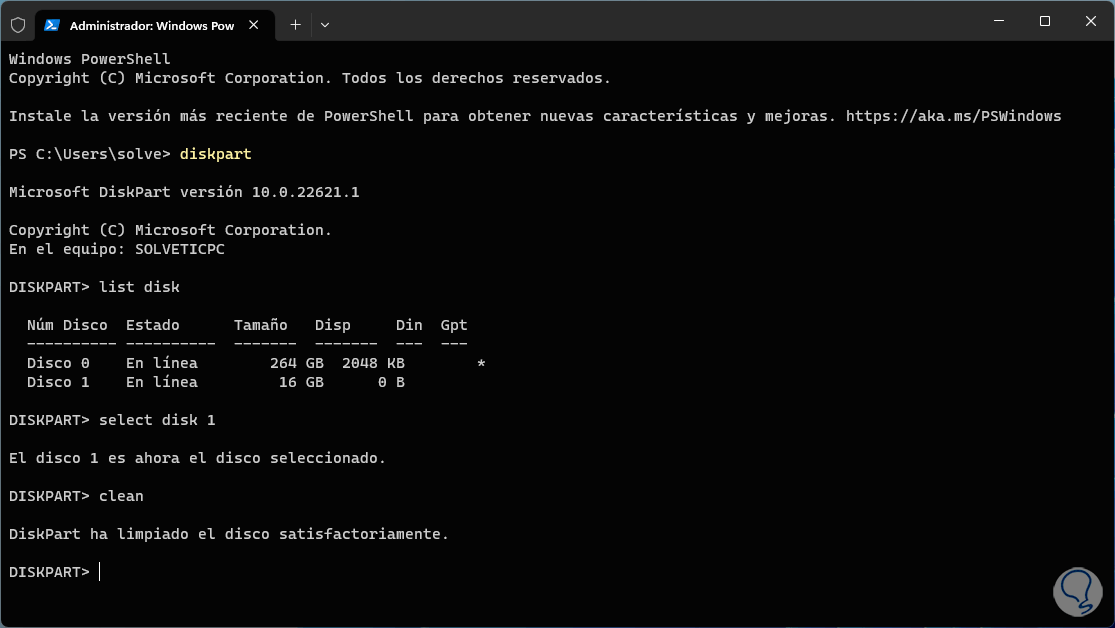
Anschließend erstellen wir die Partition auf der Festplatte mit dem Befehl „partition primär erstellen“:
Erstellen Sie eine primäre Partition
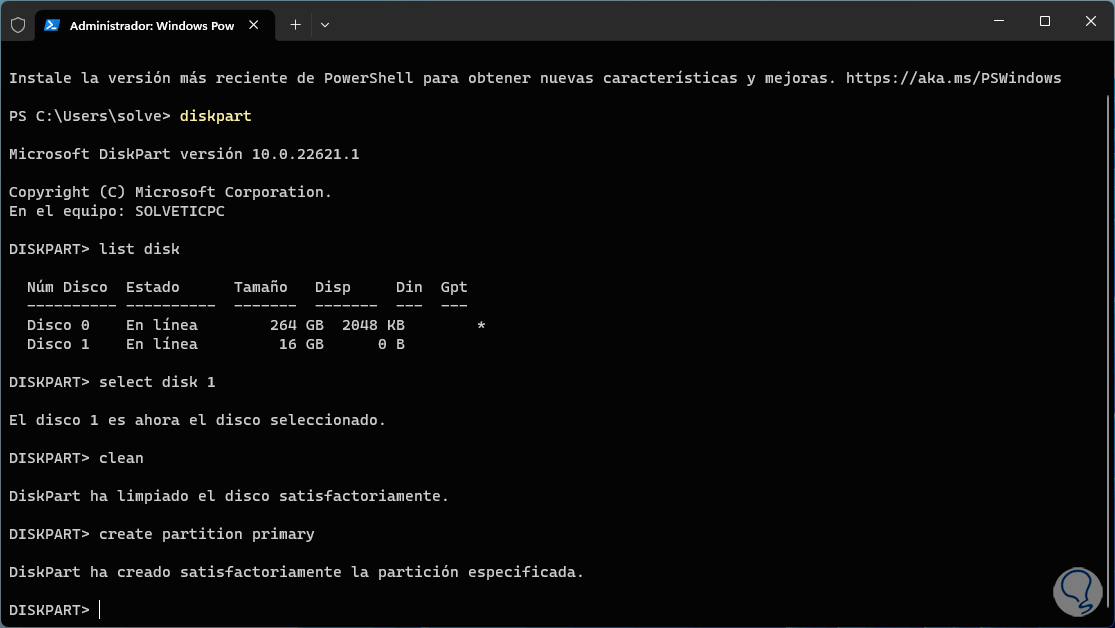
Jetzt wenden wir das Format mit dem Befehl „format fs=(File system) quick“ an und geben den Typ des zu verwendenden Dateisystems an. Die Dateisystemoptionen sind:
- FAT32 (Dateizuordnungstabelle 32)
- exFAT (Erweiterte Dateizuordnungstabelle)
- NTFS (New Technology File System)
schnell
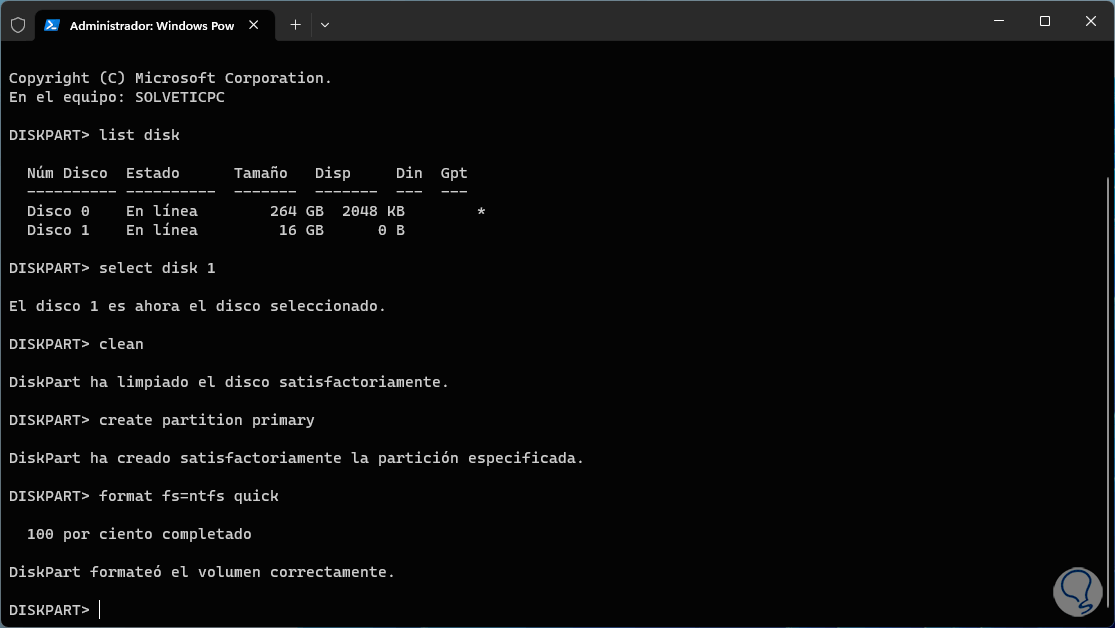
Wir beenden das Diskpart-Dienstprogramm mit „exit“ und können das Terminal schließen:
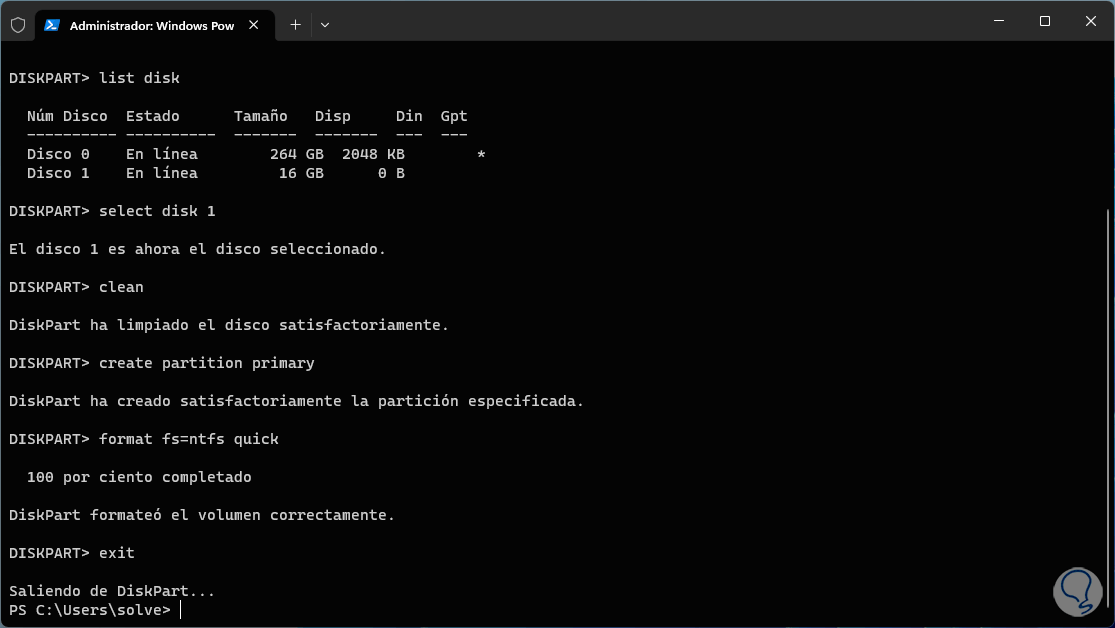
Obwohl die Festplatte formatiert wurde, ist sie im System immer noch nicht sichtbar. Dazu klicken wir mit der rechten Maustaste auf das Startmenü und klicken dann auf die Option „Datenträgerverwaltung“:
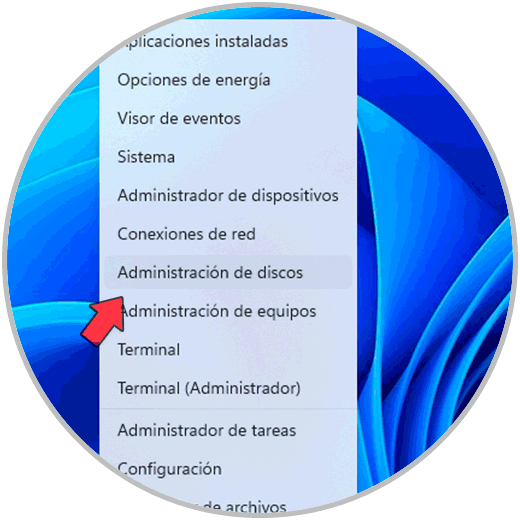
Wir werden die dort verfügbare Festplatte sehen:
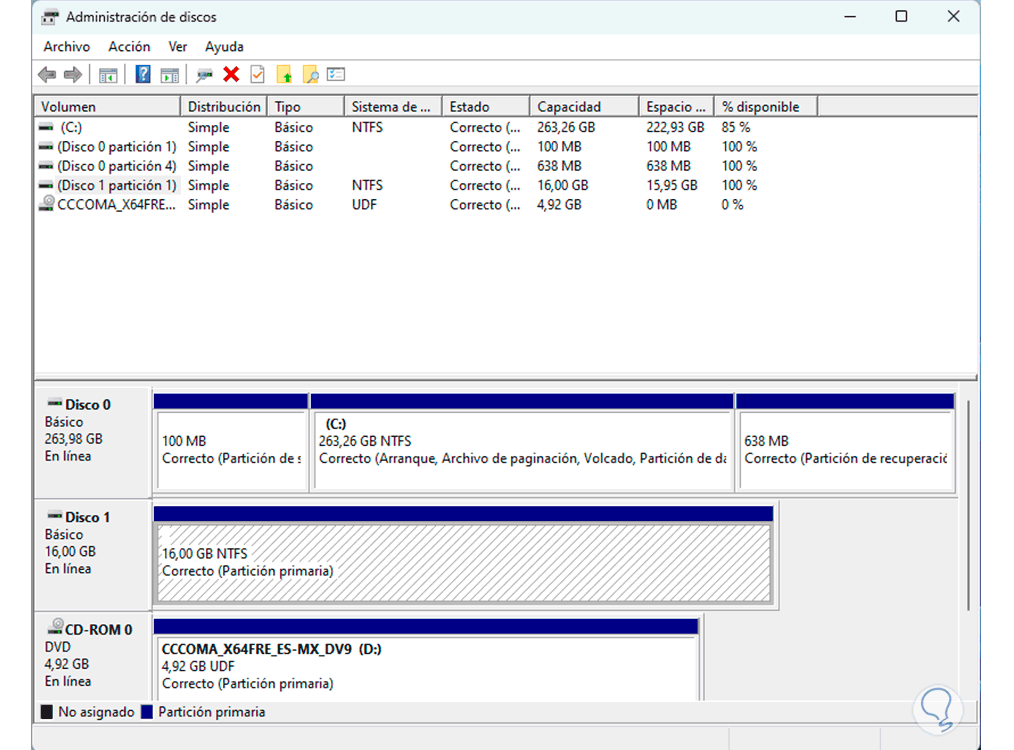
Jetzt klicken wir mit der rechten Maustaste auf die externe Festplatte und klicken in den verfügbaren Optionen auf „Laufwerksbuchstaben und -pfade ändern“:
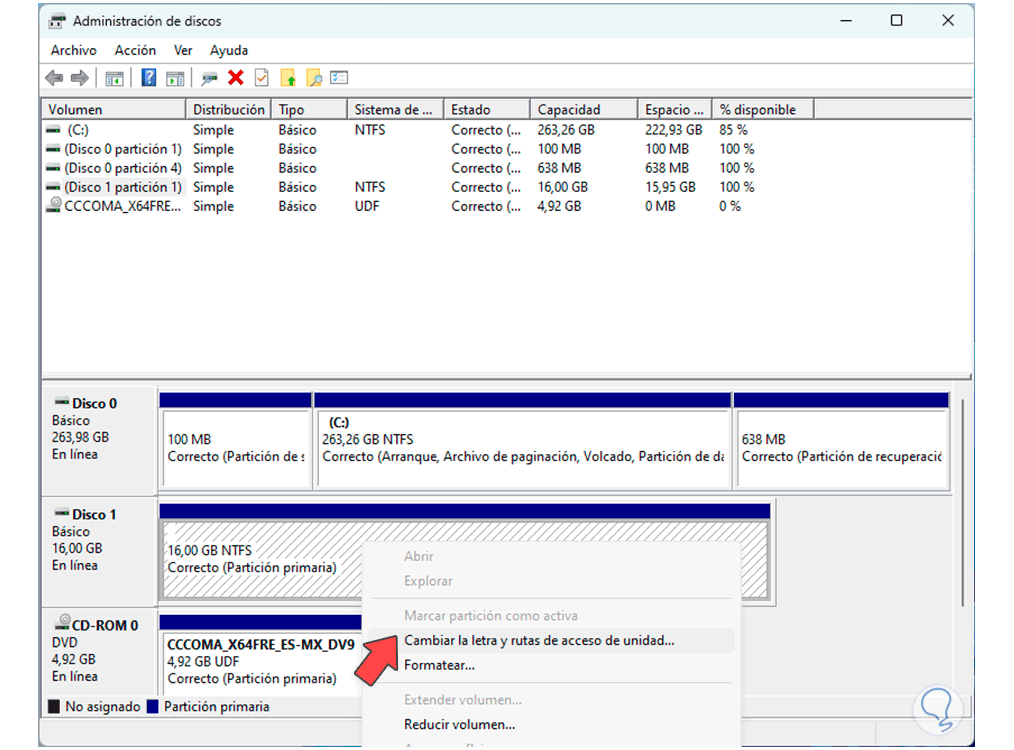
Wir werden Folgendes sehen:
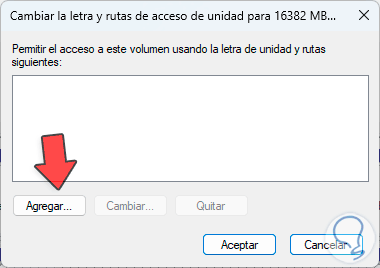
Dort klicken wir auf „Hinzufügen“ und wählen den gewünschten Buchstaben aus:
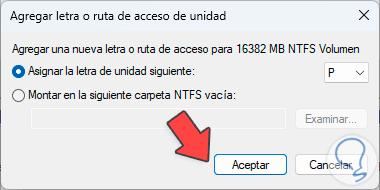
Wir wenden die Änderungen an, um die Festplatte zu aktivieren:
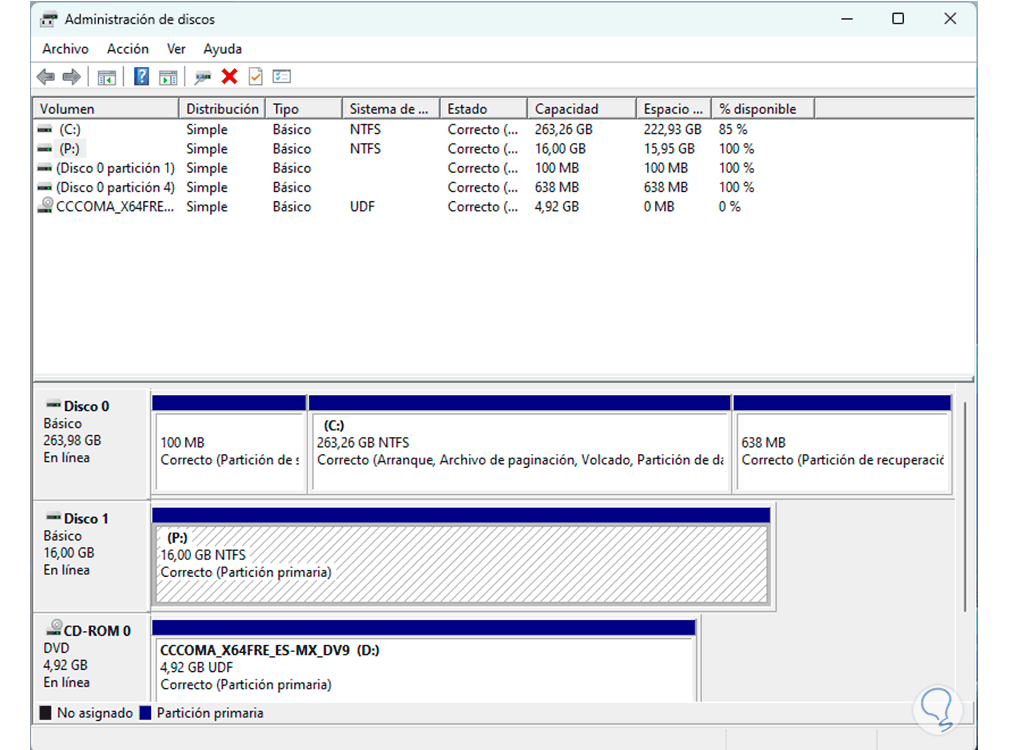
Jetzt können wir im Datei-Explorer überprüfen, ob die Festplatte verfügbar ist:
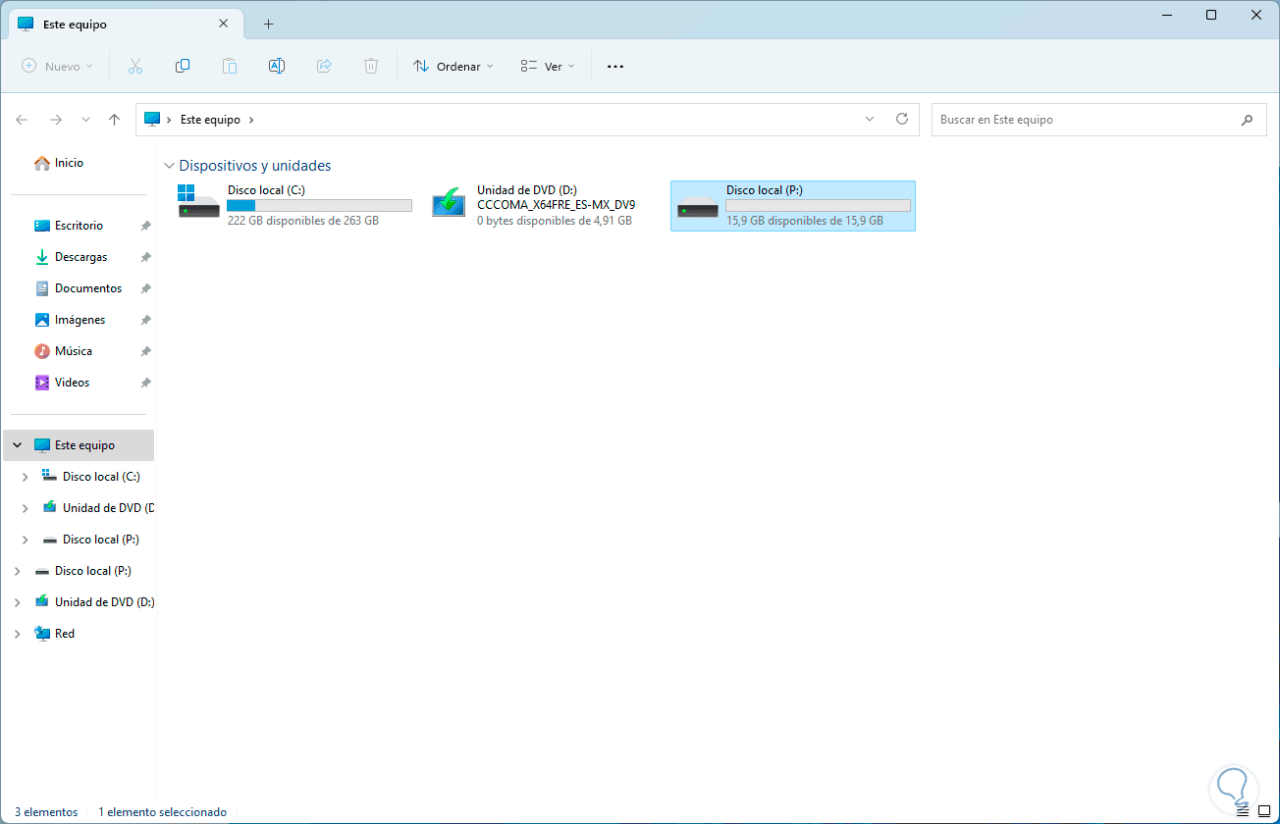
Diese Methoden dienen zum Formatieren unserer Festplatten in Windows 11.