Die Internetgeschwindigkeit basiert auf einer Reihe von Parametern und Funktionen wie Netzwerkgeräten (Modem, Router) sowie den Plänen, die mit der ISO erworben wurden. Noch wichtiger ist jedoch, dass die Internetgeschwindigkeit einen grundlegenden Einfluss darauf hat, was Wenn wir dies auf Computern, Downloads, offenen Programmen usw. tun, wo der Netzwerkverbrauch hoch ist, kann die natürliche Geschwindigkeit des Internets beeinträchtigt werden .
Gegen hohe Geschwindigkeiten ist der Schlüssel für eine optimale Arbeit, insbesondere wenn unsere Aktivitäten auf dem Netzwerk basieren. In all dem werden wir in EinWie.com erklären, wie die Internetgeschwindigkeit in Echtzeit mit zwei Funktionsmethoden angezeigt wird .
Um auf dem Laufenden zu bleiben, abonniere unseren YouTube-Kanal! ABONNIEREN
1. Sehen Sie die Internetgeschwindigkeit auf meinem Windows 10-PC im Task-Manager
Greifen Sie für diese Methode einfach über die Taskleiste auf den Task-Manager zu und gehen Sie auf der Registerkarte “Leistung” zum Abschnitt “Ethernet”:
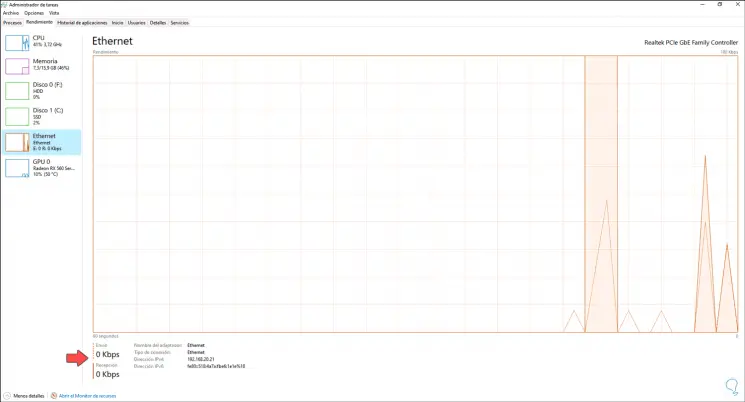
Dort unten finden wir Details wie. Dies ist eine grafische und funktionale Möglichkeit, auf diese Details zuzugreifen.
- Upload- und Download-Geschwindigkeit
- Name der Netzwerkkarte
- IPv4- und IPv6-Adresse
2. Sehen Sie die Internetgeschwindigkeit auf meinem Windows 10-PC mit NetSpeedMonitor
Heute gibt es mehrere spezielle Anwendungen für diesen Segmenttyp, und NetSpeedMonitor ist eine davon. NetSpeedMonitor wurde als Netzwerküberwachungssymbolleiste entwickelt, die in der Windows-Taskleiste verankert ist. Ihre Aufgabe besteht darin, die Geschwindigkeit des Netzwerks in Echtzeit auf einer ausgewählten Netzwerkschnittstelle zu überwachen.
Der Download dieses Tools ist unter folgendem Link verfügbar:
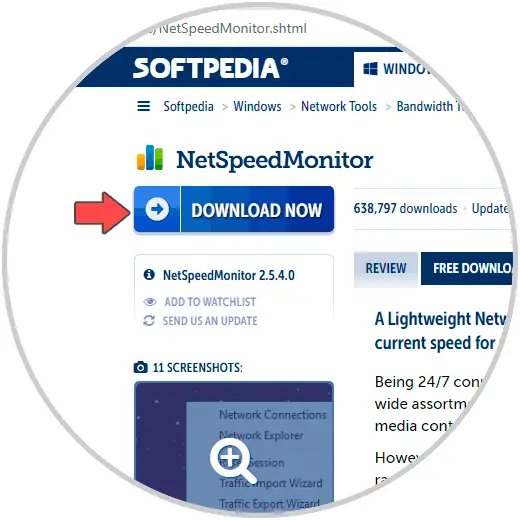
Dort laden wir das Dienstprogramm herunter und speichern es lokal in Windows 10:
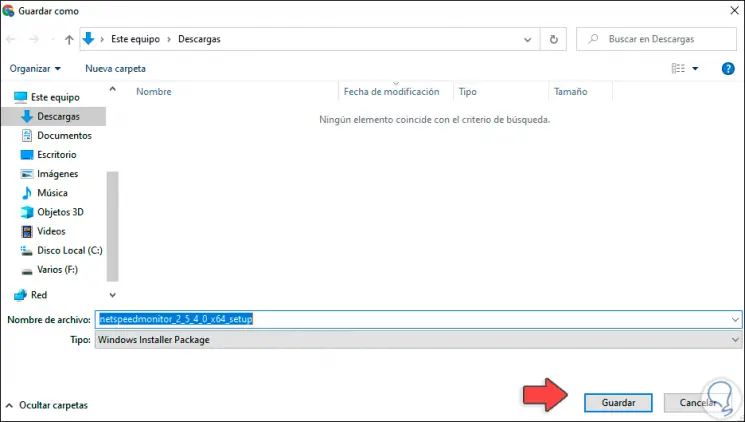
Wir klicken auf Speichern und wenn wir diese Datei ausführen, sehen wir Folgendes:
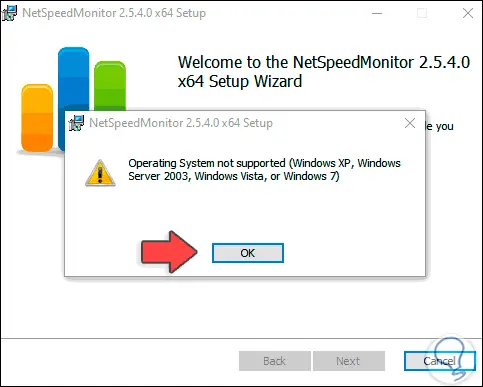
Wie wir sehen können, ist es eine Version, die bis zu Windows Vista verfügbar ist. Dies bedeutet jedoch nicht, dass es nicht möglich ist, sie zu verwenden. Damit sie unter Windows 10 gut funktioniert, müssen wir mit der rechten Maustaste auf die ausführbare Datei klicken und “Eigenschaften” auswählen:
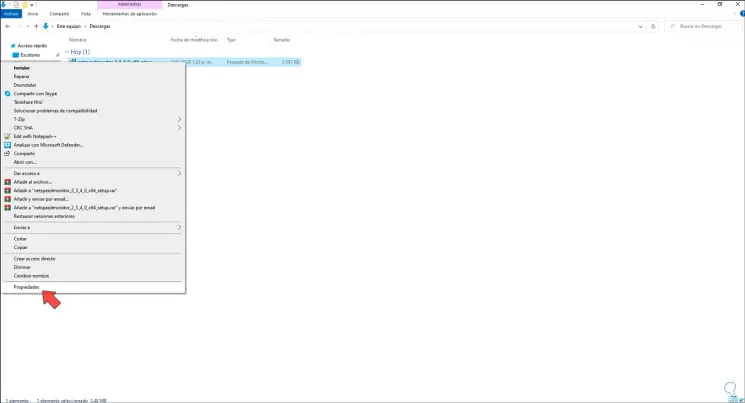
Im angezeigten Fenster gehen wir zur Registerkarte “Kompatibilität” und dort müssen wir das Feld “Dieses Programm im Kompatibilitätsmodus ausführen für” aktivieren. Die einzige verfügbare Option ist “Vorherige Version von Windows”. Wir übernehmen die Änderungen.
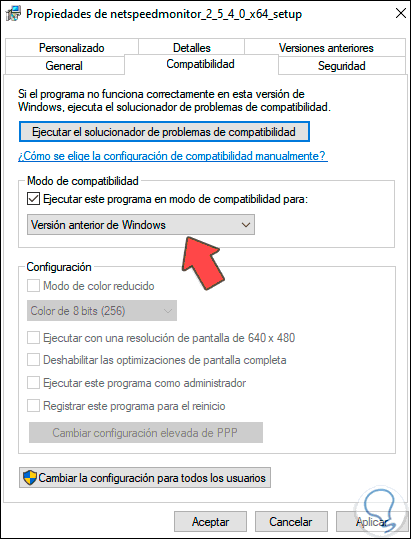
Wir führen die Datei erneut aus und sehen, dass der Installationsassistent des Dienstprogramms gestartet wird:
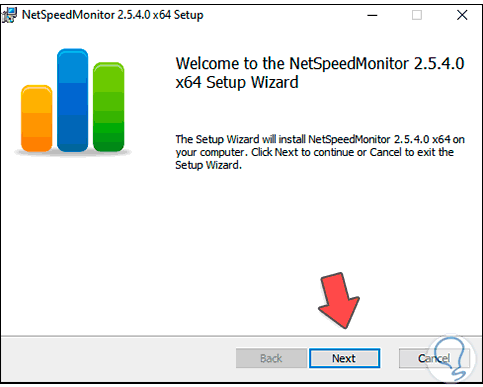
Wir klicken auf Weiter und dann ist es möglich, eine Spende für das Projekt zu machen:
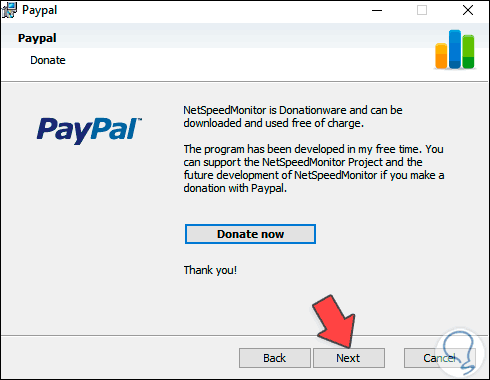
Wir klicken auf Weiter und müssen die Lizenzbedingungen für die Anwendung akzeptieren:
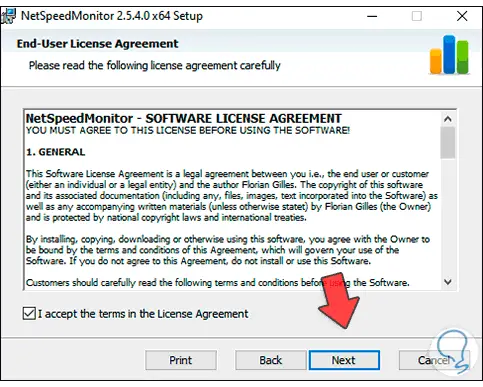
Im nächsten Fenster definieren wir den Pfad, in dem NetSpeedMonitor installiert wird:
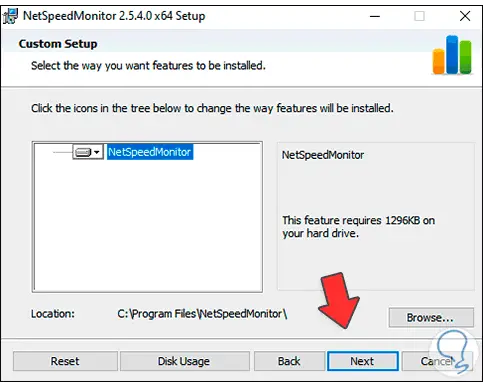
Wieder klicken wir auf Weiter und wir sind bereit für die Installation:
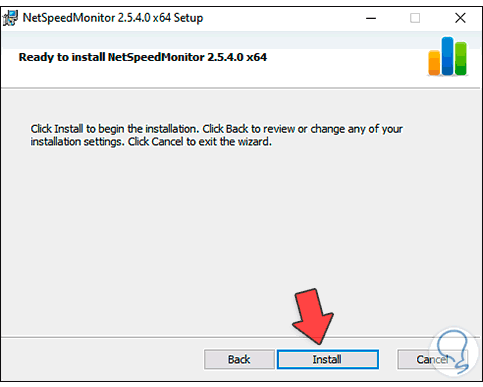
Klicken Sie auf “Installieren”, um den Vorgang zu starten:
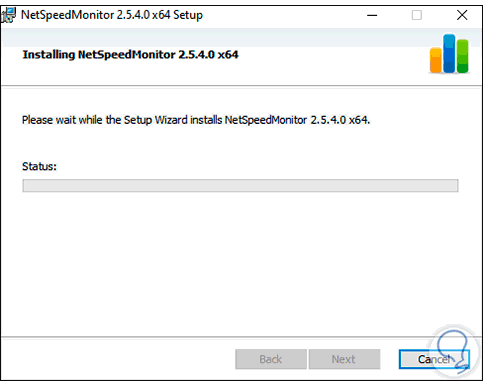
Am Ende des Prozesses sehen wir Folgendes. Wir klicken auf Fertig stellen, um den Assistenten zu beenden.
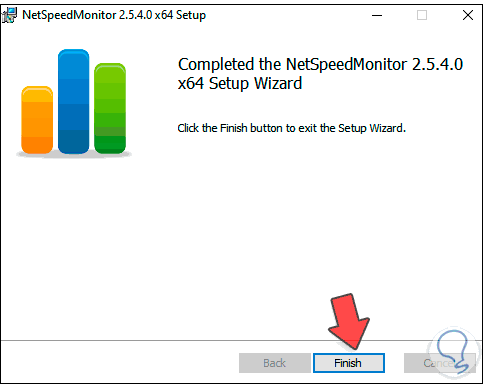
Danach gehen wir auf folgende Route:
C: Programme NetSpeedMonitor
Dort doppelklicken wir auf die ausführbare Datei und das folgende Fenster wird geöffnet:
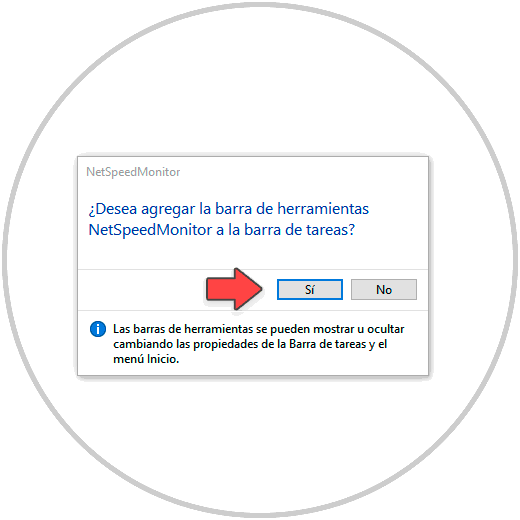
Dort klicken wir auf Ja, damit die Überwachung in die Windows 10-Taskleiste integriert wird. Das folgende Fenster wird angezeigt, in dem wir definieren:
- Zu verwendende Sprache
- Netzwerkkarte, auf der die Analyse durchgeführt wird
- Option zum Aufzeichnen des Ereignisses im SQL-Format
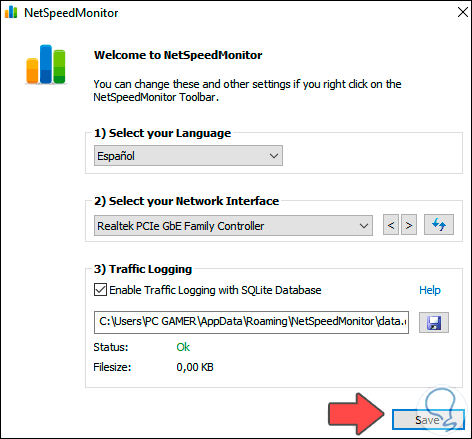
In diesem Fall deaktivieren wir die SQL-Option:
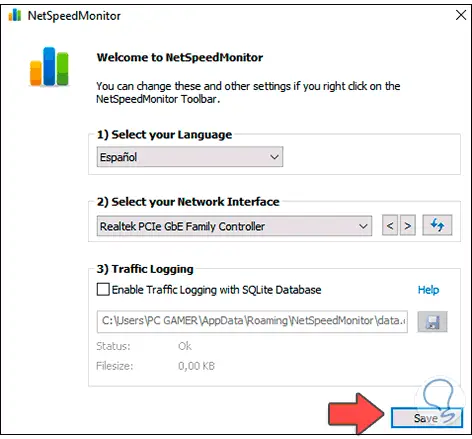
Wir klicken auf Speichern, um die Änderungen zu speichern. In der Taskleiste wird sofort der Status der Internetgeschwindigkeit in KBit / s angezeigt:
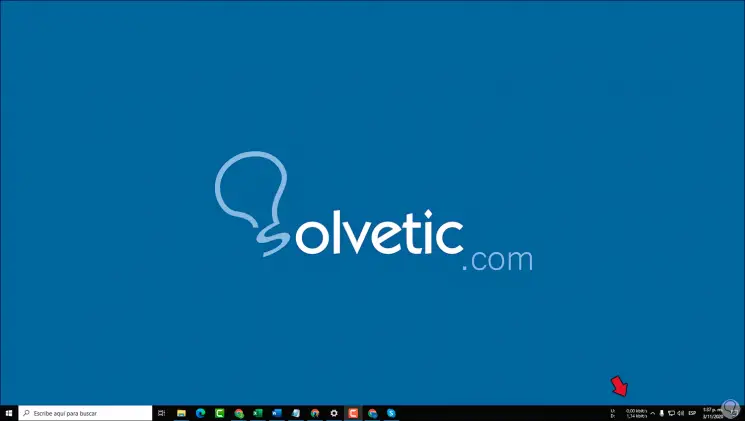
Wenn Sie mit der Maus über diese Daten fahren, werden grafische Informationen dazu angezeigt:
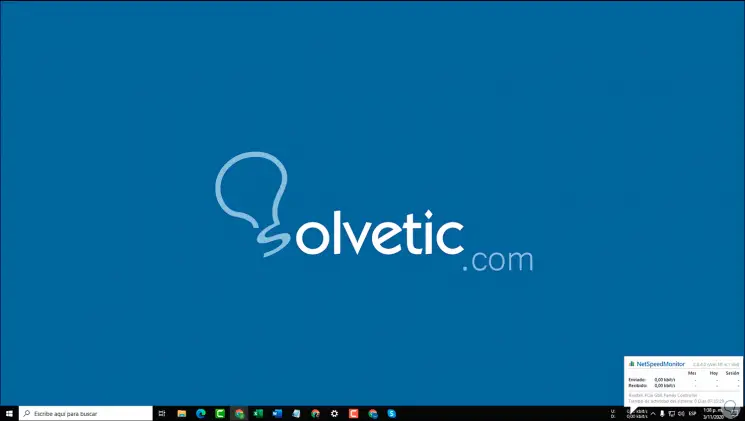
Wir klicken mit der rechten Maustaste auf die Daten und wählen “Einstellungen”:
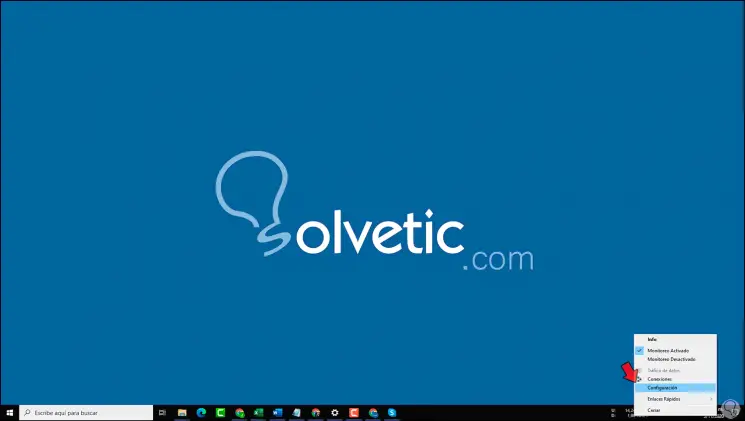
Wir finden verschiedene Registerkarten, auf denen Änderungen vorgenommen werden können, z.
- Präsentationssprache
- Netzwerkkarte zu verwenden
- Änderung der Maßeinheit
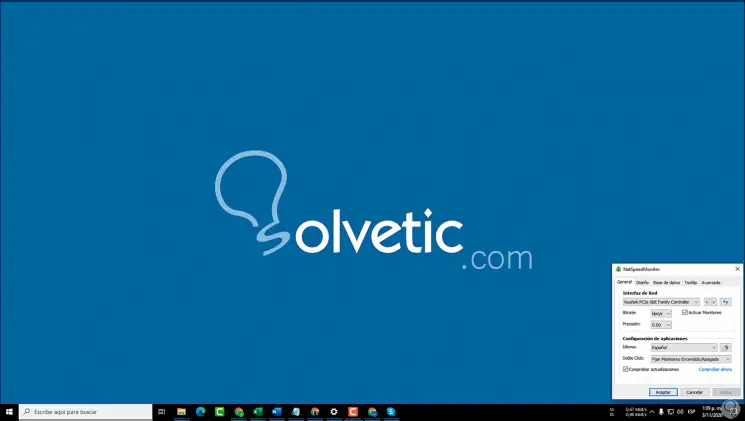
In diesem Fall ändern wir die Daten so, dass sie in MB / s dargestellt werden:
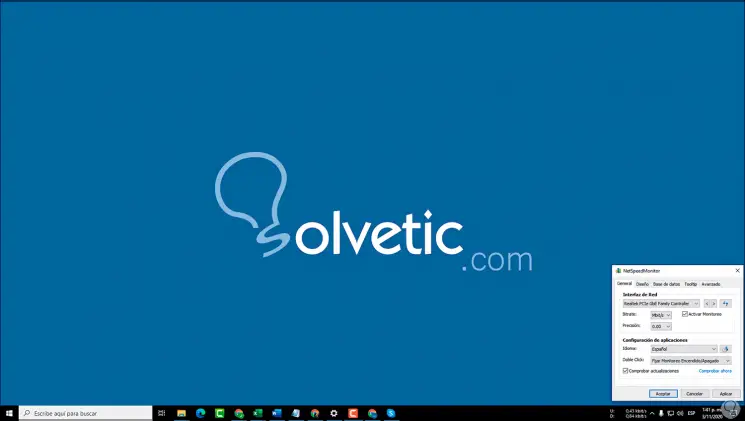
Wir klicken auf Übernehmen und OK, um die Änderungen zu bestätigen.
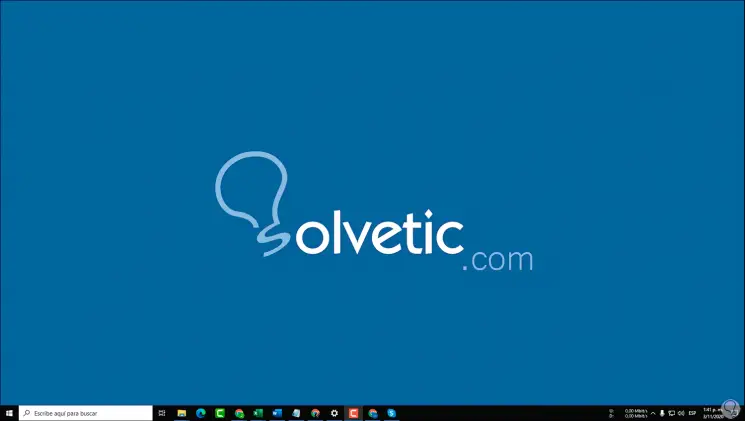
Jetzt klicken wir mit der rechten Maustaste und wählen “Verbindungen”:
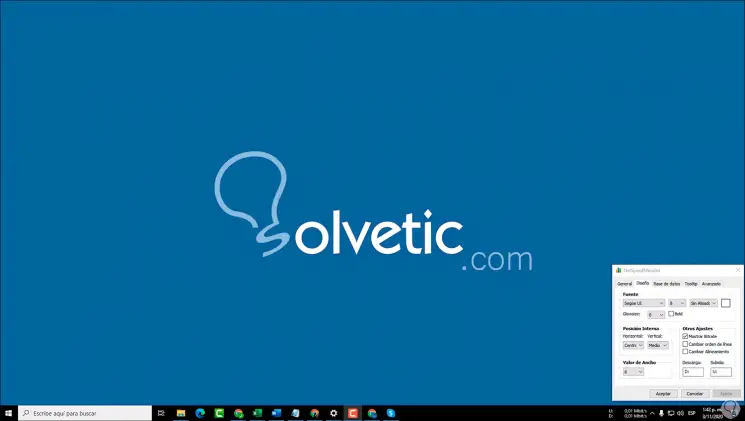
Als Ergebnis können wir alle aktiven Protokollverbindungen in Echtzeit im System sehen. Dort können wir Filter anwenden, wenn wir dies wünschen.
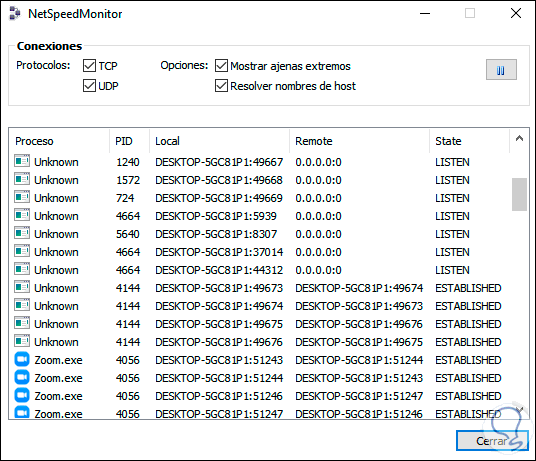
Mit diesen beiden Optionen ist es möglich, die Geschwindigkeit des Internets in Windows 10 in Echtzeit zu ermitteln.