ABONNIEREN SIE AUF YOUTUBE
Sobald wir unseren PC einschalten, laufen im Hintergrund Hunderte von Prozessen ab, die das korrekte Laden des Betriebssystems ermöglichen. Es handelt sich um Schlüsselprozesse, und wenn einer von ihnen fehlschlägt, treten einfach Zugriffsfehler, Neustarts, Abstürze und Probleme auf. Manchmal viel zarter.
Eine der Hauptkomponenten, die beim Start von Windows 11 agieren, sind die Boot-Konfigurationsdatendateien (BCD – Boot Configuration Data), die es ermöglichen, einen Speicher zu erstellen, in dem die Boot-Anwendungen und Konfigurationseinstellungen eingerichtet werden. Diese Anwendungen, diese Elemente sind Verantwortlich für das Ersetzen der Boot.ini-Datei aus früheren Windows-Versionen.
- Ntoskrnl.exe fehlt
- Ntdetect.com fehlt
- BOOTMGR fehlt oder ist beschädigt
- Kein bootfähiges Gerät – Bootdiskette einlegen und beliebige Taste drücken
- NTLDR fehlt oder ist beschädigt
- NTFS.SYS fehlt
Jede dieser Dateien steht in direktem Zusammenhang mit dem Boot Record. Dabei handelt es sich um den Boot Record des Systems. Sie wird als kritischer Teil des Festplattendateisystems eingestuft, da es sich um den ersten Sektor der Festplatte handelt. Wir können ihn auch als MBR bezeichnen ( Master Boot Record) oder als Bootsektor bezeichnet, befinden sich die zum Booten von Windows notwendigen Informationen, innerhalb der MBR-Elemente finden wir einen „Bootloader“, der die Aufgabe hat, das Betriebssystem direkt von der Festplatte zu laden.
- Die Alternativen zum Starten von Windows mit winload.exe
- Jeder der Boot- und Boot-Parameter des Boot Record-Volumes
- Optionen zum Hosten und Starten früherer Versionen des Betriebssystems
Wenn wir auf einen dieser Fehler stoßen, ist es an der Zeit, an der Reparatur des Systemstarts zu arbeiten. TechnoWikis zeigt Ihnen, wie Sie dies erreichen.
1 Reparieren Sie den Windows 11-Start über „Erweiterter Start“.
Für diese Methode verwenden wir die CMD-Konsole sowohl im erweiterten Modus als auch in der aktiven Sitzung. Zum Starten benötigen wir das ISO-Image von Windows 11, das wir kostenlos unter dem folgenden offiziellen Link finden:
Wenn wir das ISO-Image haben, haben wir zwei Möglichkeiten:
- Brennen Sie es auf eine DVD und verwenden Sie das CD/DVD-Laufwerk Ihres Computers (falls Sie eines haben).
- Brennen Sie die ISO auf einen USB-Stick und verwalten Sie sie als Boot-Medium
Wir schalten die Ausrüstung ein. Wenn es von dort aus startet, sehen wir Folgendes: Dort klicken wir auf die Schaltfläche „Weiter“, um dieses Fenster zu sehen:
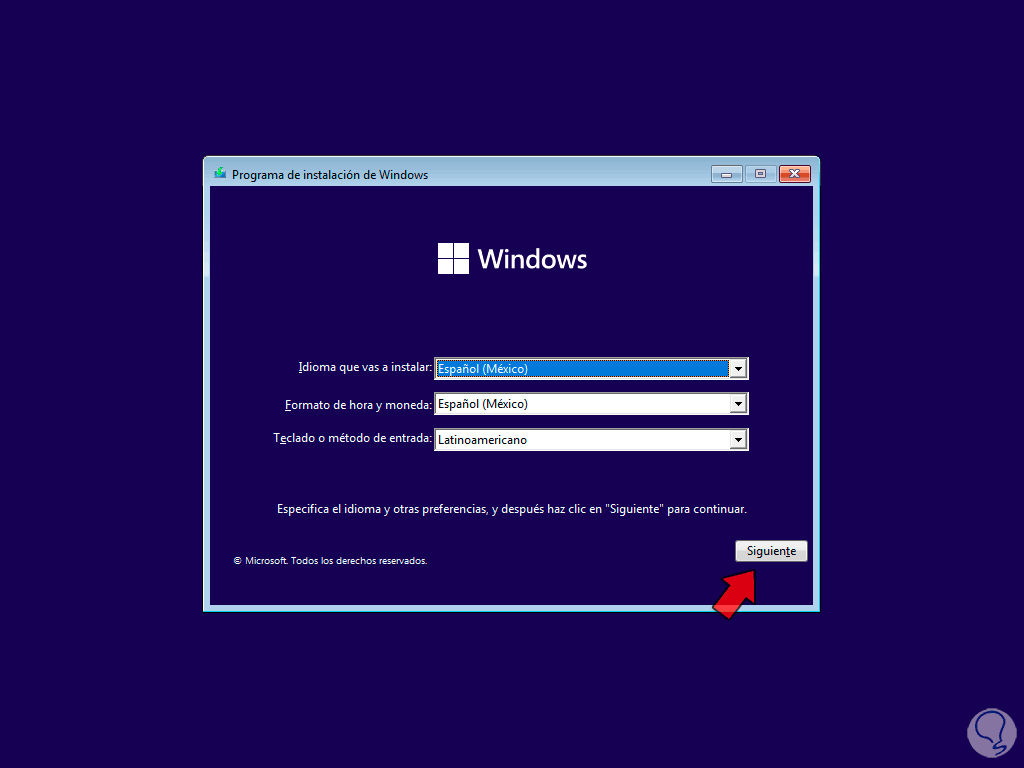
Hier klicken wir auf die Zeile „Gerät reparieren“
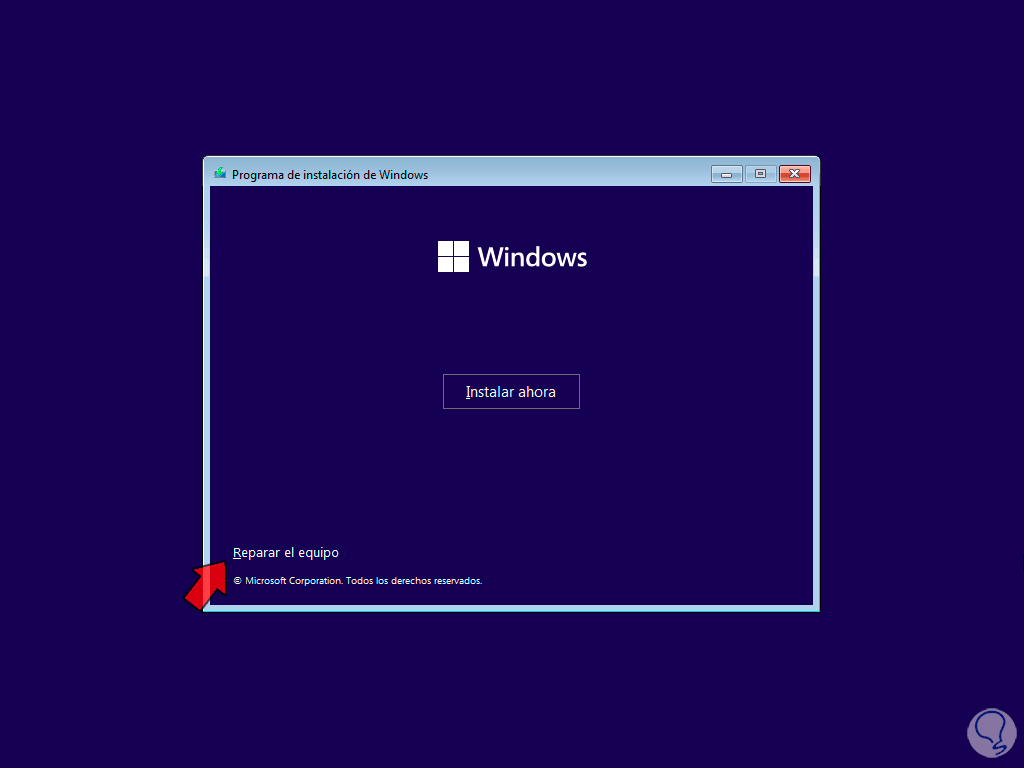
Eine Reihe von Optionen zur Verwendung wird angezeigt. Hier klicken wir auf „Fehlerbehebung“ und sehen dann Folgendes:
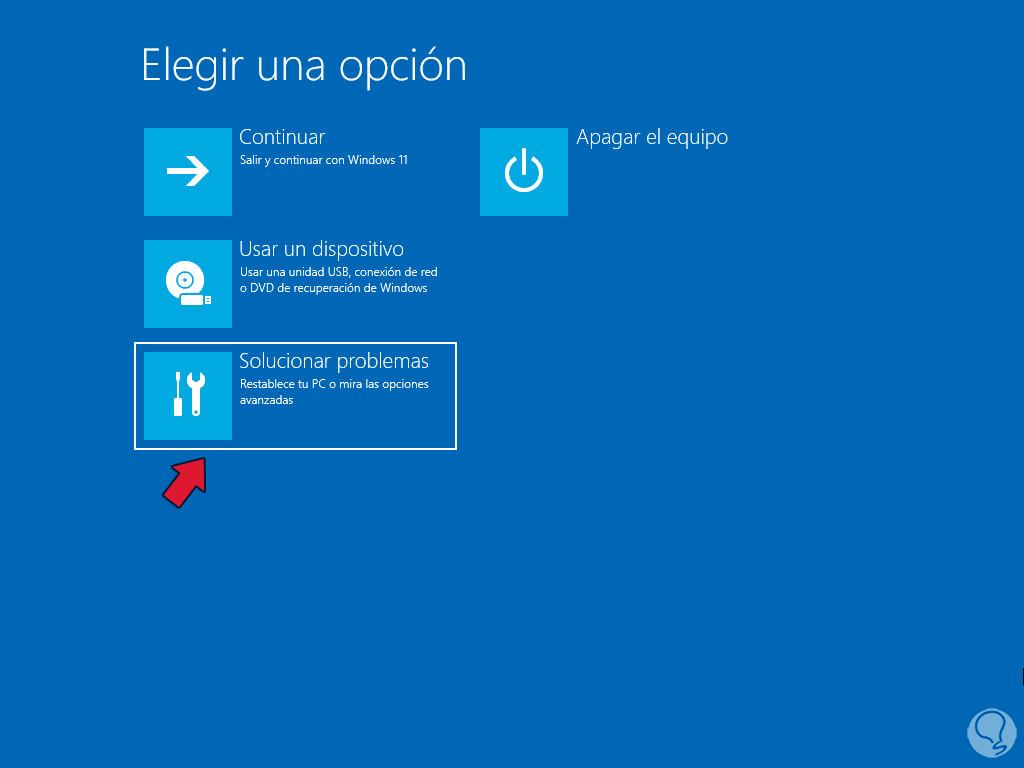
In dieser Reihe von Optionen klicken wir auf „Eingabeaufforderung“, um im erweiterten Modus auf die Eingabeaufforderungskonsole zuzugreifen
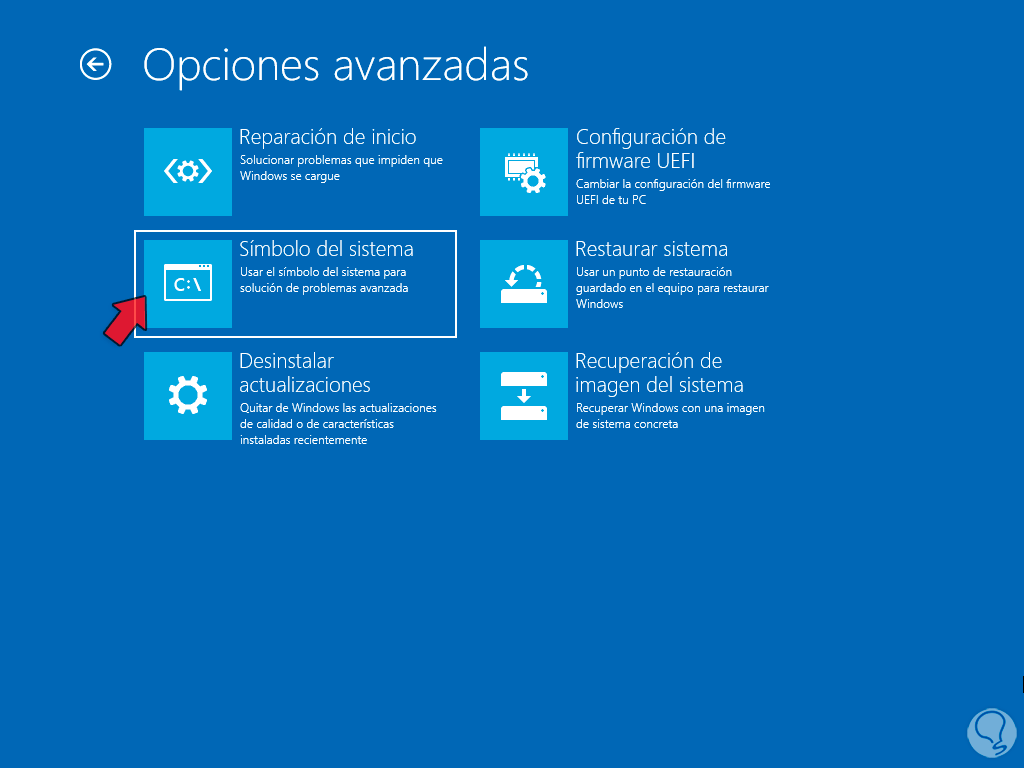
, in der Konsole führen wir den Befehl „diskpart“ aus, um das Datenträgerverwaltungstool zu verwenden:
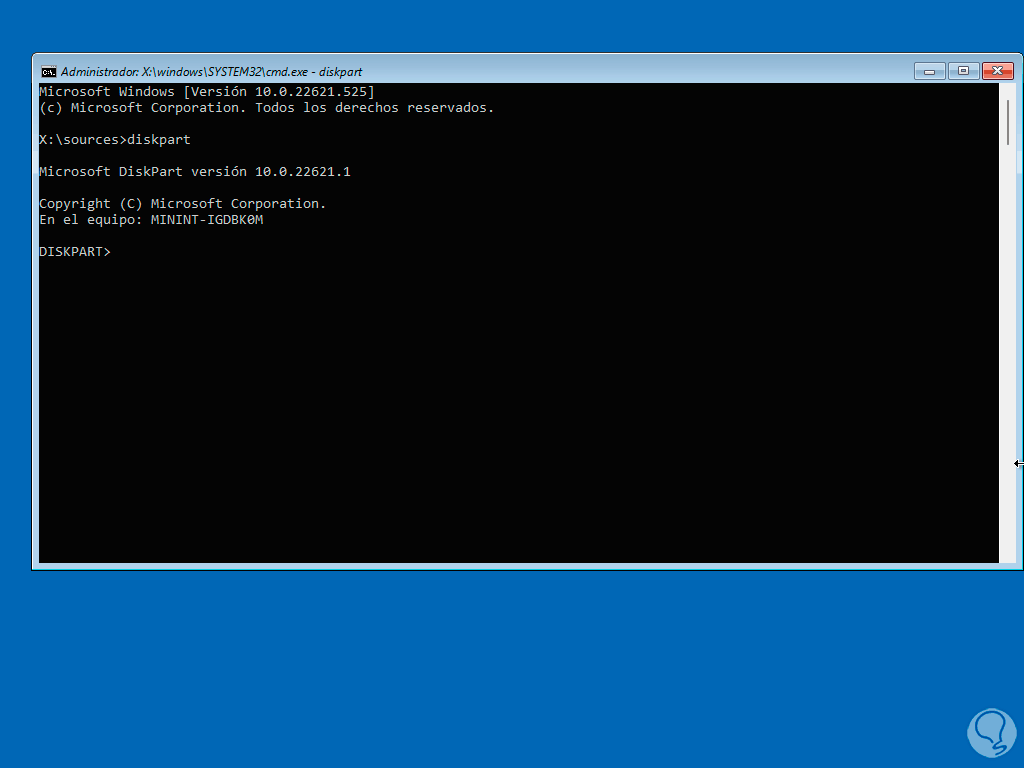
Zunächst listen wir die verfügbaren Festplatten auf:
Listendiskette
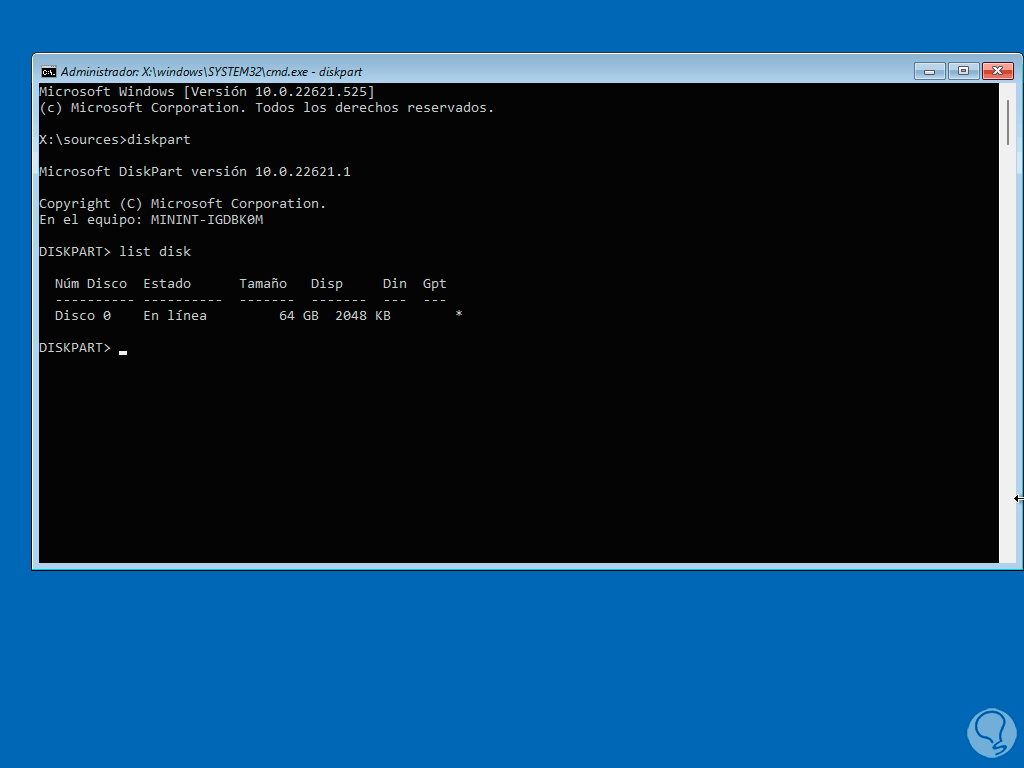
Wir wählen die Festplatte mit dem Befehl aus:
Wählen Sie Datenträger 0 aus
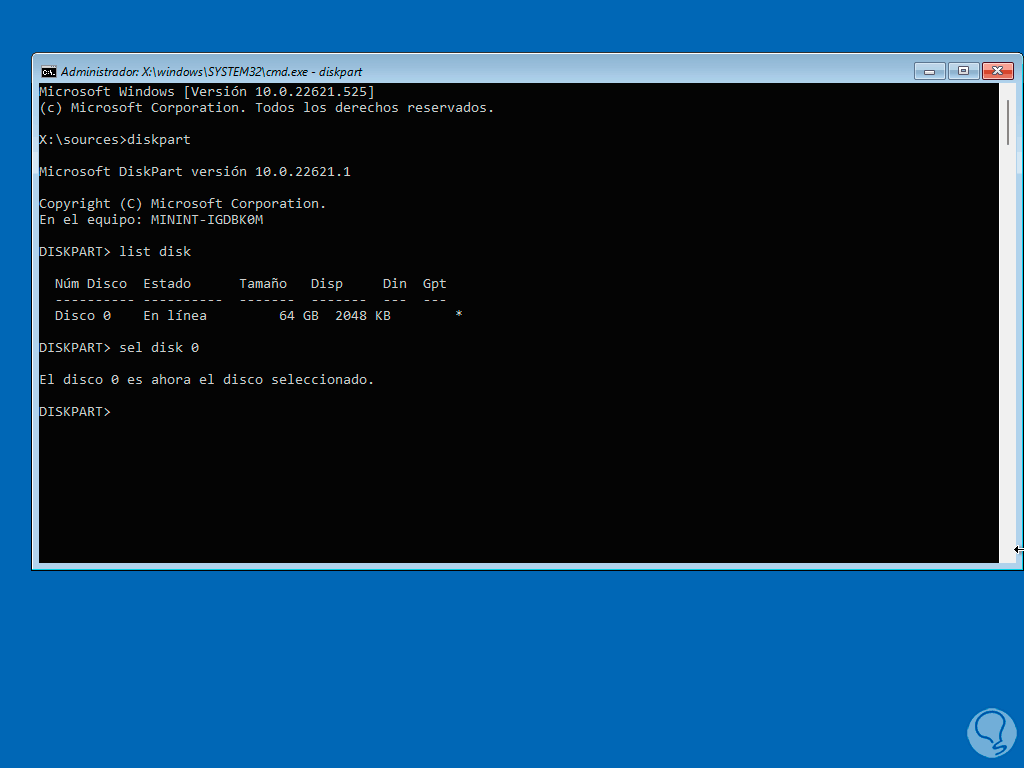
Jetzt werden wir die verfügbaren Volumes auf dieser Festplatte mit dem folgenden Befehl auflisten:
Liste Bd
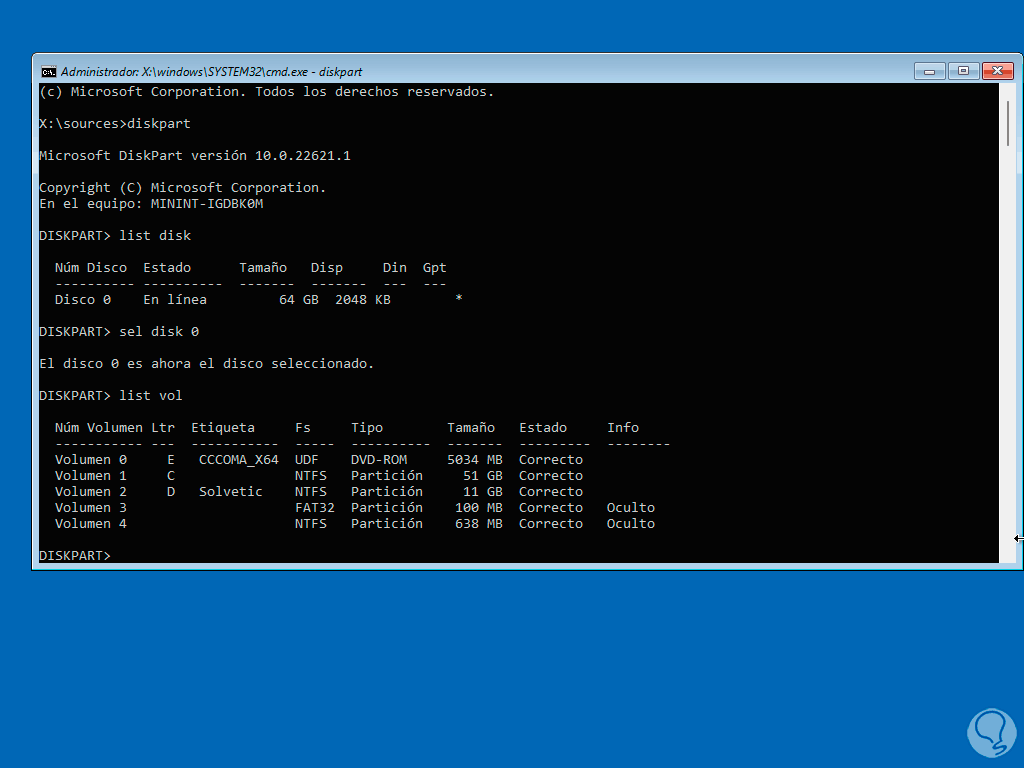
Dort erkennen wir das Volume, auf dem Windows 11 installiert ist. Dazu müssen wir die Größe des Volumes berücksichtigen und wählen es mit dem folgenden Befehl aus:
Lautstärke auswählen #
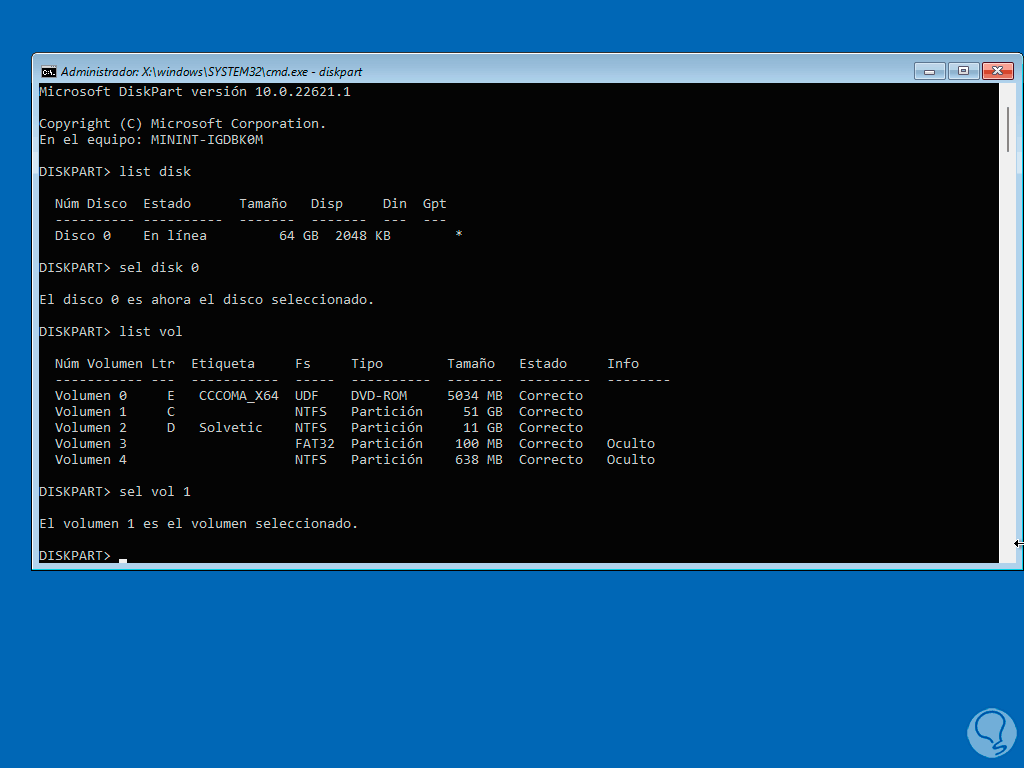
Sobald das Volume ausgewählt ist, weisen wir diesem Laufwerk mithilfe der folgenden Syntax einen Buchstaben zu:
Buchstaben zuweisen="Buchstabe"
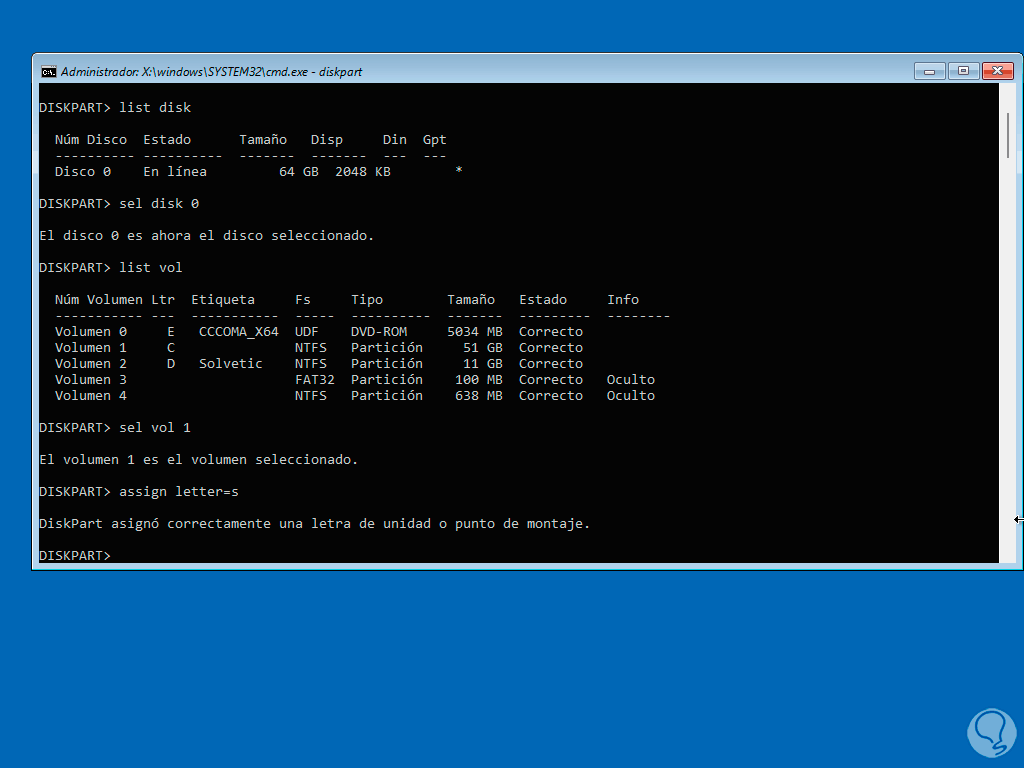
Wir beenden das Dienstprogramm diskpart mit dem Befehl „exit“:
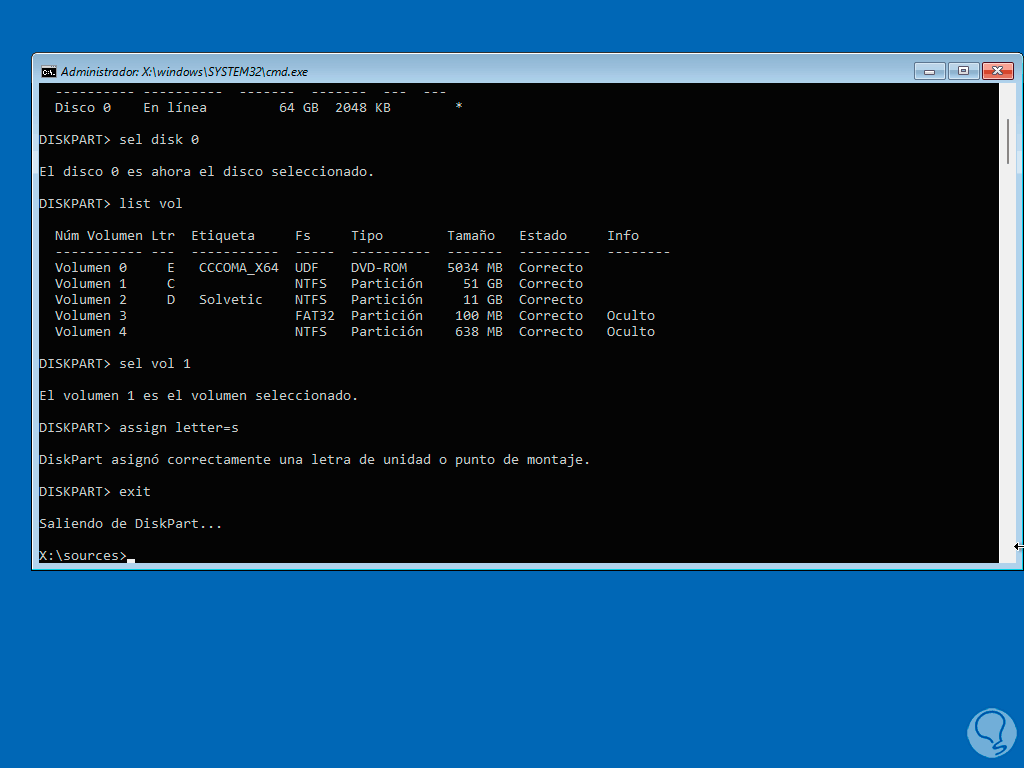
Danach greifen wir mit dem zugewiesenen Buchstaben und einem Doppelpunkt auf das Volume zu und listen dann mit dem Befehl „dir“ seinen Inhalt auf:
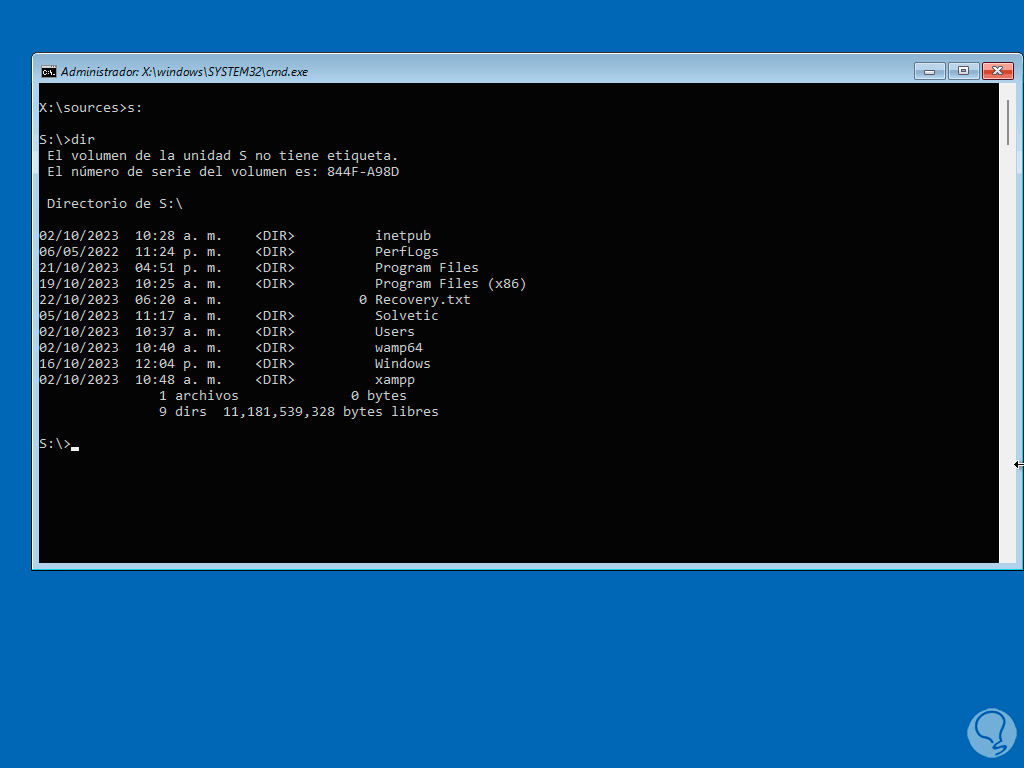
Es ist Zeit, die Bootdateien zu erstellen. Dazu führen wir die folgende Syntax aus:
bcdboot Laufwerksbuchstabe:Windows /l „ISO-Sprache“ /s Laufwerksbuchstabe: /f alle
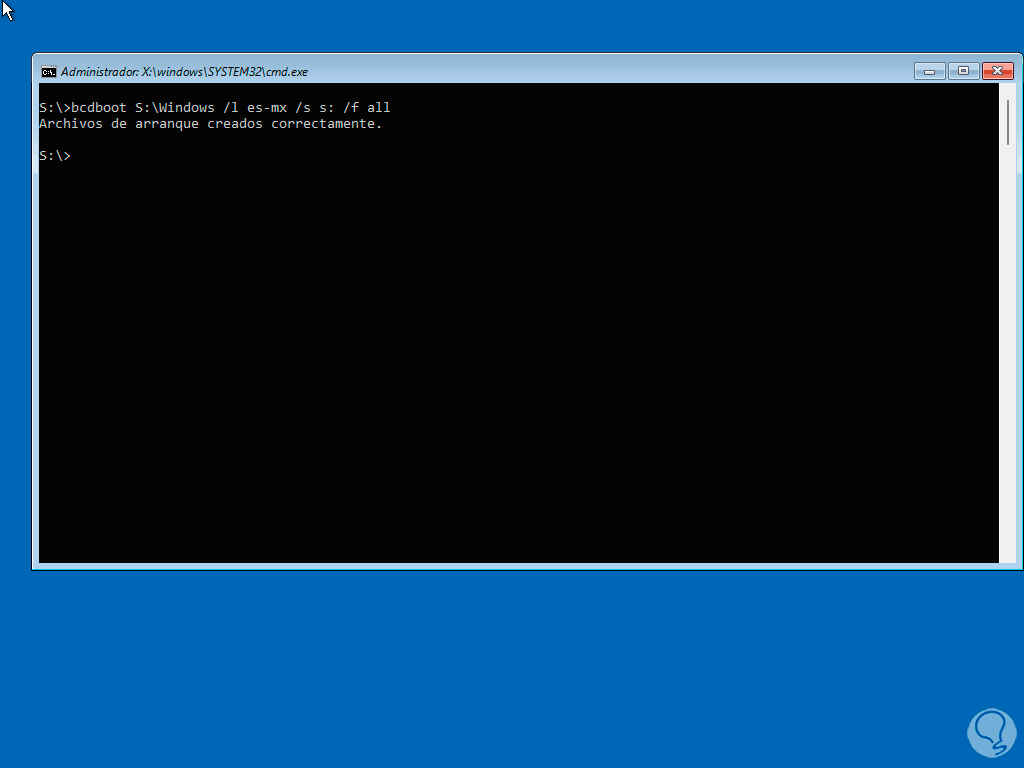
Die von uns verwendeten Parameter sind:
- Bcdboot: Es ist das Dienstprogramm zum Ausführen der Befehlsreihe
- Letter:Windows: ist der Ort, an dem sich das Windows-Verzeichnis befindet
- /l: gibt „Gebietsschema“ an und gibt die regionale Konfiguration an
- /s <Volume-Buchstabe>: ist ein optionaler Wert, der den Volume-Buchstaben der Systempartition angibt
- /f <Firmware-Typ>: Gibt den Firmware-Typ an und akzeptiert Werte wie UEFI, BIOS und ALL
Wir können auch einige Variablen verwenden wie:
- /v: Der ausführliche Modus wird verwendet
- /m [{OS Loader GUID}] – Kombiniert Werte aus einem vorhandenen Boot-Eintrag mit einem neuen Boot-Eintrag
- /addlast: gibt an, dass der Windows-Boot-Manager-Firmware-Eintrag zuletzt hinzugefügt wird
- /p: lehrt, dass die Firmware-Eintragsposition des Windows-Startmanagers in der UEFI-Startreihenfolge bleiben soll
- /C: verweist darauf, dass die aktuellen BCD-Elemente nicht migriert werden sollen
Wir verlassen die Konsole mit dem Befehl „exit“, um im Menü von Windows 11 zu sein:
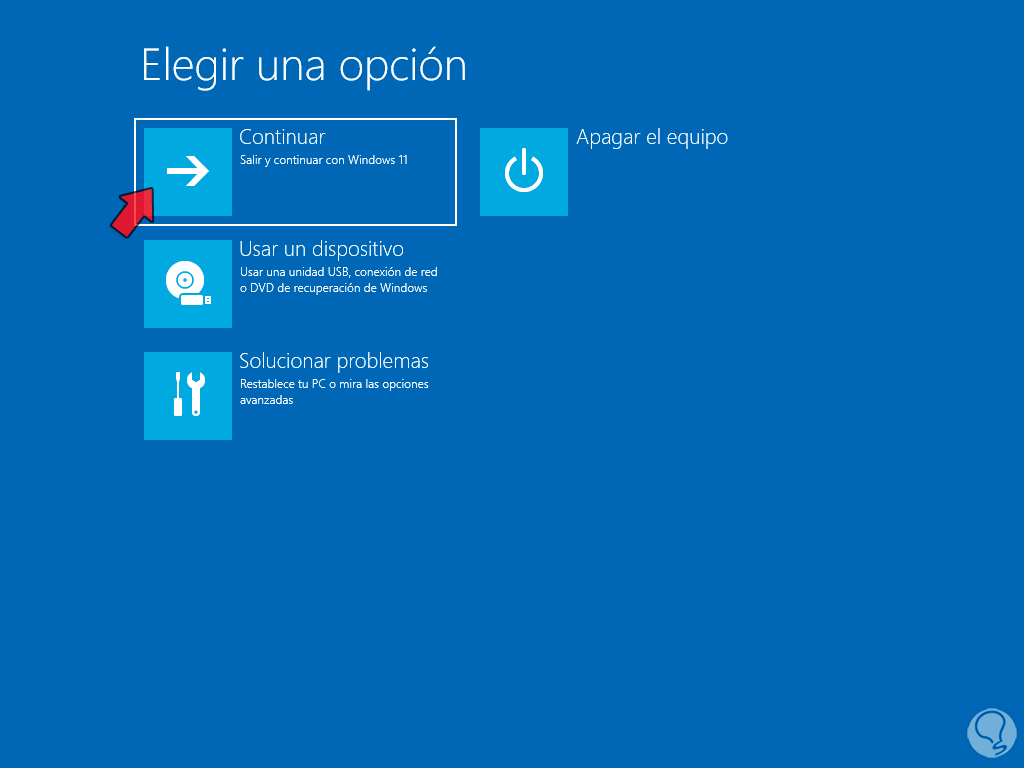
Wir klicken auf „Weiter“, um das System zu laden:
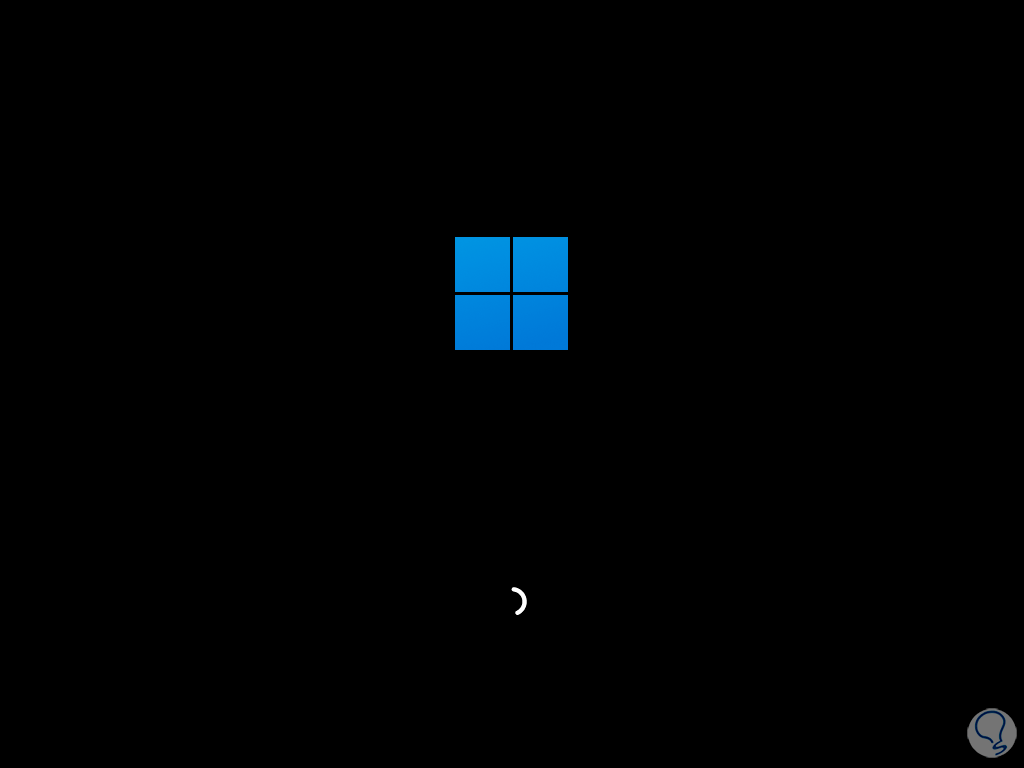
Die Umgebung wird geladen:
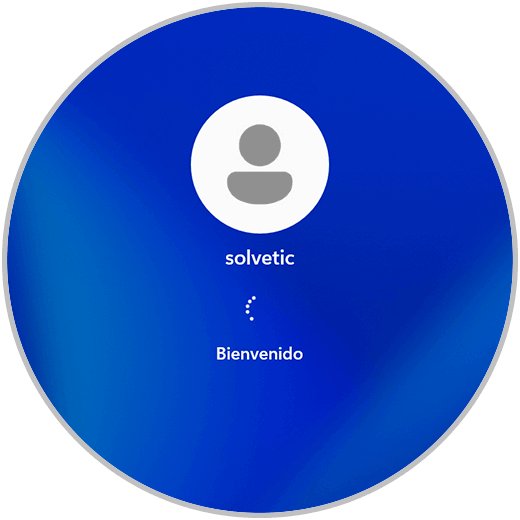
Sie werden angemeldet:
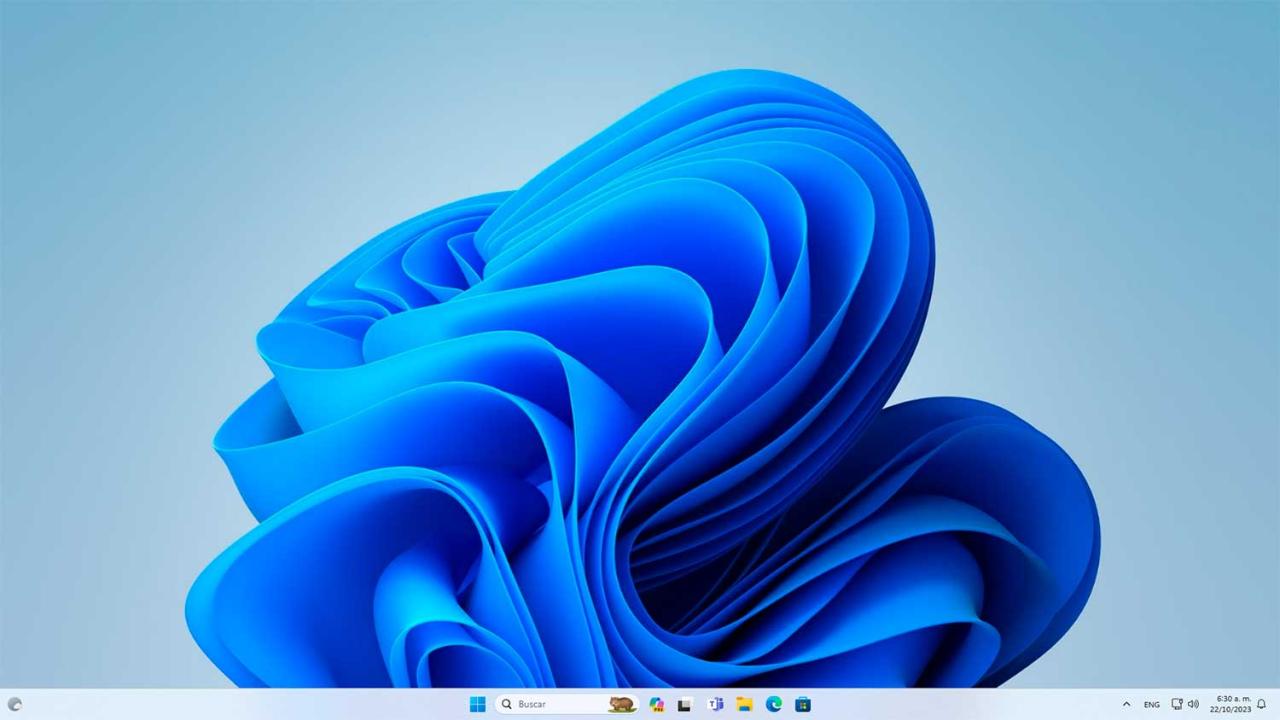
Sobald wir uns angemeldet haben, greifen wir als Administratoren auf die Eingabeaufforderungskonsole zu:
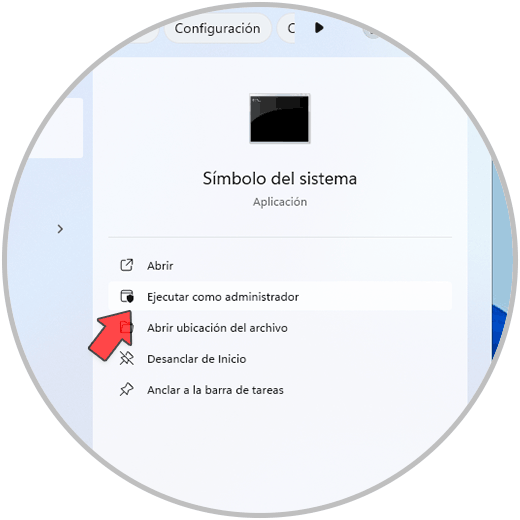
Wir akzeptieren UAC-Berechtigungen:
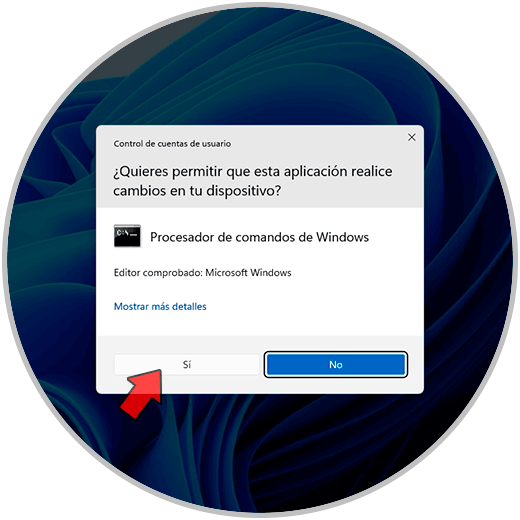
Im Terminal führen wir „diskpart“ aus, um auf das Dienstprogramm zuzugreifen und die aktuellen Festplatten mit dem folgenden Befehl aufzulisten:
Listendiskette
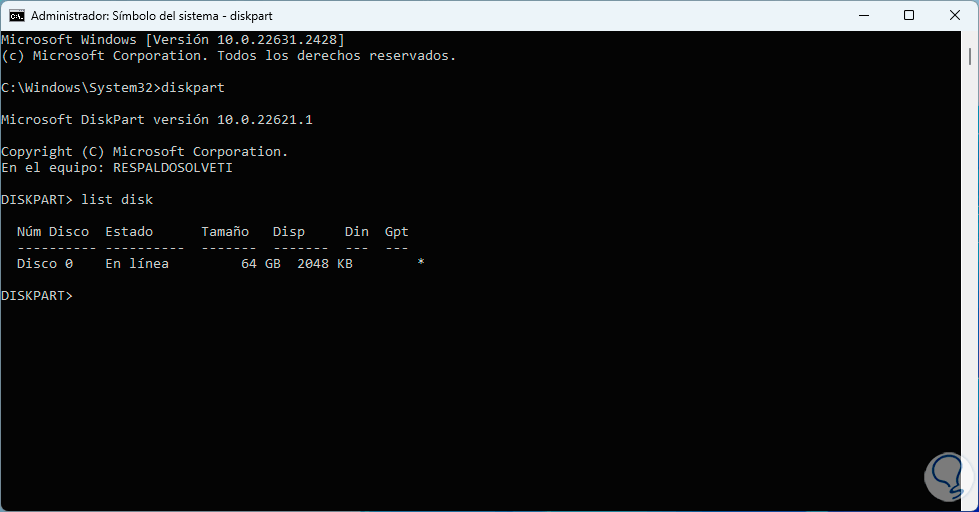
Danach wählen wir die Festplatte aus:
sel disk 0
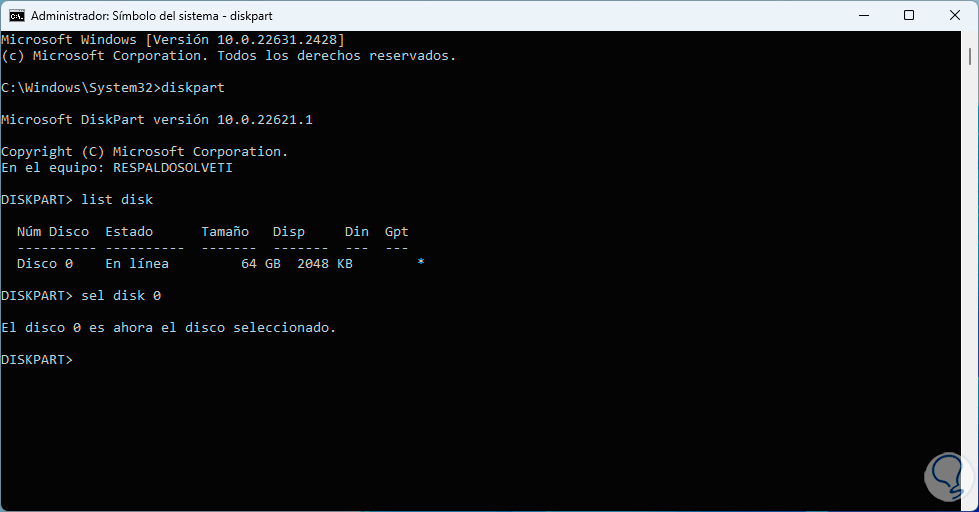
Bei Auswahl listen wir die Bände auf:
Liste Bd
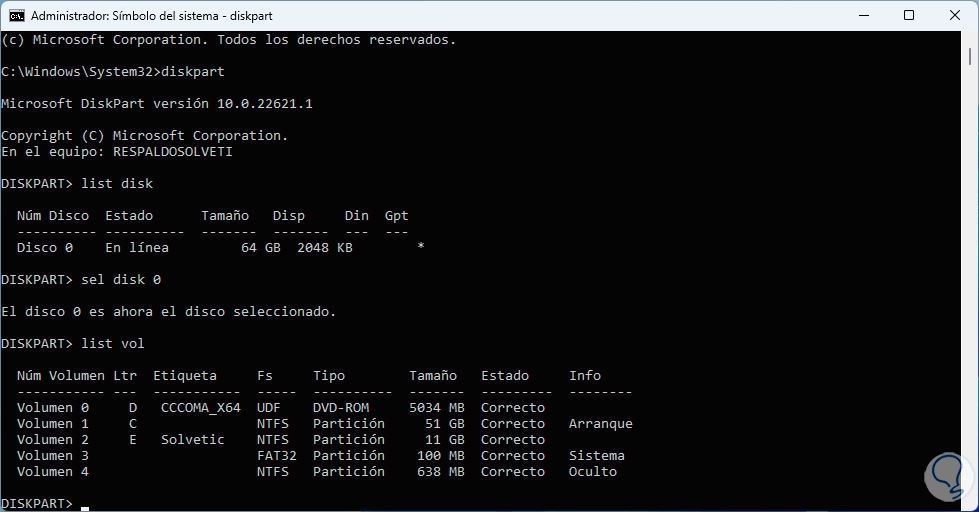
In diesem Abschnitt stellen wir fest, dass das gesamte Windows-Bootsystem korrekt konfiguriert ist. Wir beenden diskpart mit dem Befehl „exit“:
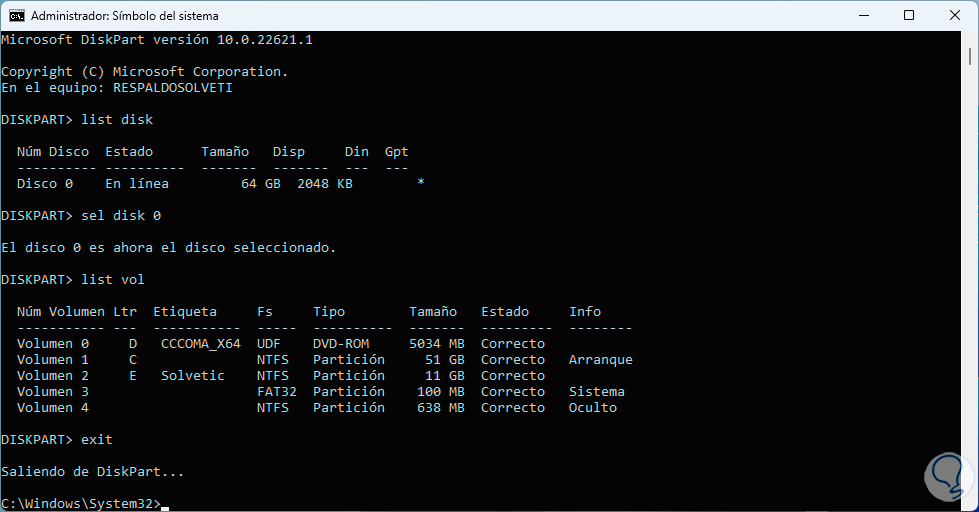
2 Reparieren Sie den Start von Windows 11 über die Konsole
Für diese Methode verwenden wir BCEDIT, ein Dienstprogramm zur Verwaltung der Windows-Startkonfiguration. Um es zu verwenden, greifen wir als Administratoren auf das CMD zu:
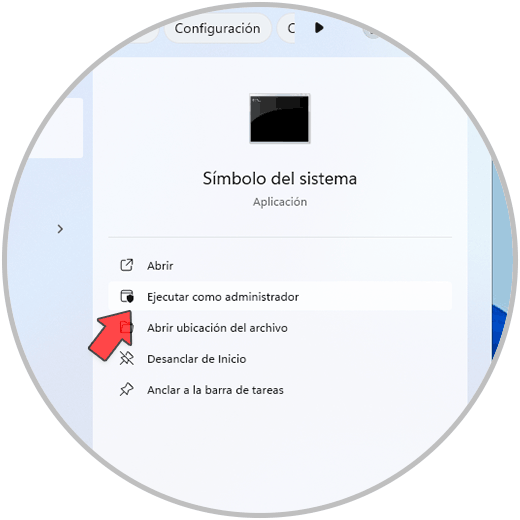
Wir akzeptieren die Berechtigungen:
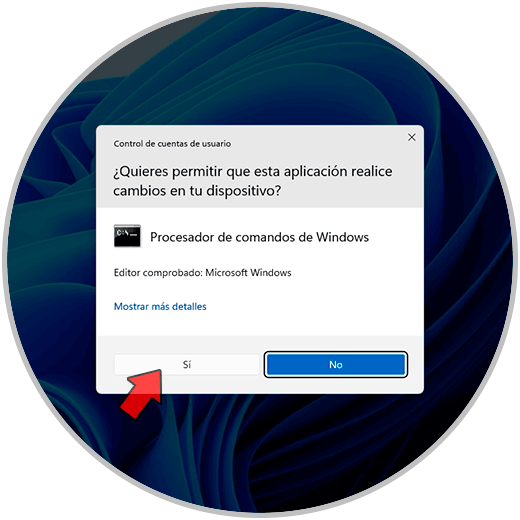
In der Konsole führen wir den Befehl „bcdedit“ aus, um auf die Bootstruktur von Windows 11 zuzugreifen:
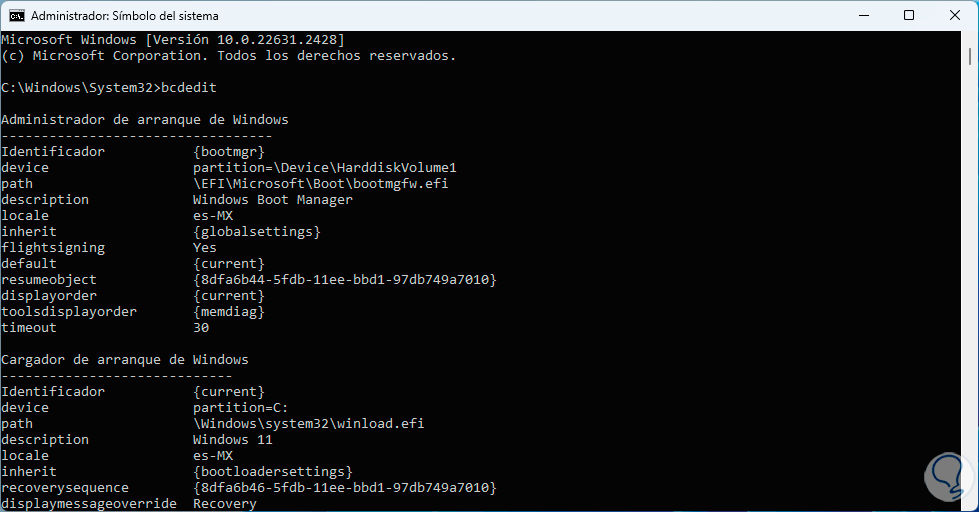
Wir können diese Konfiguration exportieren, um sie als Backup zu haben. In diesem Fall führen wir Folgendes aus:
bcdedit /export C:file.txt
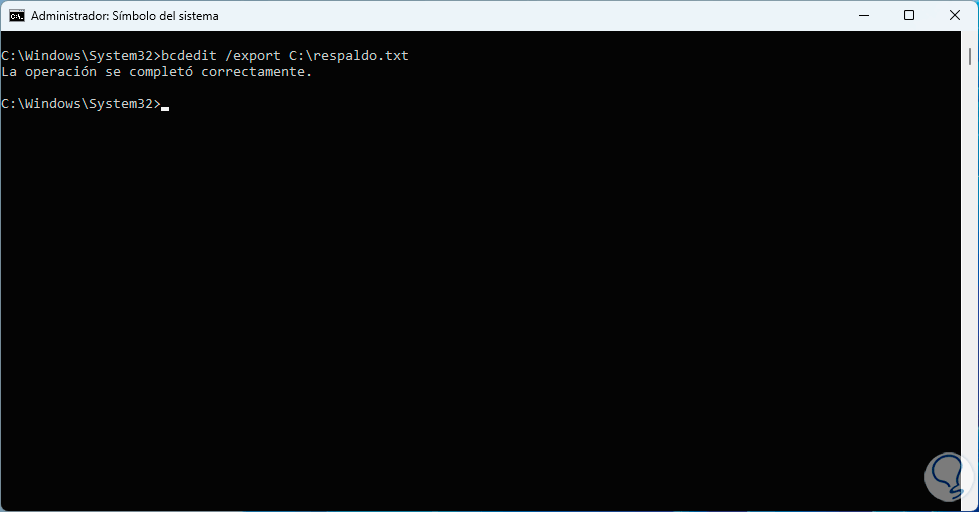
Wenn diese Datei importiert werden muss, führen wir Folgendes aus:
bcdedit /import C:file.txt
Es wird auch möglich sein, mit BCDEDIT andere Aktionen durchzuführen, wie zum Beispiel:
- Wenn wir erweiterte Startoptionen aktivieren möchten, verwenden wir den folgenden Befehl:
bcdedit /set {globalsettings} advancedoptions true - Wenn Sie die Kernel-Bearbeitung aktivieren möchten, führen Sie den folgenden Befehl aus:
bcdedit /set {globalsettings} optionsedit true - Um die Boot-Konfigurationsdaten von Windows 11 zu reparieren, führen wir jede dieser Zeilen aus:
bcdedit /store <Boot-Partition>:bootbcd /set {bootmgr} Gerätepartition=<Boot-Partition>: bcdedit /store <Boot-Partition>:bootbcd /set {bootmgr} Integrityservices aktivieren bcdedit /store <Boot-Partition >:bootbcd /set {<Identifier>} Gerätepartition=<Windows-Partition>: bcdedit /store <Boot-Partition>:bootbcd /set {<Identifier>} Integrityservices aktivieren bcdedit /store <Boot-Partition>: bootbcd /set {<Bezeichner>} Recoveryenabled Aus bcdedit /store <Boot-Partition>:bootbcd /set {<Bezeichner>} osdevice partition=<Windows-Partition>: bcdedit /store <Boot-Partition>:boot bcd /set {<identifier>} bootstatuspolicy IgnoreAllFailures
- /createstore – Ermöglicht die Erstellung eines neuen leeren Boot-Konfigurationsdatenspeichers (BCD).
- /store: ermöglicht es uns, den Store anzugeben, den wir verwenden werden
- /copy: Ermöglicht Ihnen, eine Kopie eines Starteintrags im selben Systemspeicher zu erstellen
- /create: ist für die Erstellung eines neuen Eintrags im Boot-Konfigurationsdatenspeicher (BCD) verantwortlich.
- /delete: löscht ein Element aus einem von uns angegebenen Eintrag
- /deletevalue – Ermöglicht das Löschen eines bestimmten Elements aus einem Starteintrag in Windows
- /set: legt den Wert einer Eingabeoption fest
- /enum: Ermöglicht das Auflisten der Einträge in einem Geschäft
- /bootsequence: ermöglicht es uns, eine eindeutige Präsentationsreihenfolge anzugeben, die beim nächsten Systemstart verwendet wird
- /timeout: ermöglicht es uns, die Wartezeit in Sekunden anzugeben, bevor der Standardeintrag ausgewählt wird
Wir sehen mit diesen Methoden, wie man den Start in Windows 11 repariert.