Da wir das Betriebssystem Windows 11 und seine jeweiligen Anwendungen und Bibliotheken verwenden, ist es selbstverständlich und normal, dass es auf der Festplatte gespeichert wird (in einem speziellen Cache-Teil dieser Websites und Apps wird dies gespeichert, damit zukünftige Zugriffe oder Öffnungen sind viel schneller.
Aber im Laufe der Zeit können wir zu viel Cache speichern oder die internen Daten von Dateien oder Anwendungen ändern, was zu Fehlern und direkten Auswirkungen auf die Leistung des Computers führen wird.
Deshalb erklärt TechnoWikis verschiedene Möglichkeiten, den Windows 11-Cache freizugeben und so das System zu optimieren. Nachfolgend sehen Sie, wie Sie jede dieser Optionen ausführen, damit Sie diesen Vorgang jederzeit auf Ihrem Computer ausführen können.
ABONNIEREN SIE AUF YOUTUBE
Contents
1 Freier Cache-Speicher Windows 11 aus dem Datei-Explorer
Jeden Tag greifen wir auf den Datei-Explorer zu, um zu unseren persönlichen Dateien und Ordnern zu gelangen, auf Festplatten oder externe Laufwerke zuzugreifen und im Allgemeinen Bibliotheken zu öffnen, aber dieser Host-Cache kann die normale Verwendung beeinträchtigen.
Um dort den Cache zu löschen, öffnen wir den Datei-Explorer und klicken auf das Menü „Mehr anzeigen – Optionen“:
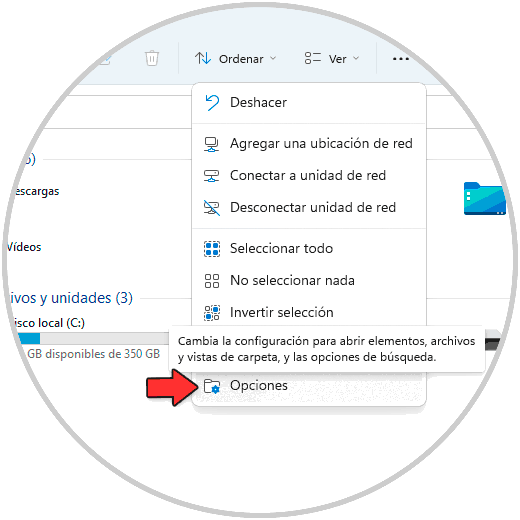
Das folgende Fenster wird geöffnet. Im Bereich „Datenschutz“ klicken wir auf „Löschen“ und übernehmen die Änderungen.
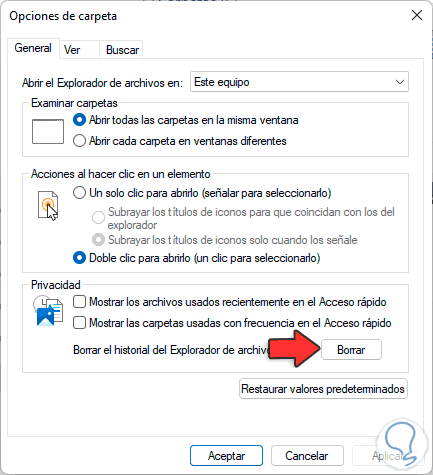
2 Freier Cache-Speicher Windows 11 aus Datenschutz und Sicherheit (Aktivität)
Dies ist eine der am häufigsten diskutierten Datenschutzoptionen in Windows 11, da alle Aktivitäten auf dem Computer dort aufgezeichnet werden, was für viele Benutzer ärgerlich sein kann und dieser Prozess auch den Cache hostet.
Um es zu löschen, gehen Sie zu “Start – Einstellungen – Datenschutz und Sicherheit – Aktivitätsverlauf”:
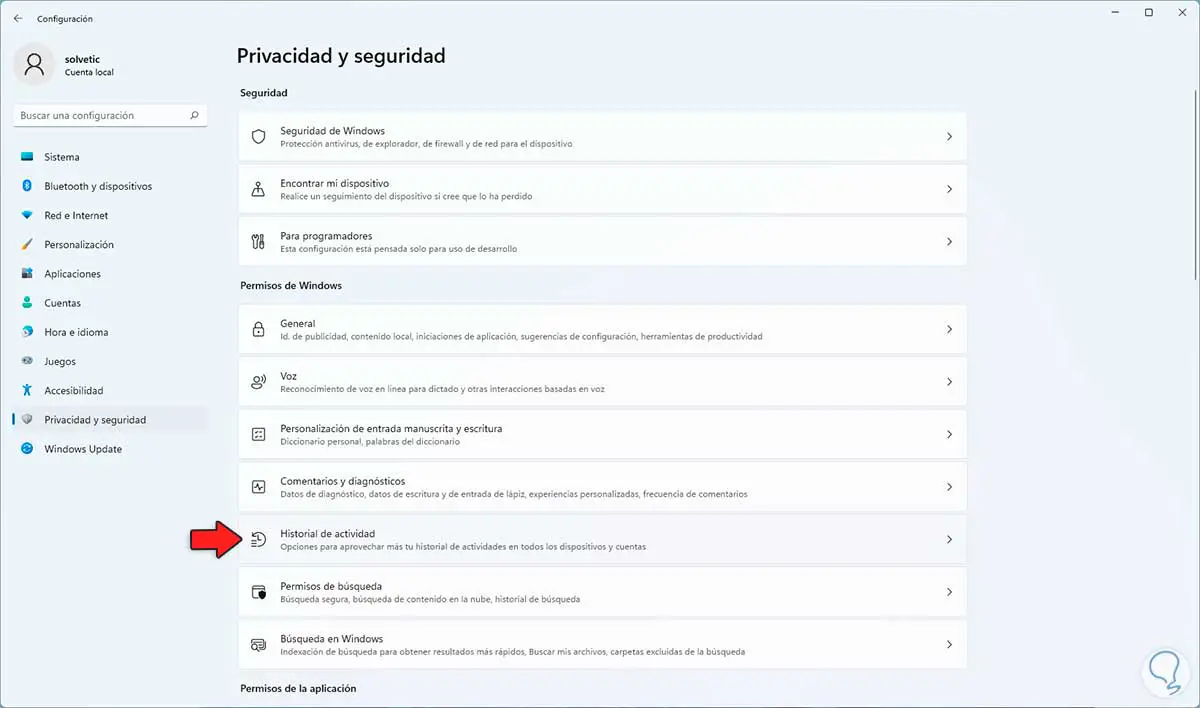
Wenn Sie darauf klicken, sehen wir Folgendes:
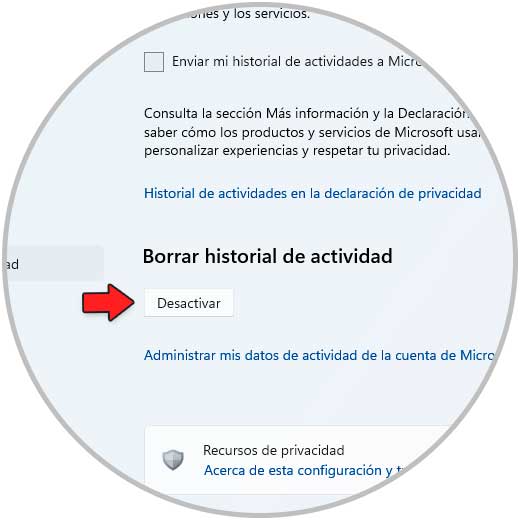
Wir klicken bei „Aktivitätsverlauf löschen“ auf „Deaktivieren“ und es öffnet sich folgendes Fenster:
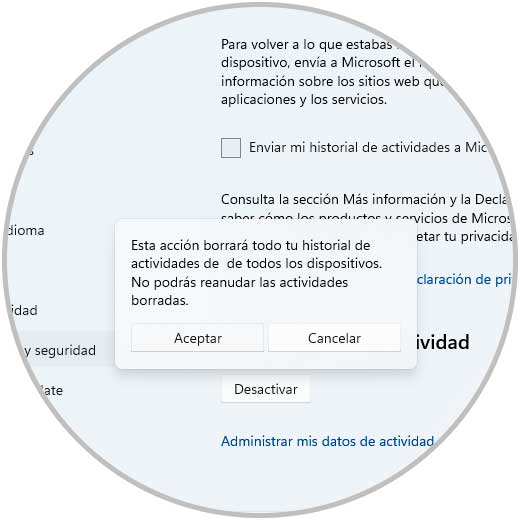
Bestätigen Sie den Vorgang:
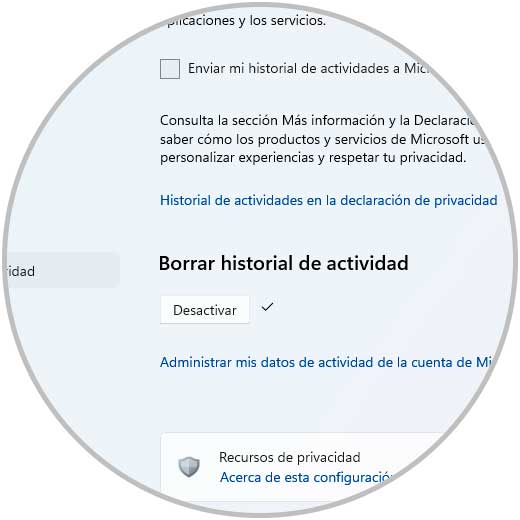
3 Freier Cache-Speicher Windows 11 aus Datenschutz und Sicherheit (Standort)
Dies ist ein weiterer kritischer Punkt in Windows 11, aber wenn der Speicherort für das System oder für die Anwendungen aktiviert wird, wird der Cache lokal gespeichert, um den Zugriff auf den Speicherort zu erleichtern.
Um diese Art von Cache zu leeren, gehen wir zu “Start – Einstellungen – Datenschutz und Sicherheit – Standort”:
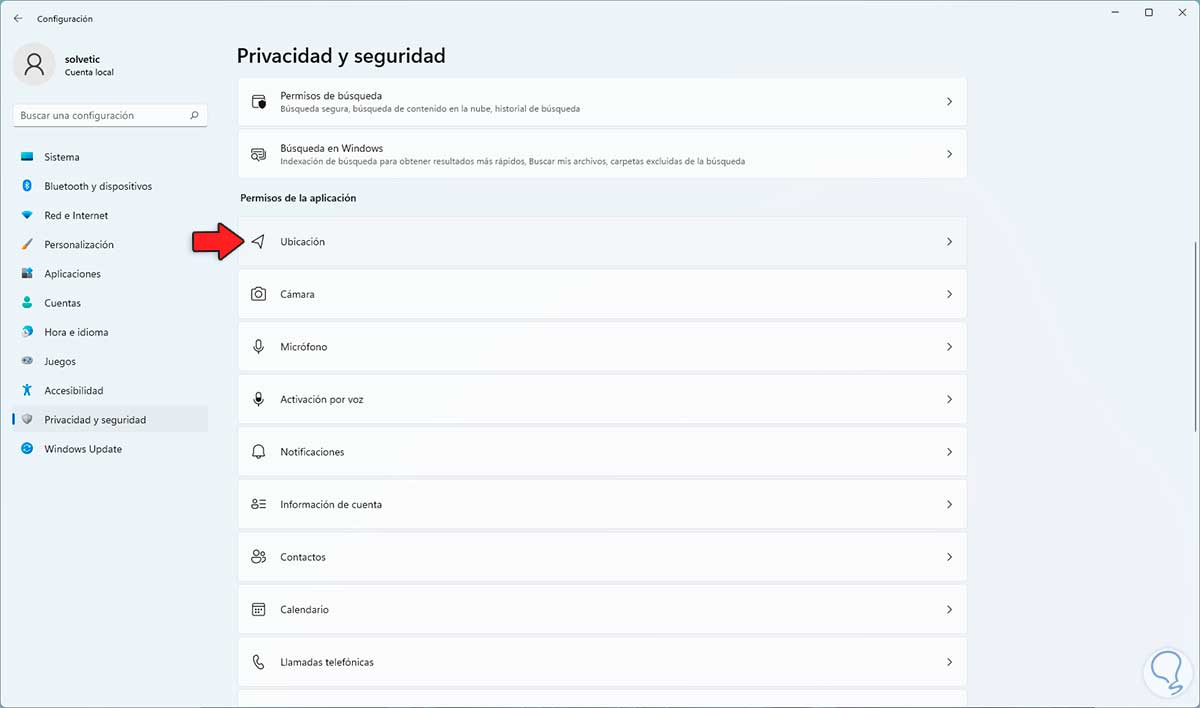
Beim Aufrufen des „Standortverlaufs“ klicken wir auf „Löschen“:
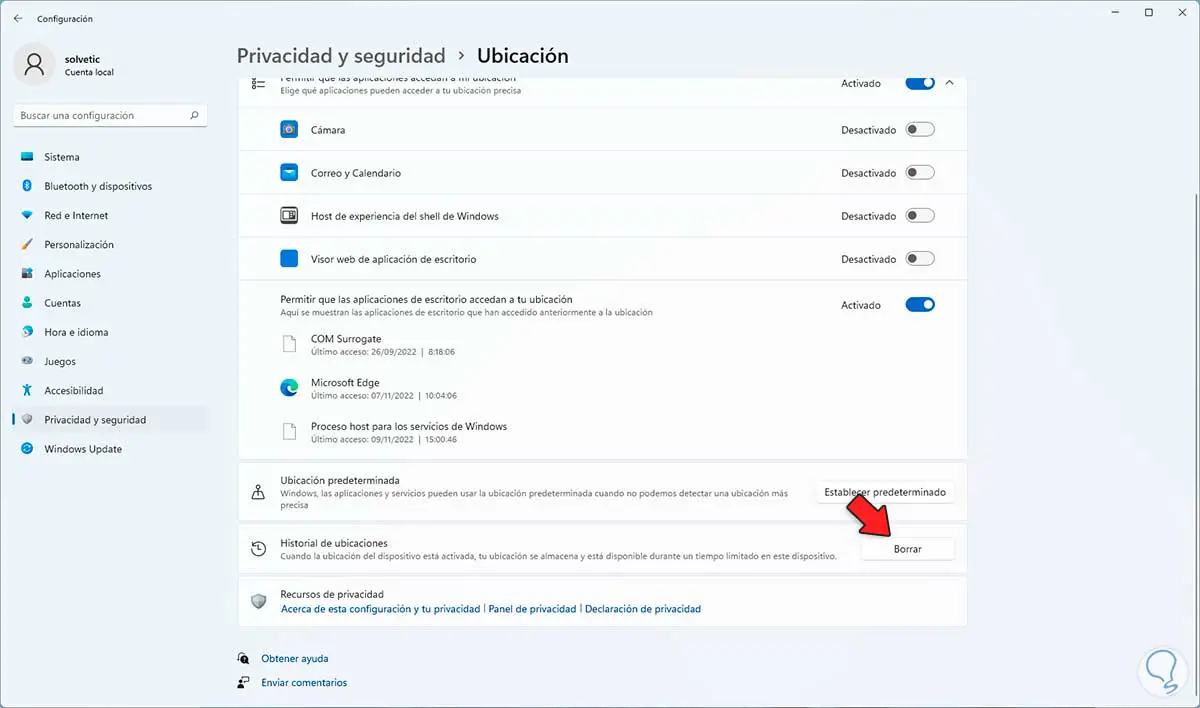
Wir hoffen, dass dieser Prozess abgeschlossen ist:
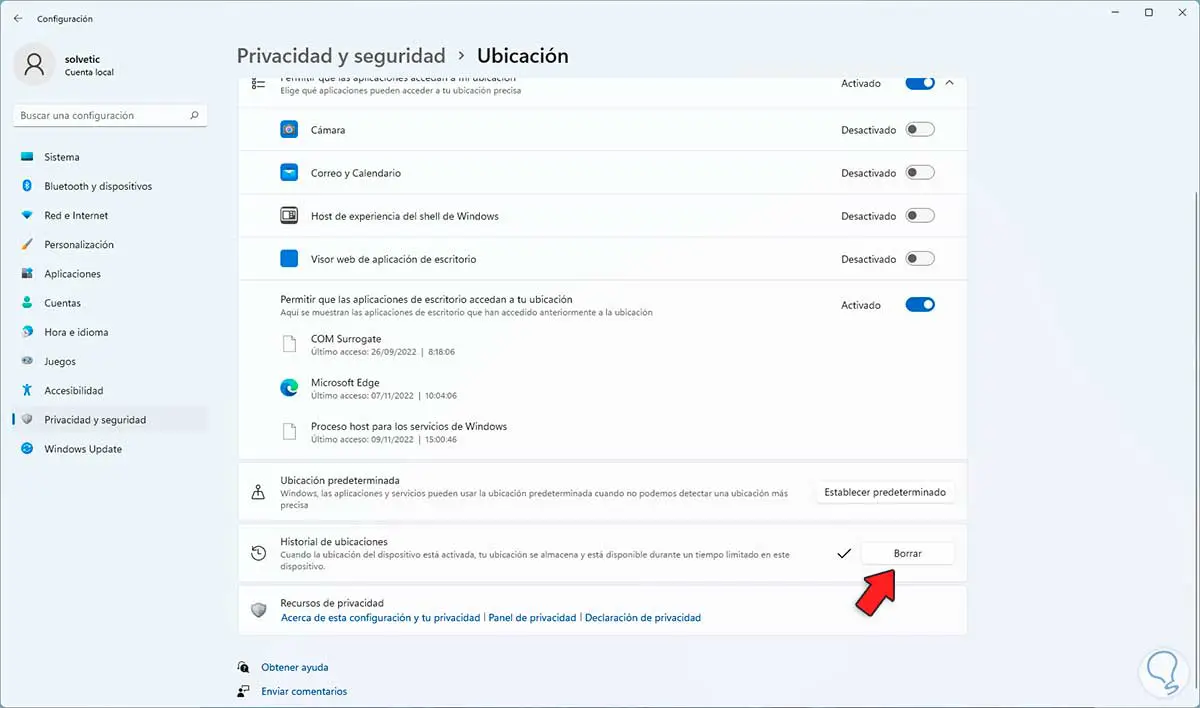
4 Freier Cache Windows 11 von Laufwerk C
Lokal werden beim Download von Updates viele dieser Dateien in einem speziellen Pfad abgelegt, was aber nicht nur Cache speichern kann, sondern auch unnötig Platz auf der Festplatte belegt.
Wir können diesen Ordner verwalten, dazu öffnen wir den Datei-Explorer und gehen zum Pfad:
C:WindowsSoftwareDistribution
Wir klicken mit der rechten Maustaste auf den Ordner „Download“ und wählen „Eigenschaften“, um seine Größe anzuzeigen:
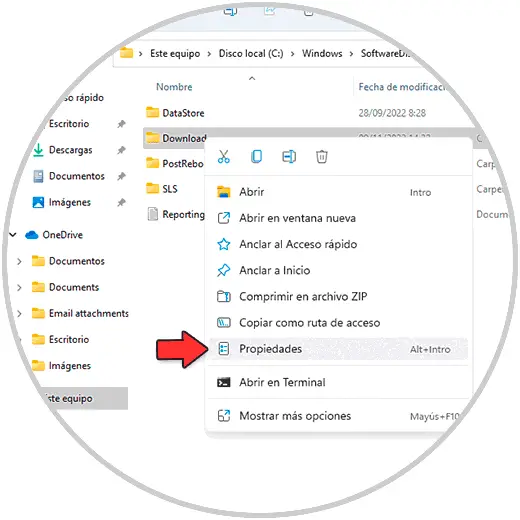
Wir sehen die aktuelle Größe:
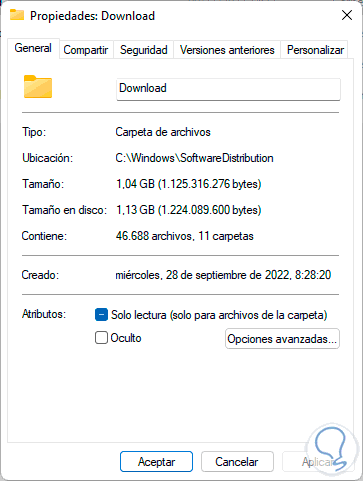
Jetzt löschen wir den Inhalt von Download, indem wir alle Dateien auswählen und auf das Symbol „Löschen“ klicken:
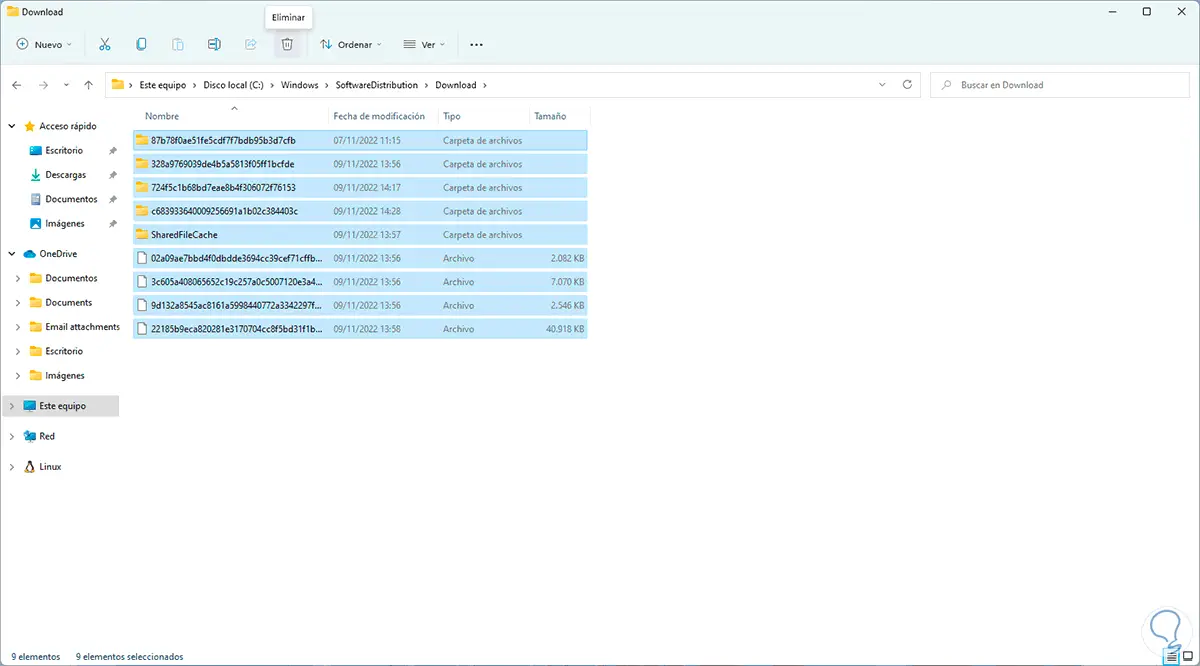
Wir erwarten, dass dieser Prozess abgeschlossen wird:
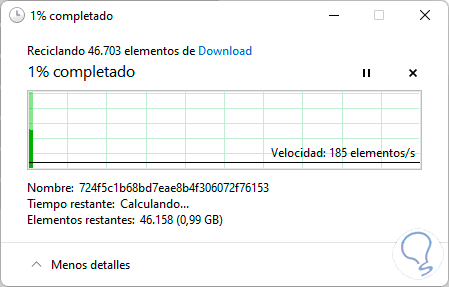
Am Ende ist es möglich, dass einige Systemdateien nicht gelöscht werden können:
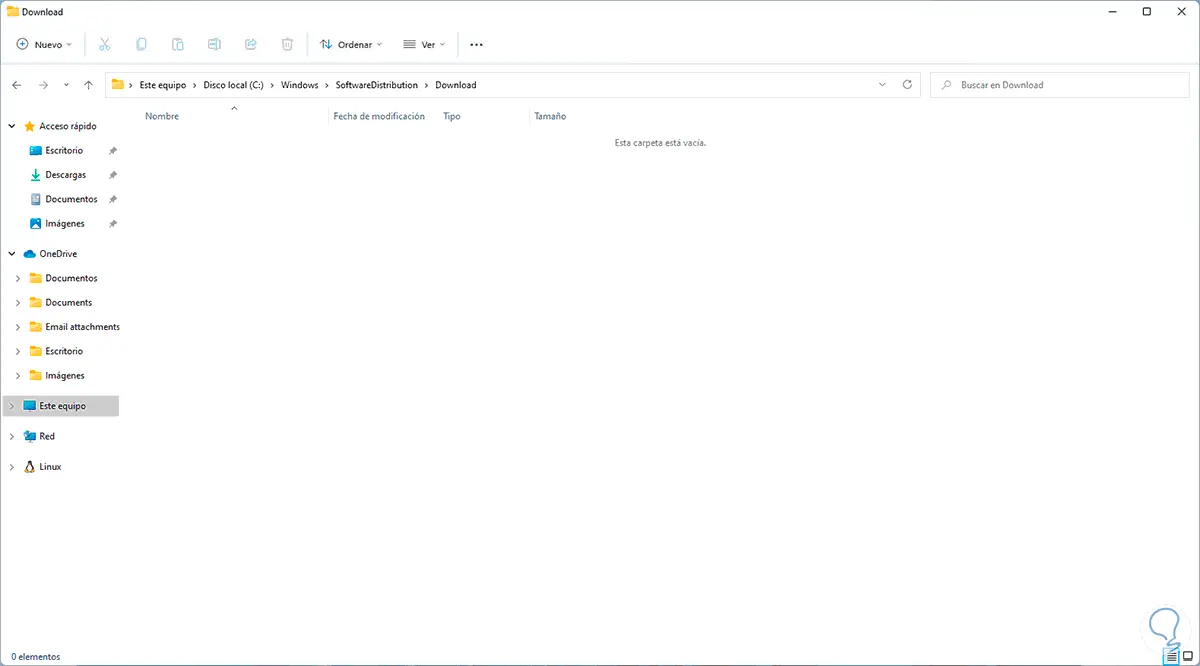
5 Freier Cache-Speicher Windows 11 Temporär löschen
Ohne Zweifel sind temporäre Dateien eine der Wurzeln für mehr Caching in Windows 11, es ist etwas, das dort täglich Daten speichert, also hilft das Löschen dieser Dateien, diesen Abschnitt zu optimieren.
In der Suchmaschine Start geben wir „%temp%“ ein und öffnen den Ordner:
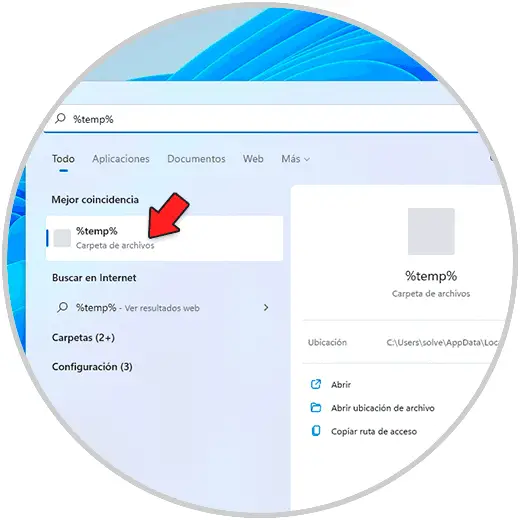
Wir löschen den Inhalt des Ordners, indem wir den gesamten Inhalt auswählen und auf „Löschen“ klicken:
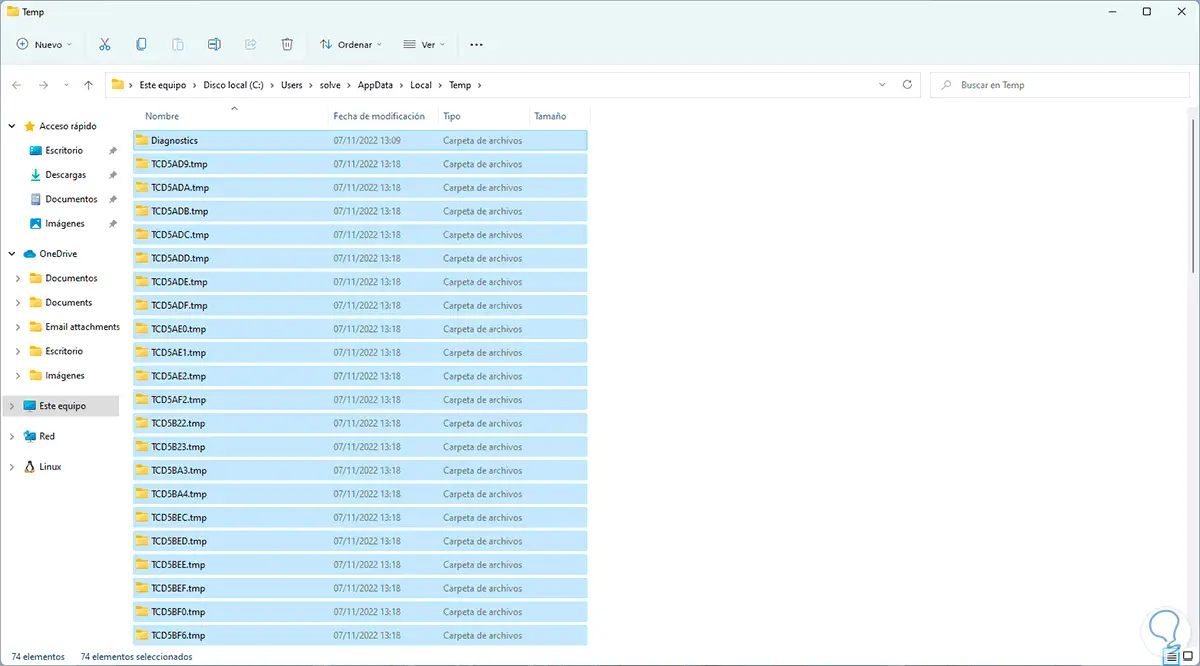
Einige Dateien werden möglicherweise nicht gelöscht:
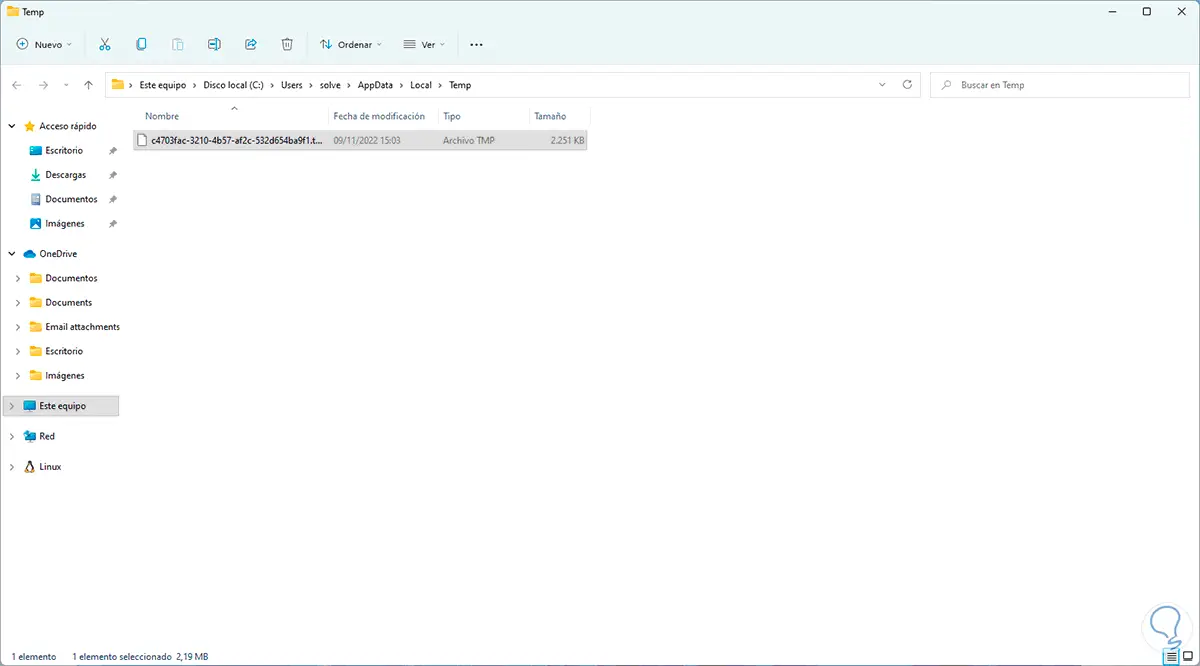
6 Freier Cache-Speicher Windows 11 von der Bereinigung
Dies ist ein in Windows 11 integriertes Tool, mit dem einige Dateien von Laufwerk C gelöscht werden können.
Für die Nutzung in der Start-Suchmaschine geben wir „liberador“ ein und wählen „disk space liberator“ aus.
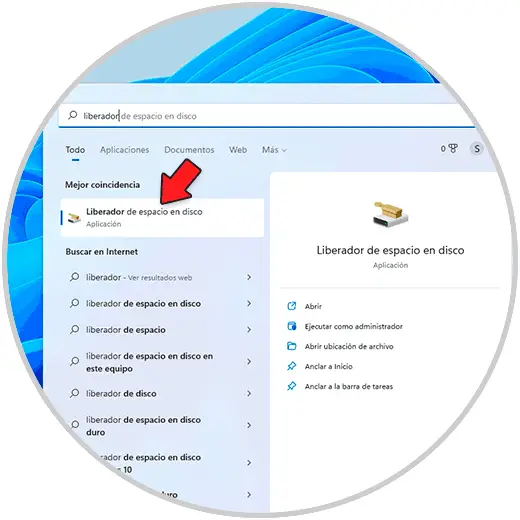
Im Popup-Fenster wählen wir Laufwerk C:
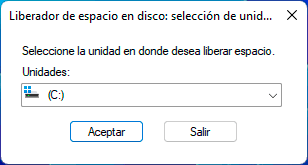
Wir erwarten, dass die Analyse durchgeführt wird, um Folgendes zu sehen:
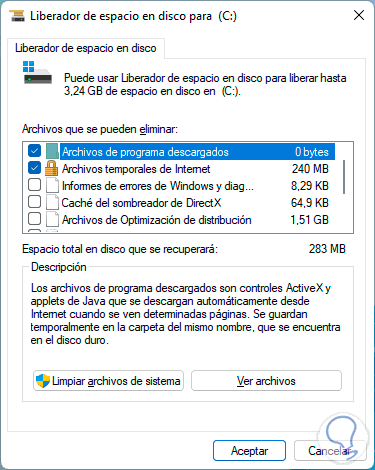
Wir aktivieren die Kästchen der zu löschenden Inhalte:
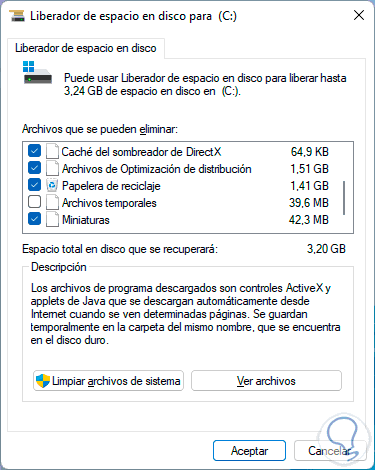
Wir klicken auf “Akzeptieren” und müssen den Vorgang bestätigen:
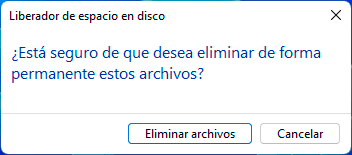
Wir klicken auf „Dateien löschen“ und warten, bis der Vorgang abgeschlossen ist:

7 Freier Cache Windows 11 Microsoft Store zurücksetzen
Da es sich um den Ort handelt, an dem Anwendungen heruntergeladen, installiert oder aktualisiert werden, ist es logisch, dass der Cache lokal auf der Festplatte gespeichert wird, aber das Löschen ist extrem einfach.
In der Suchmaschine geben wir „wsreset“ ein und müssen den Befehl ausführen:
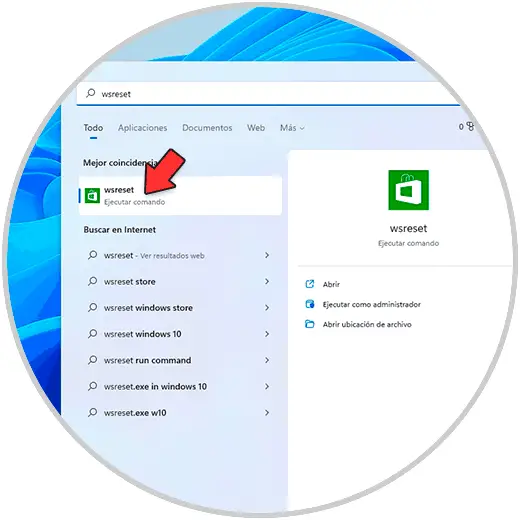
Die CMD-Konsole wird geöffnet, um den Vorgang auszuführen, und dann warten wir, bis der Store geöffnet wird:
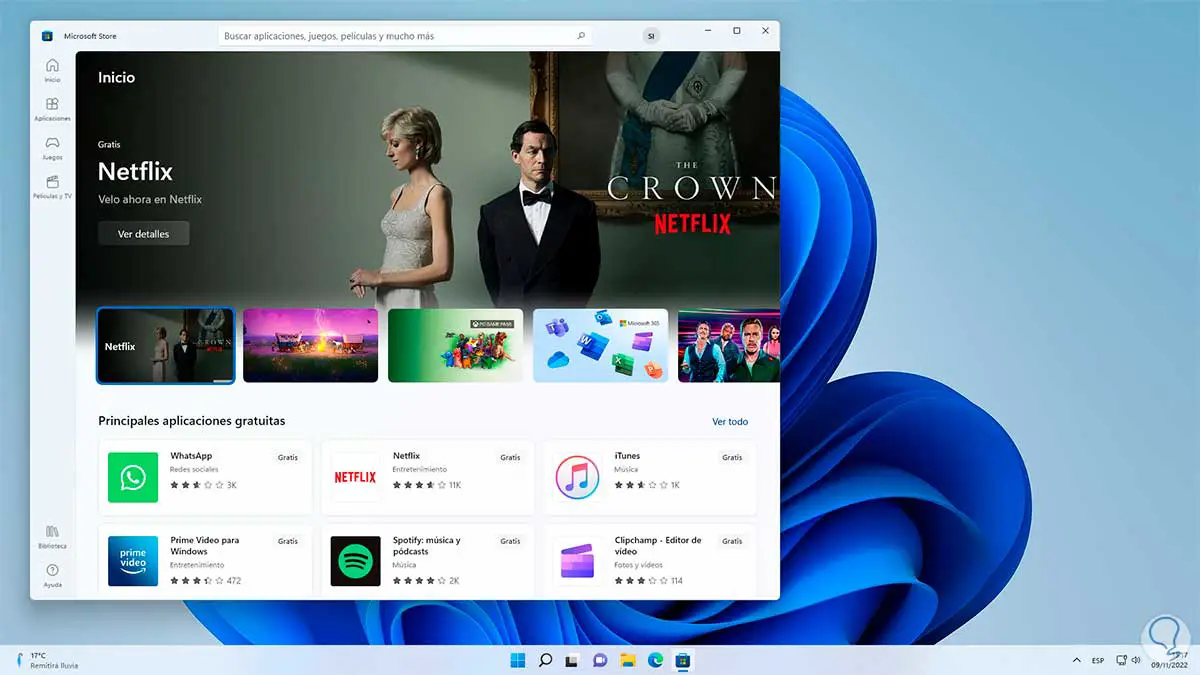
7 Freier Cache-Speicher Windows 11 von CMD
Dies ist eine der traditionellen Methoden zum Löschen des Caches in Windows 11 und anderen Versionen.
CMD als Administrator öffnen:
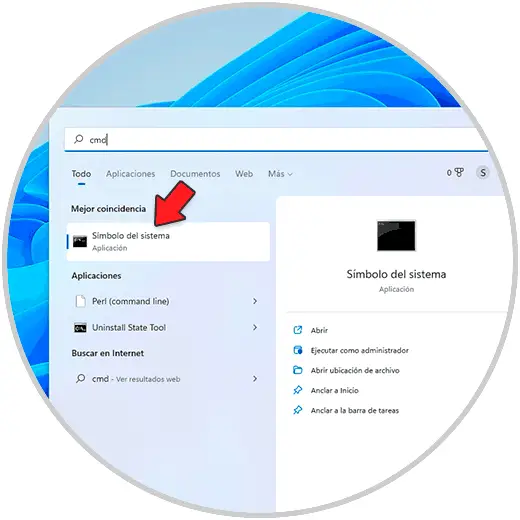
Wir führen „ipconfig /flushdns“ aus:
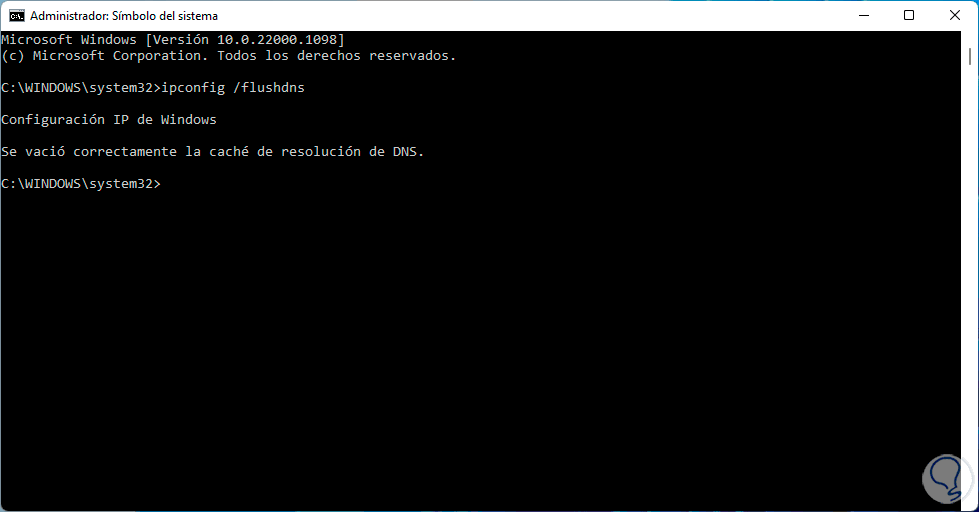
8 Freier Cache Windows 11 mit Storage Sense
Dies ist ein in Windows 11 integriertes Tool, mit dem der Festplattenspeicher intelligent verwaltet werden soll, indem verschiedene Dateien gelöscht und Bibliotheken verwaltet werden.
Für seine Verwendung gehen wir zu “Start – Einstellungen – System – Speicher”:
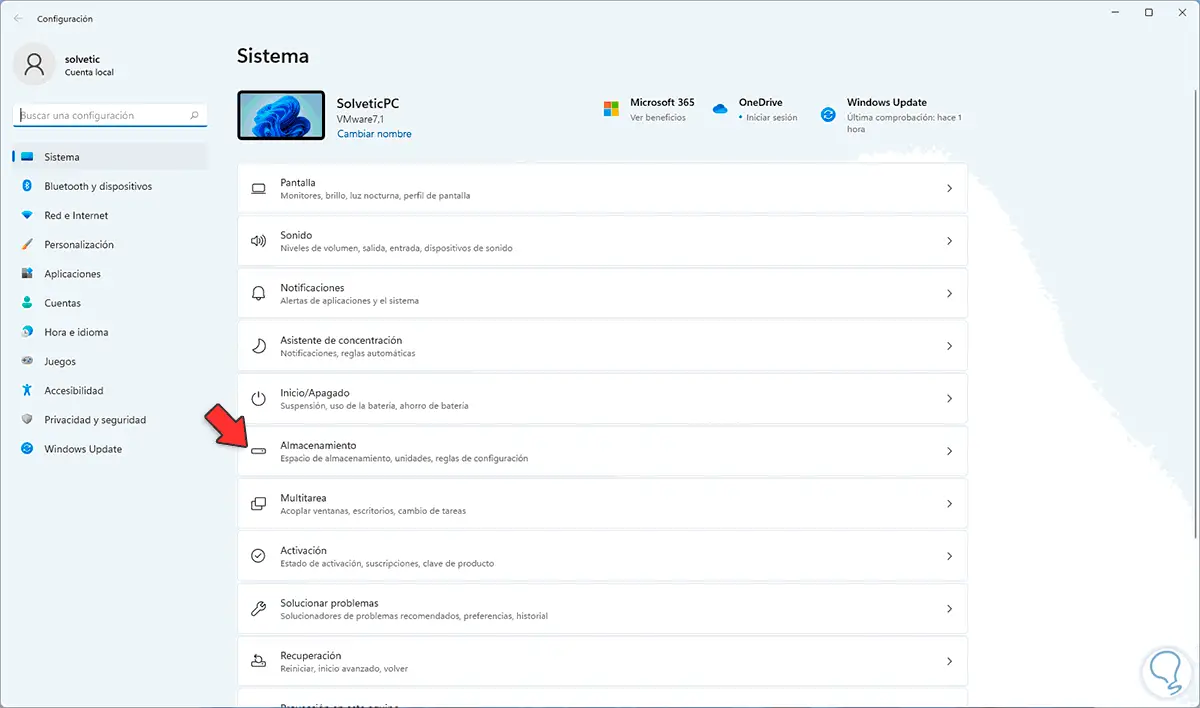
Wir klicken auf “Speichersensor”:
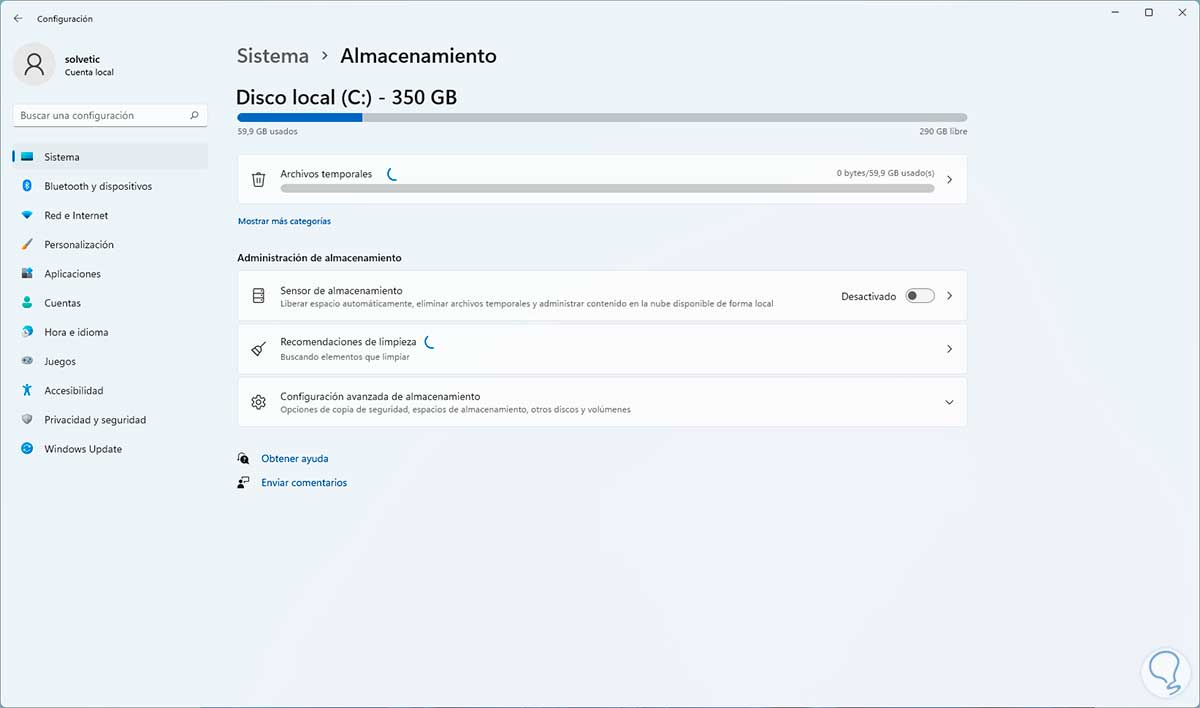
Sie werden Folgendes sehen:
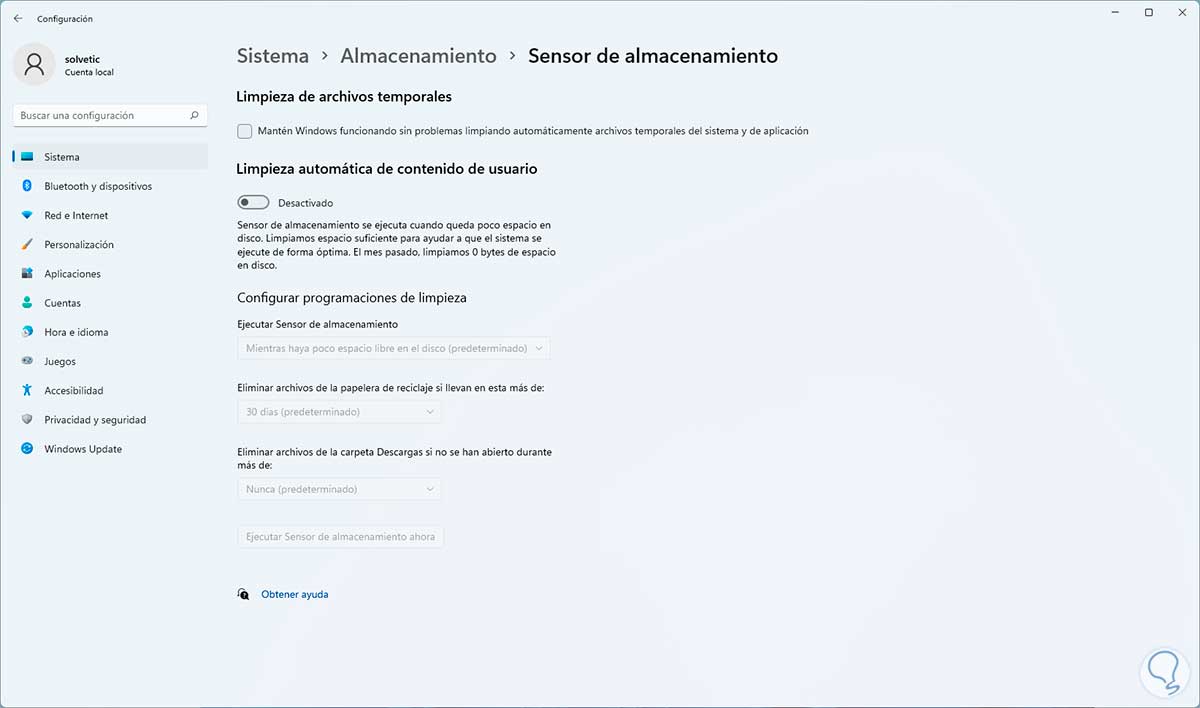
Wir aktivieren den Schalter „Automatische Bereinigung von Benutzerinhalten“ und konfigurieren dann die Parameter so, wie wir sie bei Löschzeiten berücksichtigen:
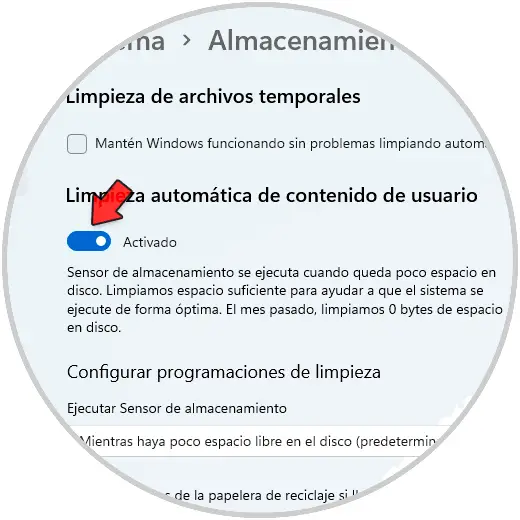
Wir klicken auf „Run Storage Sensor now“ und warten, bis es fertig ist:
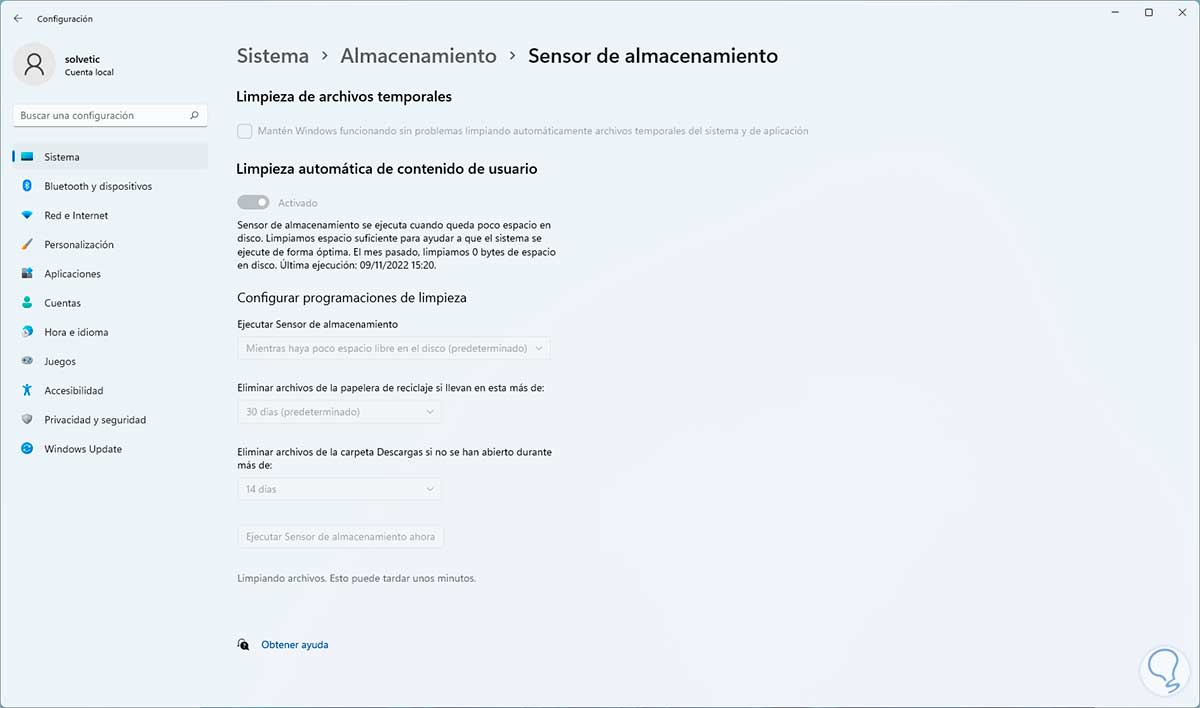
Jede dieser Optionen wird ein Verbündeter sein, wenn es darum geht, den Cache-Speicher in Windows 11 durch die verschiedenen Abschnitte zu löschen.