ABONNIEREN SIE AUF YOUTUBE
Die Festplatte ist nicht nur in Windows 11, sondern in jedem bestehenden Betriebssystem ein wesentlicher Bestandteil des Computers, da das Betriebssystem und seine Anwendungen dort installiert sind, aber darüber hinaus ermöglicht Ihnen die Festplatte aufgrund ihrer Kapazität dies Führen Sie einige Aufgaben wie Sicherungen, Sicherheit oder Unterbringung von Benutzerdaten aus. Für eine vollständigere Verwaltung ist es ideal, Partitionen auf der Festplatte zu erstellen, da diese im Falle von Fehlern nicht vollständig beeinträchtigt wird, dies jedoch aus irgendeinem Grund der Fall sein sollte Wenn keine Partition mehr erforderlich ist, können wir die Festplatte erweitern, um eine größere Kapazität zu erhalten.
Oft reicht der in einer Partition zugewiesene Speicherplatz nicht aus und wir benötigen mehr. Falls freier Speicherplatz oder größere Partitionen vorhanden sind, können wir diese Größe übertragen und die Windows 11-Partition vollständig erweitern. Es gibt einige Möglichkeiten, dies zu erreichen, und TechnoWikis wird Ihnen diese in diesem Tutorial erklären.
Contents
1 Erweitern Sie die Windows 11-Partition in den Einstellungen
Dies ist eine der gebräuchlichsten Möglichkeiten, unsere Partitionen in Windows 11 zu erweitern. Um diese Methode zu nutzen, gehen wir zu folgendem Weg:
- Start
- Einstellung
- System
- Lagerung
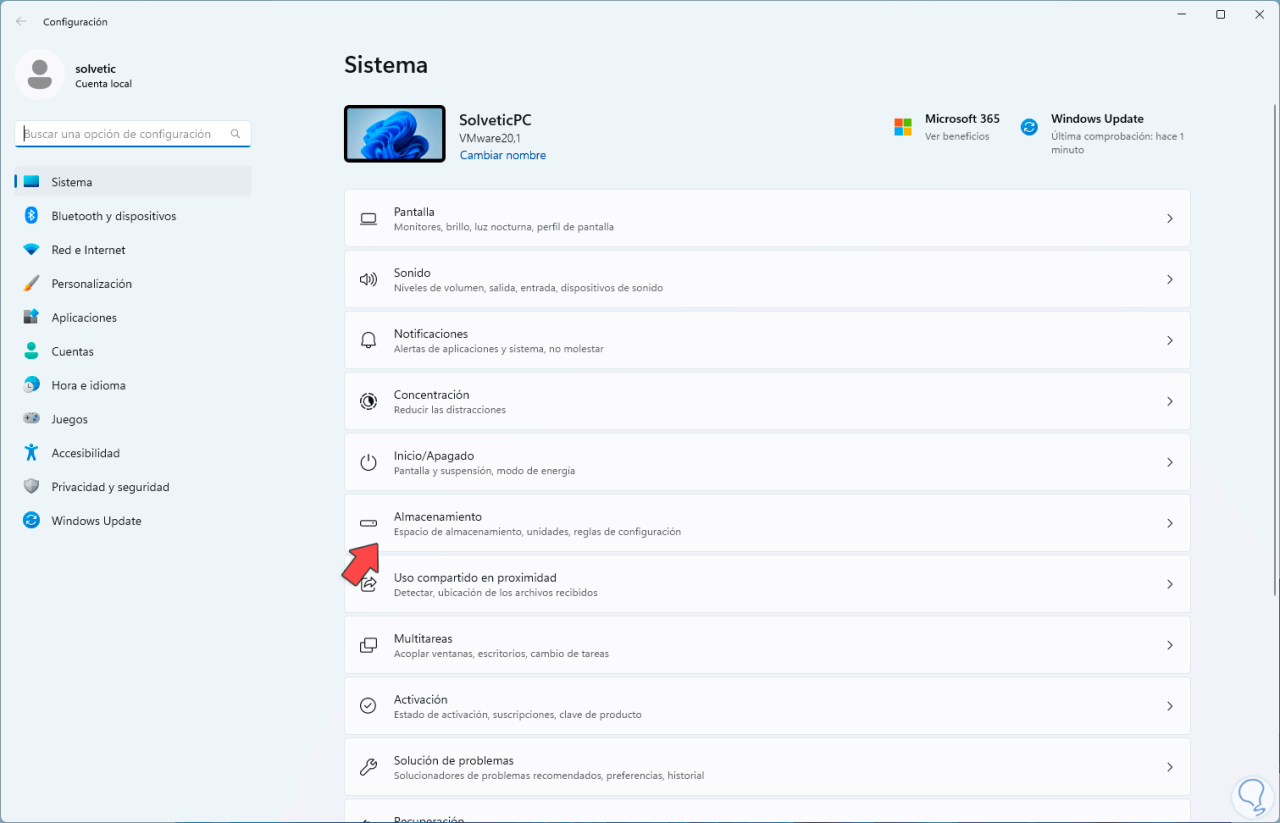
Wenn wir dort klicken, sehen wir Folgendes. Dort klicken wir auf die Option „Erweiterte Speicherkonfiguration“, dann auf „Festplatten und Volumes“ und es öffnet sich Folgendes:
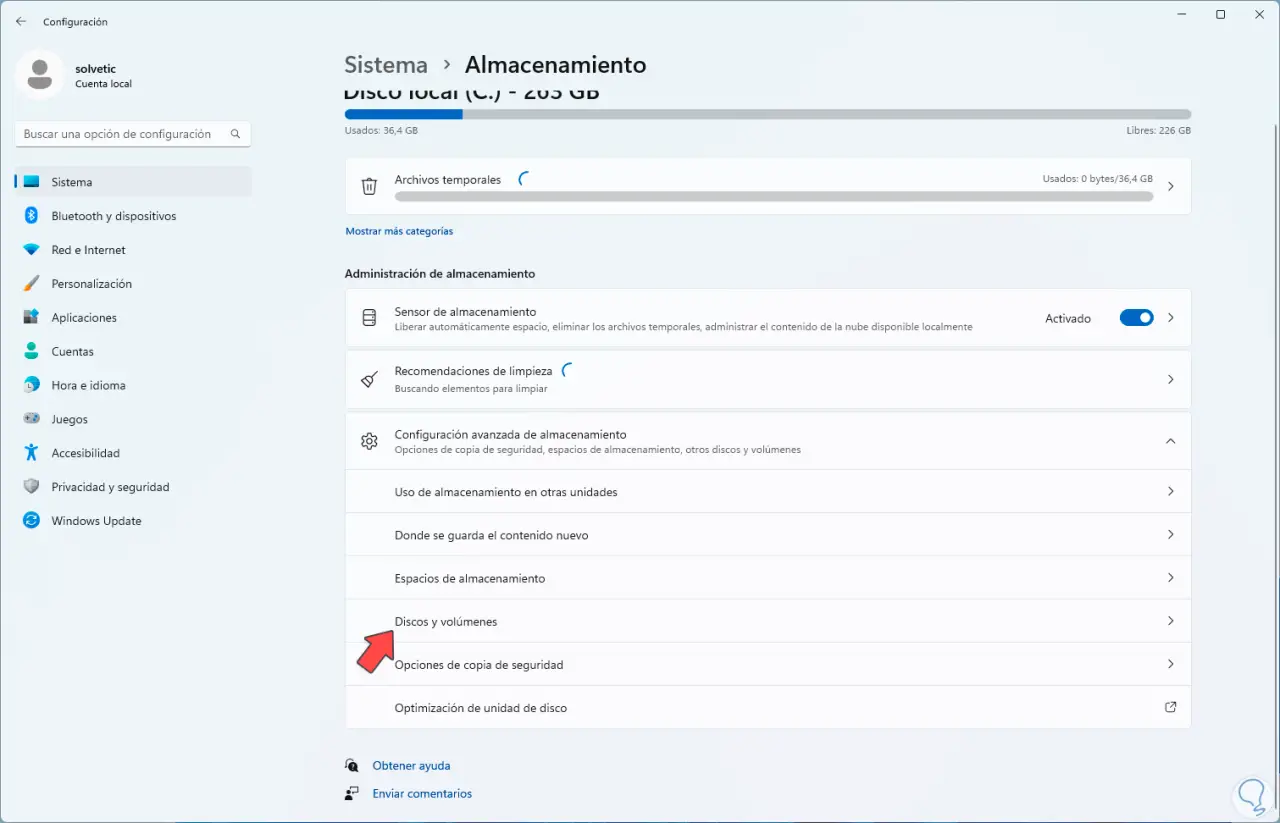
In den verschiedenen Optionen klicken wir auf die Schaltfläche „Eigenschaften“ der Festplatte, die wir erweitern möchten
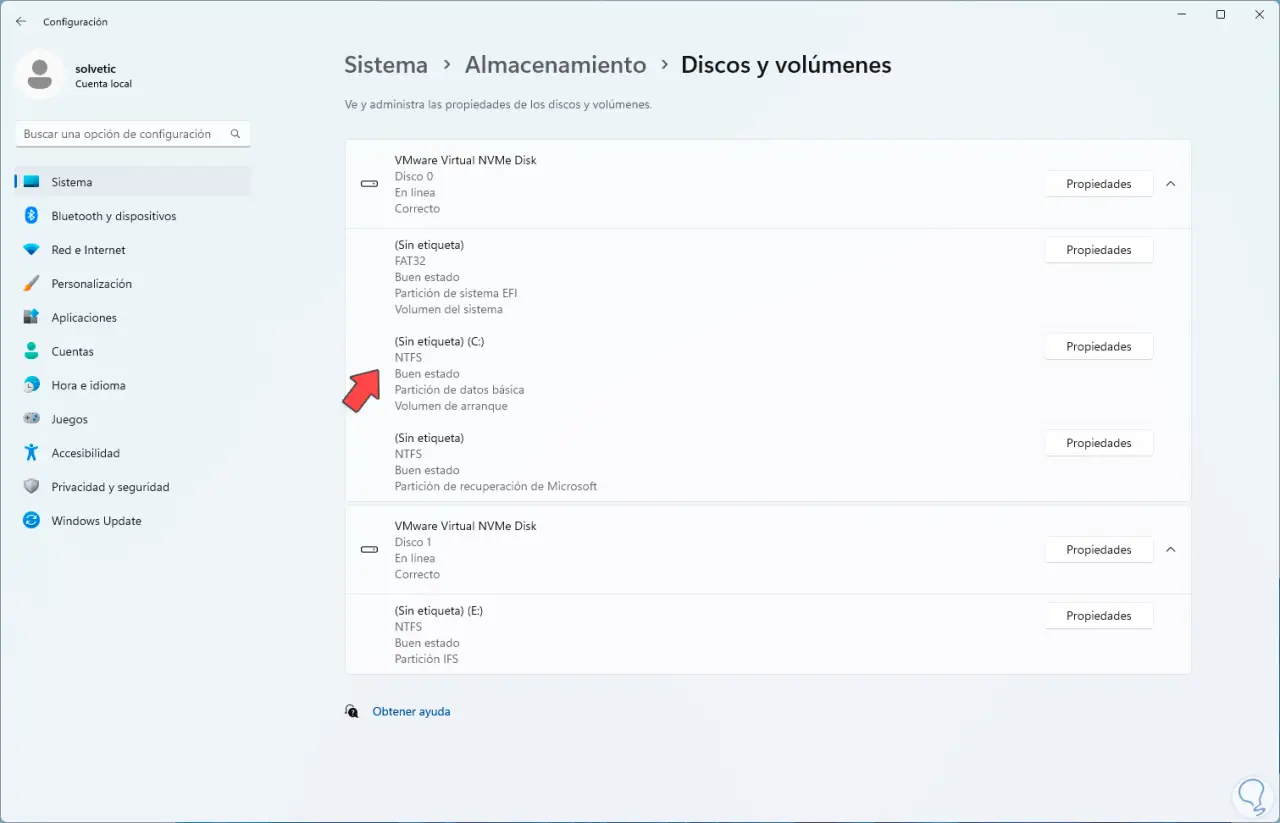
und wir werden einige Optionen haben, die wir nutzen können. Dort klicken wir auf „Größe ändern“
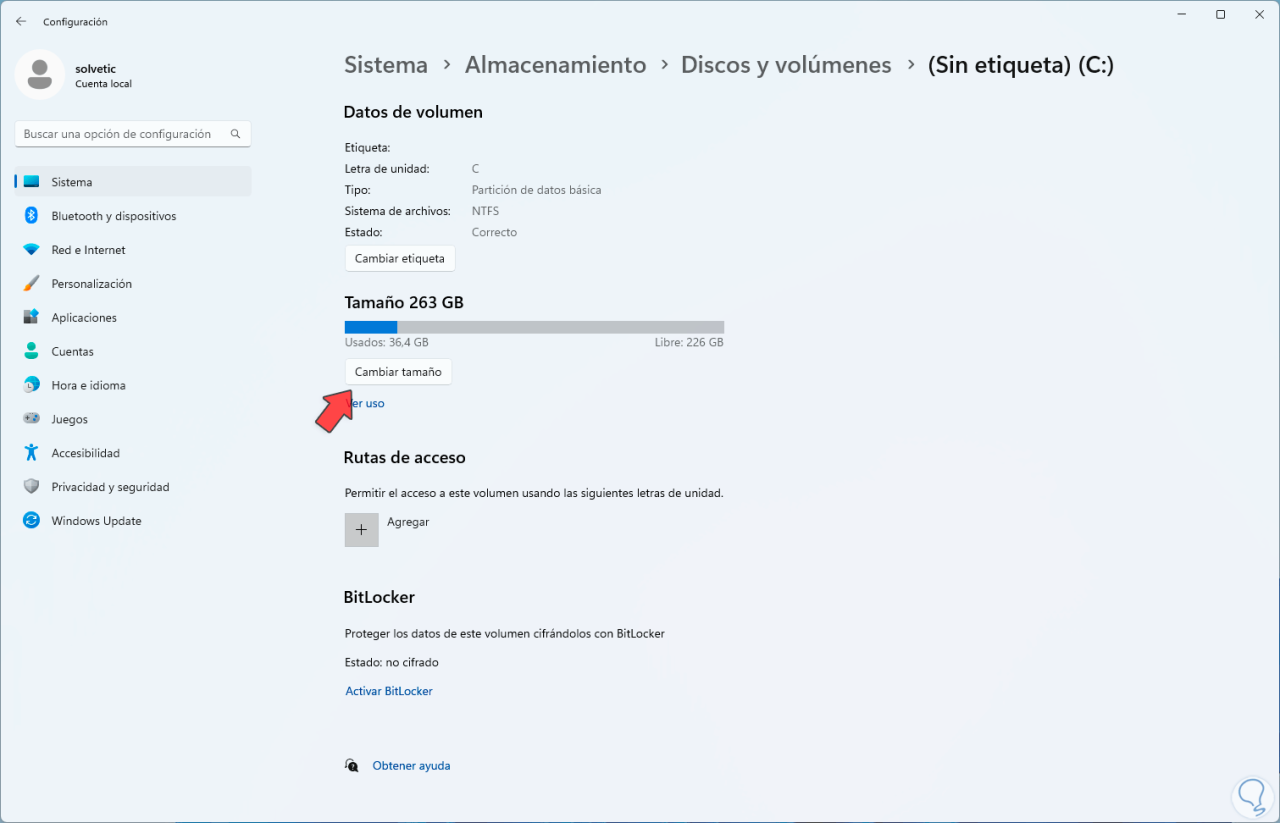
und im Popup-Fenster passen wir die gewünschte Größe entsprechend der Erweiterungskapazität der Festplatte an:
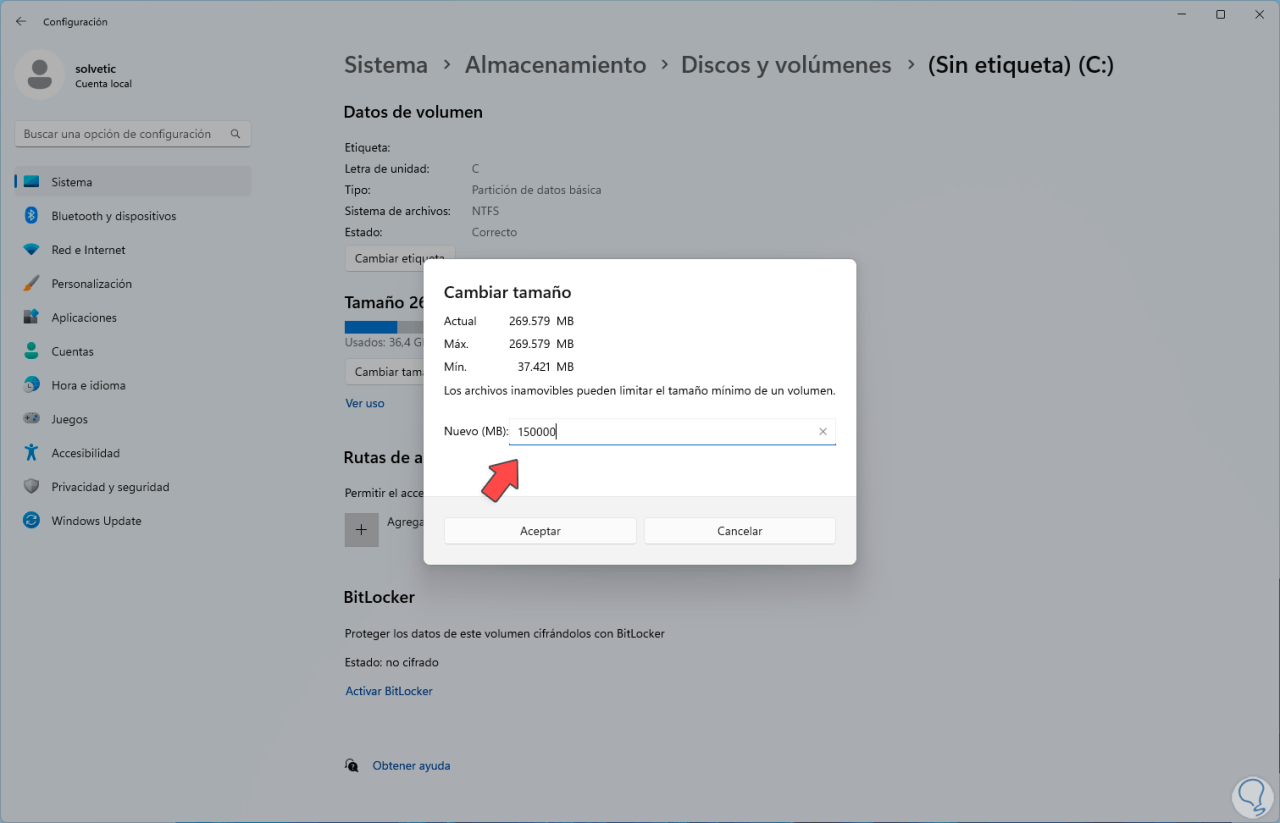
Wir übernehmen die Änderungen und sehen die neue Größe:
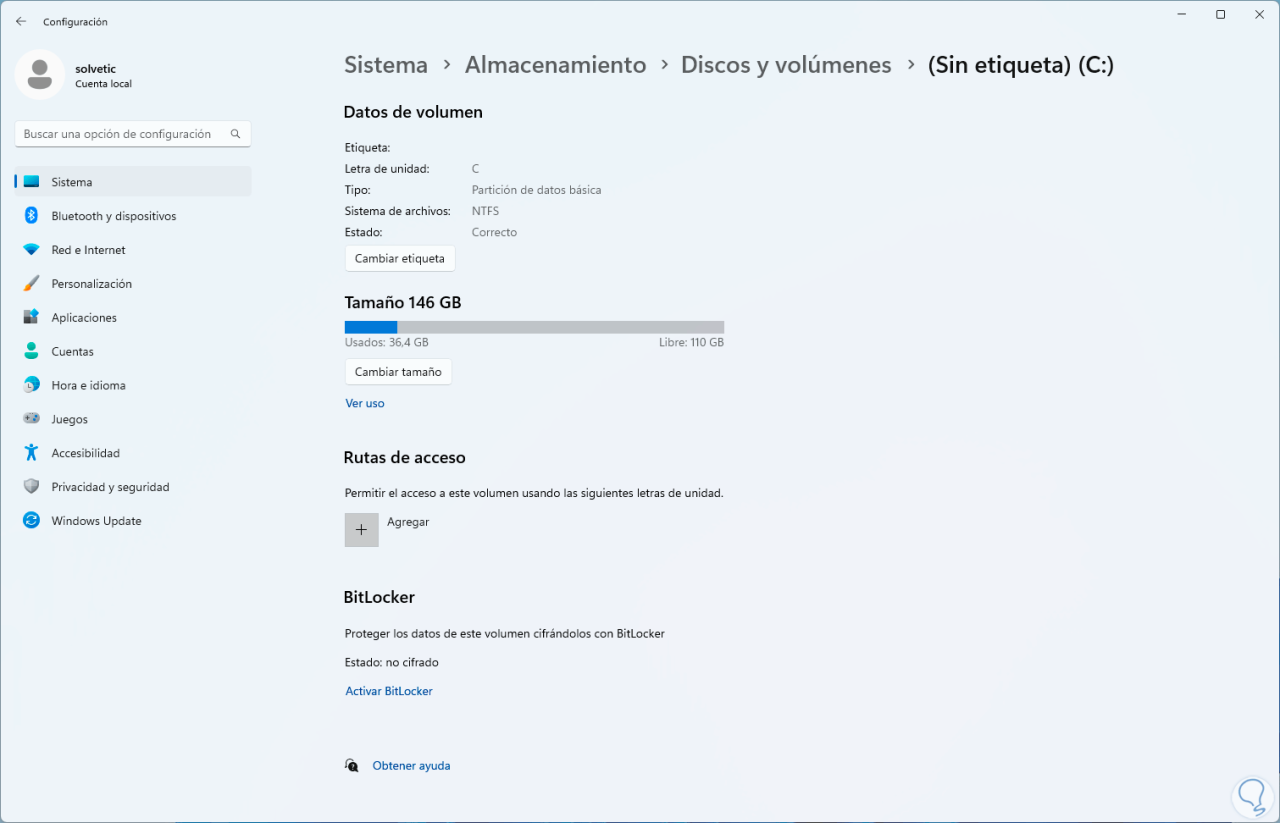
Im Disk Manager können wir sehen, wie die Festplatte aufgebaut ist:
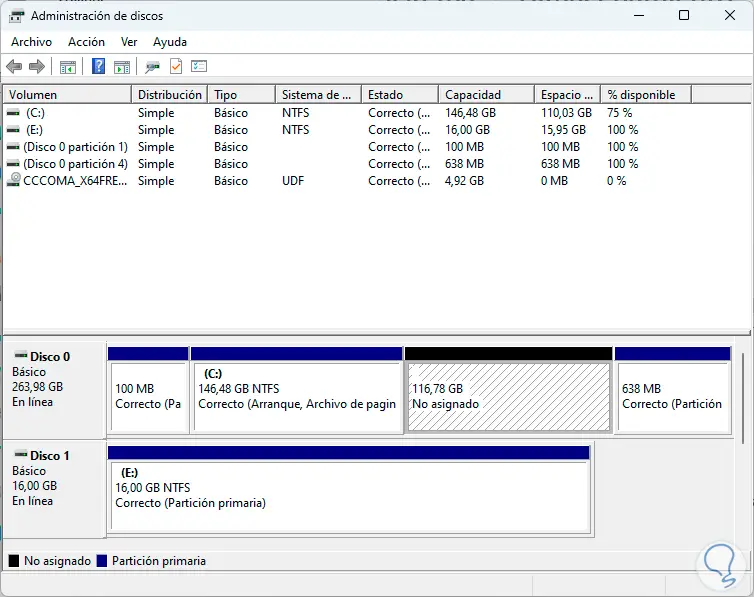
2 Erweitern Sie die Windows 11-Partition über den Datenträgermanager
Dies ist eine weitere einfache und funktionale Option zum Erweitern unserer Festplatte in Windows 11. Um diese Methode zu verwenden, öffnen wir den Datenträgermanager über das Startmenü:
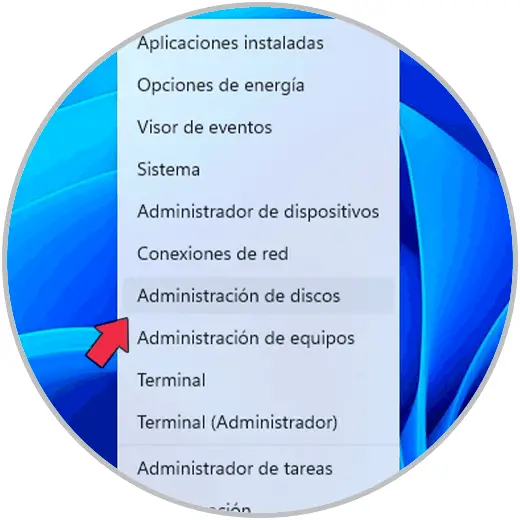
Zum Erweitern müssen wir zunächst die Größe der Festplatte reduzieren. Wenn auf einem anderen Volume bereits Speicherplatz verfügbar ist, ist eine Reduzierung nicht erforderlich. Klicken Sie dazu mit der rechten Maustaste auf die Festplatte und wählen Sie „ Option „Lautstärke reduzieren“:
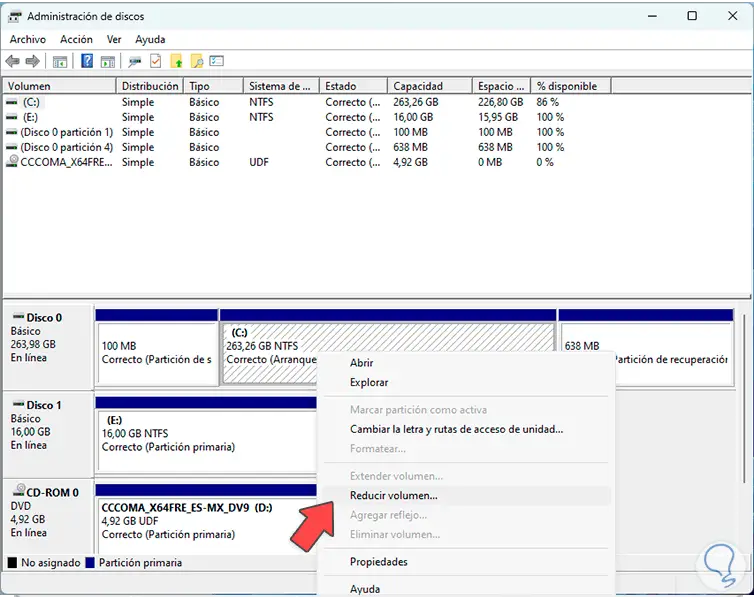
Nach Durchführung der Analyse ermitteln wir den zu reduzierenden Platzbedarf:
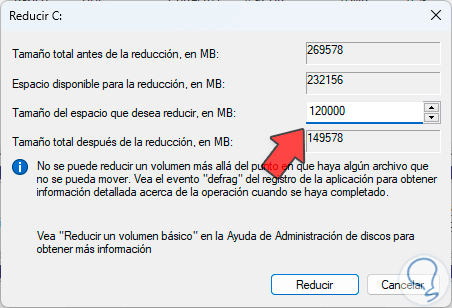
Wenn wir die Änderungen anwenden, sehen wir den verfügbaren Speicherplatz:
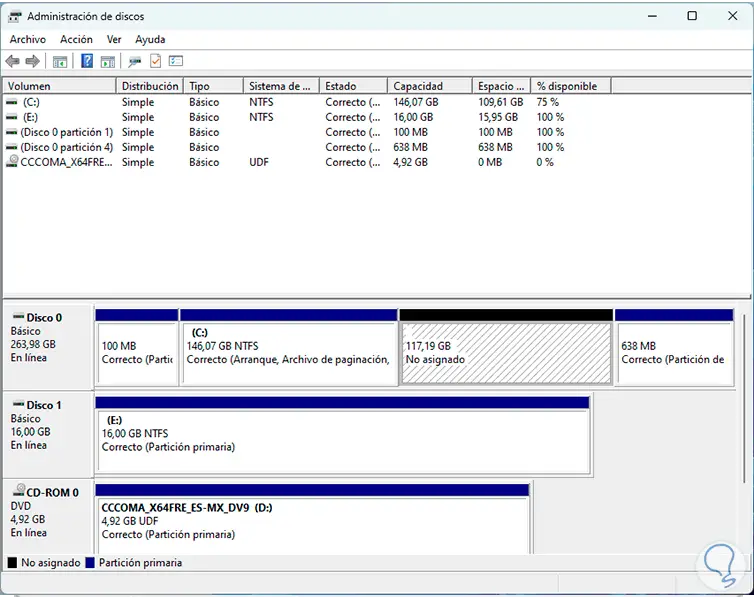
Jetzt ist es möglich, die Festplatte zu erweitern. Dazu klicken wir mit der rechten Maustaste auf die Festplatte und wählen die Option „Volume erweitern“:
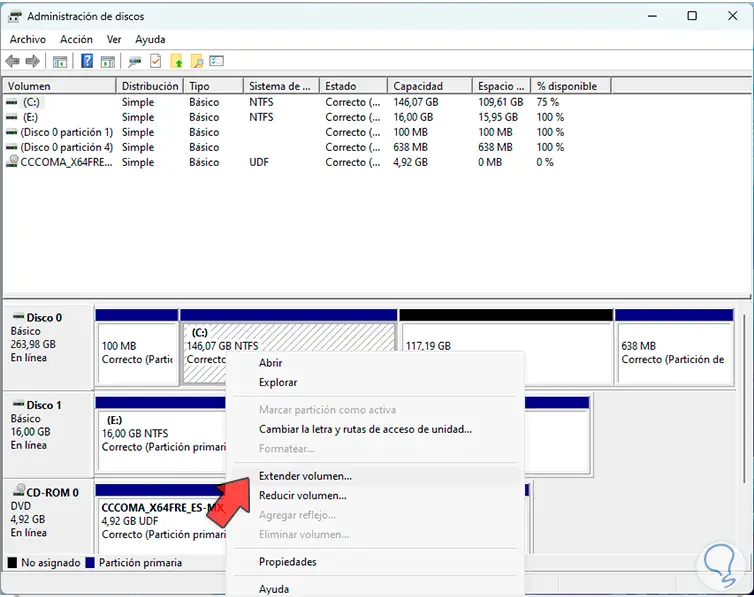
Jetzt wählen wir im Assistenten das Volume aus und definieren den zu erweiternden Speicherplatz:
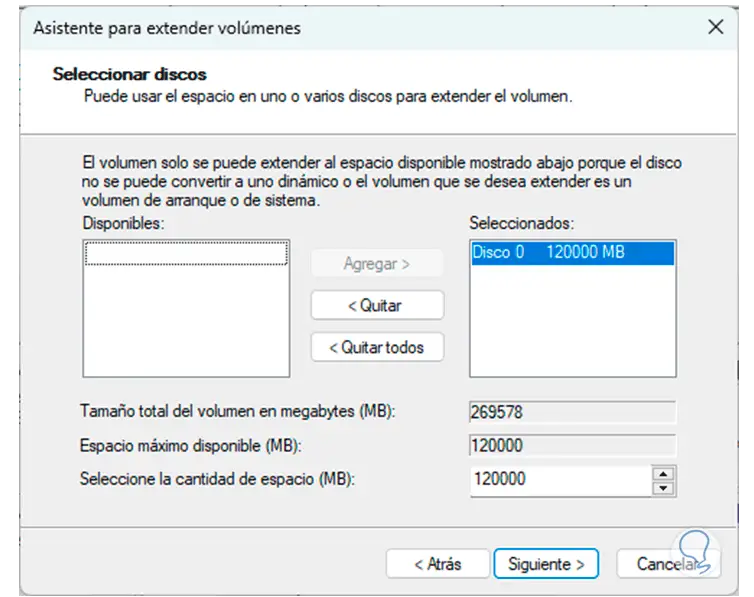
Wenn Sie auf Weiter klicken, sehen wir die Zusammenfassung der Aufgabe:
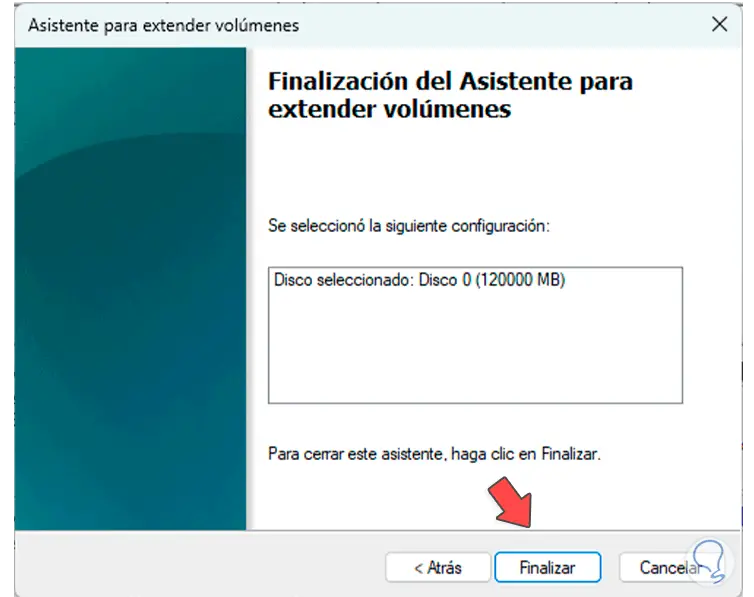
Wir klicken auf „Fertig stellen“ und die Festplatte wurde korrekt erweitert:
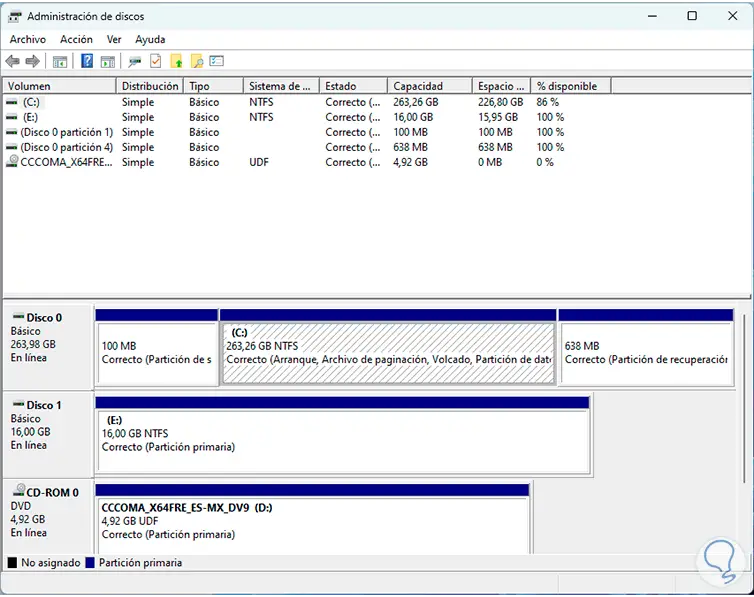
3 Erweitern Sie die Windows 11-Partition über CMD
Über die Eingabeaufforderungskonsole können wir einen Befehl verwenden, um die Festplatte zu verwalten. Dieser Befehl lautet diskpart.
Zur Nutzung öffnen wir die Eingabeaufforderungskonsole als Administrator, indem wir bei der Suche im Startmenü auf „Als Administrator ausführen“ klicken:
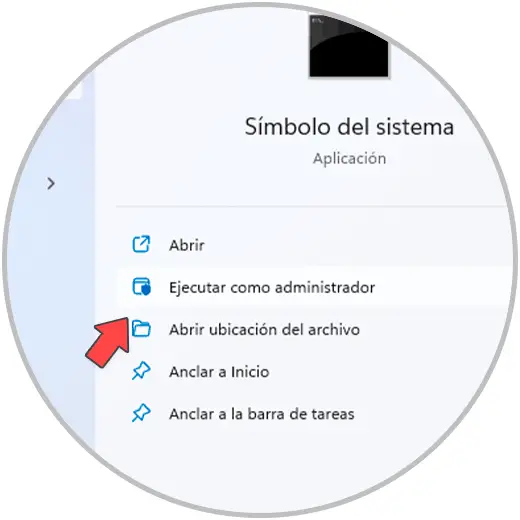
Dort in der Konsole führen wir den Befehl „diskpart“ aus, um auf das Dienstprogramm zuzugreifen, und listen dann die Systemfestplatten mit dem Befehl „list disk“ auf:
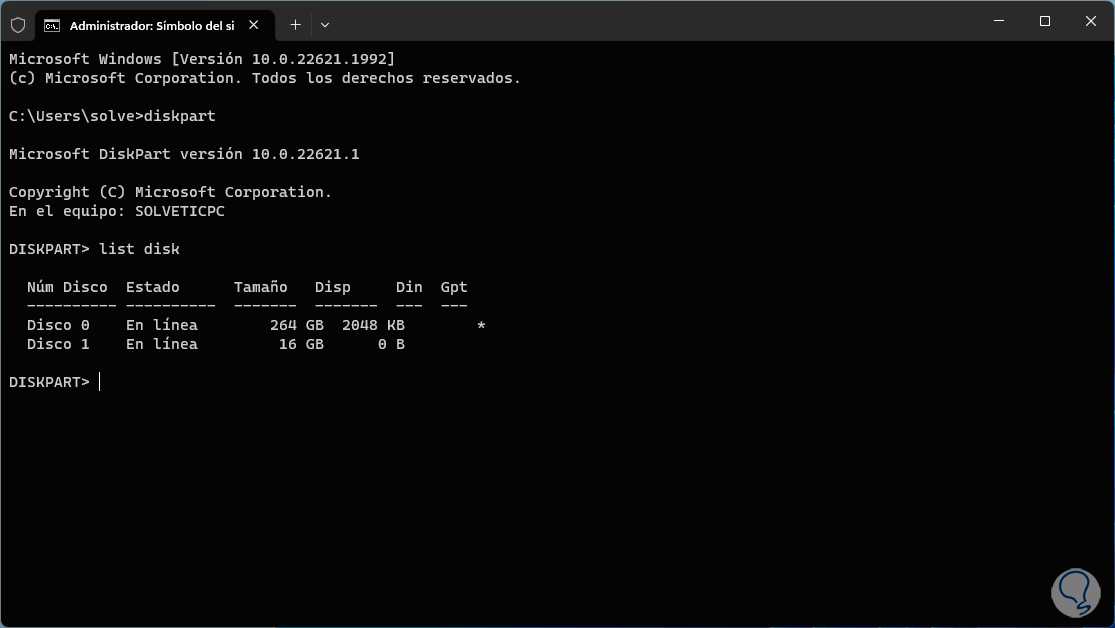
Wir werden die Festplatte mit dem Befehl auswählen:
Datenträger auswählen#
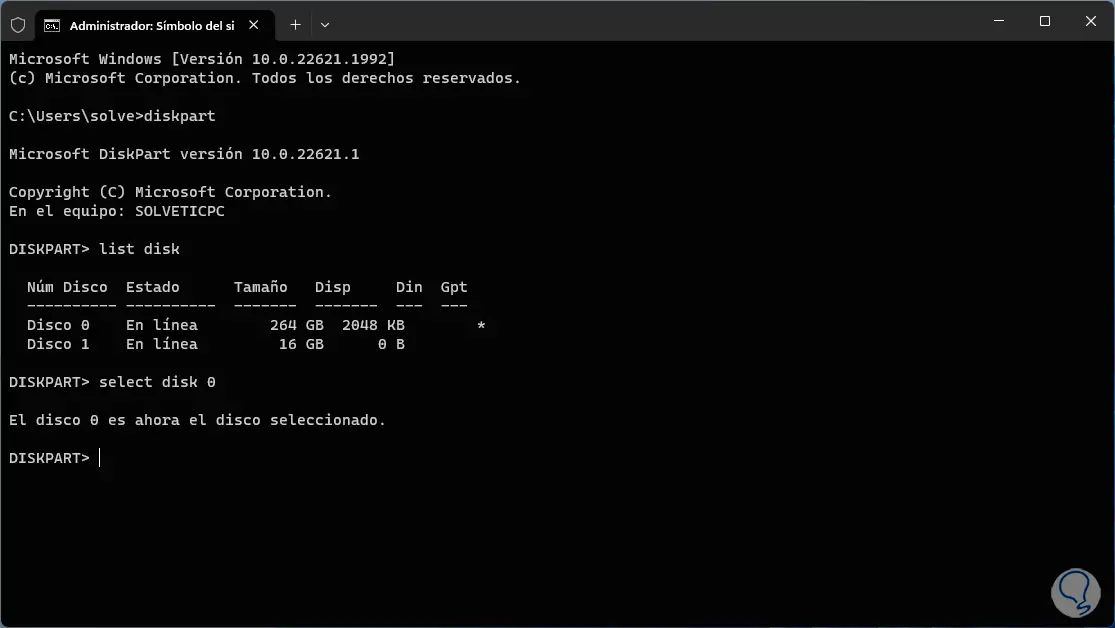
Die Details der Festplatte generieren wir mit dem Befehl:
Detaildiskette
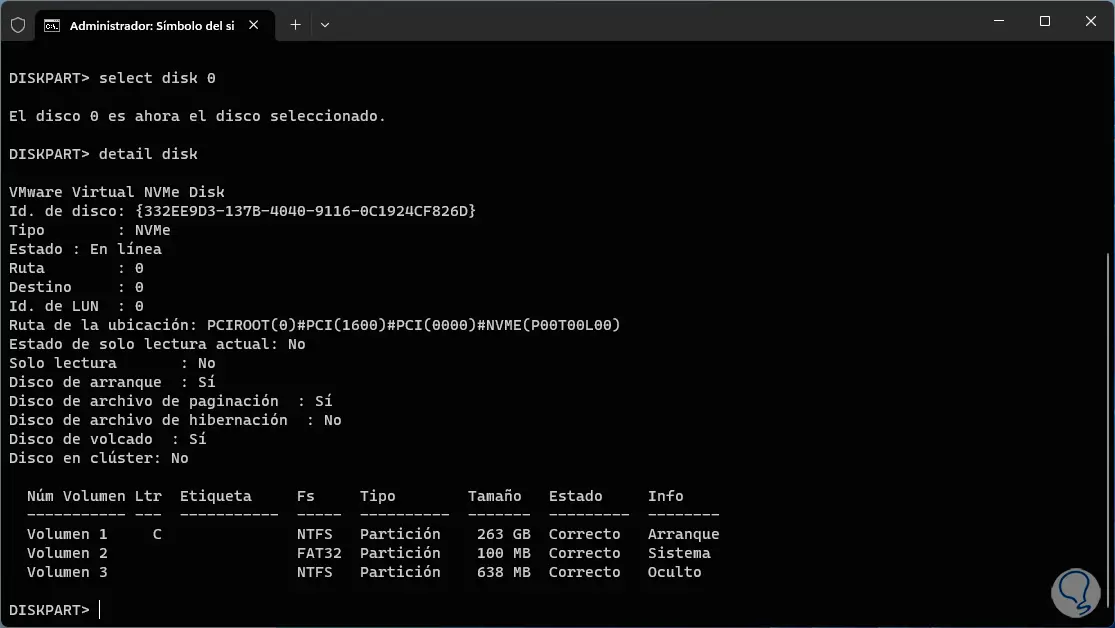
Wir können die Größe der aktuellen Partitionen beobachten und das zu erweiternde Volume mit dem Befehl „select volume #“ auswählen:
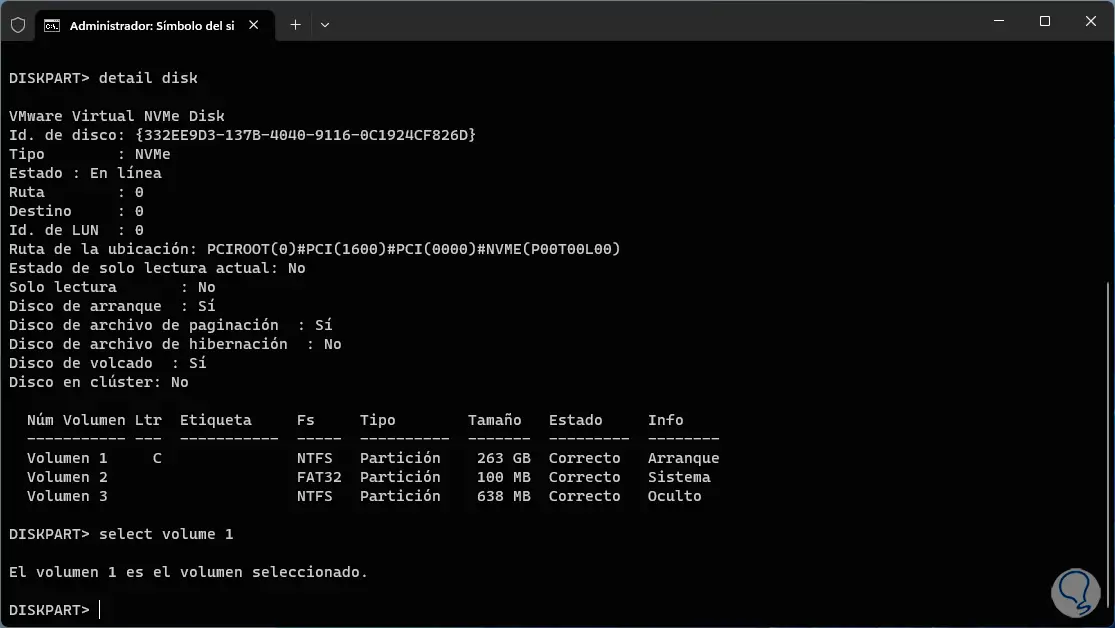
Jetzt können wir die Festplatte auf ihre maximale Kapazität erweitern, indem wir den Befehl „extend“ ausführen:
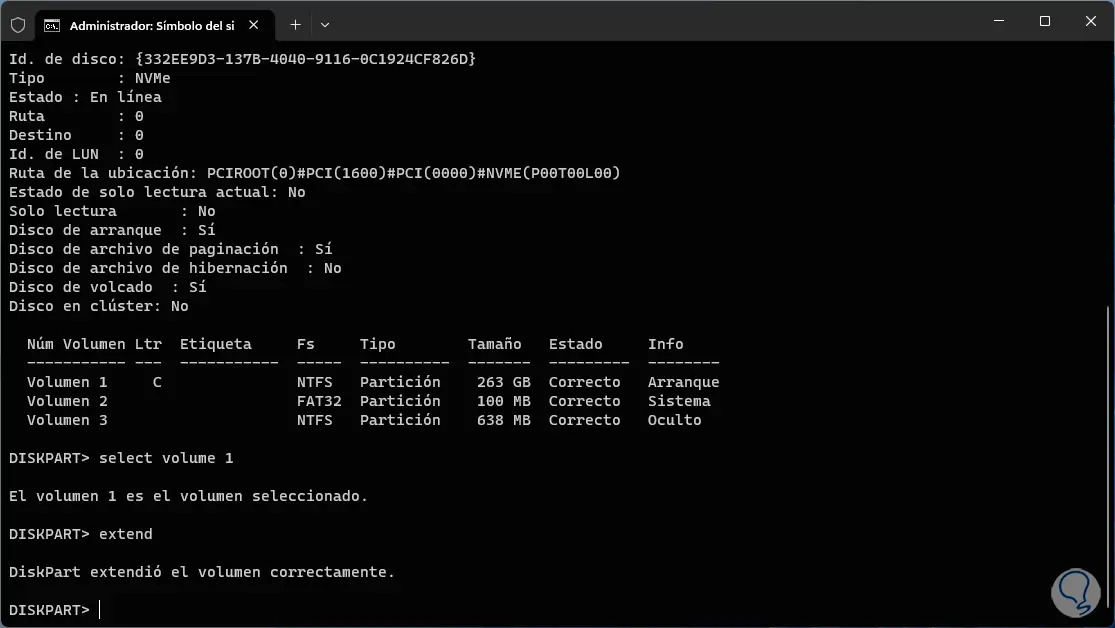
Es ist auch möglich, mit der Syntax anzugeben, welche Größe erweitert werden soll, falls wir nicht den gesamten Platz nutzen möchten:
Größe erweitern=(Größe)
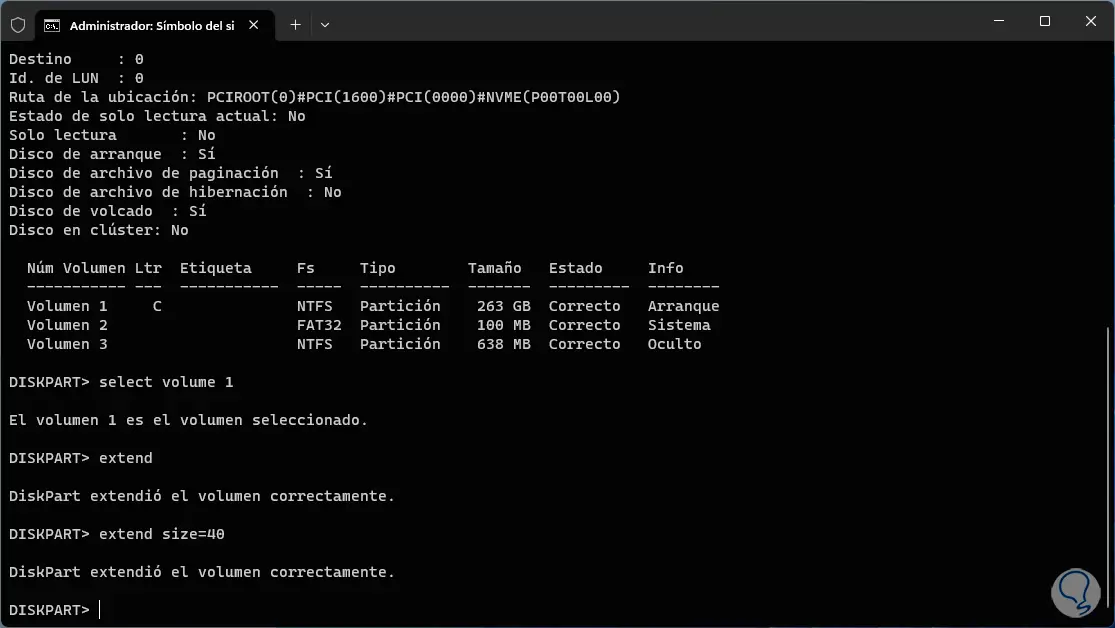
Wir beenden das Dienstprogramm mit dem Befehl „exit“. Es ist nun möglich, die Konsole zu schließen.
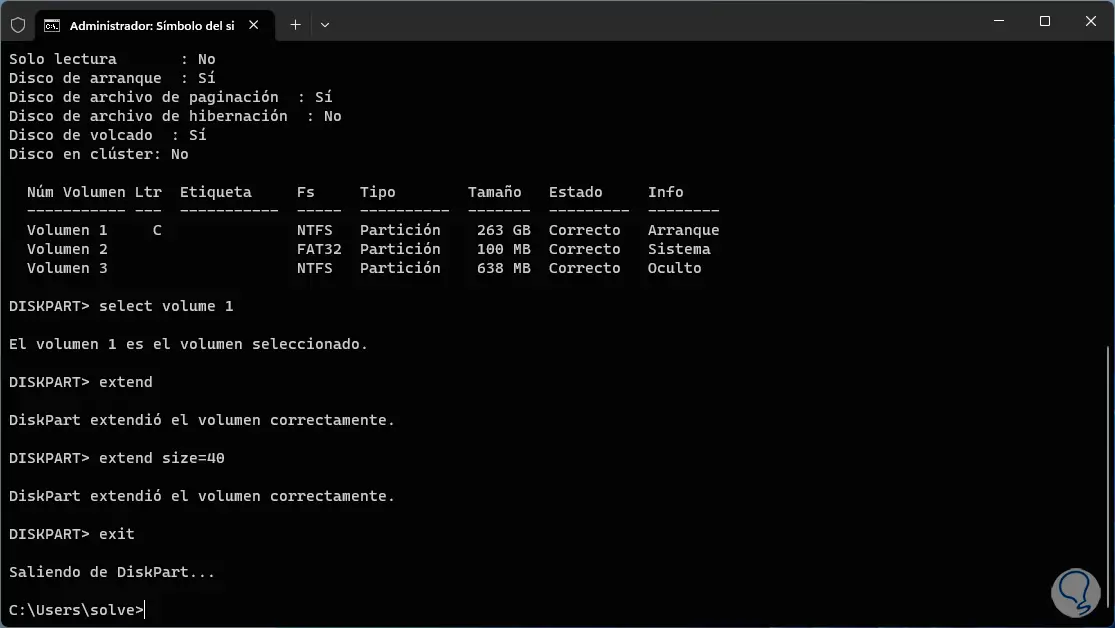
4 Erweitern Sie die Windows 11-Partition über PowerShell
Schließlich haben wir über die PowerShell-Cmdlets eine weitere Möglichkeit, unsere Festplatte zu erweitern. In diesem Fall öffnen wir die PowerShell-Konsole als Administrator:
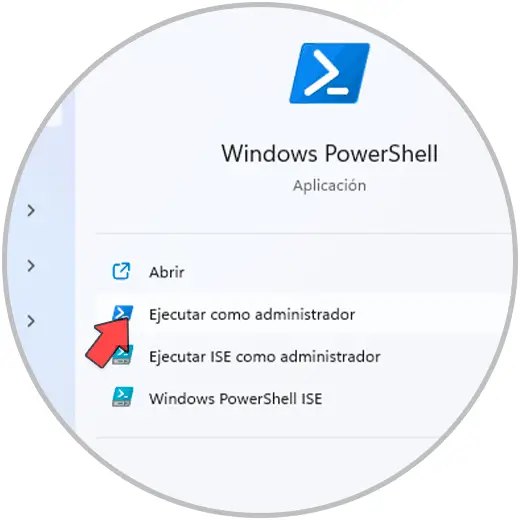
Mit dem Befehl „Get-Partition“ können wir die Windows 11-Partitionen sehen:
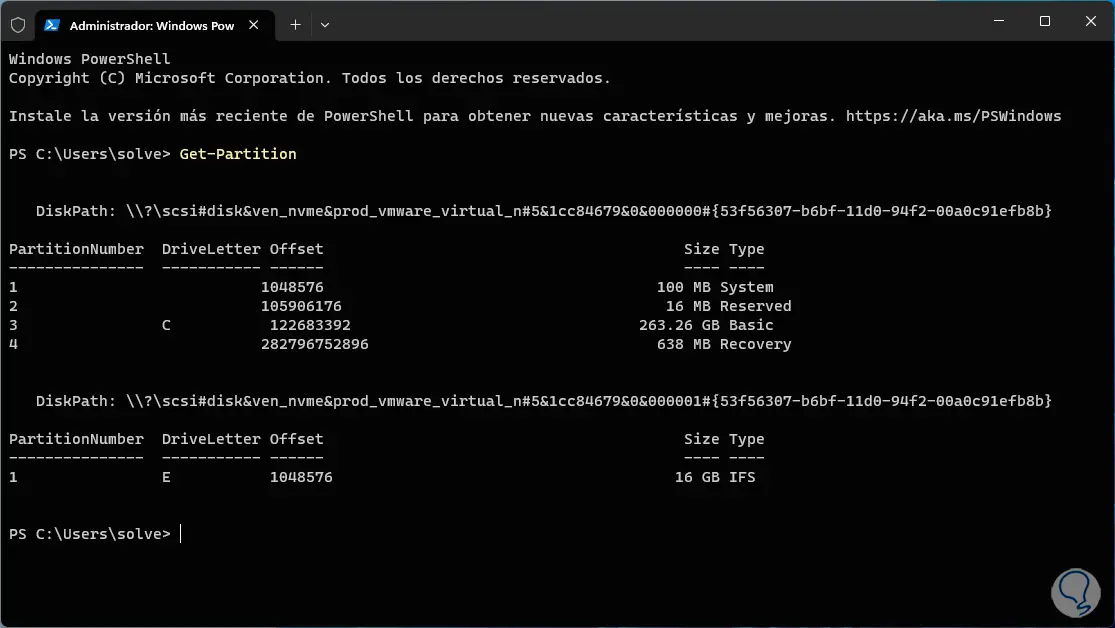
Wir werden den folgenden Befehl ausführen, um den Umfang der verfügbaren Festplattenerweiterung zu sehen:
Get-PartitionSupportedSize -DriveLetter <Buchstabe>
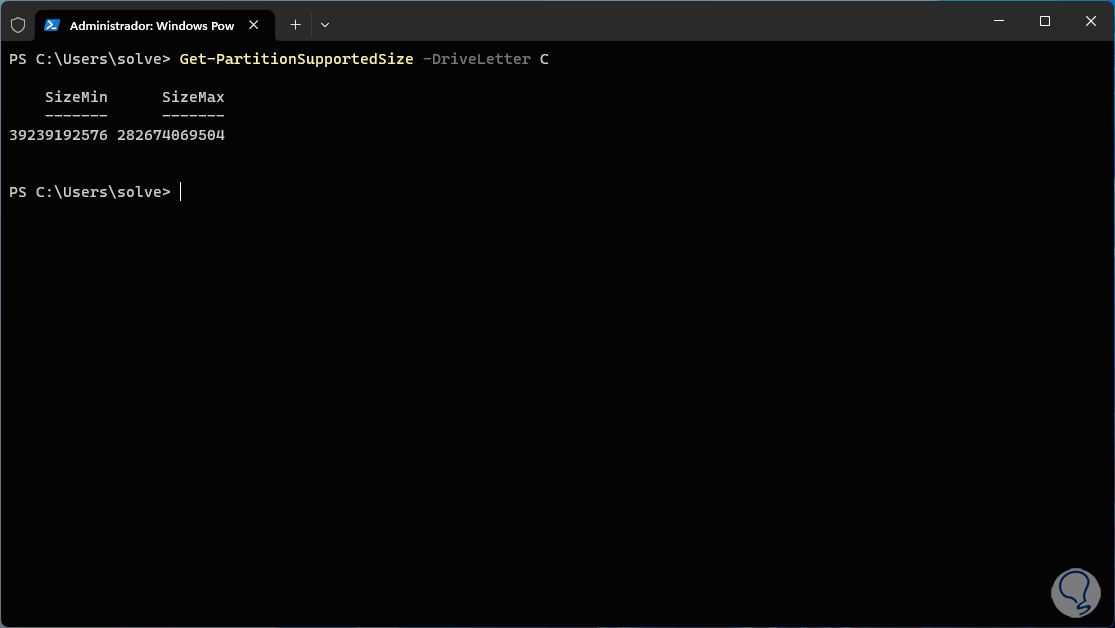
Jetzt führen wir den folgenden Befehl aus, der den Umfang angibt, um den die Festplatte erweitert werden soll:
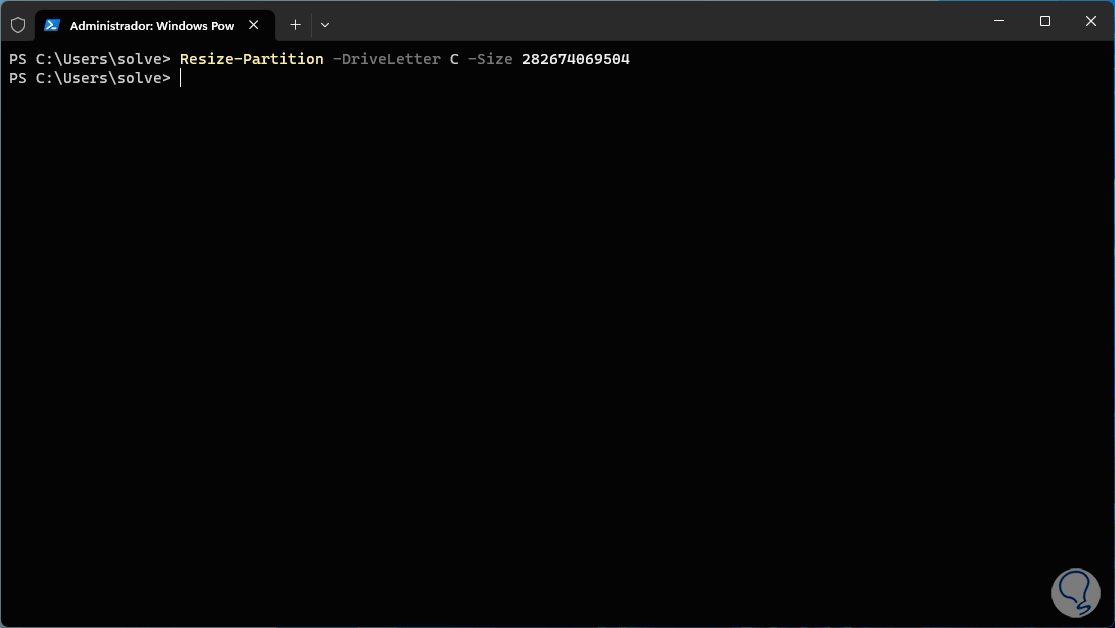
Jede dieser Möglichkeiten dient dazu, unsere Festplatte in Windows 11 zu erweitern und ihre Kapazität optimal zu nutzen.