Microsoft Excel bietet uns eine breite Palette von Optionen zum Verwalten und Arbeiten mit den gelieferten Daten, unabhängig von ihrem Typ (Text, Datum, Uhrzeit, Zahlen), und dies wird durch die verschiedenen Funktionen und Formeln erreicht, mit denen wir präzise Ergebnisse erzielen.
Abgesehen davon gibt uns Excel die Möglichkeit, zusätzliche Funktionen in die Zellen einzufügen, und eine davon ist die Checkliste, mit der Sie das Kästchen in den Daten aktivieren können, die der Benutzer für seine Bedürfnisse hält, oder die Daten, die er liefert, TechnoWikis wird es tun erklären, wie man diese Liste auf einfache Weise erstellt, aber das kann Auswirkungen auf den Benutzer oder die Person haben, die die Excel-Tabelle bearbeitet.
ABONNIEREN SIE AUF YOUTUBE
So erstellen Sie eine Checkliste in Excel
Die Schritte, die Sie befolgen müssen, um zu wissen, wie Sie eine Checkliste in Excel erstellen, sind die folgenden.
Wir öffnen Excel, um die Daten aufzulisten oder anzuzeigen:
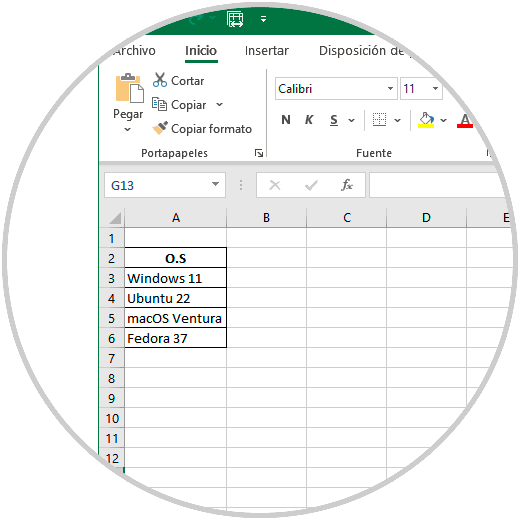
Wir klicken irgendwo in die Menüleiste und wählen dann die Option “Menüband anpassen”:
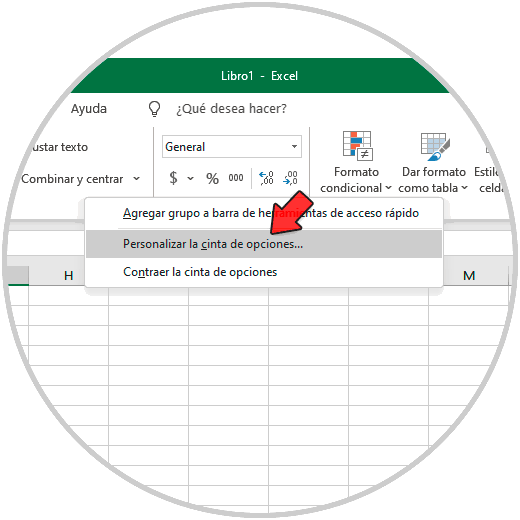
Das folgende Popup wird geöffnet:
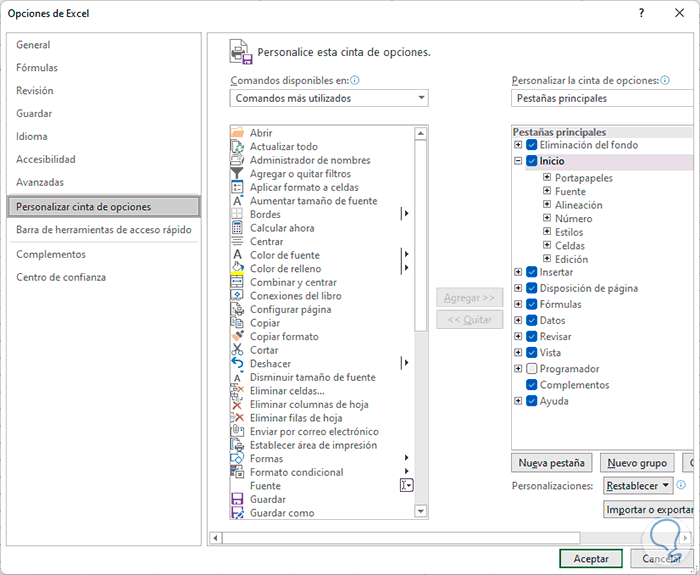
Dort aktivieren wir das Feld “Programmierer”:
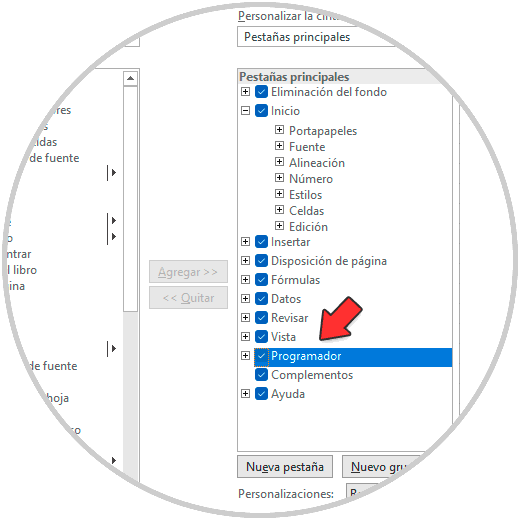
Übernehmen Sie die Änderungen.
Programmierer ist ein spezielles Menü in Excel, mit dem wir Zugriff auf eine Gruppe zusätzlicher Optionen zum Bearbeiten und Bearbeiten der Daten haben. Programmierer wird als neues Menü erstellt.
Danach wählen wir die Zelle aus, in die das Kontrollkästchen gehen soll, und im Menü “Programmierer” sehen wir einige spezielle Optionen:
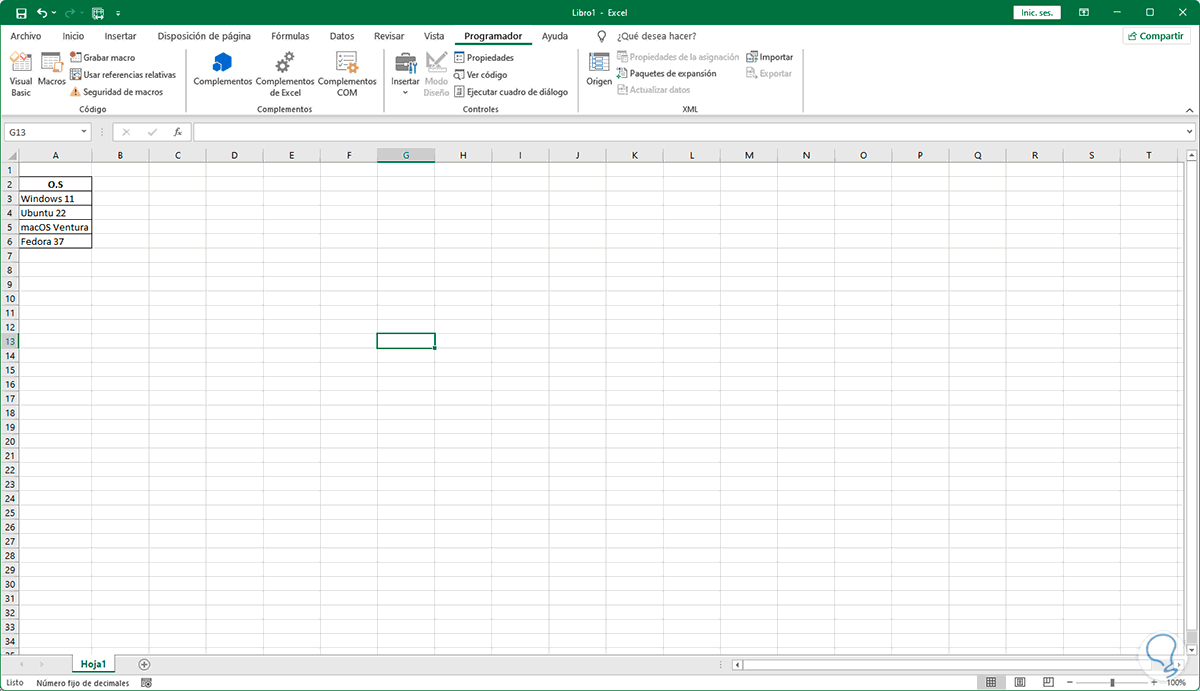
Dort klicken wir auf „Einfügen – Checkbox (Formularsteuerung)“:
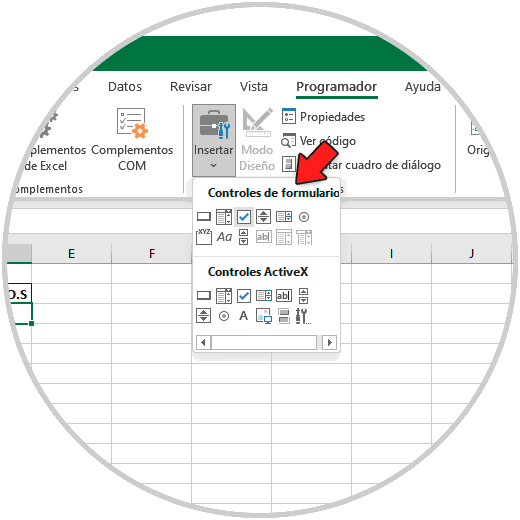
Dann platzieren wir die Größe der Box an der gewünschten Stelle:
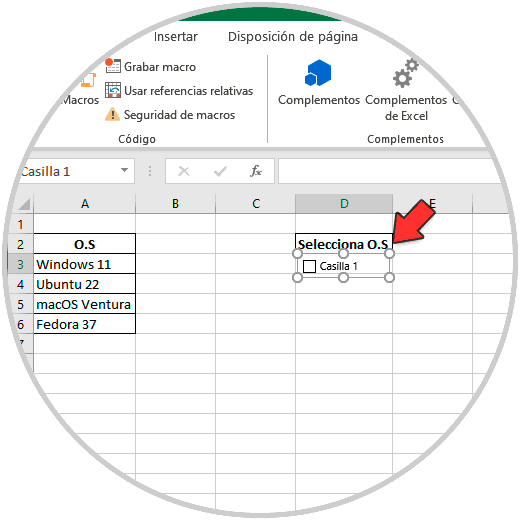
Sie können den Text im Feld bei Bedarf löschen, damit er den Zweck der anderen Daten nicht beeinträchtigt:
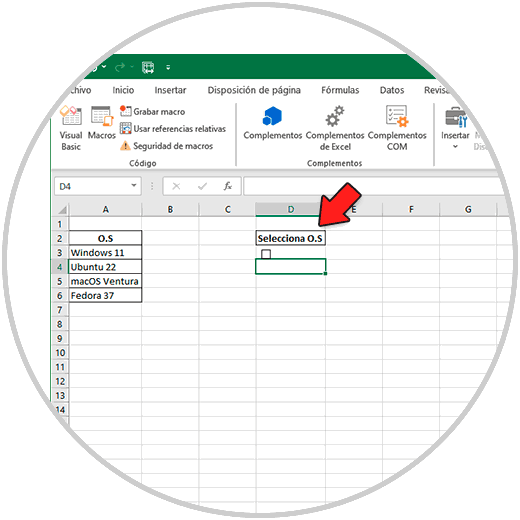
Wenn Sie jetzt darauf klicken, wird das Feld aktiviert oder nicht:
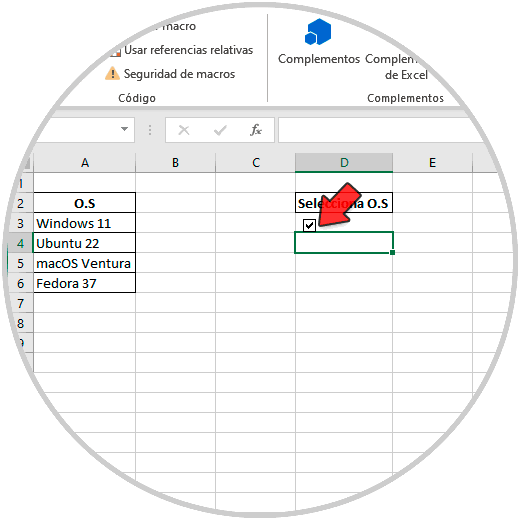
Wir ziehen diese Zelle zu den anderen, um die Box zu kopieren und sie nach Bedarf zu aktivieren:
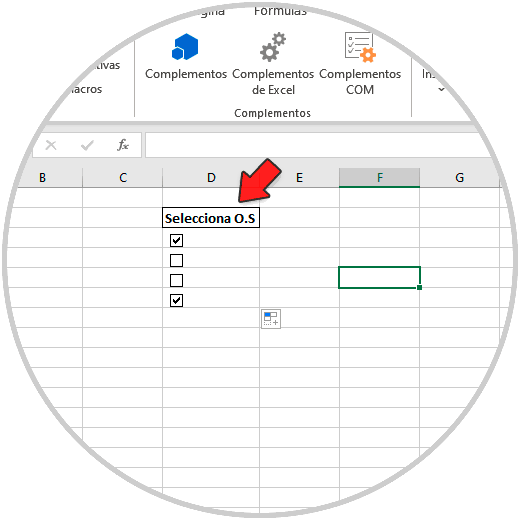
Um die Kontrollkästchen zu löschen, wählen wir das erste Kästchen aus und kopieren mit der Strg-Taste die anderen:
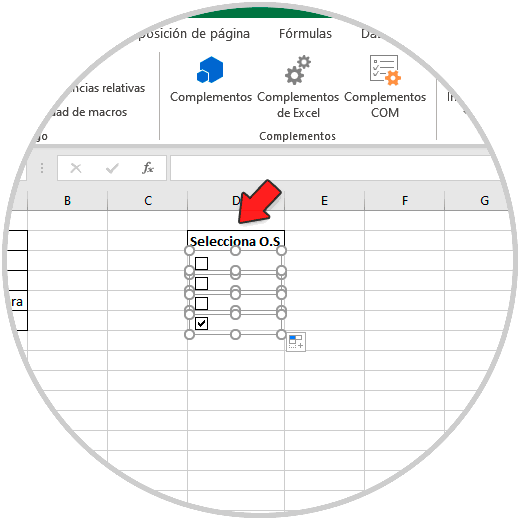
Drücken Sie die Entf-Taste, um sie zu löschen:
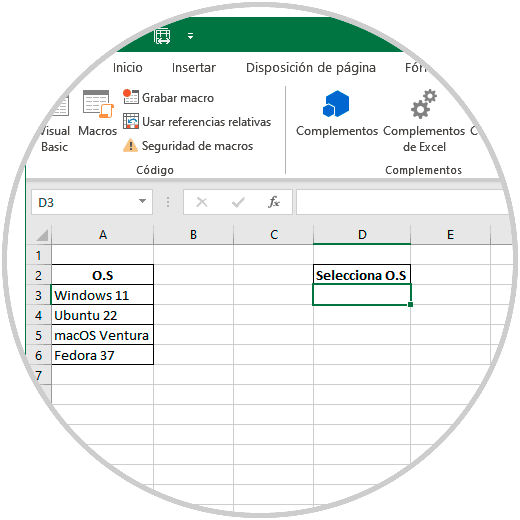
Dies ist die einfache Möglichkeit, unserer Tabelle eine Checkliste hinzuzufügen und so die Daten, mit denen wir in Excel arbeiten, weiter anzupassen.