Der Windows 10- Remotedesktop bietet uns die Möglichkeit, wie der Name schon sagt, eine Remoteverbindung zu anderen Computern herzustellen, die Unterstützung anfordern oder bei denen eine Intervention von uns erforderlich ist. Dank der Vorteile eines Remote-Windows 10-Desktops können wir die Infrastrukturkosten überspringen, die wir möglicherweise benötigen, um Aufgaben auf einem anderen Computer ausführen zu können, und so den Abstand verkürzen. Mit dem Windows 10- Remotedesktop ist Folgendes möglich:
- Greifen Sie mit Windows Professional- oder Enterprise-Betriebssystemen sowie Windows Server auf Remotecomputer zu
- Zugriff auf die auf diesem Computer verfügbaren Remote-Ressourcen haben
- Stellen Sie eine sichere Verbindung zu Daten und Remote-Anwendungen her
- Möglichkeit zur Remoteverbindung über das Remotedesktop-Gateway
- Multitouch-Erfahrung mit Windows-Gesten
- Möglichkeit zum Verwalten von Verbindungen vom Verbindungscenter aus
- Ermöglicht die Verwendung von Audio- und Video-Streaming in hoher Qualität auf dem Remote-Computer
Es gibt verschiedene Möglichkeiten, eine Verbindung zu den Remote-Geräten herzustellen, und EinWie.com erklärt jede dieser Möglichkeiten.
Um auf dem Laufenden zu bleiben, abonniere unseren YouTube-Kanal! ABONNIEREN
Contents
1. Öffnen Sie Windows 10 Remote Desktop über die Suchmaschine
Dies ist eine der praktischsten Möglichkeiten, auf diese Funktionalität zuzugreifen. Dazu geben wir “Desktop” in das Suchfeld ein und wählen in den angezeigten Optionen “Remotedesktopverbindung” aus:
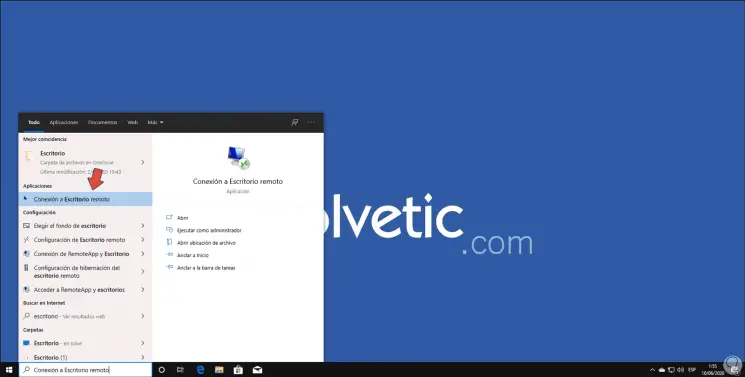
2. Öffnen Sie Windows 10 Remote Desktop von Anfang an
Der Remotedesktop ist in das Windows-Startmenü integriert, sodass von dort aus darauf zugegriffen werden kann. Klicken Sie dazu auf Start, gehen Sie zu “Windows-Zubehör” und wählen Sie in der angezeigten Liste “Remotedesktopverbindung” aus:
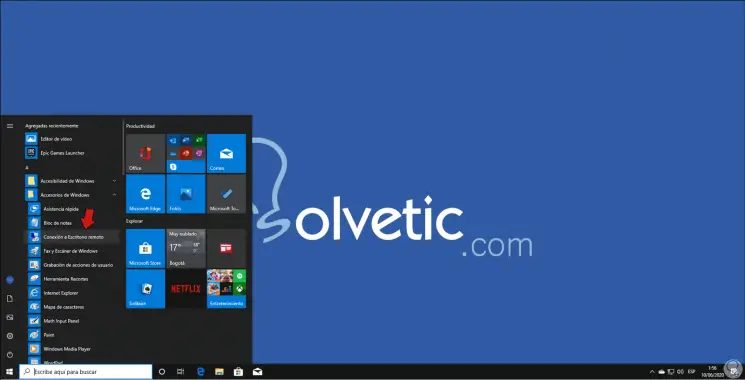
3. Öffnen Sie Windows 10 Remote Desktop unter Ausführen
Um diese Methode zu verwenden, müssen wir die folgenden Schlüssel kombinieren und im Popup-Fenster den folgenden Befehl ausführen:
+ R.
mstsc
Wir klicken auf OK oder drücken die Eingabetaste, um auf die Remoteverbindung zuzugreifen.
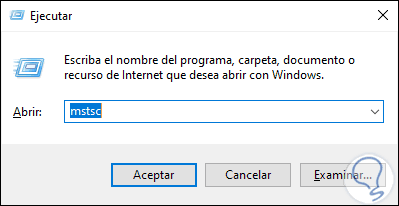
4. Öffnen Sie Windows 10 Remote Desktop in PowerShell
Die PowerShell-Konsole ist eine weitere Option, die für diese Aufgabe verfügbar ist. In diesem Fall müssen wir auf die PowerShell-Konsole zugreifen und dort ausführen:
mstsc
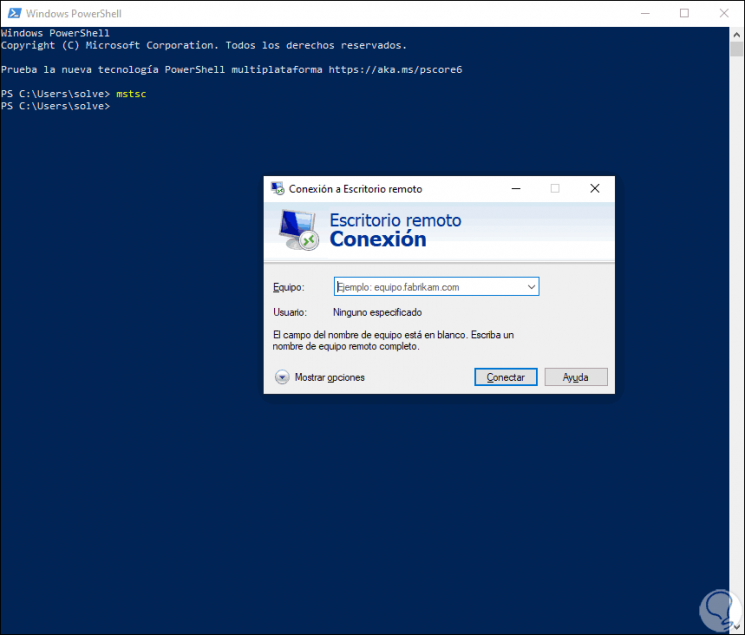
5. Öffnen Sie Remotedesktop Windows 10 CMD
Schließlich haben wir die Möglichkeit, über die Eingabeaufforderungskonsole auf den Remotedesktop zuzugreifen. Dazu gehen wir zum CMD und führen Folgendes aus:
mstsc
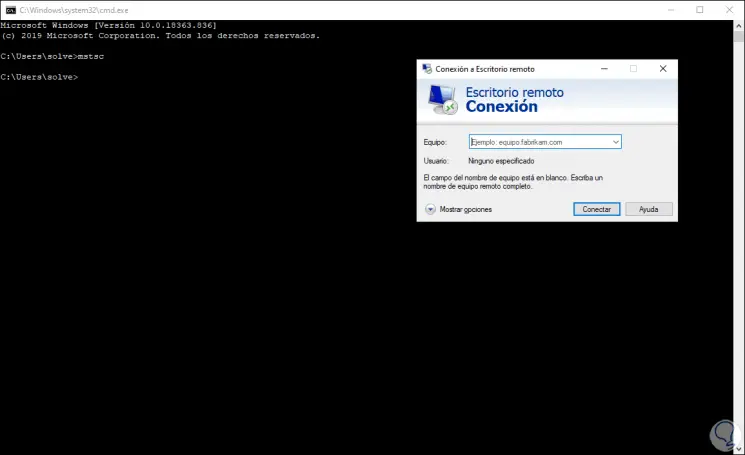
Mit jeder dieser Optionen können wir dank des Windows 10-Remotedesktops Remote-Support anbieten
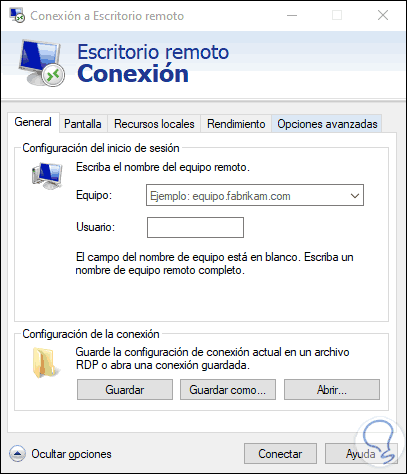
Auf diese Weise haben wir verschiedene Möglichkeiten, Remotedesktop Windows 10 zu öffnen.