Wenn wir unsere Fotos machen, ist es normal, dass wir nicht alle Elemente auf der Szene kontrollieren können oder sogar, dass wir unsere Kamera nicht hundertprozentig richtig einstellen. Wenn Sie sich in einer hochrelevanten Fotosession befinden, ist es am besten, die Ergebnisse während des Fotografierens zu konsultieren, um unerwünschte Überraschungen zu vermeiden, wenn wir die Informationen auf ein anderes Gerät hochladen. Genau wie bei professionellen Kameras haben wir Optionen, mit denen wir unsere Fotografie anpassen können, auf mobilen Geräten haben wir auch sowohl automatische als auch manuelle Anpassungen, um die Szene zu konfigurieren, die wir fotografieren möchten.
Denken Sie daran, dass Sie idealerweise immer von einem RAW-Format fotografieren, mit dem Sie möglichst vollständige Informationen erfassen und später bearbeiten können. Je weniger Informationen wir beim Fotografieren verloren haben, desto mehr Daten Wir werden zum Zeitpunkt der Bearbeitung über das verfügen, was wir erfasst haben. Eines der Probleme, auf die wir beim Fotografieren am häufigsten stoßen, sind Fokusfehler, die auch die Fotografie, die uns am besten gefällt, vollständig ruinieren können.
Wenn wir über Fokus sprechen, müssen wir bedenken, dass wir, wenn wir unsere Fotos später in Lightroom Mobile bearbeiten, einen Mindestfokus im Foto benötigen, um seine Schärfe korrigieren zu können, aber wenn wir ein völlig unscharfes Ausgangsfoto haben , es wird nicht möglich sein, an der Schärfe praktisch nichts zu verbessern. Aus diesem Grund wird es nicht gelten, mit einem Foto in sehr schlechten Bedingungen zu beginnen und auf ein Wunder in der Postproduktion zu hoffen, da unsere Hoffnungen enttäuscht werden könnten. Das Konzept der Bearbeitung in Lightroom Mobile basiert auf der Idee, Bilder zu verbessern, die bereits eine anständige Basis haben, da es in diesem Fall ziemlich unwahrscheinlich ist, einem völlig unscharfen Bild eine große Schärfe zu verleihen.
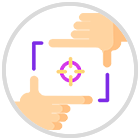
Ein Bild, das eine gute Schärfe und einen guten Fokus hat, wird vom Benutzer regelmäßig gut aufgenommen, obwohl zu beachten ist, dass die Auswirkungen von Bewegung oder Unschärfe manchmal einen berechtigten ästhetischen Fluss haben, was wir nicht berücksichtigen werden in der Ausgabe von heute. Zu den Optionen, die wir in der Focus-Oberfläche von Lightroom Mobile finden können, gehören:
- Radio. Legt den Bereich fest, auf den das Schärfen um die Kanten herum angewendet werden soll. Es wird in Pixeln gemessen, sodass wir Erweiterungen von x Pixeln angeben können, um unseren Ansatz anzuwenden. Verwenden Sie diese Einstellung mit Bedacht, da sie unerwünschte Fokussäume verursachen kann.
- Detail. Mit diesem Parameter können wir die Art der Kanten bestimmen, die Lightroom Mobile zum Fokussieren berücksichtigt. Bei niedrigen Werten berücksichtigt es offensichtliche Grenzen und bei hohen Werten jede Art von Grenze. Versuchen Sie, sehr hohe Werte zu vermeiden, da Sie dem Bild einen strukturierten Effekt verleihen könnten, den wir nicht suchen.
- Maske. Es hilft uns zu bestimmen, welche Bereiche des Bildes diejenigen sein sollen, die unter unserer Bearbeitung leiden sollen. Wenn Sie beispielsweise einen Bereich des Himmels im Hintergrund haben, auf den wir keinen Fokus anwenden möchten, verwenden wir hohe Werte. Wenn wir möchten, dass die Schärfung allgemeiner auf das Bild angewendet wird, verwenden wir niedrigere Werte in der Maske.
Wir werden auch die Bearbeitung des Fokus mit Objektivkorrekturen vervollständigen, die wir für notwendig halten, da wir je nach verwendetem Kameraobjektiv manchmal bestimmte Aberrationen oder Verformungen feststellen können. All dies, um mit Lightroom Mobile eine gute Schärfe und Schärfe in unseren Fotos zu erzielen.
ABONNIEREN SIE AUF YOUTUBE
So schärfen und korrigieren Sie das Objektiv in Lightroom Mobile
Obwohl es sich um die mobile Version handelt, enthält Lightroom Mobile einige Parameter in seiner Fokusoberfläche, die es uns ermöglichen, diesen Aspekt zusammen mit der Schärfe unserer Fotos zu verbessern. Das Gute ist, dass unsere Einstellungen von der Anwendung aus nicht destruktiv sein müssen, da wir sie rückgängig machen und sogar verschiedene Versionen erstellen können, wenn wir möchten. Wenn Sie zusätzlich zu den Fokusanpassungen, die Sie in Ihrem Foto verwendet haben, diese in anderen verwenden möchten, können Sie eine Voreinstellung mit dem von Ihnen generierten Profil erstellen, um es später einfach auf andere Bilder anzuwenden.
Was wir berücksichtigen müssen, ist, dass wir in der Lage sein werden, einige Arten von Problemen zu finden, wenn wir den Fokus oder die Schärfe in unseren Fotos von Lightroom Mobile verbessern möchten, so dass Sie sorgfältiger und immer mehr Änderungen vornehmen müssen dass das Endergebnis nicht zu künstlich ist:
- Überfokussierte Fotografie. Weil wir den Fokus und die Schärfe unserer Fotografie verbessern wollen, gehen wir oft zu weit, wenn es darum geht, die Mengen zu regulieren, und finden uns mit übermäßig scharfen Fotos wieder, die weit von dem entfernt sind, was unser Auge in der Realität wahrnehmen kann, so das Finale Aussehen wird zu gekünstelt sein. Versuchen Sie immer, eine möglichst natürliche Fokusbearbeitung vorzunehmen, die das endgültige Erscheinungsbild Ihres Fotos verbessert und im Gegenteil die Arbeit nicht ruiniert.
- Fotografieren mit Rauschen. Sie müssen sehr vorsichtig sein, wenn Sie die Werkzeuge verwenden, die wir heute sehen werden, da wir durch die Betonung der Details bestimmter Zonen oder Bereiche unserer Fotografie auch das Vorhandensein von Rauschen verstärken, insbesondere wenn wir ein Bild verwenden, mit dem wir gearbeitet haben ISO-Stufen groß. Wenn wir uns auf Bereiche konzentrieren, die bereits etwas Rauschen oder Körnung enthielten, werden wir diesen Effekt am Ende weiter verstärken und schlechte Ergebnisse erzielen.
Wir werden dann sehen, wie die Fokusoptionen sind, die Lightroom Mobile bietet, und wie wir sie auf unsere Fotografie anwenden können, um den Fokus und die Schärfe unserer Bilder zu verbessern.
Als erstes öffnen wir das Bild, in dem wir den Fokus unserer Fotografie von Lightroom Mobile verbessern möchten.

In diesem Fall werden wir versuchen, den Fokus unseres Motivs zu verbessern, da es einen gewissen Mangel an Schärfe aufweist, den wir lösen möchten.
Dazu klicken wir zunächst auf den Abschnitt „Effekte“, um den Fokus und die Schärfe unserer Fotografie zu verbessern. Wir werden sehen, dass wir durch das Spielen mit diesen Effekten ein schärferes Erscheinungsbild erzielen, aber wir werden im Allgemeinen das gesamte Bild beeinflussen.
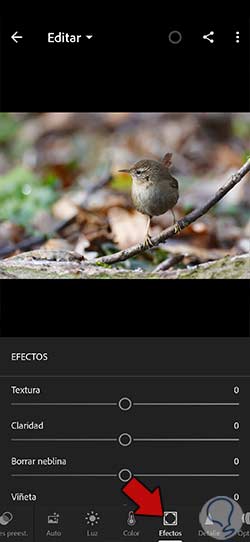
Hier werden wir in der Lage sein, den Fokus unserer Fotografie etwas mehr zu forcieren, wenn wir mit den folgenden Parametern spielen:
- Textur. Erhöht den Kontrast in Bereichen mit Details, aber im gesamten Foto. Das Problem ist, dass es Bereiche geben wird, in denen es sicherlich Geräusche erzeugen wird.
- Klarheit. Es wird auch auf das gesamte Foto angewendet und erzeugt normalerweise einen Rauscheffekt im Bild, der vorher nicht vorhanden war.
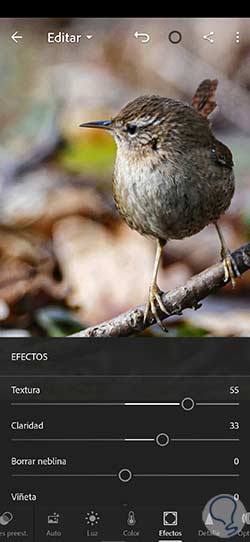
Am besten und natürlichsten ist es, in den Detailbereich zu gehen, um die Schärfe unserer Fotografie zu korrigieren. Hier sehen wir die Option „Fokus“, mit der wir spielen können, um den Fokus unserer Fotografie zu verbessern.
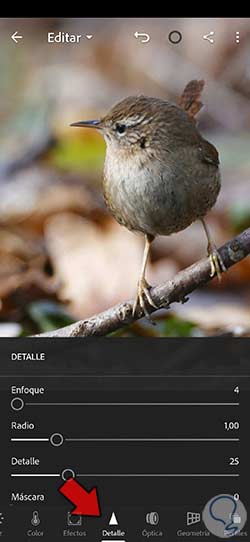
Wir können hier mit den verschiedenen Parametern spielen, die wir haben. Wenn wir den Fokus erhöhen, wird das Maß an zusätzlicher Schärfe, die wir zum Foto beitragen, zunehmen.
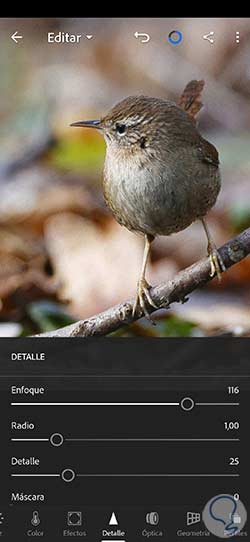
Wenn wir den “Radius” erhöhen, entspricht dies der Größe der Pixelauswahl und wird größer, wenn wir den Pegel erhöhen.
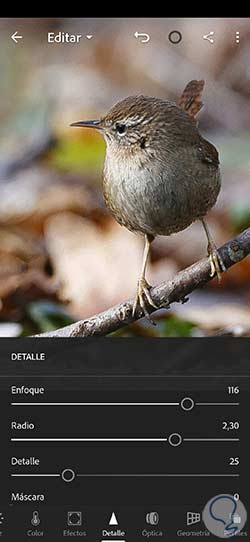
Wir können auch „Detail“ erhöhen, wenn wir den Stärkeeffekt der Details im Foto verstärken möchten.
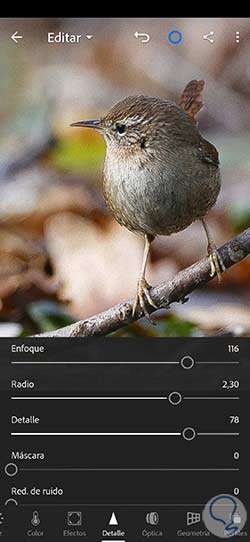
Die Option “Maskieren” ändert die Bereiche, in denen der Fokuseffekt in unserem Foto angewendet wird, wodurch vermieden wird, dass Rauschen im Allgemeinen auf das gesamte Bild angewendet wird. Eine Möglichkeit, besser zu sehen, wie die Maske wirkt, besteht darin, den Fokuspegel ganz nach oben zu drehen und dann den Maskengriff zu bewegen, um besser zu sehen, wo er wirkt.
Normalerweise arbeiten wir bei Verwendung hoher Maskenwerte an glatteren Bereichen, in denen wir normalerweise keine stärkere Schärfung anwenden möchten, während sie bei niedrigeren Werten auf das gesamte Bild mit Priorität an den Rändern wirkt.
Passen Sie dann den Schärfegrad nach Ihren Wünschen an, um das Bild zu verbessern.
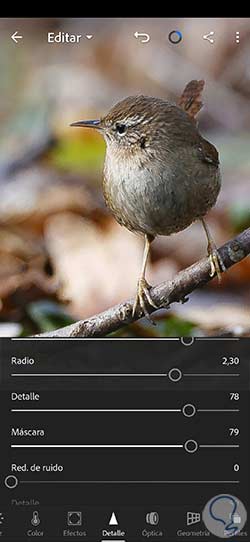
Wir können ein Vorher und Nachher sehen, wenn wir diese Fokusanpassungen anwenden, aber ohne viel mehr Rauschen auf dem Foto zu erzeugen.
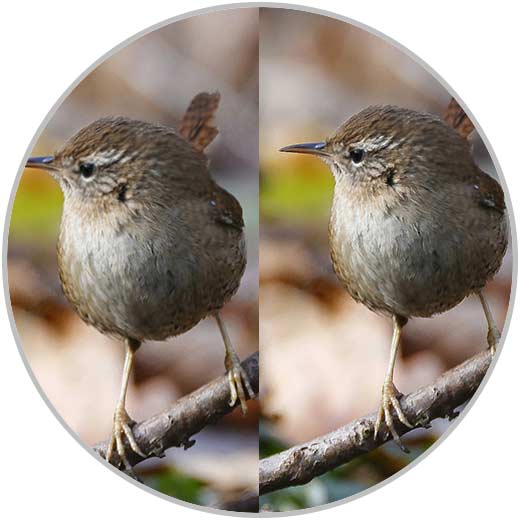
Zusätzlich zu einem Bild, in dem das Rauschen in Farbbereichen zu deutlich ist, können Sie die Optionen „Rauschunterdrückung“ und „Farbrauschunterdrückung“ ergänzend verwenden, indem Sie ihre Einstellungen für „Detail“ und „Kontrast“ variieren, um diese zu entfernen körnige Bereiche.
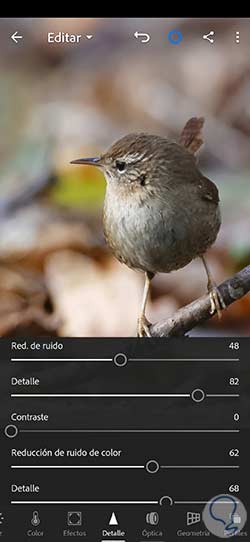
Wenn Sie aufgrund von Problemen mit einem Objektiv auch die Schärfe Ihrer Fotografie verbessern möchten, können wir zum Abschnitt „Optik“ gehen, um das Problem zu lösen.
Hier können wir zwischen zwei Optionen wählen, um Probleme zu beheben, die mit dem verwendeten Objektiv oder offensichtlichen chromatischen Fehlern, die manchmal auftreten, auftreten können:
- Farbfehler entfernen: Beseitigen Sie Farbfehler, die in unserer Fotografie auftreten können.
- Objektivkorrektur aktivieren: Wenn Sie eine Objektivkorrektur manuell durchführen möchten, können wir hier klicken und das Kameraobjektivprofil auswählen, das wir konfigurieren möchten
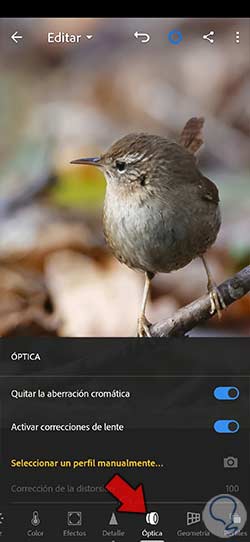
Wenn Sie die Fokus- und Schärfekorrektur lieber manuell bearbeiten möchten, können wir mit Masken arbeiten und sie so spezifischer gestalten. Klicken Sie dazu auf „Masken“:

Um nun „Neue Skin erstellen“ zu klicken, klicken wir auf die Schaltfläche „Hinzufügen“, die angezeigt wird:

In dieser erscheinenden Liste arbeiten wir entweder mit dem Werkzeug „Pinsel“ oder mit „Betreff auswählen“. Es hängt davon ab, ob wir einen ganz bestimmten Bereich (wie zum Beispiel die Augen) oder ein bestimmtes Motiv schärfen möchten. Diese letzte Option ist unser Fall, also werden wir darauf klicken:
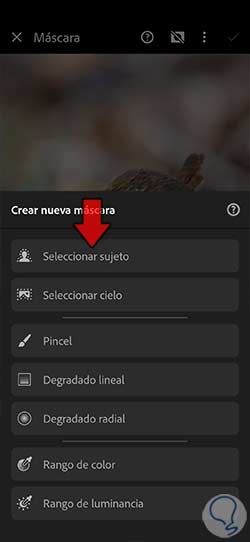
Wir werden sehen, dass eine Auswahl unseres Themas automatisch in Rot erfolgt.
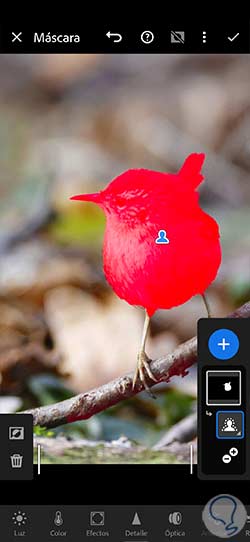
Da wir das Motiv bereits ausgewählt haben, können wir mit seiner Bearbeitung spielen, ohne den Rest des Bildes zu beeinflussen. Wir werden also die Bearbeitungswerkzeuge verwenden, die wir zuvor unter der Gruppe „Detail“ gesehen haben.
Wir werden den „Fokus“-Parameter modifizieren, bis wir das gesuchte Ergebnis der Schärfeverbesserung finden.
Sie können auch die Einstellung „Rauschen“ verschieben, um sie an Ihre Fotografie anzupassen, falls wir sie vermeiden oder hervorheben möchten.
Klicken Sie auf das obere Häkchen, wenn Sie die Bearbeitung dieser Auswahlmaske abgeschlossen haben.
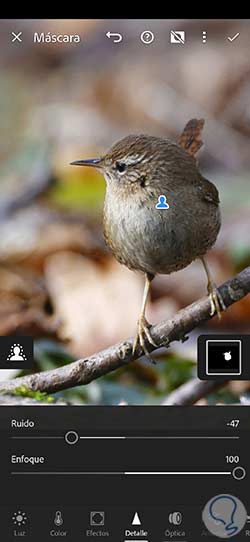
Sie können in diesem Teil des Bildes auch Objektivkorrekturen aus dem Abschnitt “Optik” vornehmen. Sie können mit den beiden angezeigten Einstellungen herumspielen, wenn Sie die Umrisse Ihres Motivs teilweise hervorheben möchten.
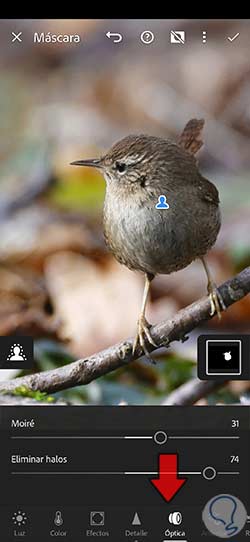
Wenn wir die Schärfe beenden, indem wir uns nur auf das Motiv konzentrieren, werden wir die Veränderung, die wir in unserer Fotografie erreicht haben, genauer sehen.

Auf diese Weise haben wir es geschafft, die Schärfe und die Arbeit des Objektivs zu verbessern, das in unserer Fotografie von Lightroom Mobile verwendet wird, und sicherzustellen, dass die Anpassungen nicht das gesamte Foto gleichermaßen betreffen.