Google Mail ist in Google integriert und die funktionale Plattform für die Segmentierung von Nachrichten mit mehreren Funktionen, sodass jede gesendete und empfangene E-Mail bestmöglich verwaltet wird. In all diesen Szenarien erhalten wir jedoch häufig E-Mails von Personen oder Organisationen, an denen wir nicht interessiert sind, oder von persönlichen Situationen, die den Seelenfrieden beeinträchtigen können.
In diesem Fall bietet uns Google Mail die Möglichkeit, eine E-Mail-Adresse zu blockieren, um zu vermeiden, dass sie von nun an empfangen wird, oder sie zu entsperren, wenn dies der Fall ist. Wir werden Schritt für Schritt lernen, wie Sie eine E-Mail in Google Mail blockieren oder entsperren.
Um auf dem Laufenden zu bleiben, abonniere unseren YouTube-Kanal! ABONNIEREN
Contents
1. Blockieren Sie Google Mail auf dem PC
Dazu öffnen wir Google Mail, klicken auf das Ritzelsymbol (Einstellungen) und wählen im angezeigten Menü “Alle Einstellungen anzeigen”:
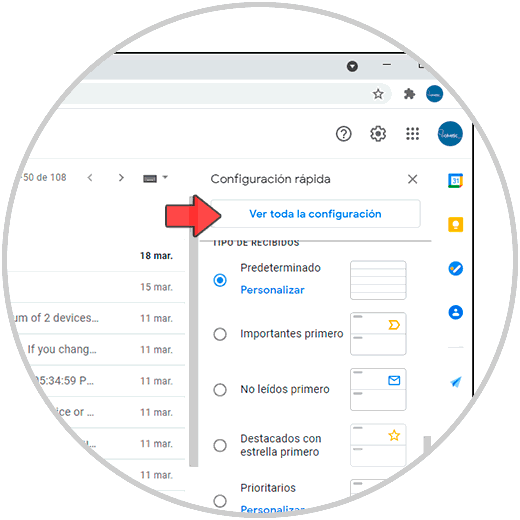
Im angezeigten Fenster gehen wir zum Abschnitt “Filter und gesperrte Adressen”, wir werden folgendes sehen:
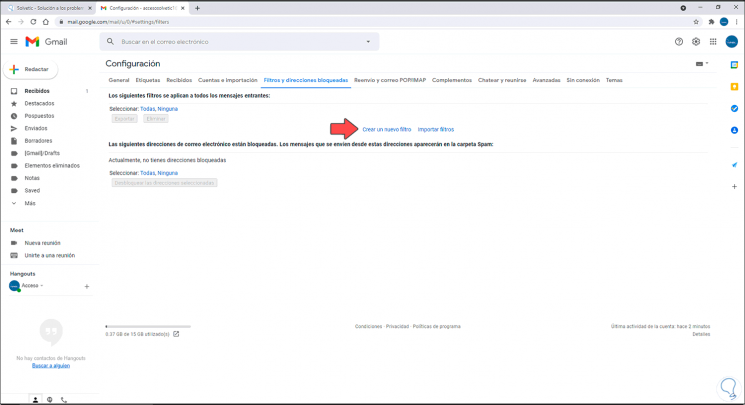
Wir klicken auf “Neuen Filter erstellen” und das folgende Fenster wird angezeigt:
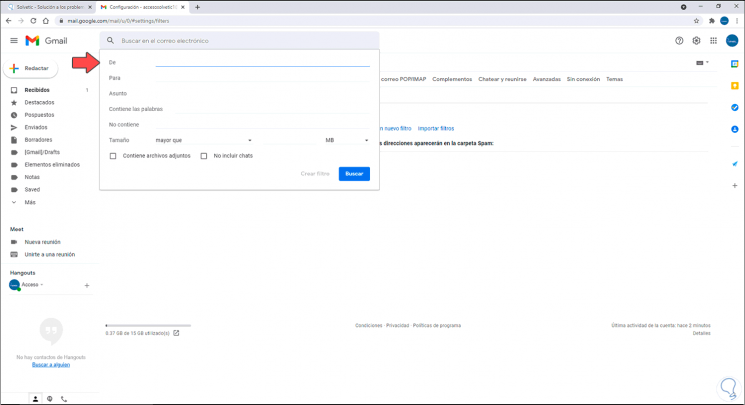
Im Feld Von geben wir die zu blockierende Adresse ein, aber wie wir sehen können, haben wir verschiedene Parameter, um den Filter anzuwenden, wie zum Beispiel:
- Betreff der Mail
- Enthält oder enthält bestimmte Wörter nicht
- Mailgröße etc.
Sobald wir die zu blockierende Adresse eingegeben haben, klicken wir auf “Filter erstellen”:
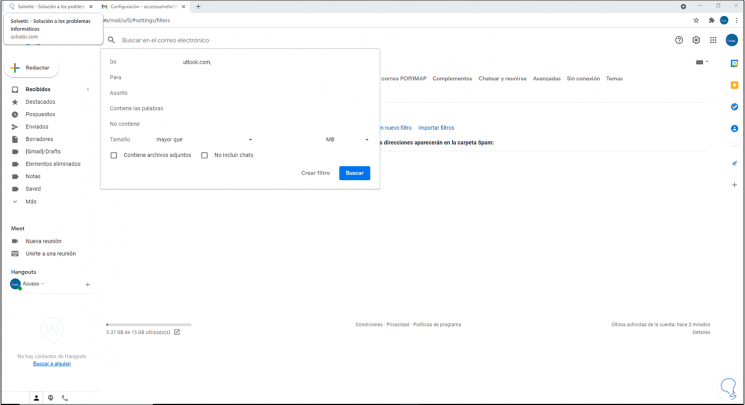
Daraufhin wird ein neues Fenster mit folgendem Erscheinungsbild angezeigt:
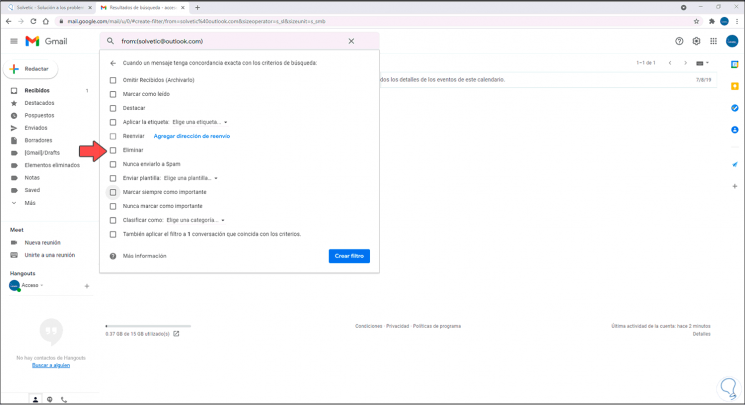
Dort kann die mit der Mail auszuführende Aktion wie folgt definiert werden:
- Markieren Sie es als gelesen
- Schicken Sie es in den Papierkorb
- Heben Sie sich von anderen ab
- Markieren Sie es als wichtig usw.
In diesem Fall aktivieren wir, da es sich um eine Blockade handelt, das Feld “Löschen”:
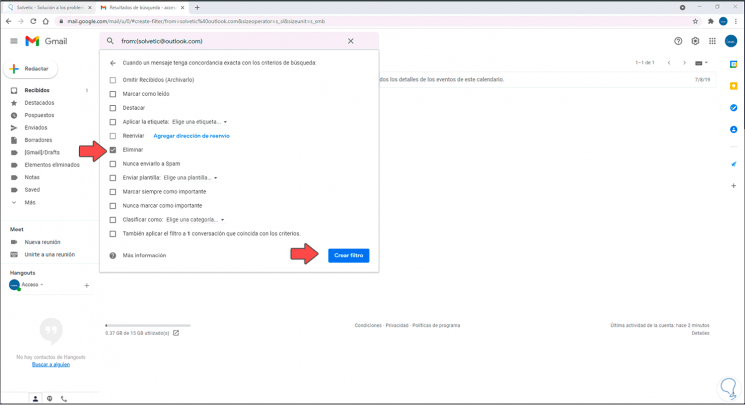
Übernehmen Sie die Änderungen, indem Sie auf Filter erstellen klicken. Dort sehen wir die Regel korrekt erstellt und wenn wir einen ihrer Parameter ändern möchten, klicken Sie einfach auf die Zeile “Bearbeiten”.
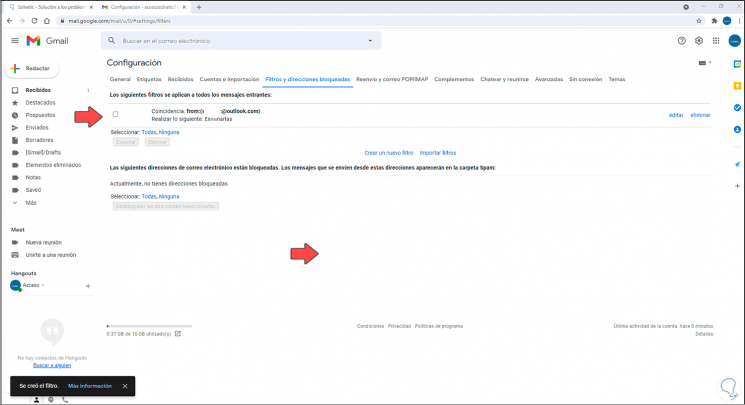
Wenn Sie eine E-Mail von diesem Empfänger erhalten, wird sie in den definierten Ordner verschoben, in diesem Fall in den Papierkorb, da es sich um eine Sperre handelt:
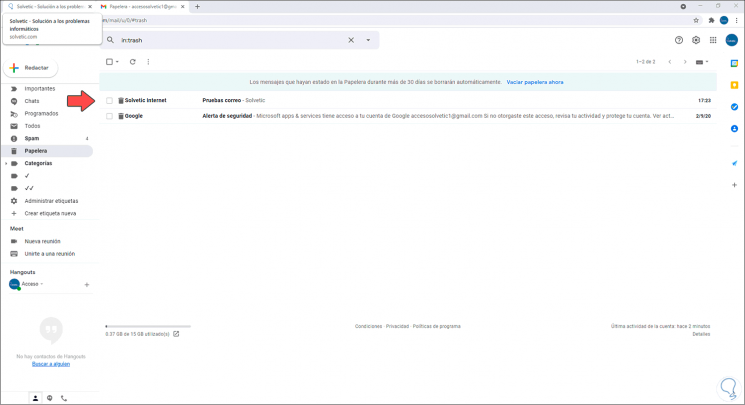
3. Entsperren Sie Google Mail auf dem PC
Wenn wir eine E-Mail in Google Mail entsperren möchten, öffnen wir Google Mail und klicken dort auf Einstellungen. Im Menü wählen wir “Alle Einstellungen anzeigen”:
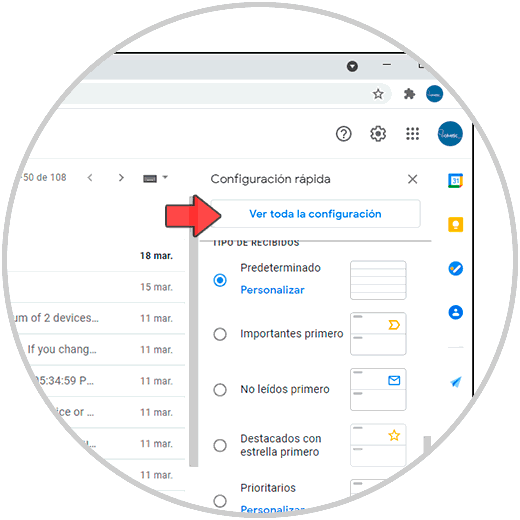
In dem Fenster, das angezeigt wird, gehen wir zum Abschnitt “Filter und blockierte Adressen”, wo wir die blockierte E-Mail-Adresse sehen:
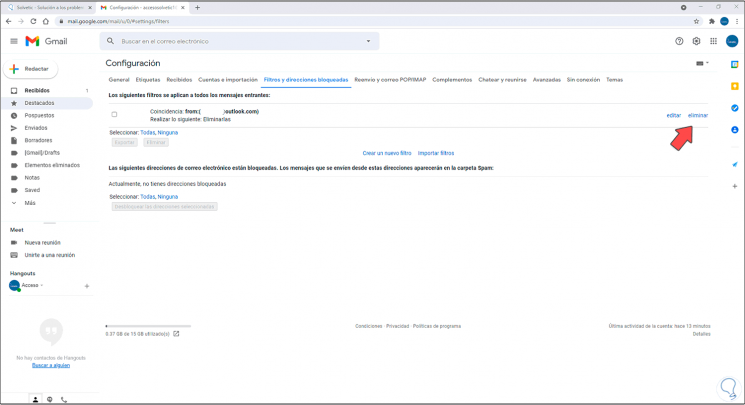
Wir klicken in der gesperrten Adresse auf “Löschen” und die folgende Meldung wird angezeigt:
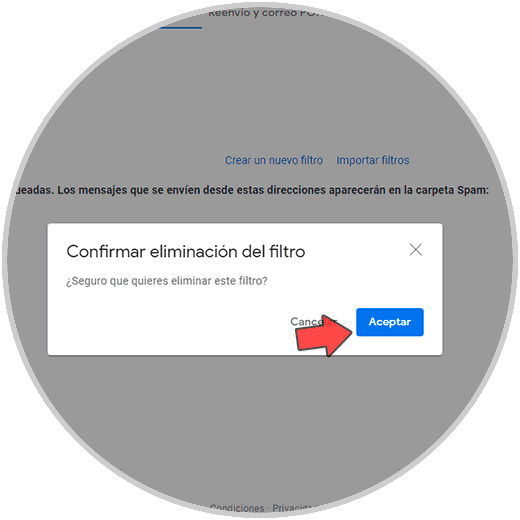
Übernehmen Sie die Änderungen, indem Sie auf OK klicken. Wir werden sehen, dass die Sperre entfernt wurde:
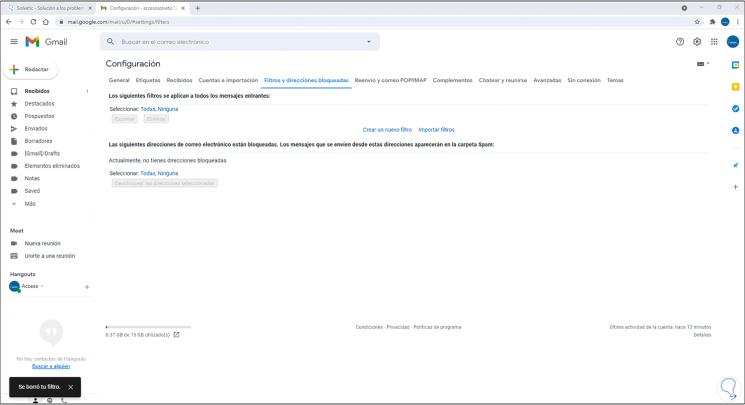
Es ist problemlos möglich, E-Mails von diesem Empfänger im Posteingang zu empfangen:
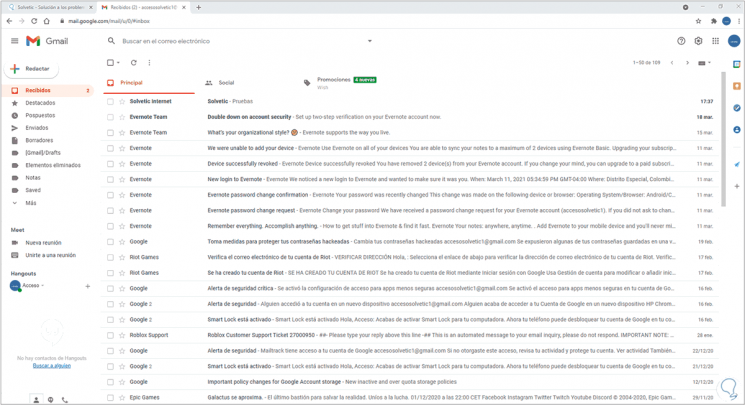
2. Blockieren Sie Google Mail unter Android
Wir öffnen die Google Mail-App. Klicken Sie nun auf die E-Mail mit der zu blockierenden Adresse.
Klicken Sie nun auf die 3 Seitenpunkte
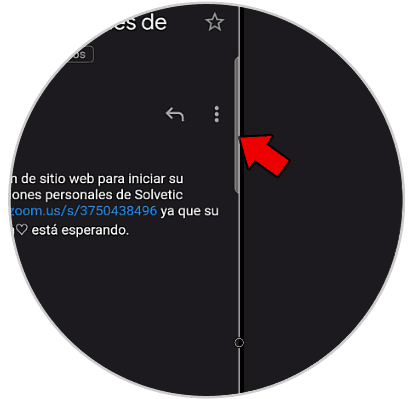
Als nächstes klicken wir auf “Blockieren nach”:
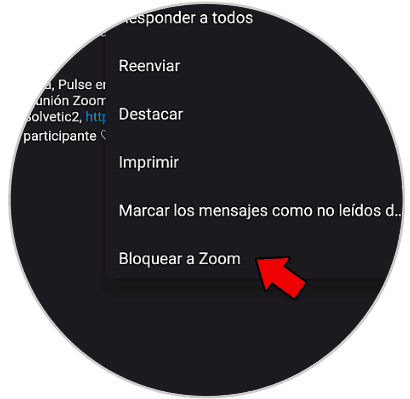
Wählen Sie hier “Als Spam markieren”
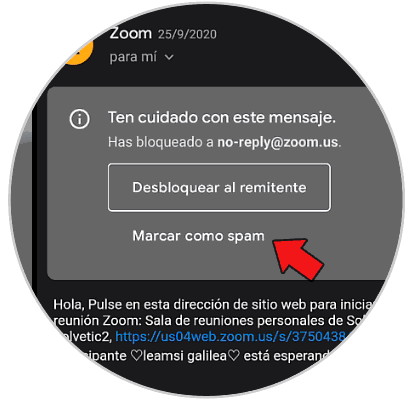
Wenn wir nun zum entsprechenden Ordner gehen, in diesem Fall zu Spam, sehen wir dort die E-Mail und den blockierten Absender
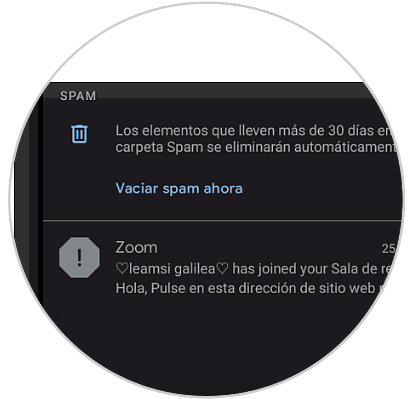
2. Entsperren Sie Google Mail unter Android
Um es zu entsperren, klicken Sie auf die E-Mail im entsprechenden Ordner, in diesem Fall SPAM und wählen Sie “Es ist kein SPAM”.
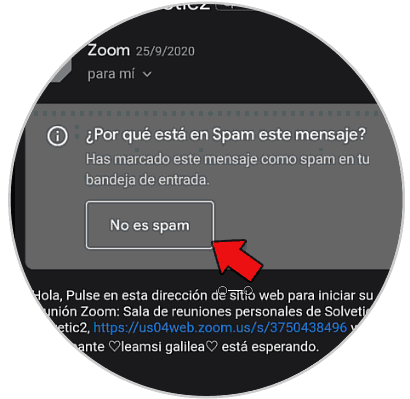
Die E-Mail kehrt in den ursprünglichen Ordner zurück, in diesem Fall in den Posteingang, und wird nicht mehr blockiert
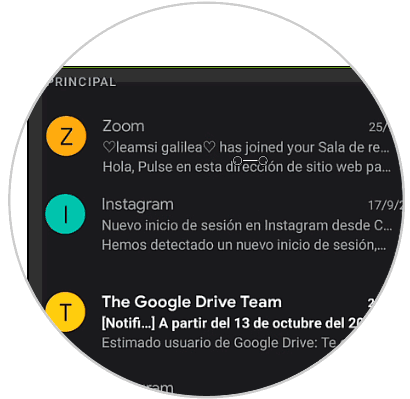
Es ist ein sehr einfacher Prozess, der uns hilft, die Sicherheit der Personen zu gewährleisten, die uns E-Mails senden. Dies gilt für alle Arten von E-Mails, sowohl für persönliche als auch für geschäftliche Zwecke. Google Mail integriert diese Funktion, um Sicherheit und Datenschutz bei der täglichen Nutzung der Plattform zu gewährleisten.