Updates in Windows Server 2022 und tatsächlich in jedem Windows-Betriebssystem spielen eine wesentliche Rolle in Bezug auf Sicherheit, Leistung und Kompatibilität von Peripheriegeräten und Anwendungen. Aus diesem Grund veröffentlichen Windows Server-Entwickler häufig Updates, die automatisch heruntergeladen werden.
Dann erhalten wir Benachrichtigungen über diese, in anderen Fällen etwas heikles, der Server selbst startet automatisch neu, um die Updates zu installieren. In einer Unternehmensumgebung, in der Windows Server 2022 verwendet wird , impliziert ein Neustart ein heikles Szenario, da einige Dienste, Prozesse oder Ordner von der Aktivität des aktiven Servers abhängen. Daher sollte ein Neustart oder Herunterfahren nur geplant werden.
EinWie.com erklärt, wie wir automatische Updates auf dem Server deaktivieren können.
Um auf dem Laufenden zu bleiben, abonniere unseren YouTube-Kanal! ABONNIEREN
So deaktivieren Sie automatische Updates in Windows Server 2022
Dazu greifen wir als Administratoren auf das CMD zu:
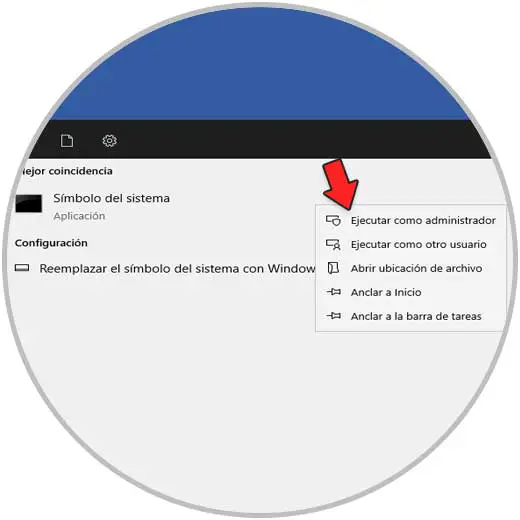
In der Konsole führen wir den Befehl “SCONFIG” aus:
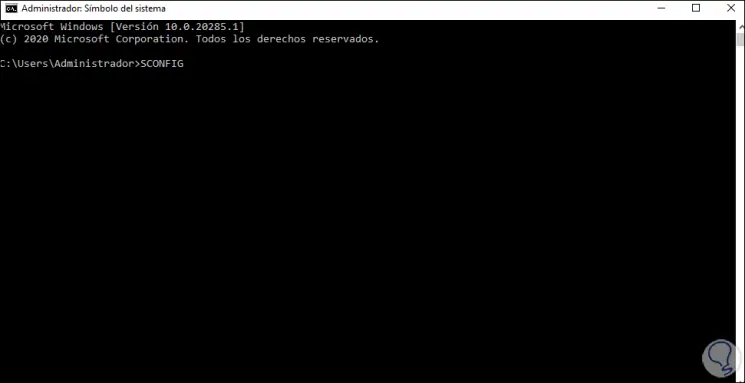
Nach dem Laden sehen wir Folgendes:
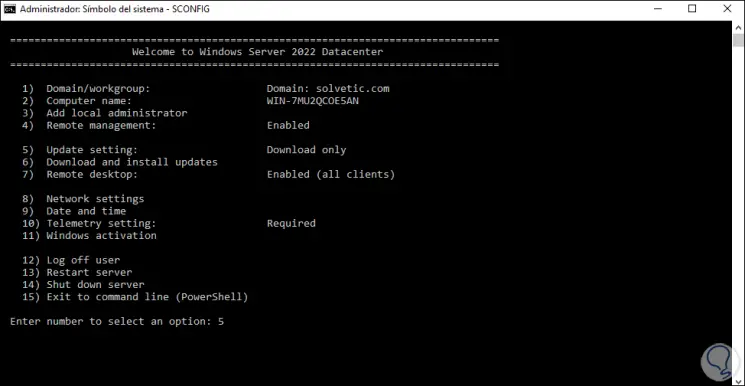
Wählen Sie in diesem speziellen Fall Option 5 “Update-Einstellungen” aus, drücken Sie die Eingabetaste, und der aktuelle Status der Updates in Windows Server 2022 wird angezeigt:
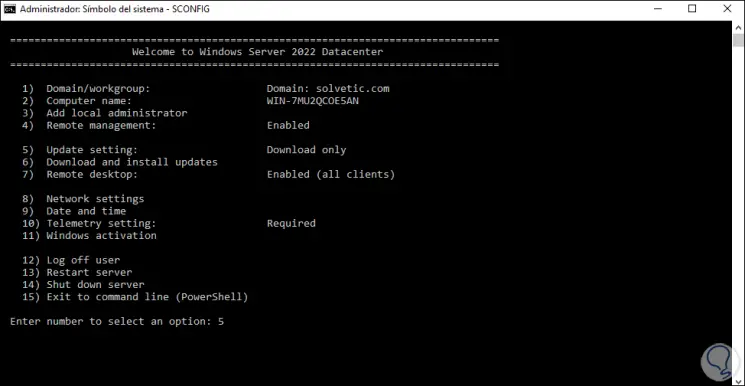
In diesem Fall lautet die Option “Nur herunterladen”. Folgende Optionen stehen zur Verfügung:
- A: Automatisch ist die Option, mit der Windows Update Updates automatisch auf den Server herunterladen und installieren kann
- D: Nur herunterladen: In diesem Fall werden die Updates heruntergeladen, aber nicht auf dem Server installiert. Dort entscheidet der Administrator, wann sie installiert werden sollen
- M Handbuch: Wie der Name schon sagt, wird kein verfügbares Update heruntergeladen, und der Administrator des Computers übernimmt die Suche nach Updates
Wir geben den Buchstaben M ein und drücken die Eingabetaste, um den manuellen Wert auf dem Server einzustellen:
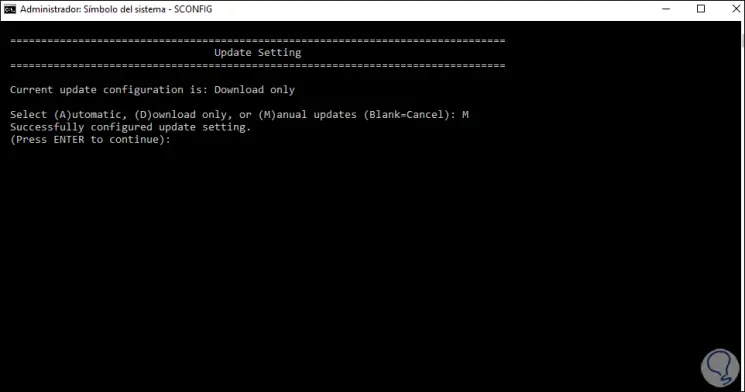
Wir sehen, dass die Änderung korrekt angewendet wurde. Wir drücken die Eingabetaste, um zum Hauptbildschirm zurückzukehren, und bestätigen erneut mit Option 5, dass die Updates in Windows Server 2022 manuell sind:
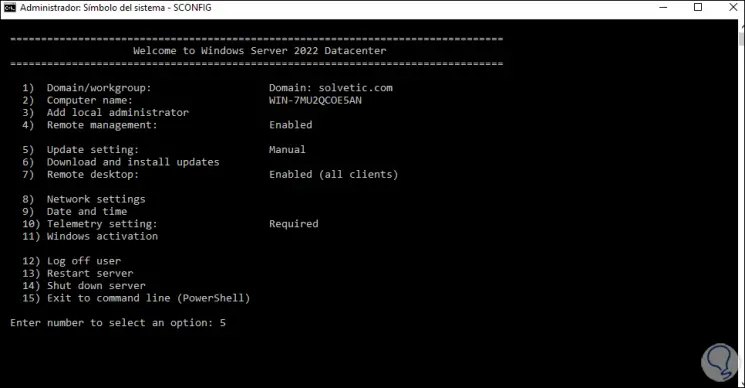
Das Ergebnis ist, dass die Updates jetzt manuell, aber nicht automatisch sind:
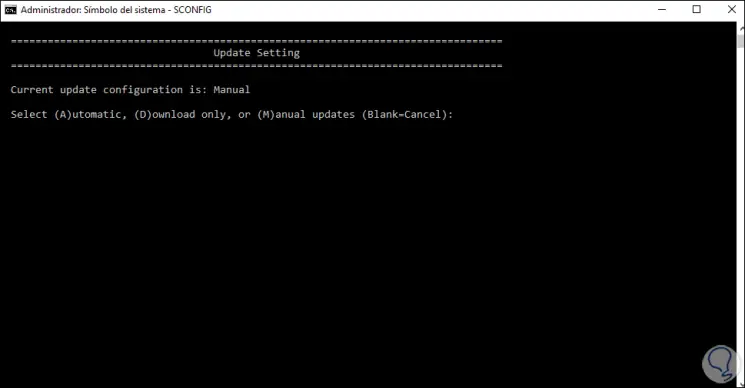
Mit diesem einfachen Befehl können Sie konfigurieren, dass Updates in Windows Server 2022 nicht automatisch verwaltet werden, was sich auf einige auswirkt.