PowerPoint ist eine der am häufigsten verwendeten Anwendungen für alles, was mit der Erstellung und Verwaltung von Folien zu tun hat und es ermöglicht, die Daten auf unterhaltsame, dynamische, moderne und interaktive Weise für den Benutzer darzustellen, was aber vielleicht viele Office-Benutzer nicht wissen ist die Möglichkeit, eine PowerPoint-Präsentation in ein Video umzuwandeln, dies ist ideal für Multimedia-Aufgaben oder die für Präsentationsthemen erforderlich sind, daher erklärt TechnoWikis Ihnen, wie Sie unsere PowerPoint-Präsentation in ein Video umwandeln.
Durch die Umwandlung unserer PowerPoint-Präsentation in eine Videodatei erreichen wir mehr Dynamik und eine größere Kompatibilität beim Abspielen. Wenn es sich bei unserer Präsentation um ein Video handelt, können wir es einfacher auf jedem Gerät öffnen, im Gegensatz zu einer PowerPoint-Datei, für deren Anzeige die entsprechende Anwendung erforderlich ist. Wenn Sie Ihre PowerPoint-Präsentation bequem überall öffnen möchten, zeigen wir Ihnen, wie Sie PowerPoint ganz einfach in Videos konvertieren können.
ABONNIEREN SIE AUF YOUTUBE
So konvertieren Sie PowerPoint in ein Video
Zunächst öffnen wir PowerPoint und sehen dort die Folien, mit denen wir arbeiten werden:
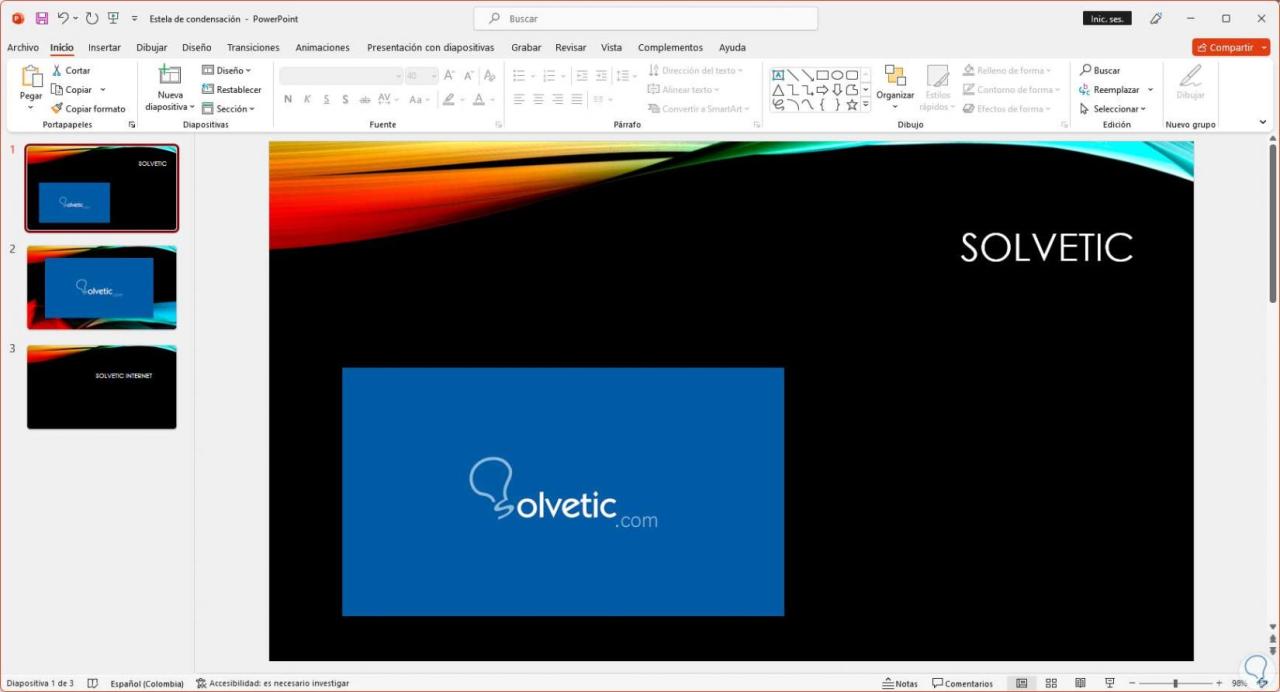
Um nun unsere PowerPoint-Präsentation in ein Video umzuwandeln, gehen wir zum Menü „Diashow“. Dort sehen wir die Option „Aufzeichnen“ in der Gruppe „Konfigurieren“, indem wir darauf klicken kann zwei Möglichkeiten haben.
Wir können mit der Aufnahme von der ersten oder der aktuellen Folie aus beginnen. Dies hängt von den aktuellen Anforderungen und Ressourcen ab. In diesem Fall klicken wir auf die Option „Von Anfang an“.
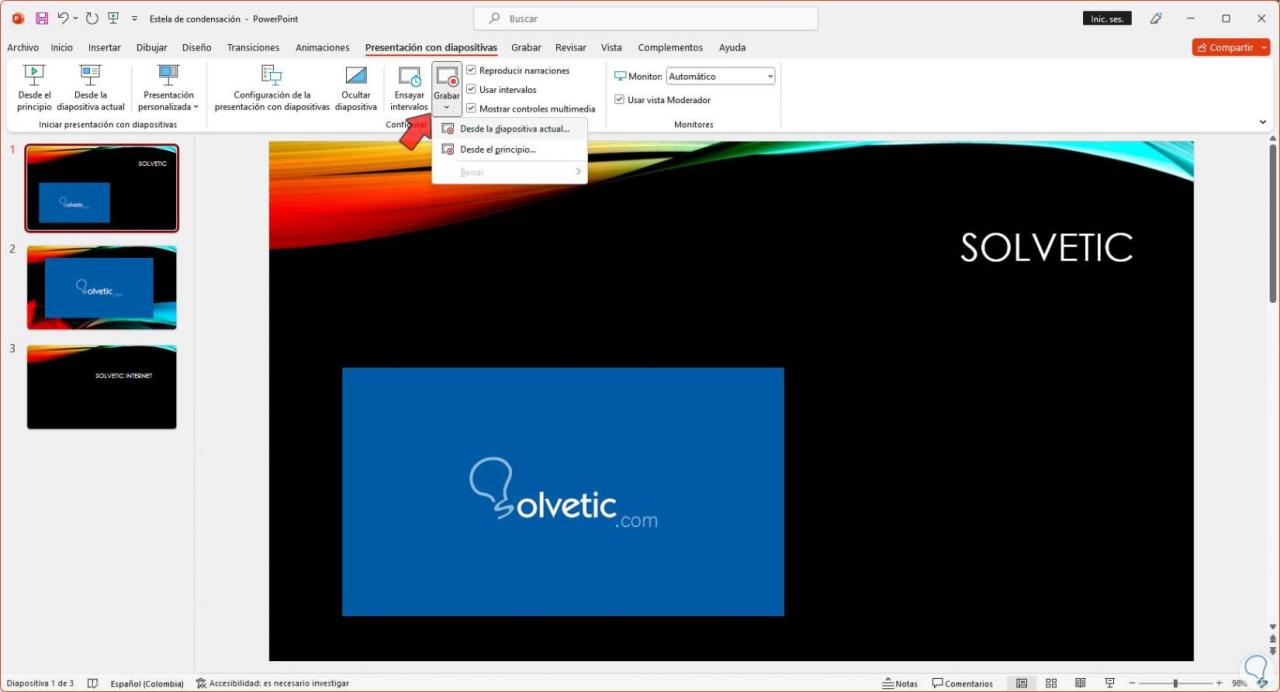
Die Präsentation, die wir in PowerPoint haben, wird im Vollbild-Präsentationsmodus geöffnet:
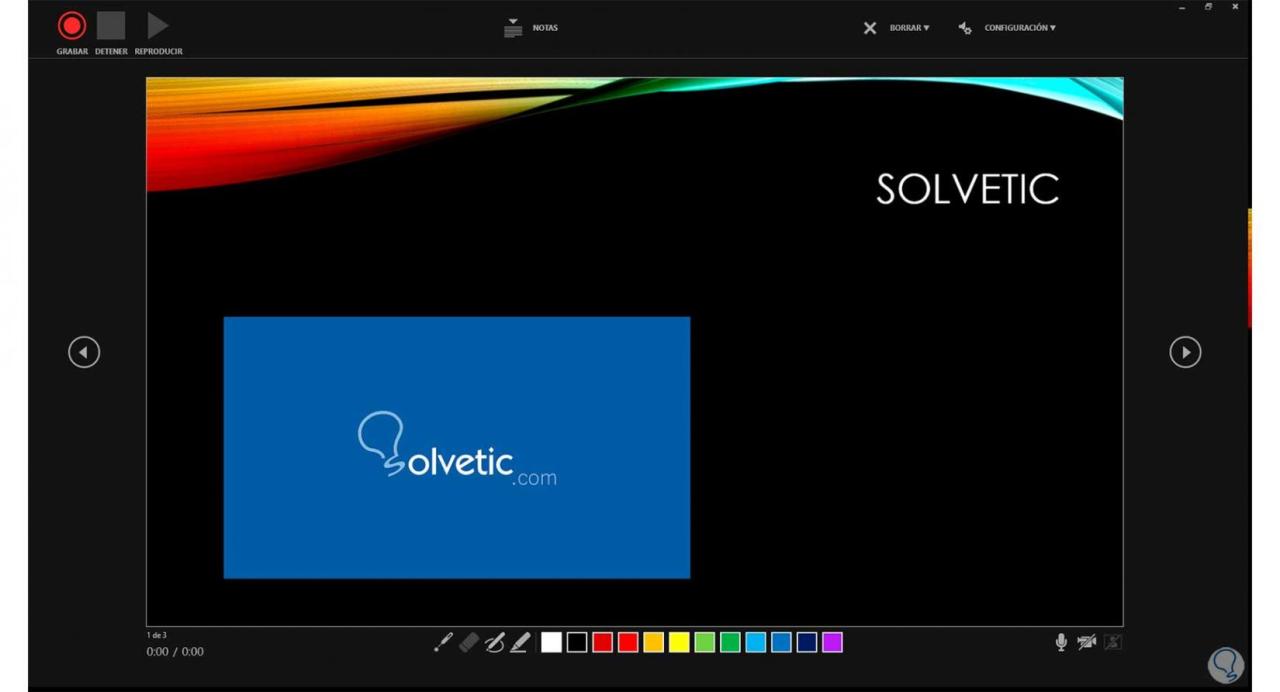
Im unteren Teil haben wir Werkzeuge zum Bearbeiten oder Hinzufügen von Elementen zur Folie. Wir können das gewünschte auswählen und eine Farbe aus der verfügbaren Palette auswählen, um sie später in der Folie zu verwenden. Zuvor klicken wir im oberen Teil auf „AUFZEICHNEN“. „Schaltfläche, um diesen Vorgang in PowerPoint zu starten und alles, was wir bearbeiten, im Video aufzuzeichnen:
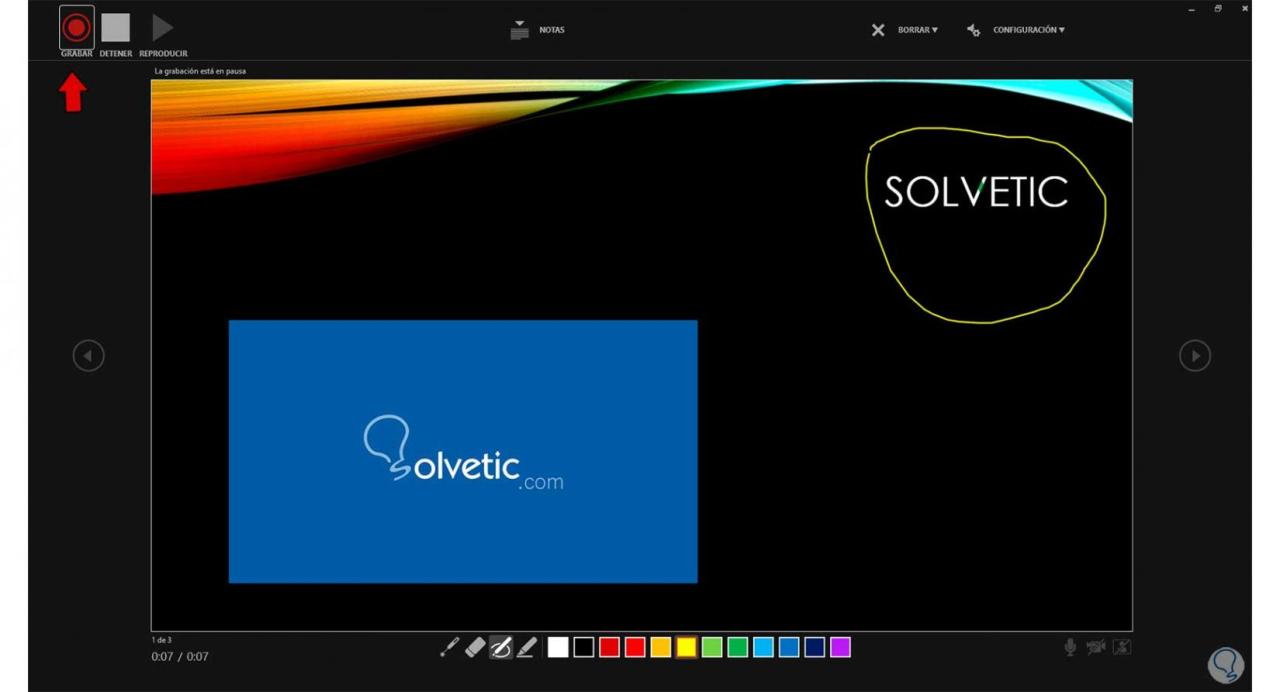
Im oberen Teil klicken wir auf „Einstellungen“ und von hier aus können wir das Mikrofon und die Kamera aktivieren, sofern wir sie haben:
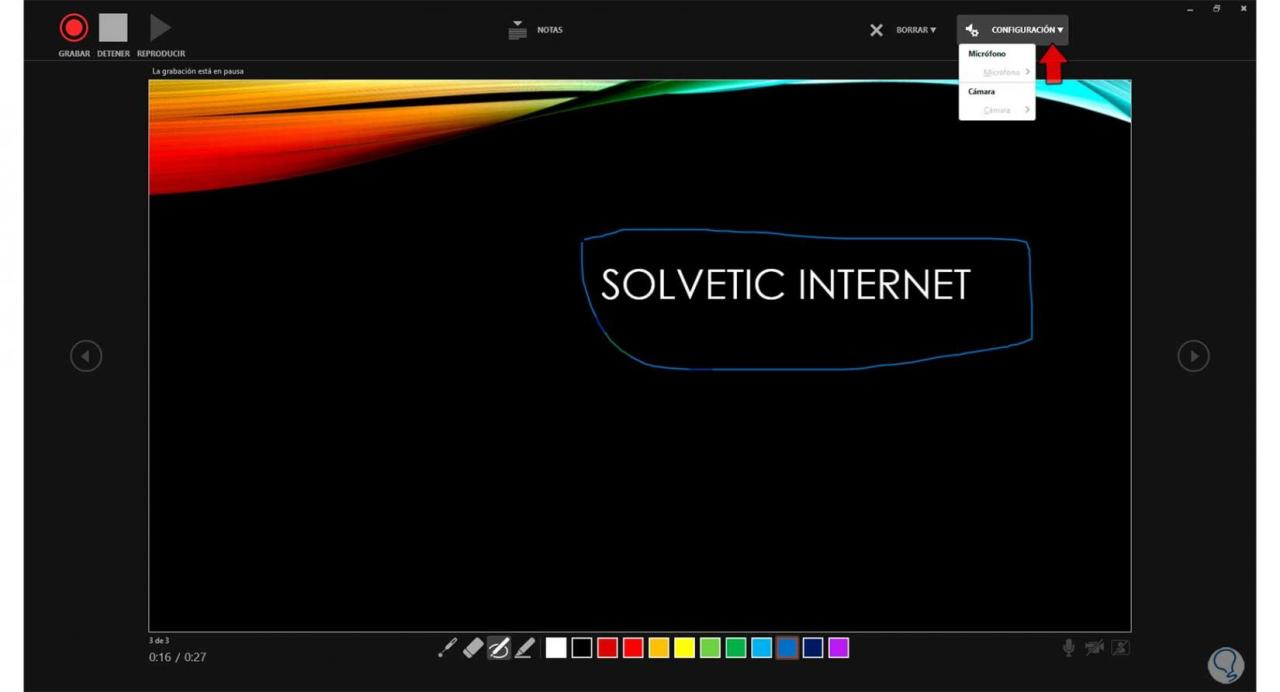
Wenn wir davon ausgehen, dass alles abgeschlossen ist, klicken wir oben auf die Schaltfläche „STOP“. Dadurch wird die Aufzeichnung gestoppt. Wir können dieses Fenster schließen, um zu PowerPoint zurückzukehren:
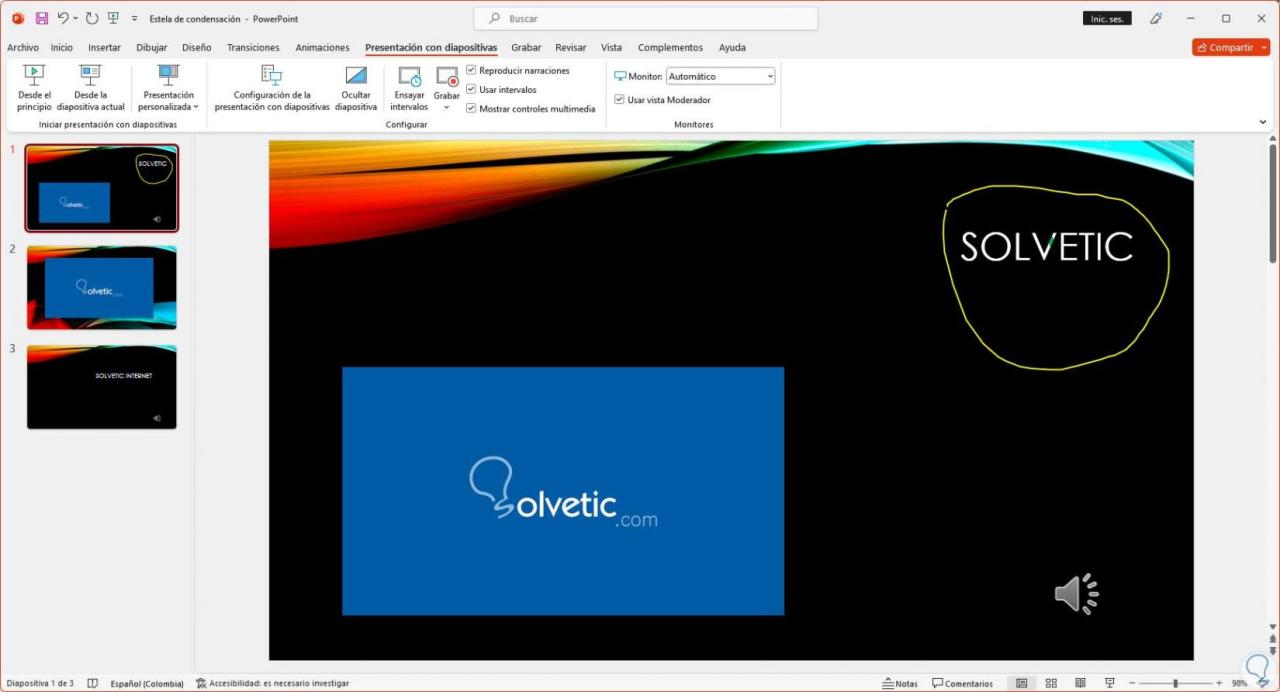
Die von uns vorgenommenen Änderungen werden in der PowerPoint-Präsentation sichtbar sein. Jetzt klicken wir auf das Menü „Datei“ und dort auf die Option „Exportieren“:
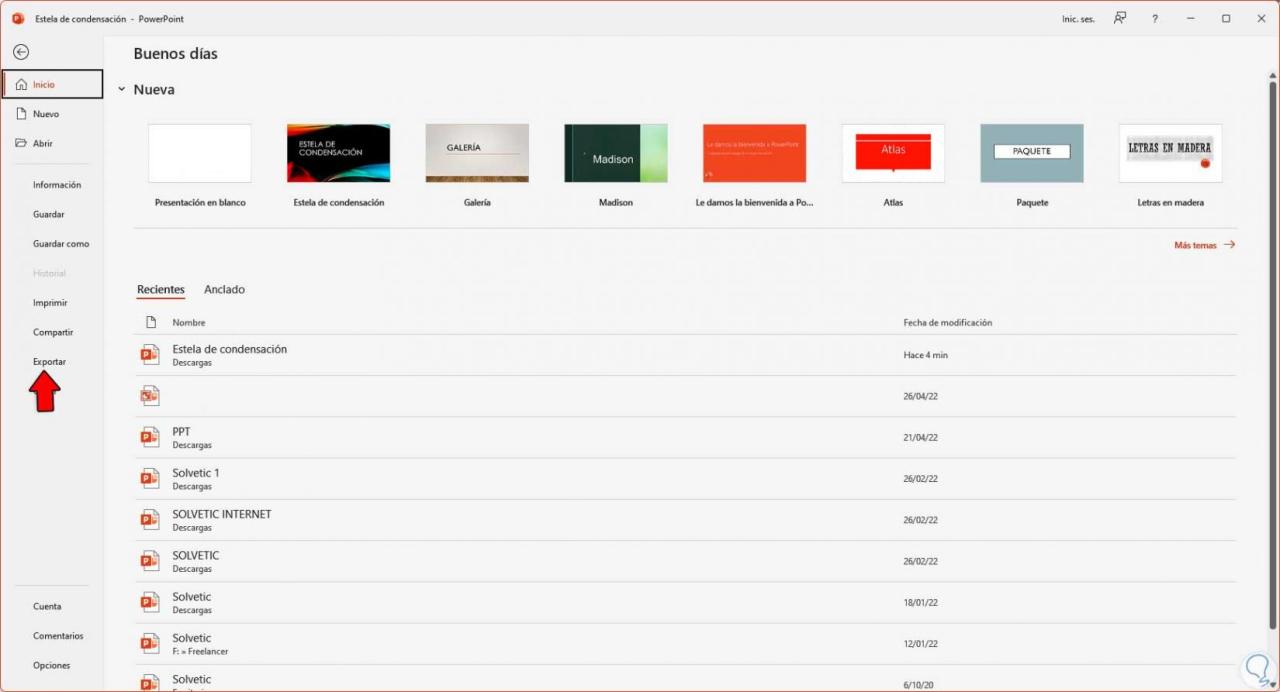
Dann sehen wir einige Optionen. Um die Präsentation in ein Video umzuwandeln, klicken wir auf „Video erstellen“:
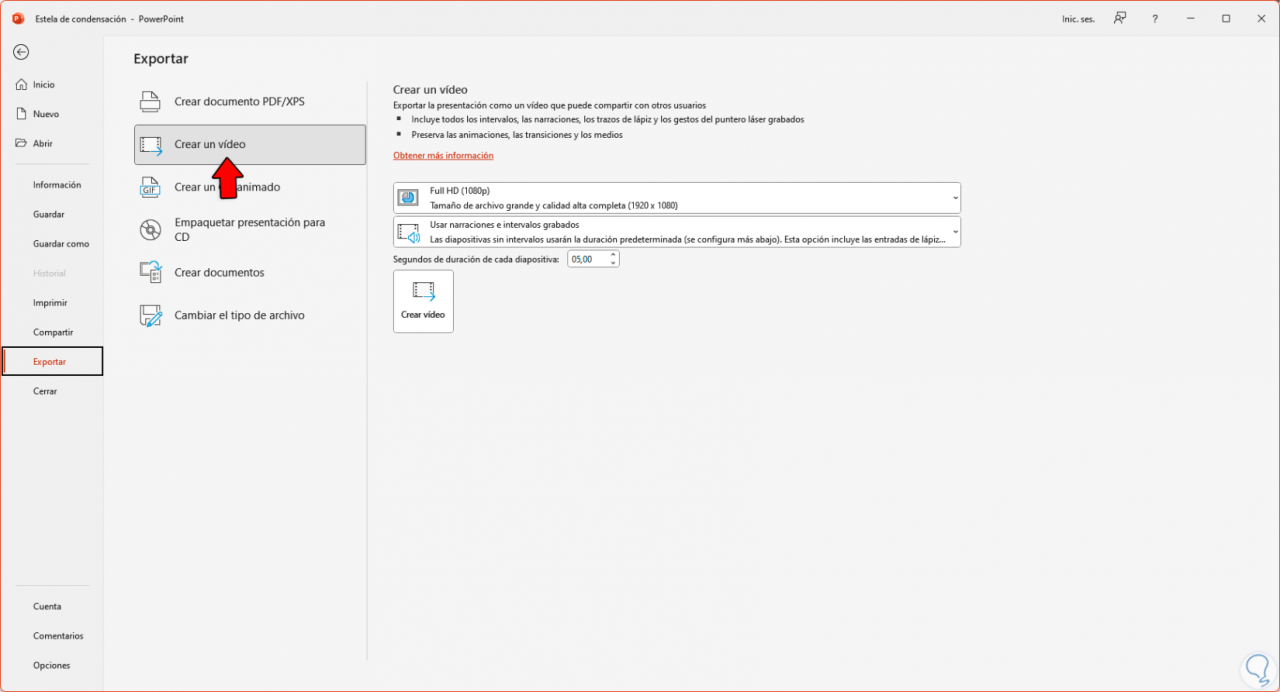
Jetzt müssen wir eine der für das Video verfügbaren Qualitäten auswählen:
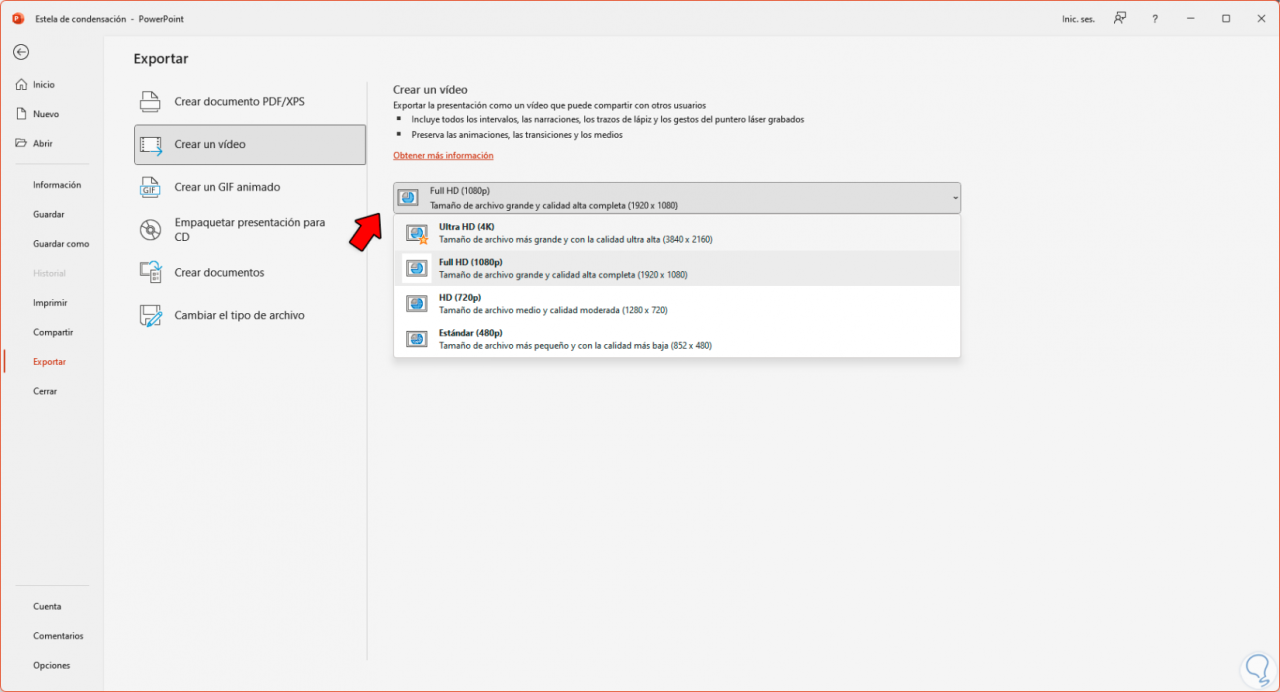
Sobald die Qualität definiert ist, klicken wir auf „Video erstellen“ und müssen den Speicherort sowie den Namen des Videos angeben:
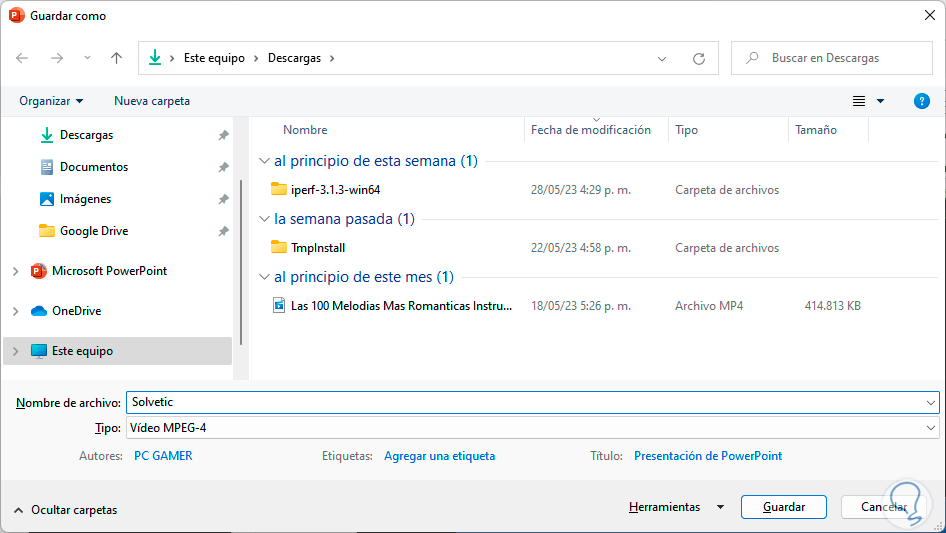
Wir klicken auf „Speichern“ und unten erfolgt die Erstellung des PowerPoint-Videos:
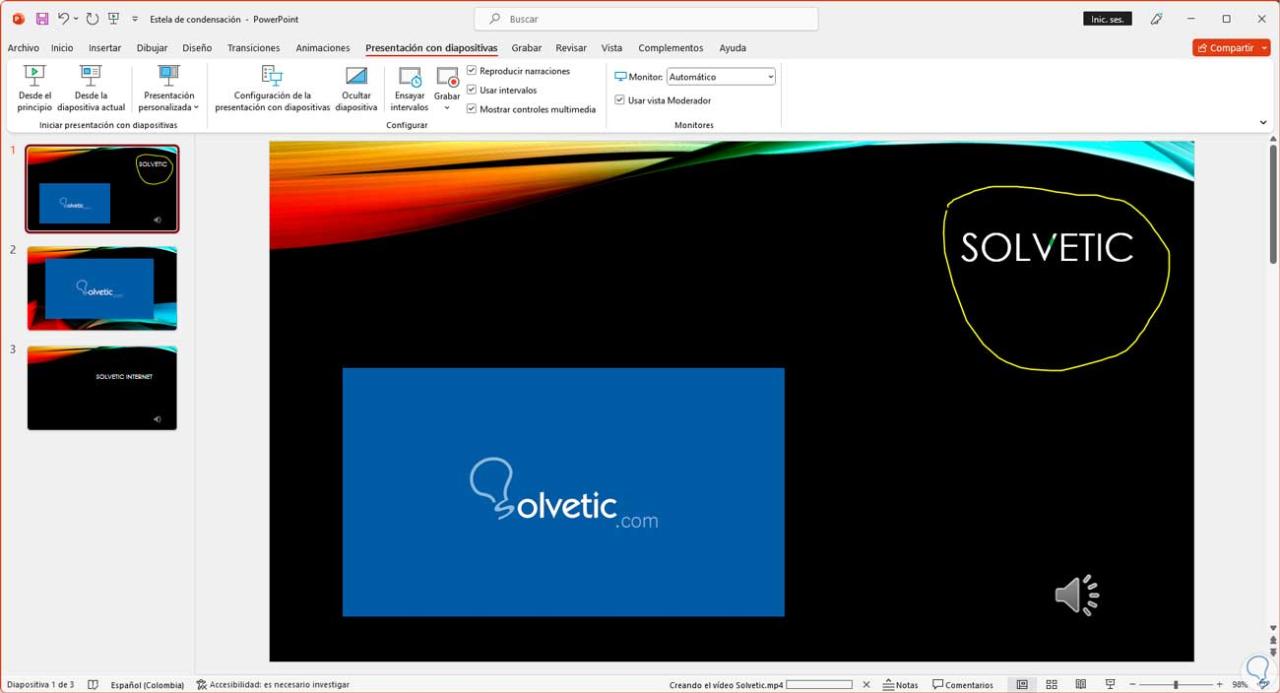
Sobald es erstellt wurde, können wir zu dem Ordner gehen, in dem das Video gespeichert wurde:
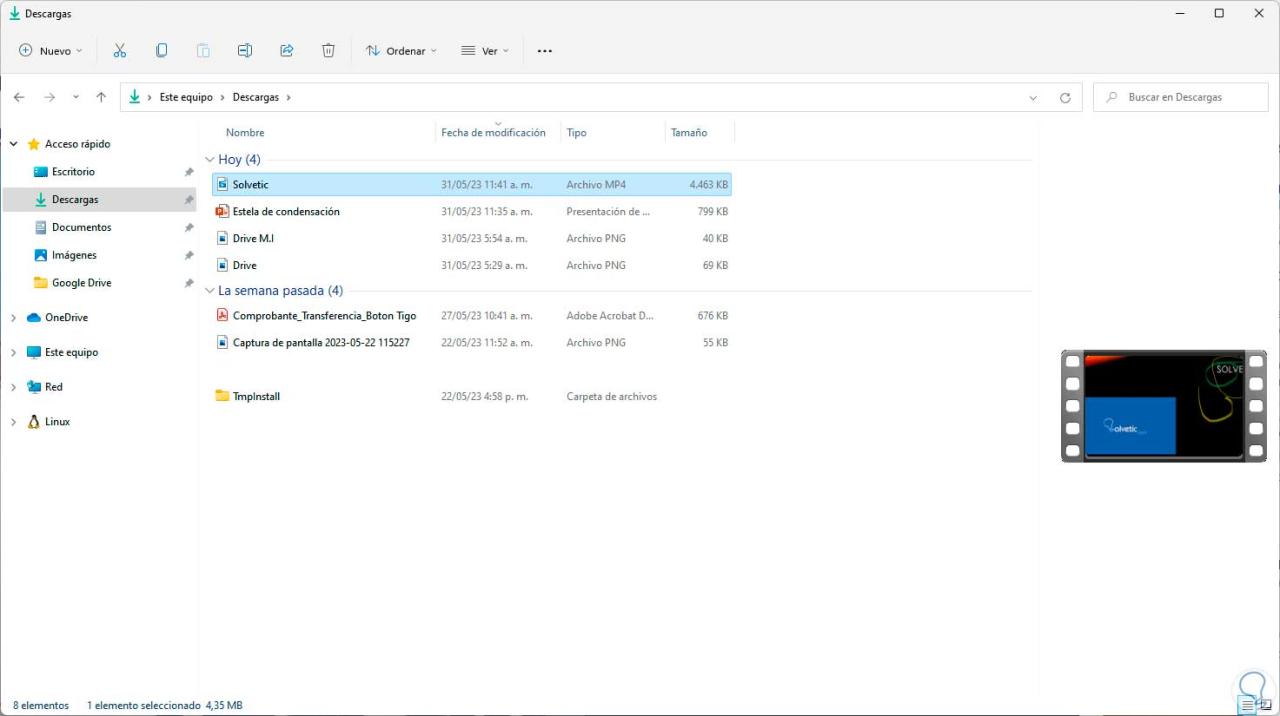
Um zu sehen, dass alles korrekt war, doppelklicken wir auf das Video, um jede in der Präsentation vorgenommene Änderung zu sehen. Wir sehen, dass die Änderung korrekt erfasst wurde.
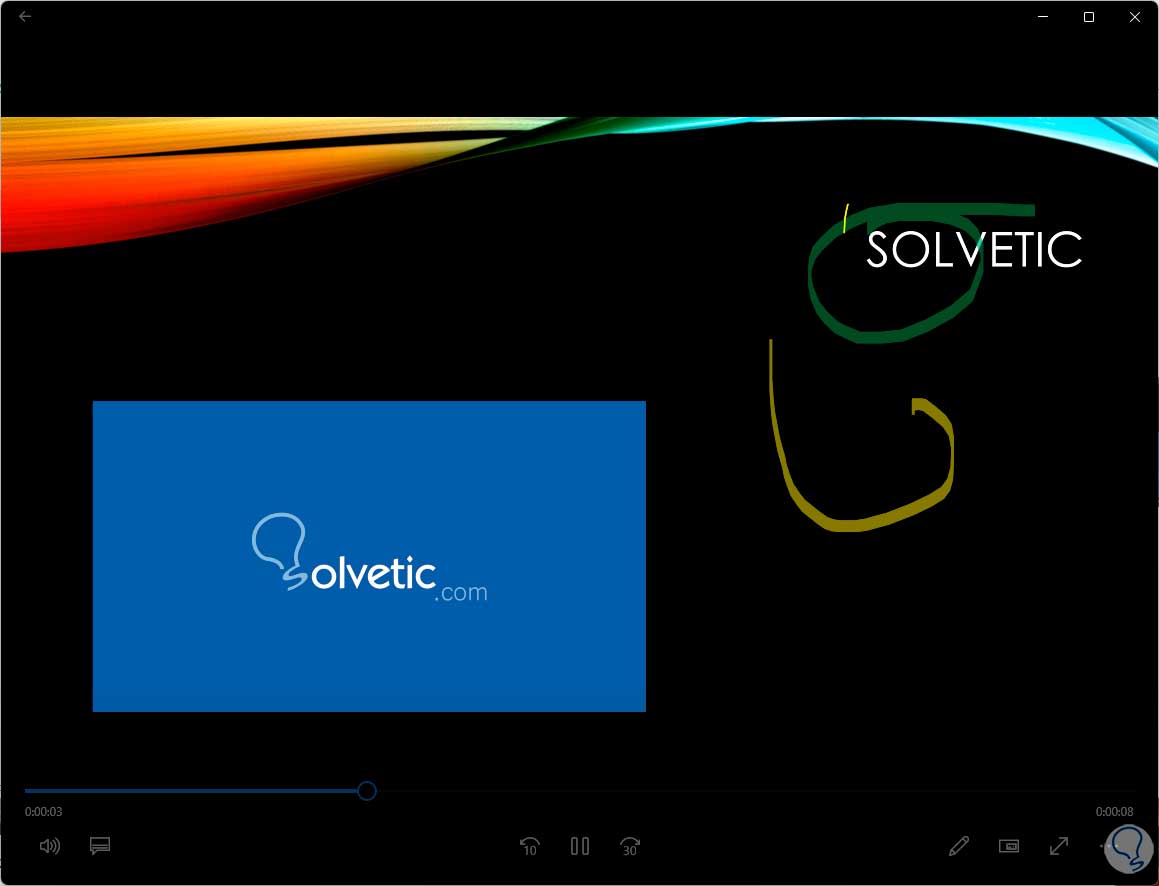
In Office 2021 haben wir die Registerkarte „Aufzeichnen“:
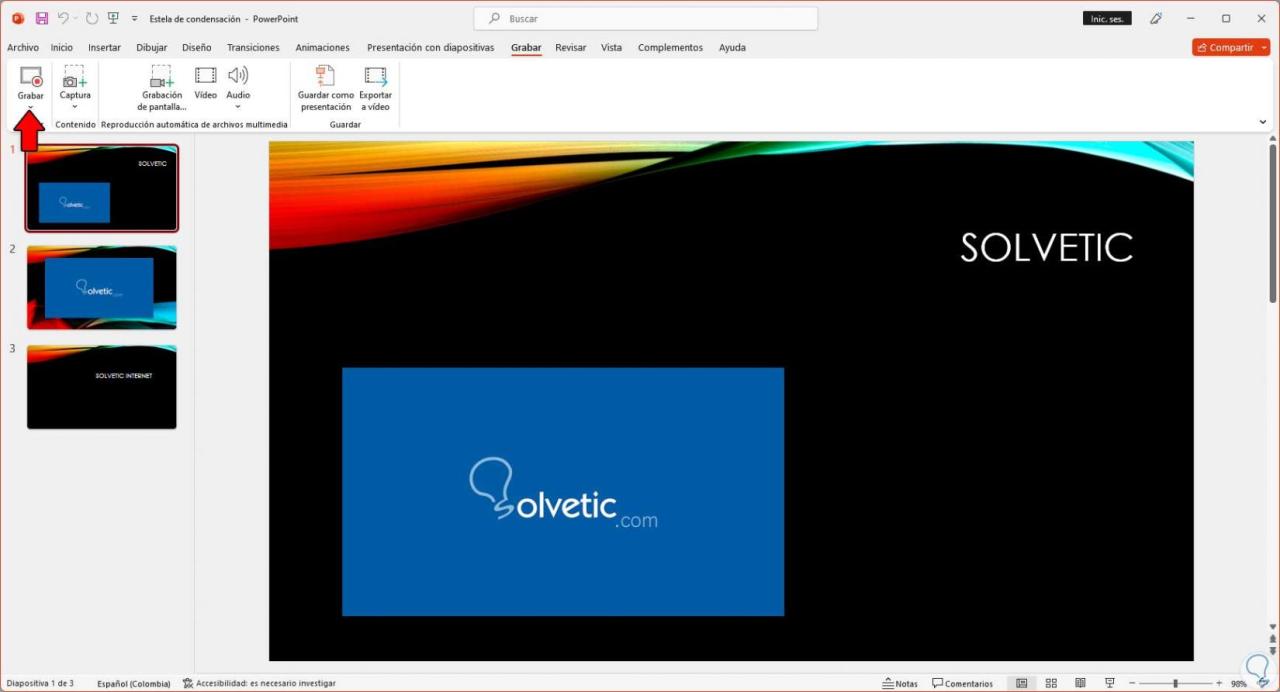
Darin können wir die gleichen Einstellungen nur in einer speziellen Registerkarte vornehmen:
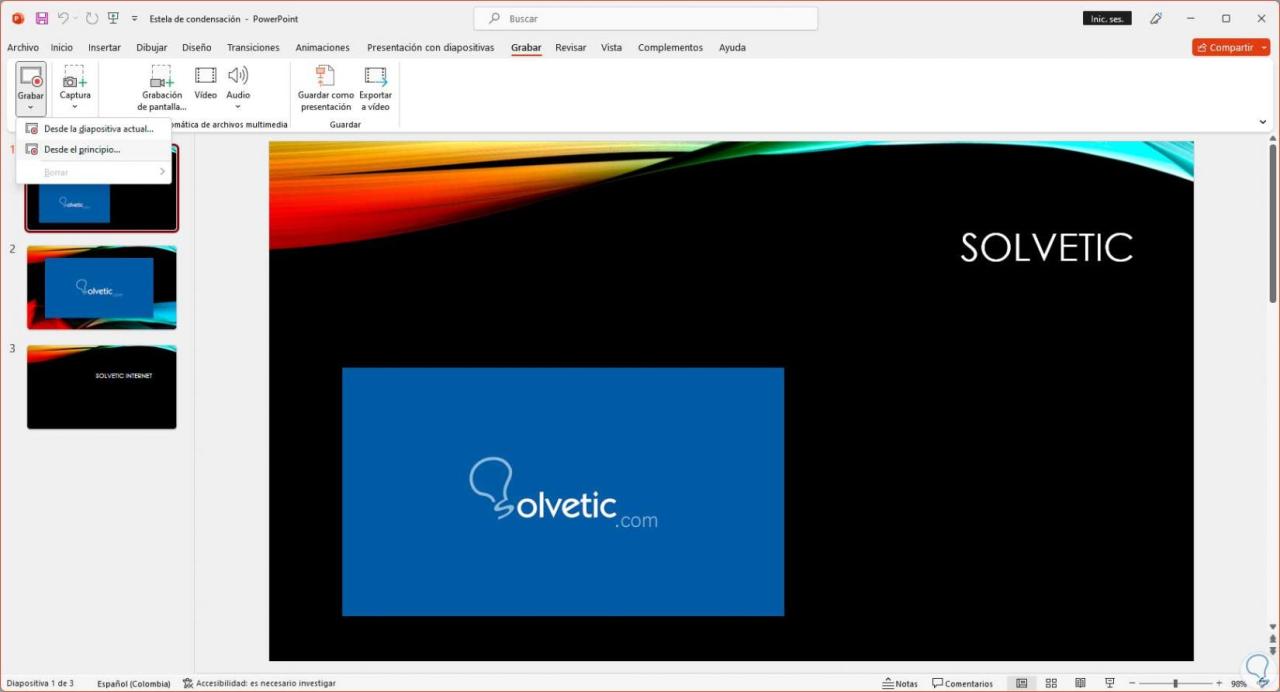
So können wir eine PowerPoint-Präsentation in ein Video umwandeln.