ABONNIEREN SIE AUF YOUTUBE
Outlook ist Teil des Office-Pakets und ermöglicht uns den Zugriff auf unsere E-Mail-Konten nicht nur von Microsoft, sondern auch von anderen Anbietern und bietet zahlreiche Möglichkeiten, mit E-Mails, Kontakten und anderen Funktionen zu arbeiten, aber auch Outlook richtig zu nutzen ist die lokale Datendatei erforderlich, die im .PST- oder .OST-Format vorliegen kann.
Wir werden etwas über die Verwendung beider Dateien erfahren, die Outlook-Datendateien (.pst), die lokal auf unserem Computer gehostet werden und wo wir Nachrichten und andere Outlook-Komponenten finden. In diesem Dateityp finden wir die POP-Konten. Mit ihnen ist es möglich, das E-Mail-Konto über einen Dienstanbieter zu erstellen und dann alle in der E-Mail verfügbaren Nachrichten über diesen Mailserver herunterzuladen und so lokal im Gerät zu speichern .
Ein weiterer Verwendungszweck von .PST besteht darin, Sicherungskopien zu erstellen oder die Elemente und Optionen der E-Mail-Konten zu exportieren. Da die Sicherung lokal auf der Festplatte erfolgt, ist die Größe des Postfachs nicht begrenzt.
Andererseits ermöglichen Ihnen Offline-Outlook-Datendateien (.ost), wie der Name schon sagt, eine synchronisierte Kopie der E-Mails auf Ihrem Computer. Wenn die Verbindung zum Mailserver nicht ordnungsgemäß hergestellt werden kann, werden wir dies tun Wir können auf alle E-Mails und andere Elemente zugreifen, sofern wir sie zuvor heruntergeladen haben.
Mit .OST können wir neue E-Mails verfassen, Besprechungen im Kalender erstellen und weitere Aufgaben erledigen, diese werden jedoch erst wirksam, wenn das Gerät eine Verbindung zum Netzwerk herstellen kann.
- PST kann in Outlook-Setups für POP3- oder IMAP-Konten verwendet werden, während OST in Microsoft Exchange Server-Konten im zwischengespeicherten Exchange-Modus verwendet wird.
- Während PST nicht automatisch mit dem Server synchronisiert wird, synchronisiert sich OST automatisch mit dem Exchange-Server, wenn es mit dem Netzwerk verbunden ist.
- PST erfordert keine Internet- oder Serververbindung, um auf die in der PST-Datei gespeicherten Daten zuzugreifen, OST erfordert jedoch eine Verbindung zum Exchange-Server für Datensynchronisierungsaufgaben.
- PST macht es komplexer, Daten mit anderen Benutzern zu teilen, da es lokal in der PST-Datei liegt, aber OST erleichtert diese Aufgabe bei Verwendung von Exchange Server.
Ein Fehler, den viele Benutzer heutzutage feststellen, ist der Fehler, dass eine Outlook-Datendatei nicht gelöscht werden kann. Dies hindert uns daran, unser Outlook zu verwalten. Heute bietet TechnoWikis jedoch eine Reihe von Lösungen an, um dies zu beheben und so eine .PST- oder PST-Datei korrekt löschen zu können . OST.
Contents
1 Beenden Sie den Outlook-Prozess
Mit dieser Methode möchten wir die Outlook-Aufgabe beenden und dann versuchen, die Datei zu löschen. Es ist möglich, dass das Löschen dieser Datendatei nicht möglich ist, wenn Outlook geöffnet ist oder im Hintergrund ausgeführt wird.
Zuerst öffnen wir Outlook, um die Konten anzuzeigen, die wir derzeit haben:
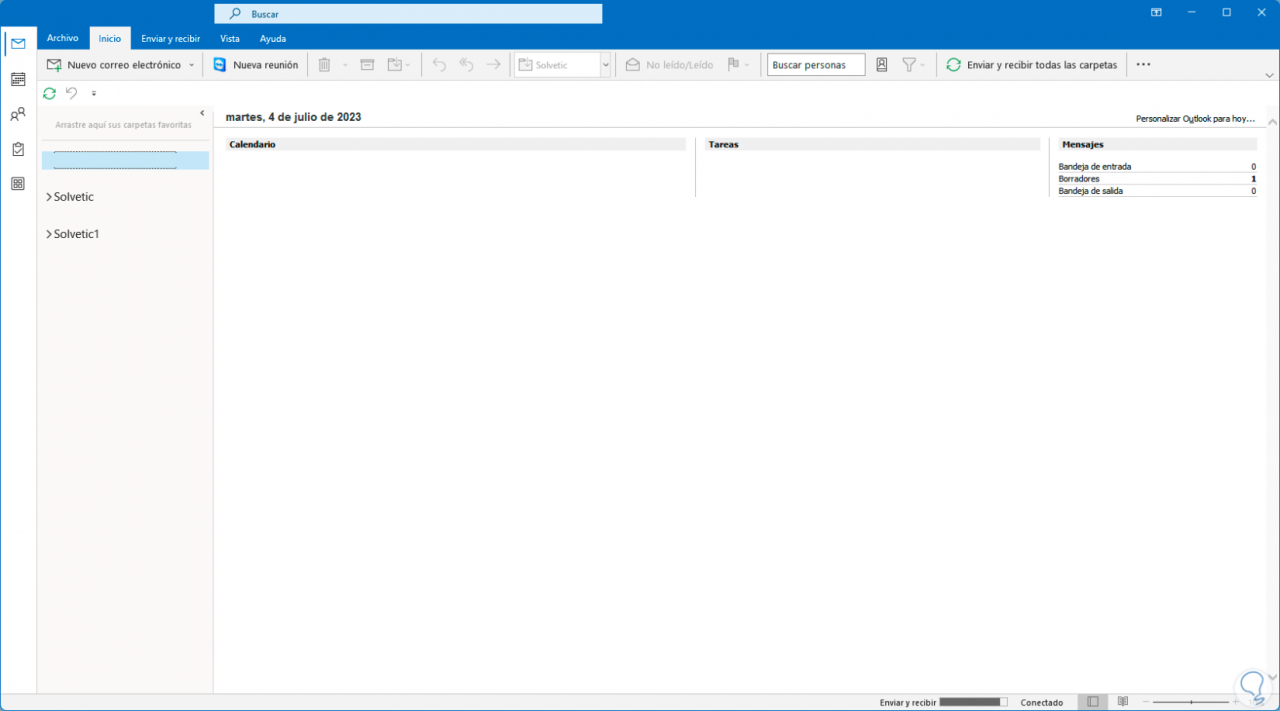
Jetzt öffnen wir den Task-Manager über das Start-Kontextmenü:
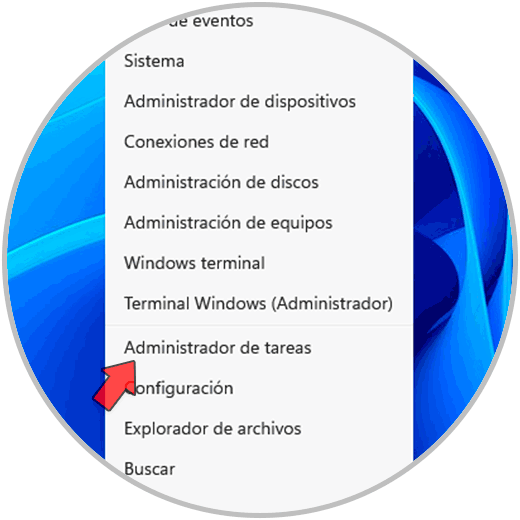
Im Task-Manager gehen wir zur Registerkarte „Prozesse“ und wählen dort „Outlook“ aus:
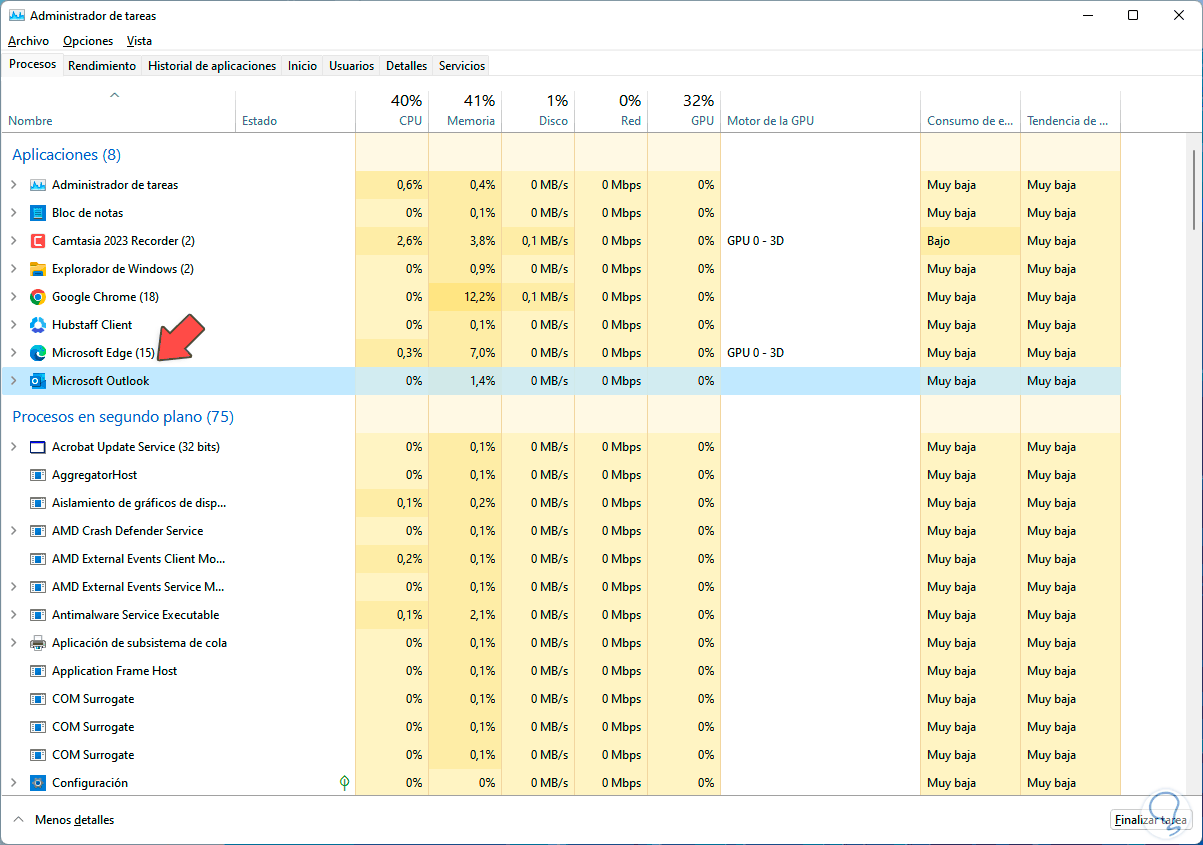
Unten klicken wir auf die Schaltfläche „Aufgabe beenden“ und Outlook wird geschlossen:
Danach können wir versuchen, die Outlook-Datendatei zu löschen.
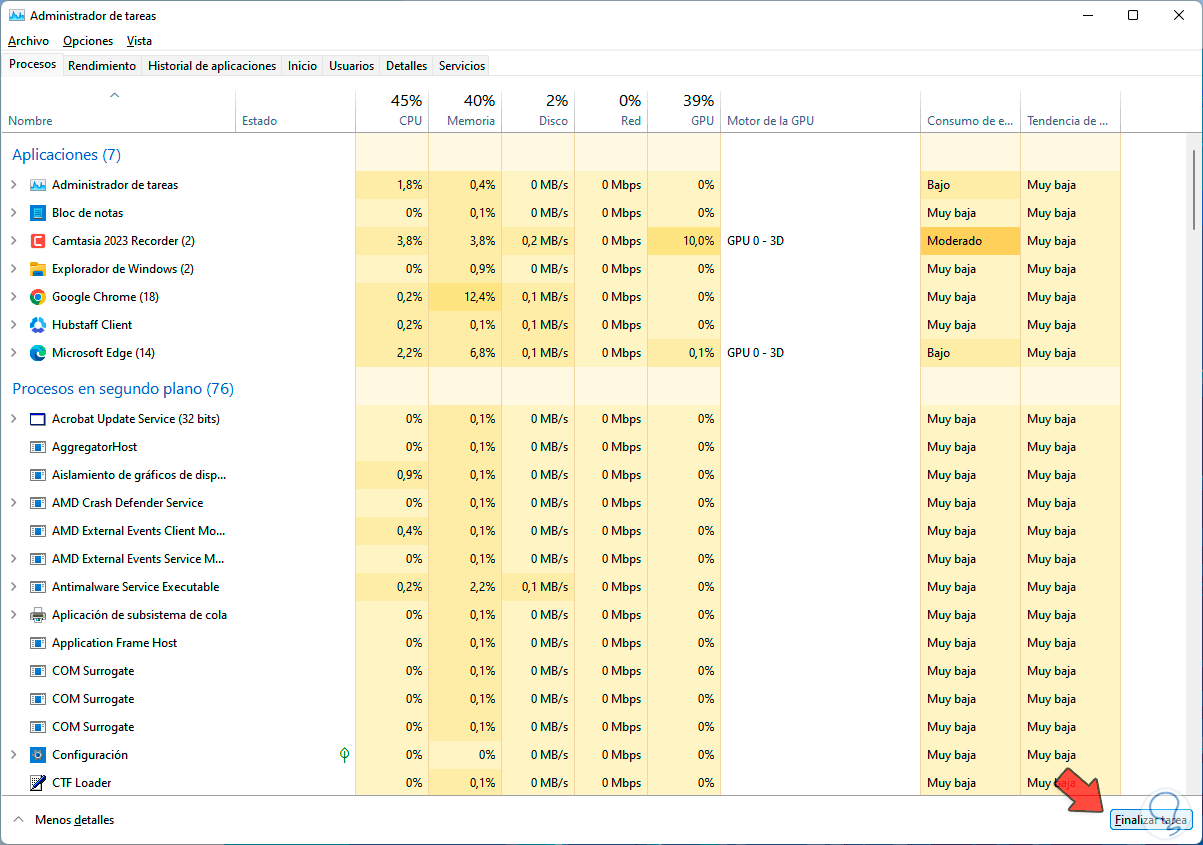
2 Schließen Sie die Outlook-Datei
Eine andere Möglichkeit besteht darin, dass die Datei, die wir löschen möchten, noch in der Outlook-Anwendung aktiv ist und dies aus normalen Gründen Auswirkungen darauf hat, ob sie gelöscht werden kann, da davon ausgegangen wird, dass sie verwendet wird.
Um die Datendatei zu schließen, öffnen wir zunächst Outlook:
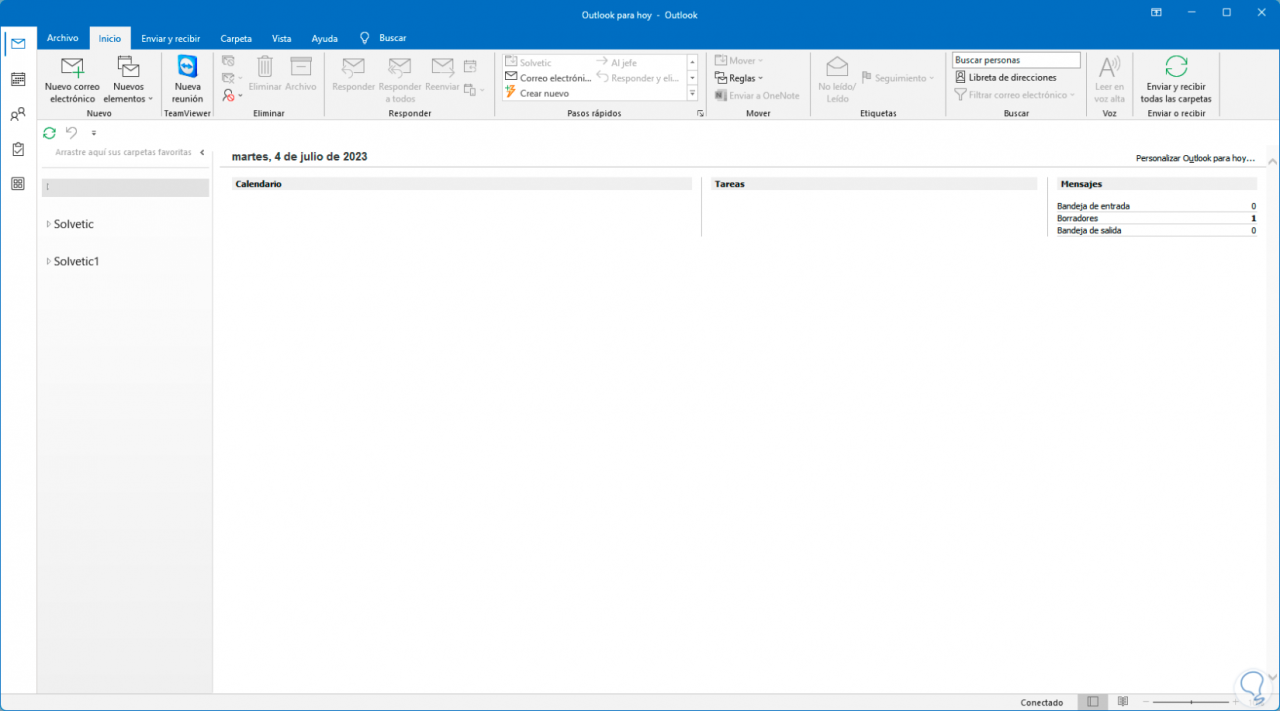
Dort klicken wir mit der rechten Maustaste auf das Konto, das mit der Datendatei verknüpft ist, und klicken dann auf die Option „Schließen (Profilname)“:
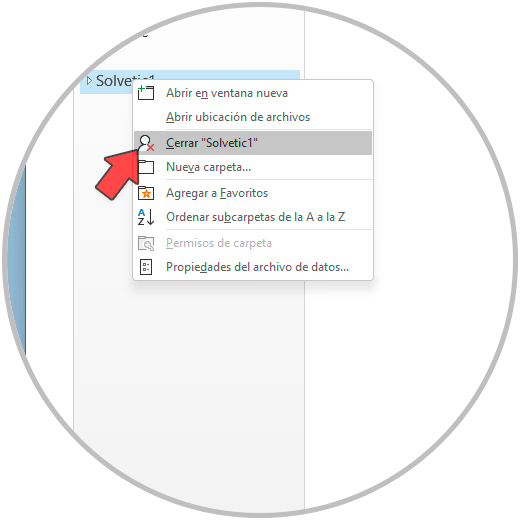
Dieses Profil wird geschlossen, um Ihre Daten später korrekt und fehlerfrei zu löschen:
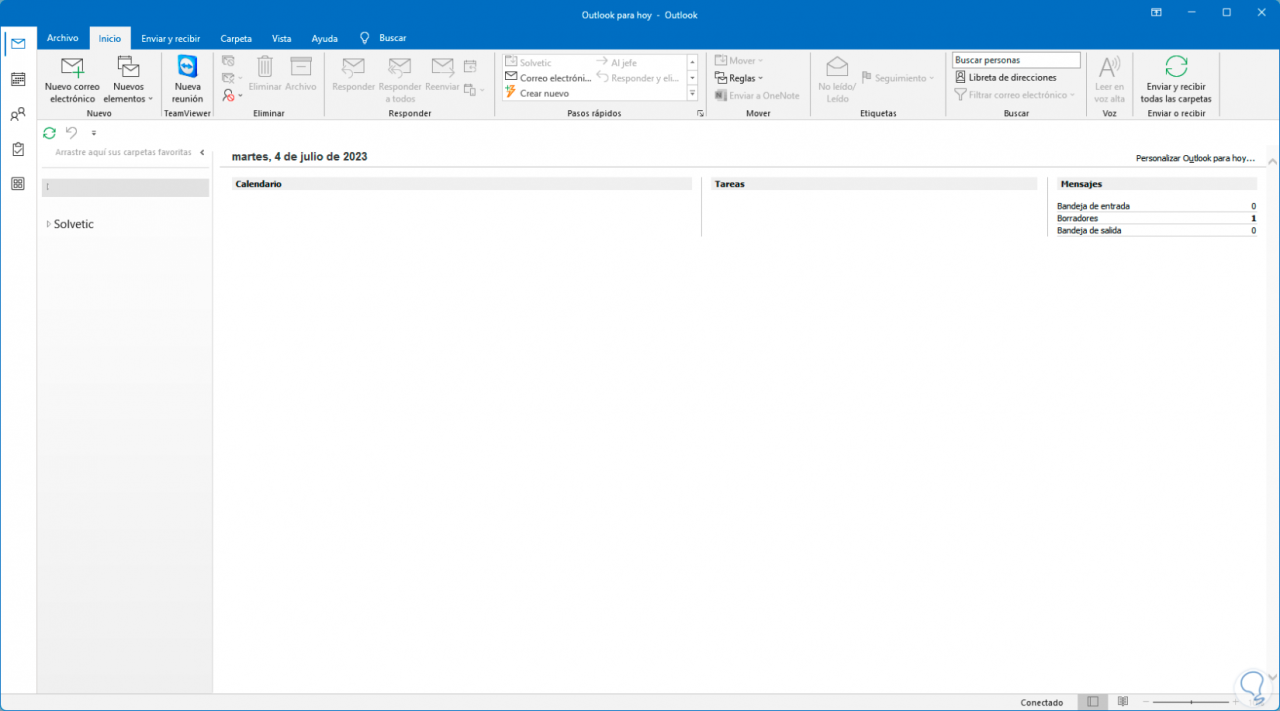
3 Outlook-Profil löschen
Eine andere Möglichkeit besteht darin, das mit der Datendatei verknüpfte Profil direkt zu löschen. Da es möglicherweise Prozesse gibt, die diesen Fehler verursachen, öffnen wir das Kontrollfeld:
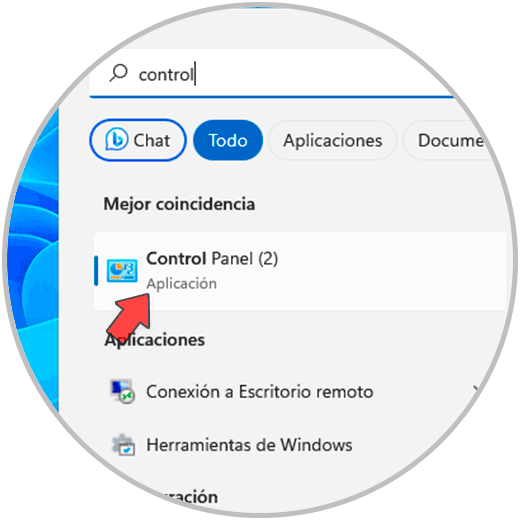
Geben Sie in der Suchmaschine der Systemsteuerung das Wort „Mail“ ein und klicken Sie dann auf die Option „Mail (Microsoft Outlook)“:
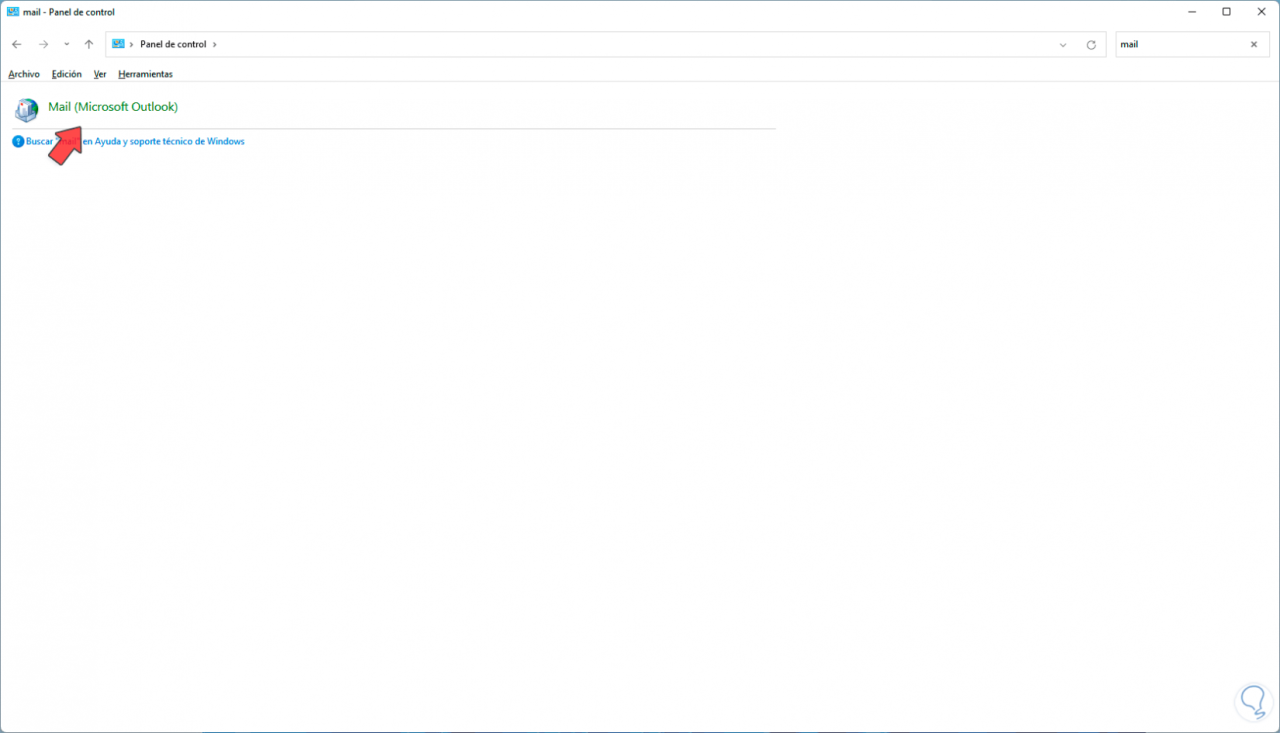
Das folgende Popup-Fenster wird geöffnet. In diesem Fenster klicken wir auf die Option „Profile anzeigen“:
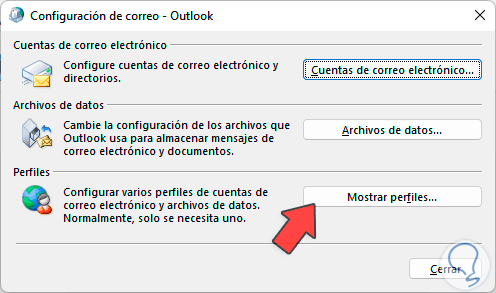
Dann wählen wir das zu löschende Profil aus. Wir klicken auf „Entfernen“ und müssen diesen Vorgang bestätigen:
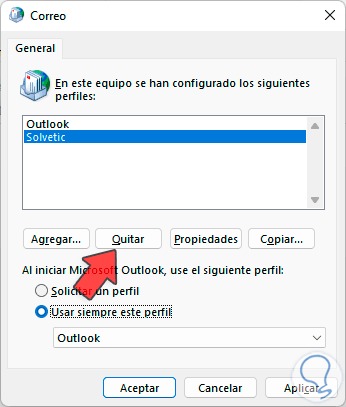
Wir werden sehen, dass dieses Profil gelöscht wurde:
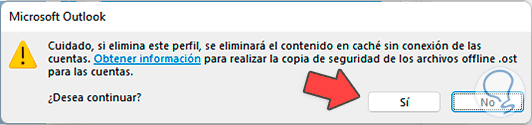
Wir übernehmen die Änderungen und testen, ob die Datendatei gelöscht werden kann.
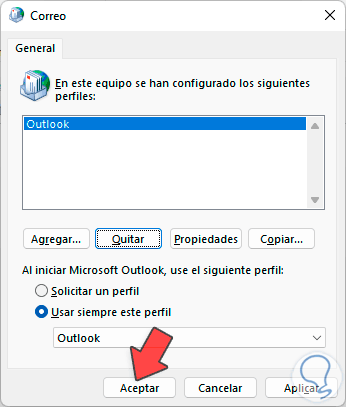
4 Löschen Sie die Outlook-Datei manuell
Dies ist möglicherweise eine der gebräuchlichsten Methoden zum Löschen einer Datendatei und löscht sie direkt.
Dazu öffnen wir den Datei-Explorer und gehen zu dem Pfad, in dem sich unsere .PST-Datei bzw. die .OST-Datei befindet:
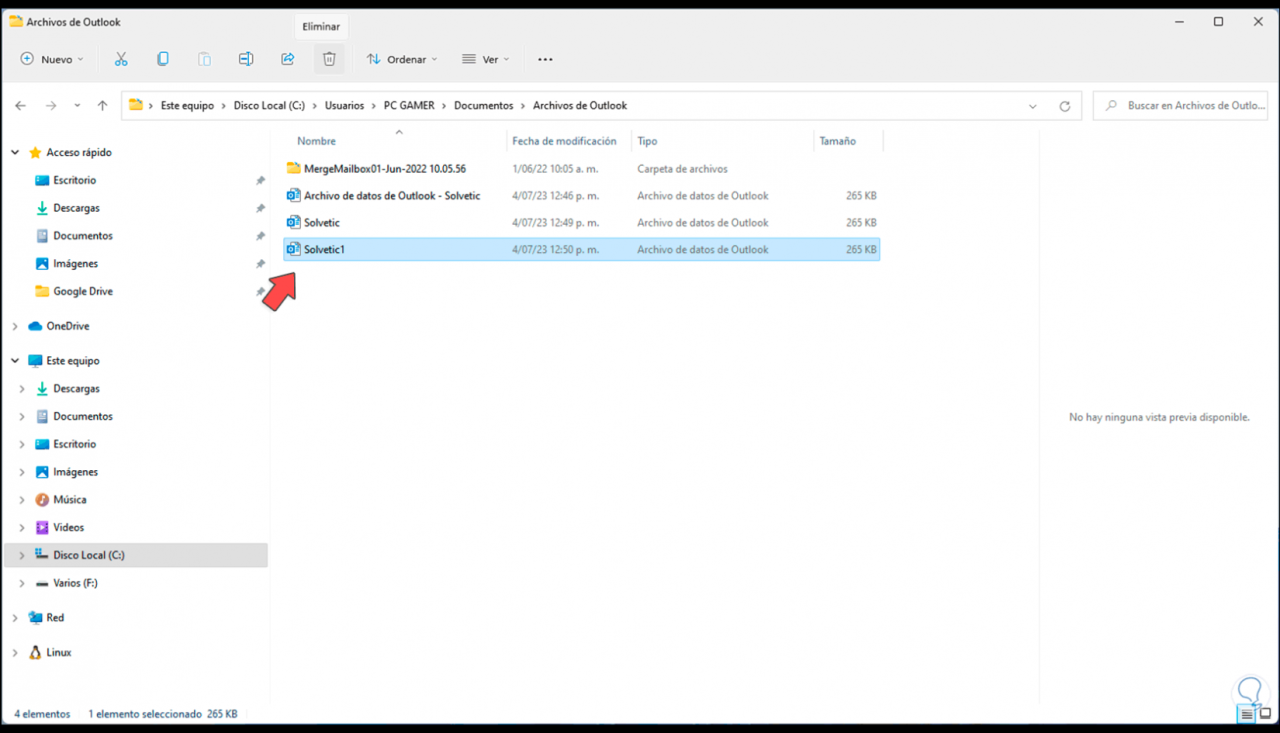
Wir wählen die Datei aus und klicken dann auf die Schaltfläche „Löschen“, um diese Datendatei zu löschen:
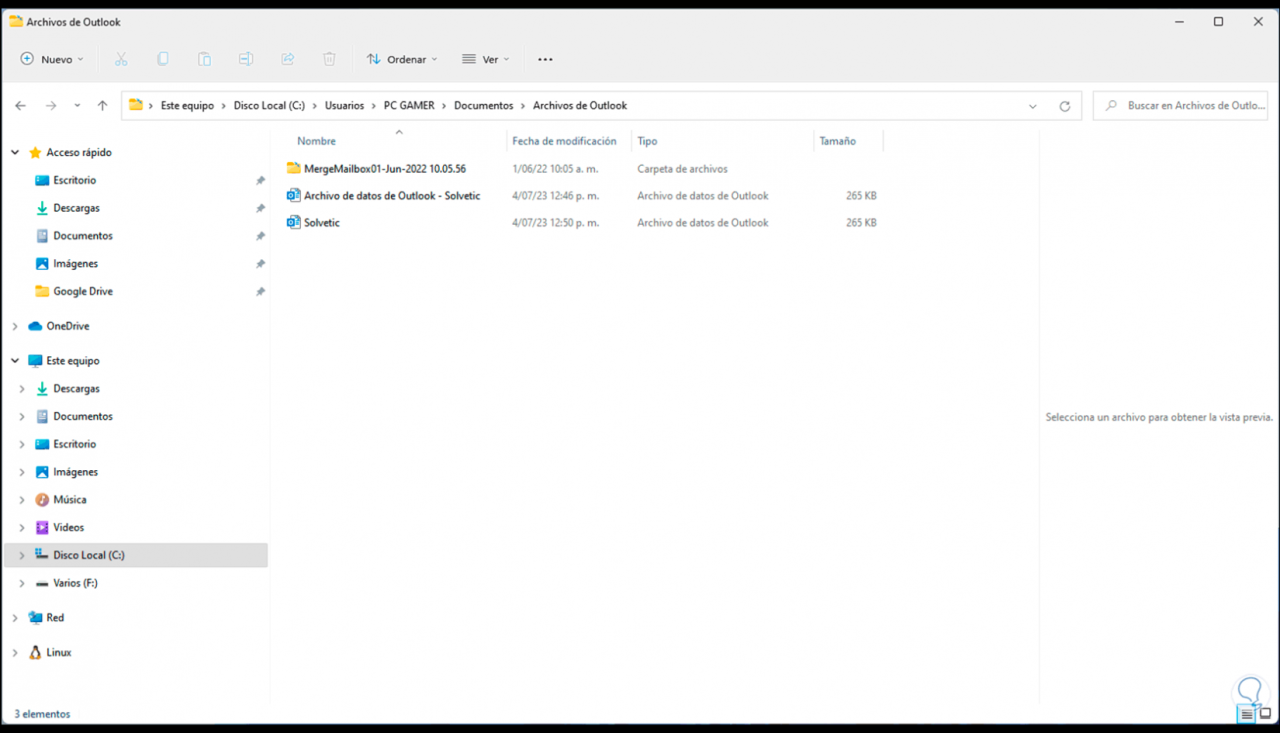
5 Löschen Sie den Outlook-Registrierungsschlüssel
Schließlich können wir einen Schlüssel aus dem Registrierungseditor in Windows löschen, dazu öffnen wir den Registrierungseditor über das Startmenü:
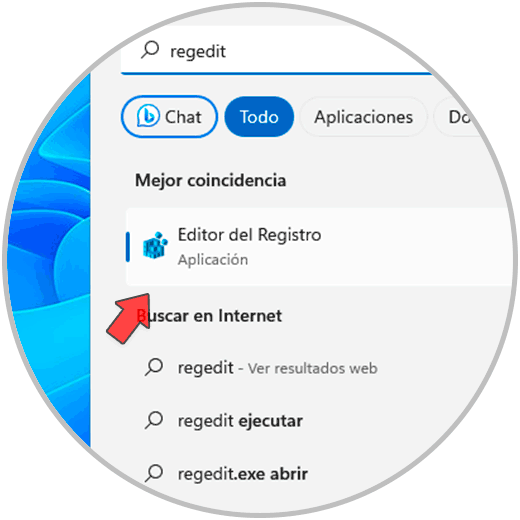
Wir werden die folgende Route wählen:
HKEY_CURRENT_USERSoftwareMicrosoftWindows NTCurrentVersionWindows
Dort klicken wir mit der rechten Maustaste auf den Schlüssel namens „Windows Messaging Subsystem“ und wählen die Option „Löschen“:
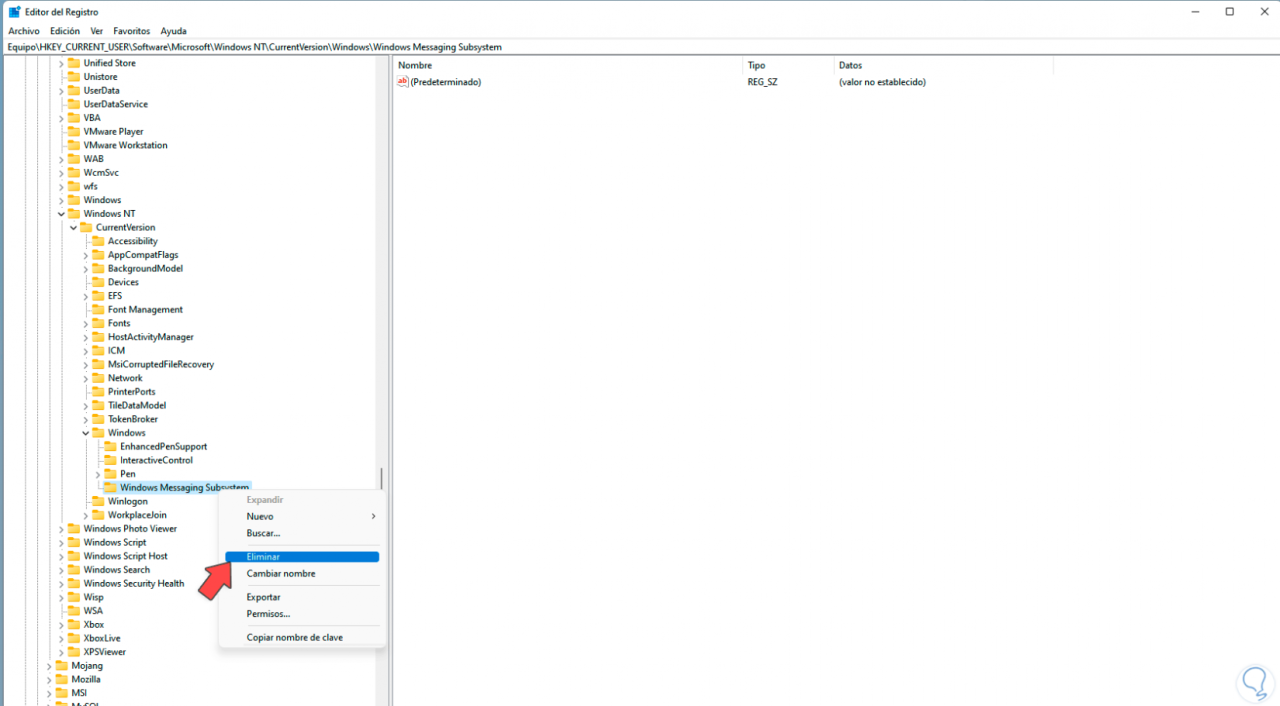
Wir bestätigen den Vorgang:
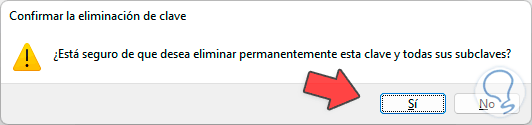
Wir sehen, dass der Schlüssel gelöscht wurde:
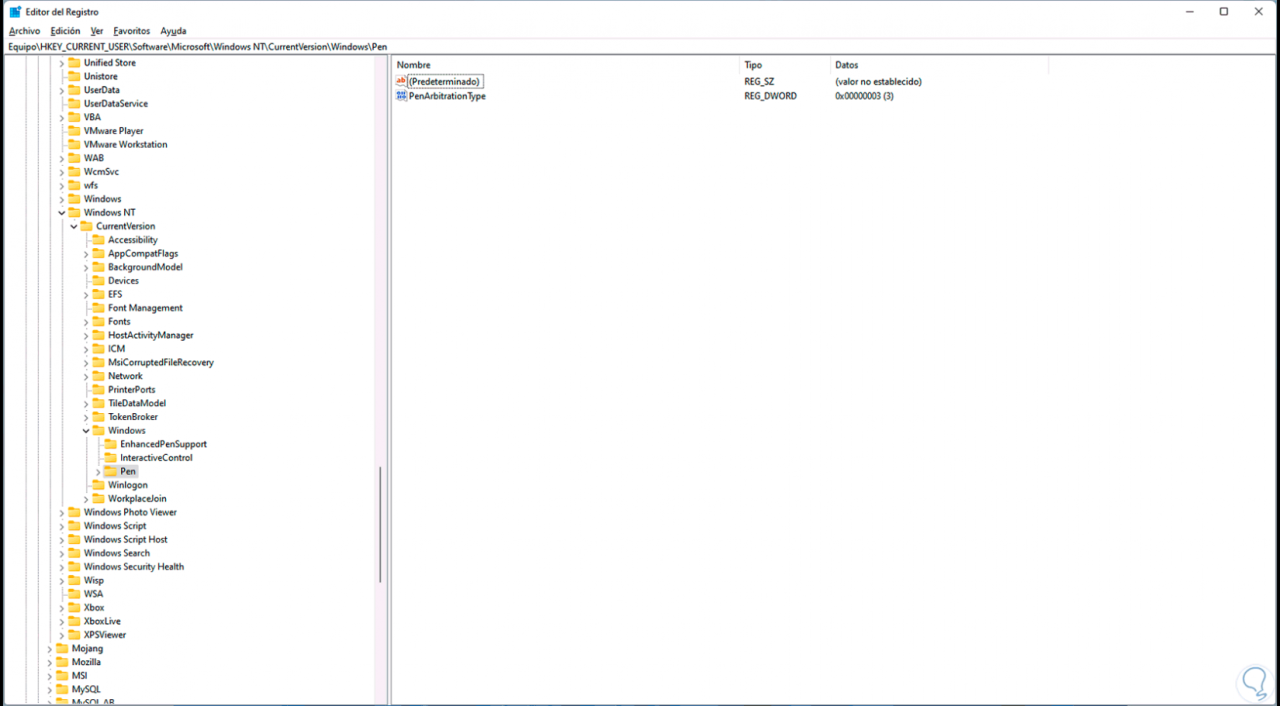
Wir haben also diese Möglichkeiten, eine Outlook-Datendatei vollständig zu löschen.